В този малко по-дълъг урок бих искал да ви покажа как е създаден Commag и как е изработен в Adobe InDesign. Искам също така да създам напълно отделни раздели, от корицата до съдържанието. Освен това бих искал да ви покажа пример на интервю и как го изграждаме от начало до край, за да ви покажа, че наистина не е трудно да изработите едно списание. Урокът трябва просто да покаже на практика как се създава Commag.
Стъпка 1
Commag е онлайн списание на PSD-Tutorials.de. Можете да го намерите в долния десен ъгъл на страницата и да видите всички налични издания. Commag съществува вече 7 години и ако погледнете най-старото издание, ще забележите, че много неща са се променили.
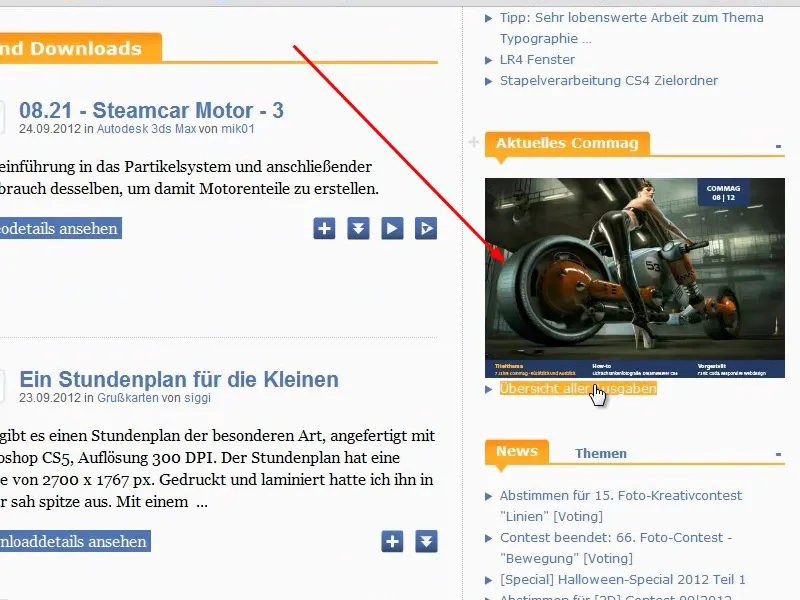
Стъпка 2
При първото издание от август 2005 г. Commag все още беше създадено като класически вертикален формат DIN-A4, както би могло да се отпечата. Времето на корицата беше създадено от MultimediaArts. На този етап имахме 13 000 потребители, в момента те са станали над четвърт милион; това е доста внушително увеличение.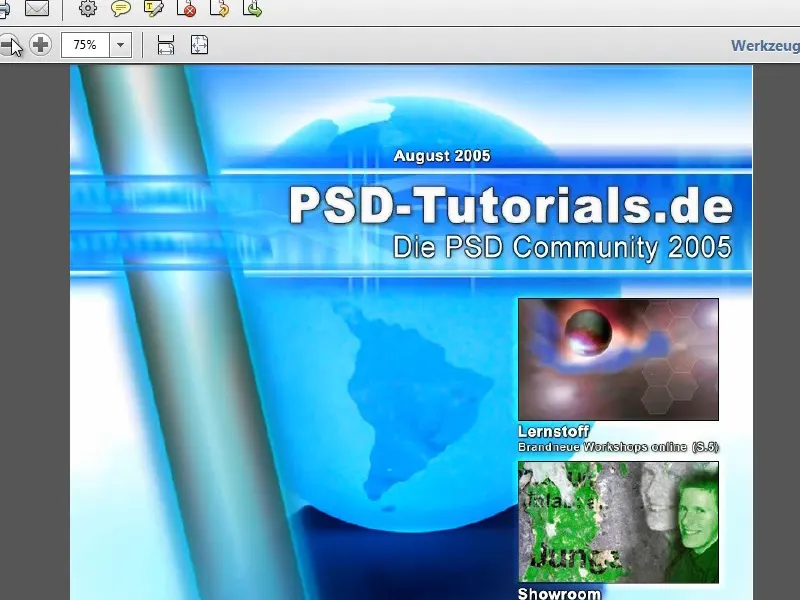
Стъпка 3
Както се вижда от логото, в този момент бяхме все още чисто Photoshop общност. В момента има уроци и видео обучения за много други програми и области като например Adobe InDesign, CINEMA 4D, Fotografie и други.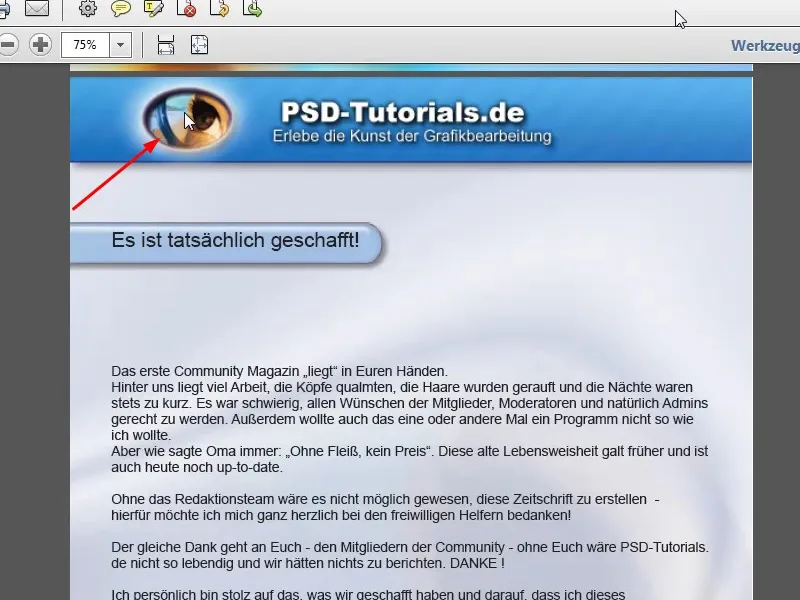
Стъпка 4
Съдържанието вече е красиво линкнато, така че винаги можете напрямо да прескочите на съответната страница. Също така ще ви покажа по-късно в един малък уъркшоп как да постигнете това най-лесно в Adobe InDesign.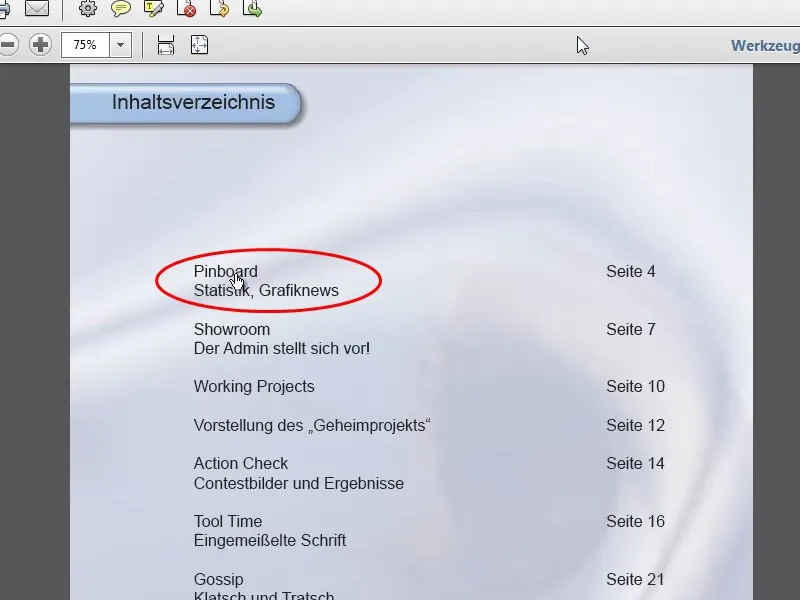
Стъпка 5
Също така, текущият брой на страницата лесно се вмъква в Adobe InDesign. Ще ви покажа по-късно, точно как става това в този урок.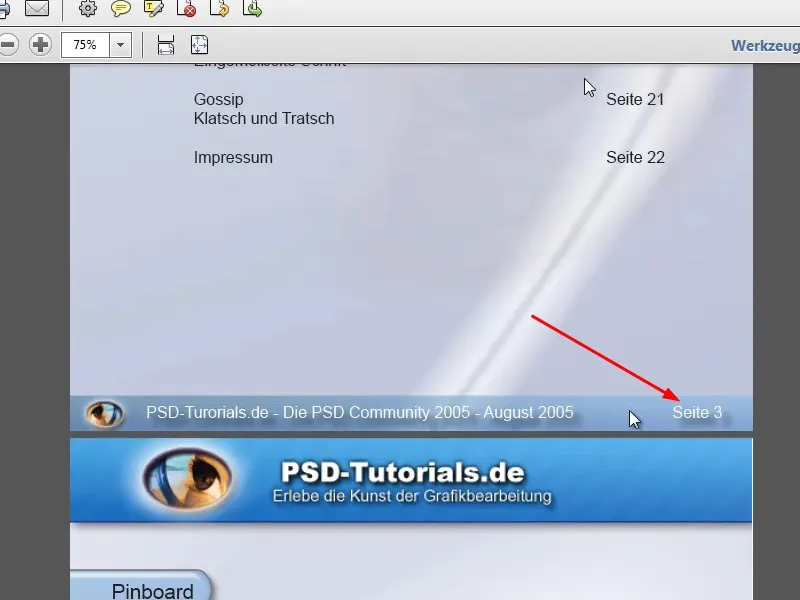
Стъпка 6
Commag включваше списък с всички нови изтегляния и уроци, както и новини и интервю.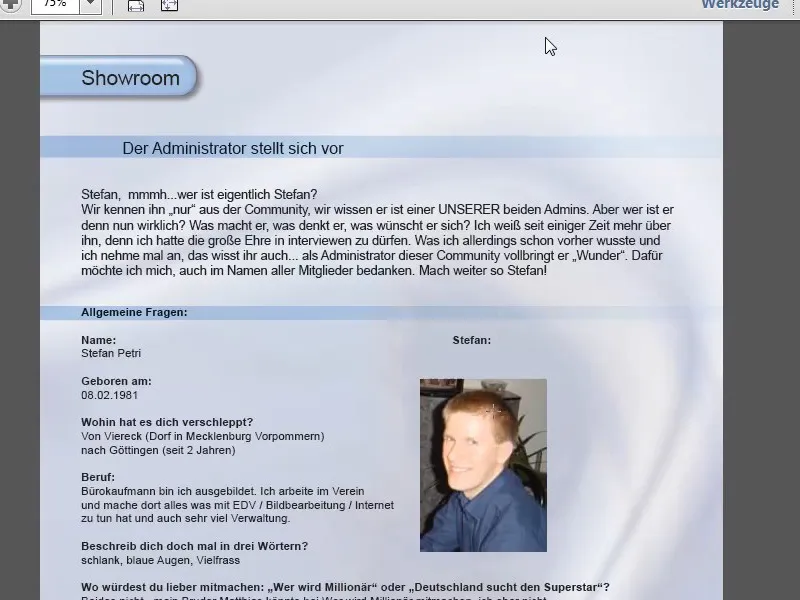
Стъпка 7
Дизайнът не беше много добър, но често се случва, че това, което сме направили преди, по-късно вече не ни харесва толкова. В края на краищата имаше информацията за авторските права.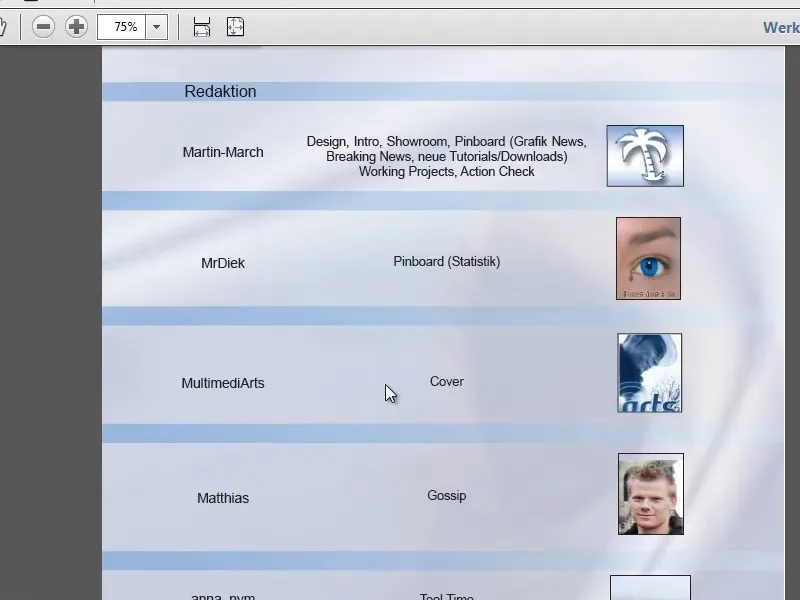
Стъпка 8
Сега нека сравним Commag 08/12, което има издание в PDF и във Flash версия. За този урок ще използваме версията в PDF. Първото нещо, което се забелязва: списанието вече се създава в хоризонтален формат.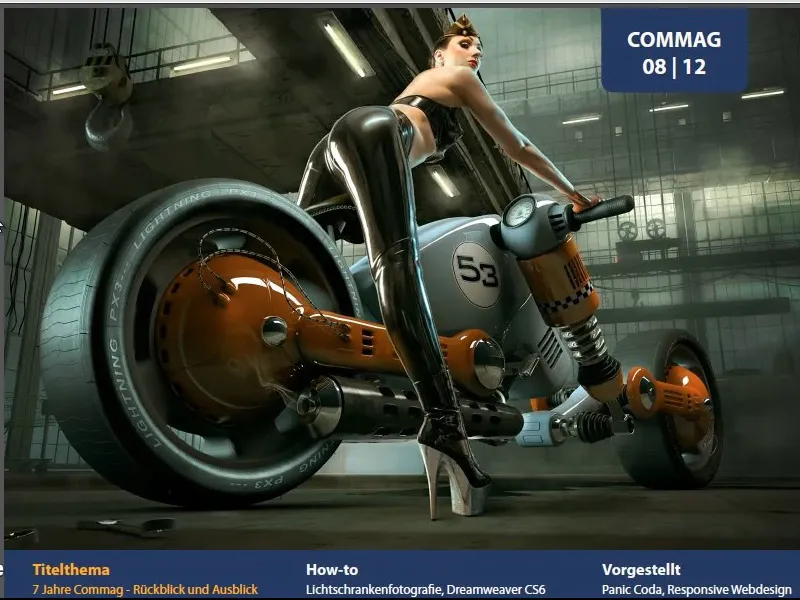
Стъпка 9
Текстът в списанието също е напълно различен. Работим с различни колонни подредби. При редакционния текст са използвани четири колони, като шрифтът, който сме използвали, е Myriad Pro Light, който е допълнение към Adobe Photoshop или CorelDRAW.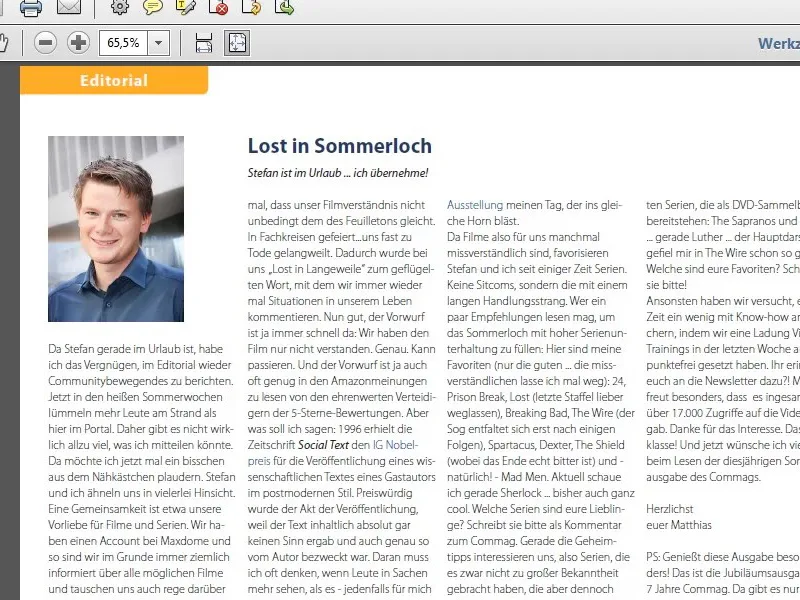
Стъпка 10
Съдържанието със съгласувани линкове се запазва, но оптически е значително актуализирано, като двоен колонен формат. Ще ви покажа отново, как да правите тези линкове директно в InDesign, както вече казах. Разбира се, това може да се направи и в Adobe Acrobat.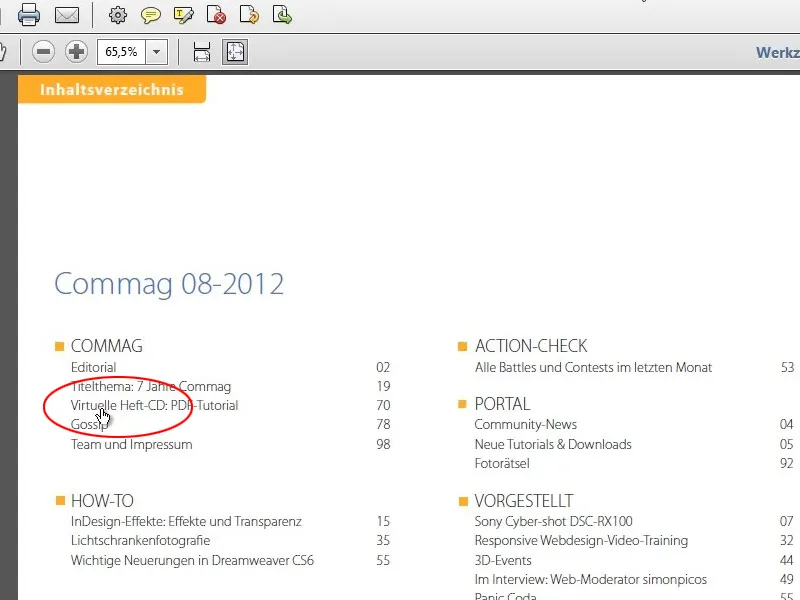
Стъпка 11
Също така има новини с представяне на най-новия DVD и цветни линкове, които означават четирите най-нови уроци от миналия месец, както и четирите най-високо оценени изтегляния.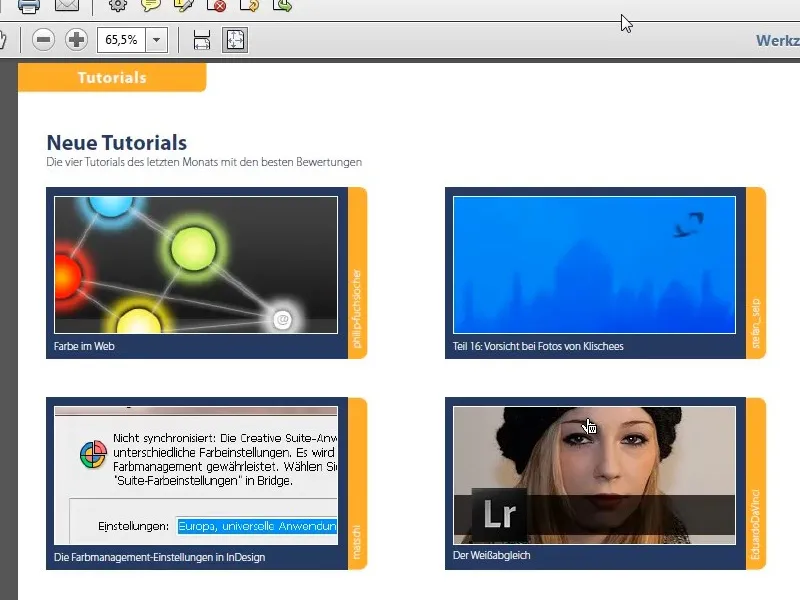
Стъпка 12
Следва тест на продукта, който е подреден в три колони, следван от основен курс - в този случай за Adobe InDesign - който е напълно структуриран с текстов колони отляво и изображения в дясната част.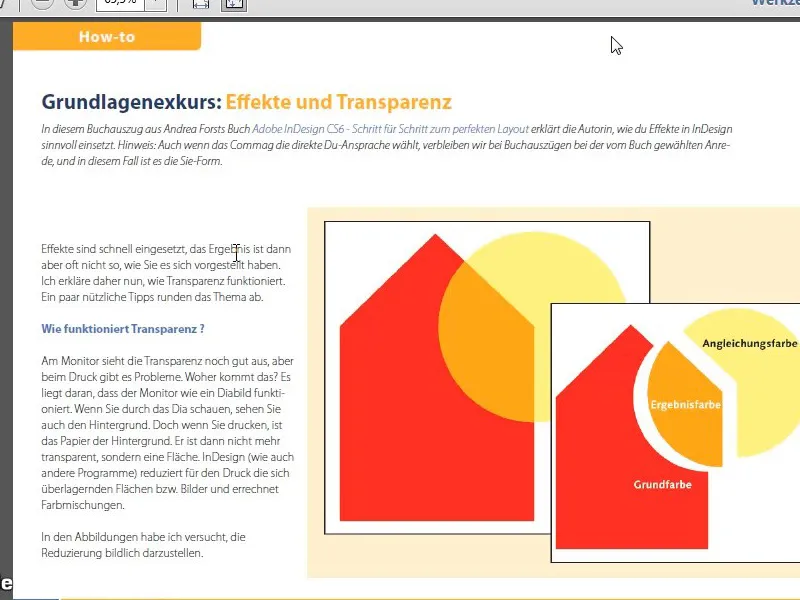
Стъпка 13
По случай юбилея има обзор на предишните издания на Commag. След това следва упоменаване за нова обучителна програма за уеб разработчици, както и упоменаване за двете PSD-DVD-та.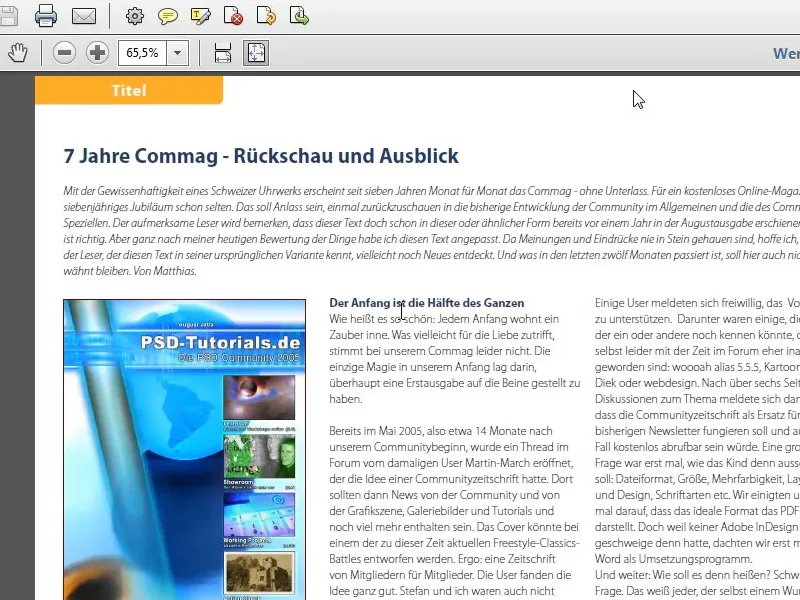
Стъпка 14
На следващата страница ще последва цялостна снимка като водещ материал за следващата статия. За тази цел просто взехме подходяща снимка с линия текст върху нея.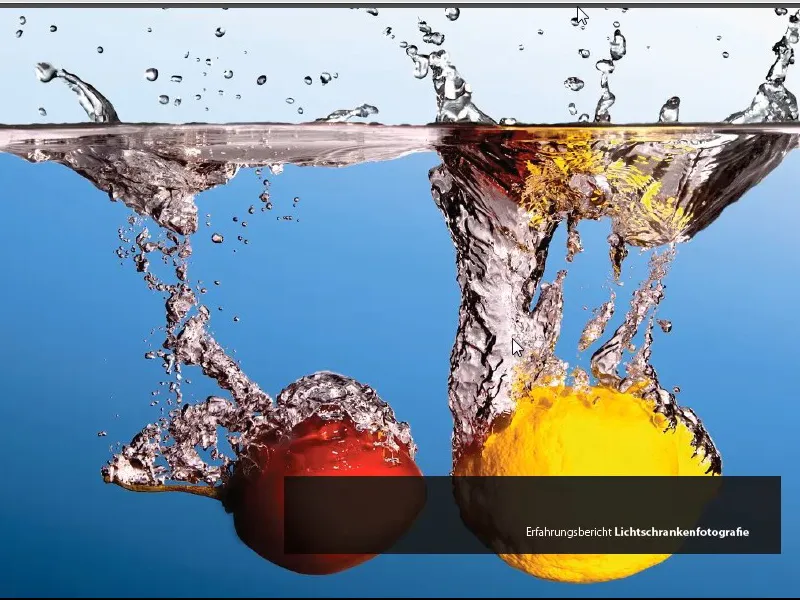
Стъпка 15
Следва съответната статия като триколона, която със сигурност също трябва да бъде заличена с големи снимки. Снимки могат да бъдат разположени в няколко колони.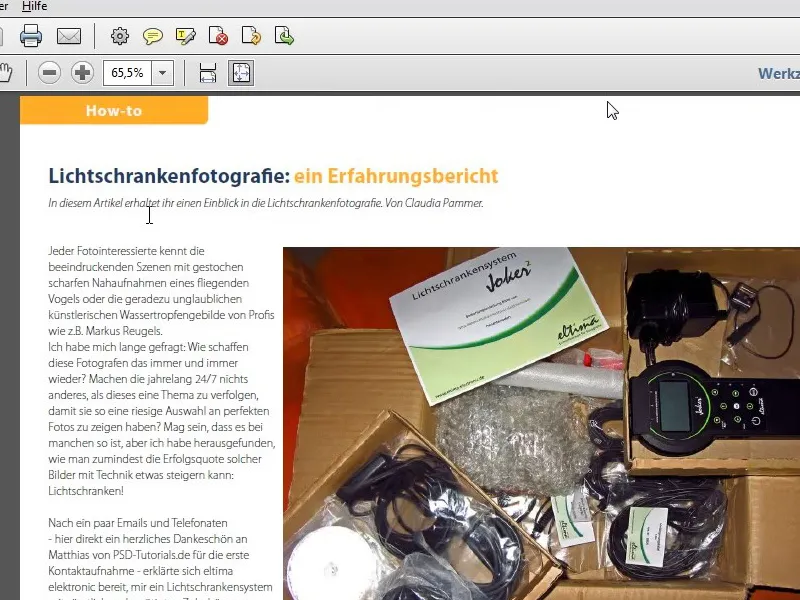
Стъпка 16
След малко междинна реклама последва събитие с препоръка за събитие и след това интервю с нов модератор. Ще ви покажа във втората част на семинара как е подредено това интервю, какви неща трябва да се отчитат при него и как например се създават квадратните точки преди всяко въпрос. Това не е много трудно, основно става дума за темата Форматиране на параграф.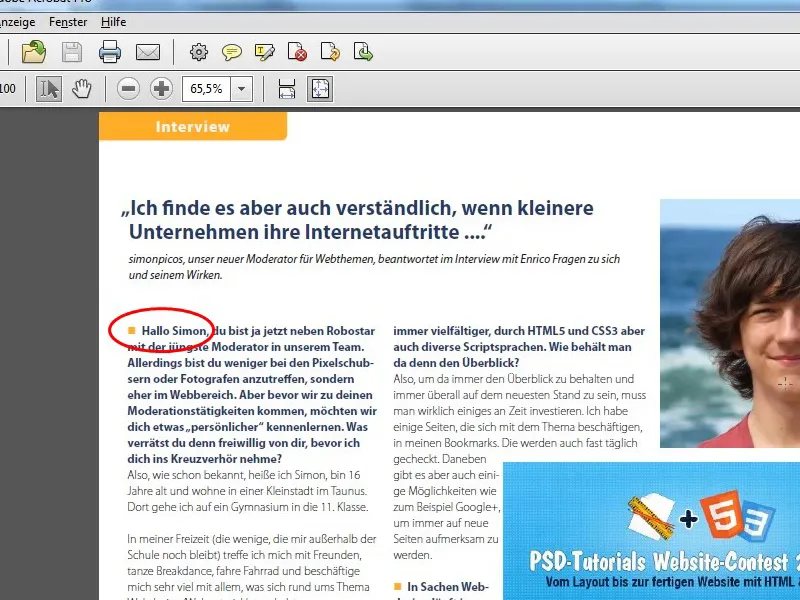
Стъпка 17
Последват презентация на програмата, както и преглед на най-новите функции в Dreamweaver 6. В Actioncheck използваме хоризонталният формат изцяло и показваме най-новите победителски снимки от конкурсите, както и страници с коментари, загадки и други подобни. В края на по-малко списание следва импринт, страница със статистика и накрая реклама.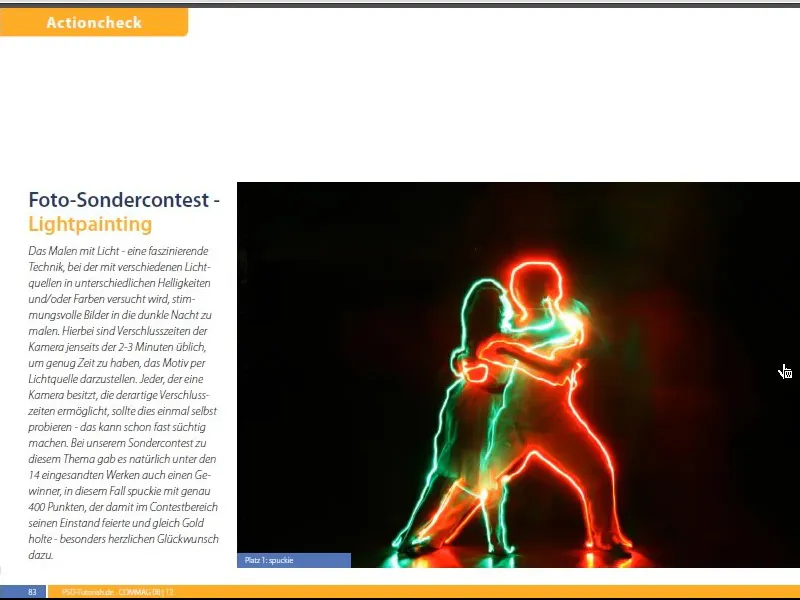
Стъпка 18
След дългото предговор виждаме как е структурирано списанието. Първо ще разгледаме файловете, от които се състои списанието. Както виждате, за всеки тема има свой собствен файл, който може да бъде експортиран като книга. Най-важният файл е този с разширение "indb". Това е файлът на книгата в InDesign.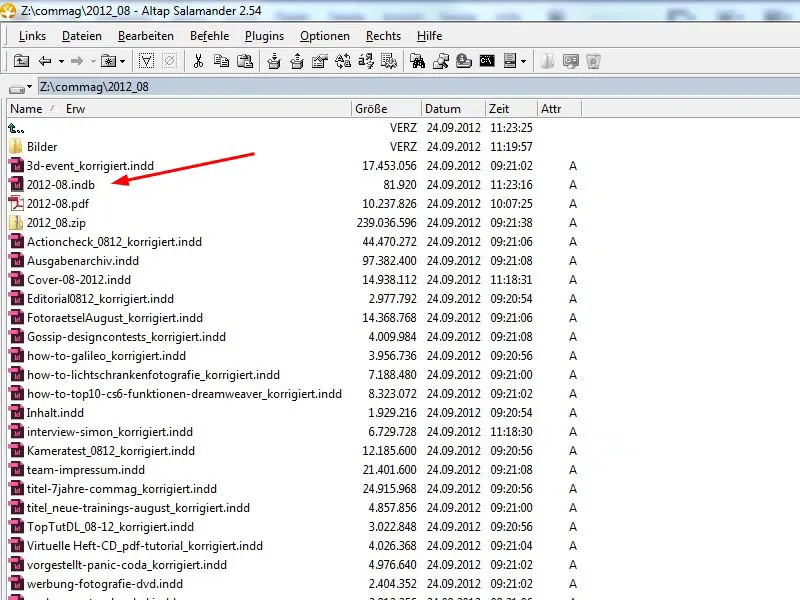
Стъпка 19
Когато отворите файлът на книгата, ще видите цялата книга с всички вградени файлове. Този файл може лесно да бъде създаден чрез Файл>Нов>Книга и след това като добавите отделните файлове чрез плюс-символа или чрез Драг&Дроп.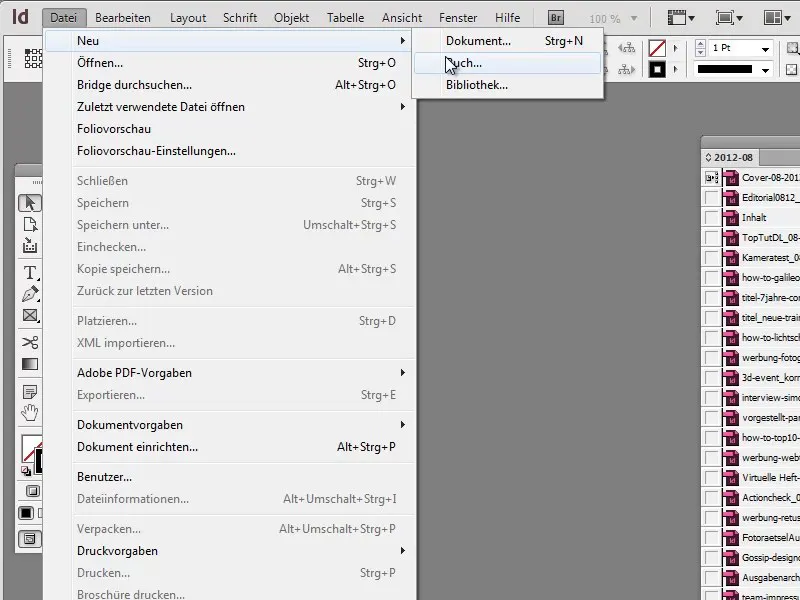
Стъпка 20
За да експортирате цялата книга в крайна сметка, маркирайте всички части на книгата и изберете Експортиране на книга като PDF от менюто.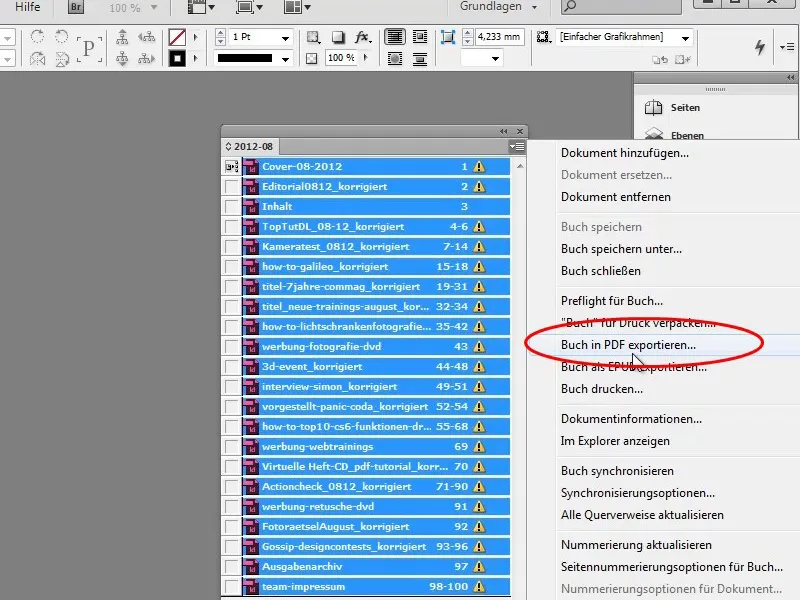
Стъпка 21
В този изглед можете също да пренаредите реда на главите, като премествате отделни глави и Adobe InDesign автоматично коригира номерата на страниците.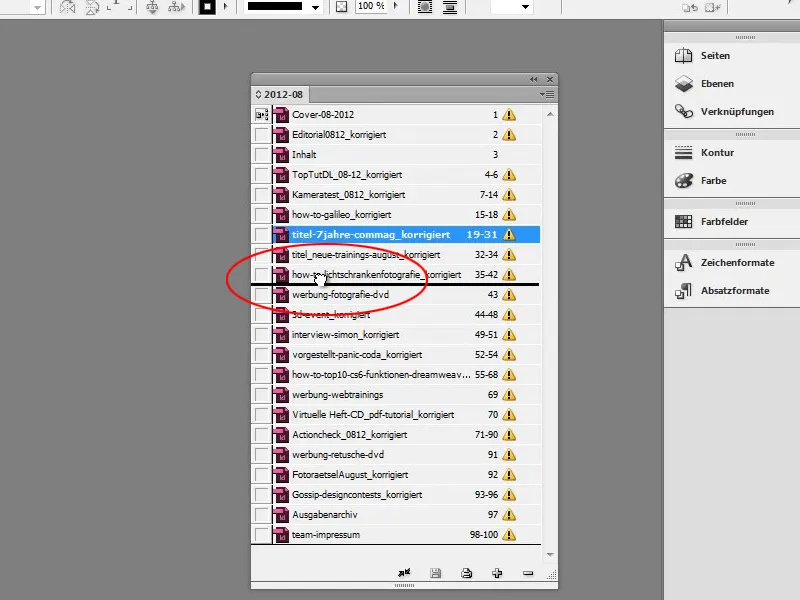
Стъпка 22
Сега ще отидем във файлът за корицата и отново получаваме съобщение за грешка, че свързаните файлове вече не са налице. Ще ви покажа как може да се коригира това.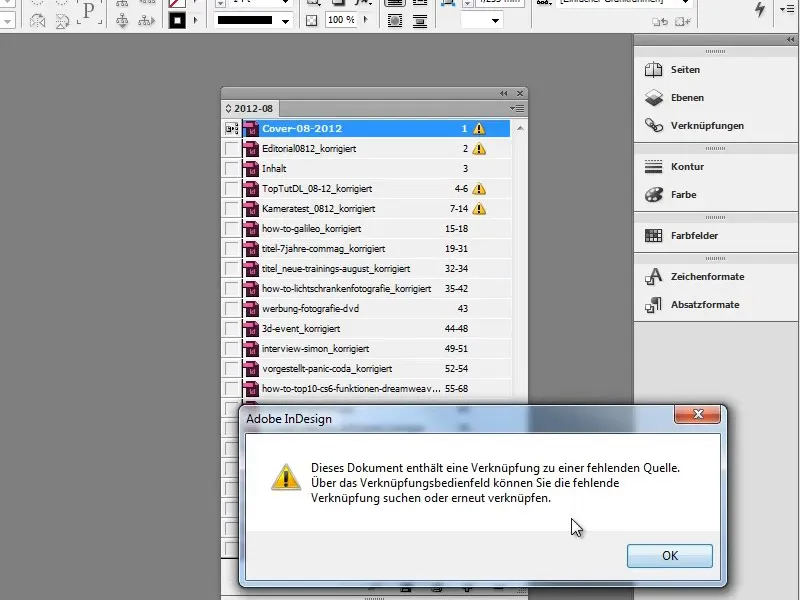
Стъпка 23
Чрез бутона Изглед- можете да превключвате между Нормален-изглед и Преглед. При корицата виждате въпросителен знак, който иска да каже, че има грешка във връзката, т.е. че файлът с изображението не е открит.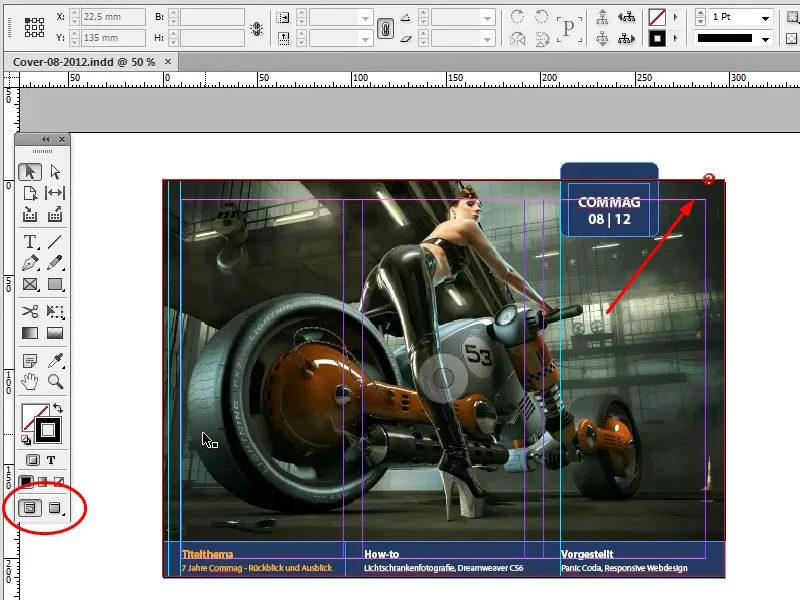
Стъпка 24
Когато преместите мишката директно над въпросителния знак, ще видите малък информационен текст, който от една страна ви казва каква е грешката и от друга обяснява как можете да я коригирате.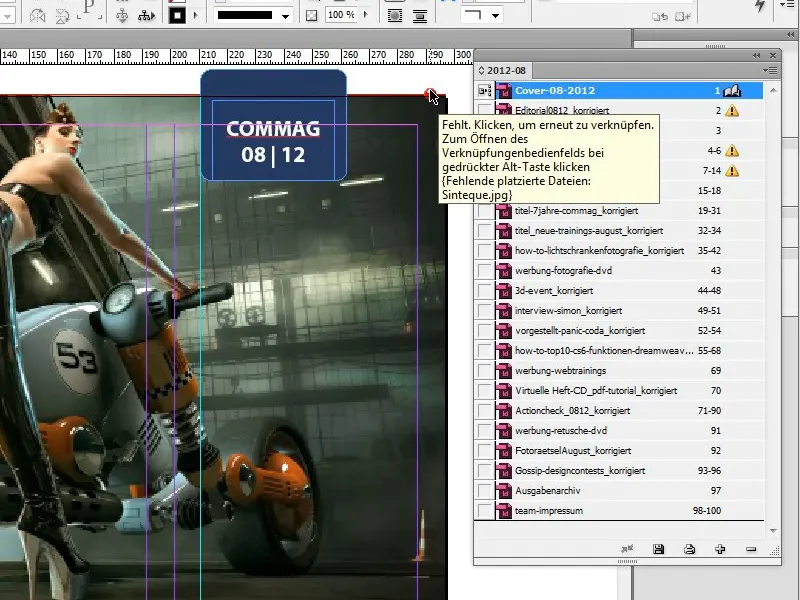
Стъпка 25
С Алт-клик отворете диалога за Връзки- и там можете да коригирате пътя към файла.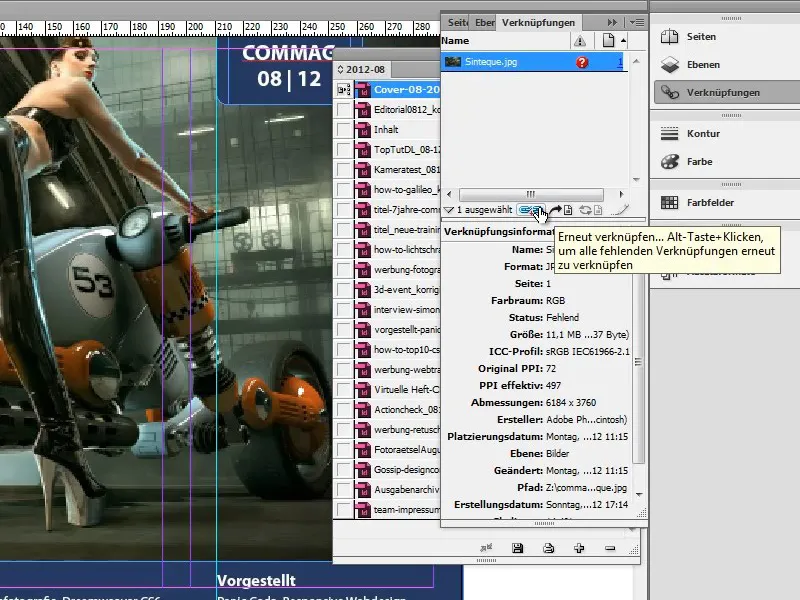
Стъпка 26
В левия долен ъгъл на работната площ на InDesign виждате зеленият точка, символ за предупреждение Preflight, който ви казва, че няма намерени грешки.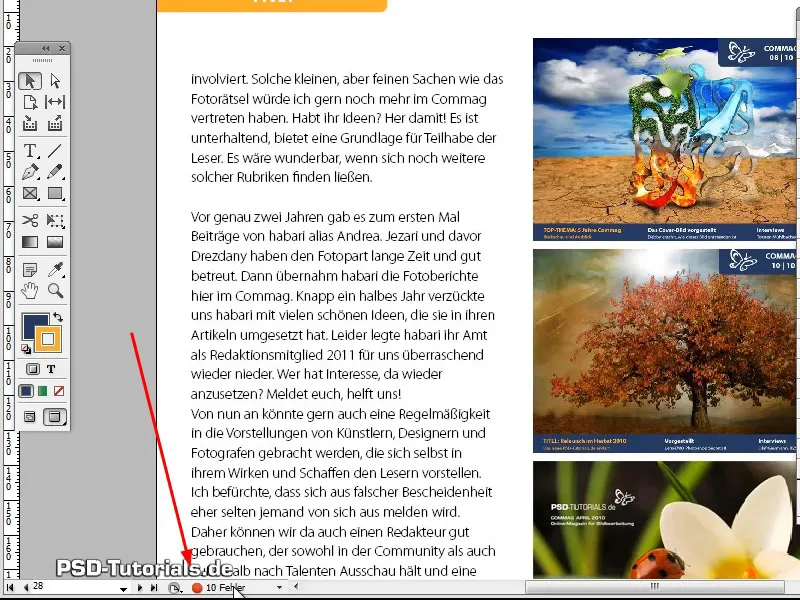
Стъпка 27
Когато точката е зелена, всичко е наред, ако е червена, InDesign е открил определен брой грешки в документа, които просто можете да видите, като двукратно кликнете върху точката.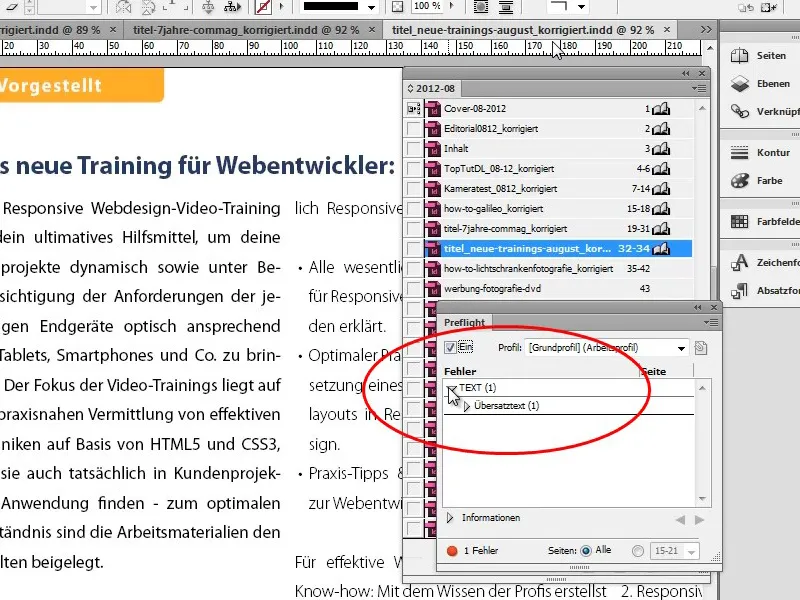
Стъпка 28
Един двукратен клик върху грешката ви отвежда директно към проблемния участък. Когато като при новините за ново обучение се открие надмърсване, можете чрез двукратен клик върху грешката директно да преминете към текстовата зона и да коригирате надмърсването, като разширите текстовата зона или съкратите текста съответно.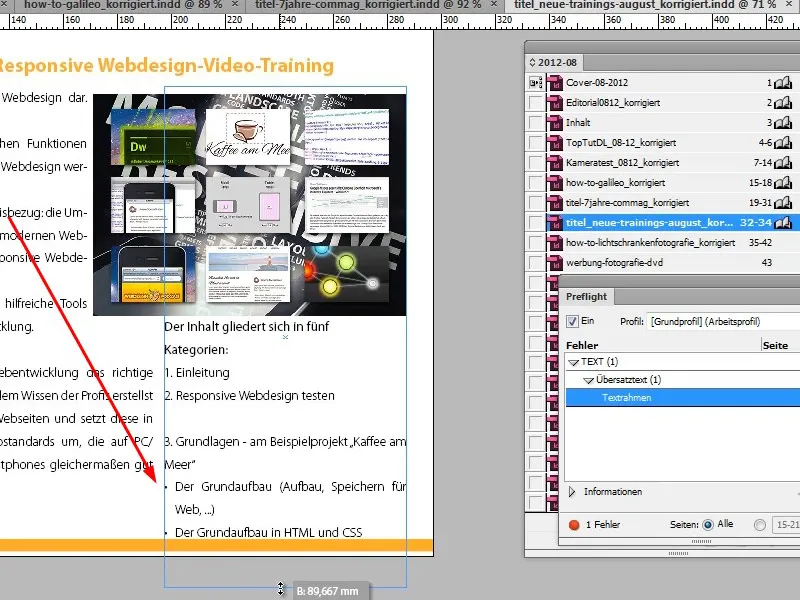
Стъпка 29
Adobe InDesign също е толкова интелигентен, че забелязва, когато повече от една снимка са преместени в една и съща папка. Когато коригирате първата връзка, Adobe InDesign автоматично коригира всички други връзки.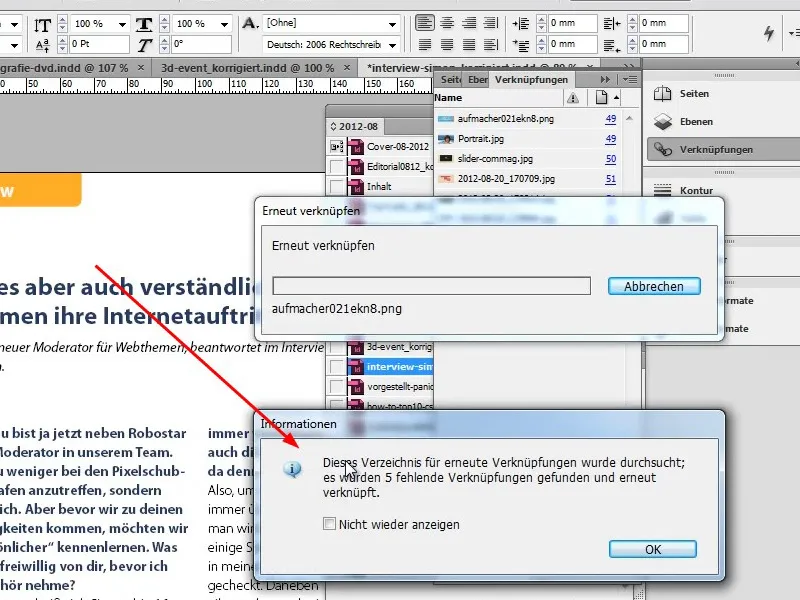
Стъпка 30
Липсващите шрифтове също се показват и можете да видите къде се използва този шрифт в документа, използвайки Старт на търсенето или Продължете търсенето, и да ги замените директно с Промяна на всички.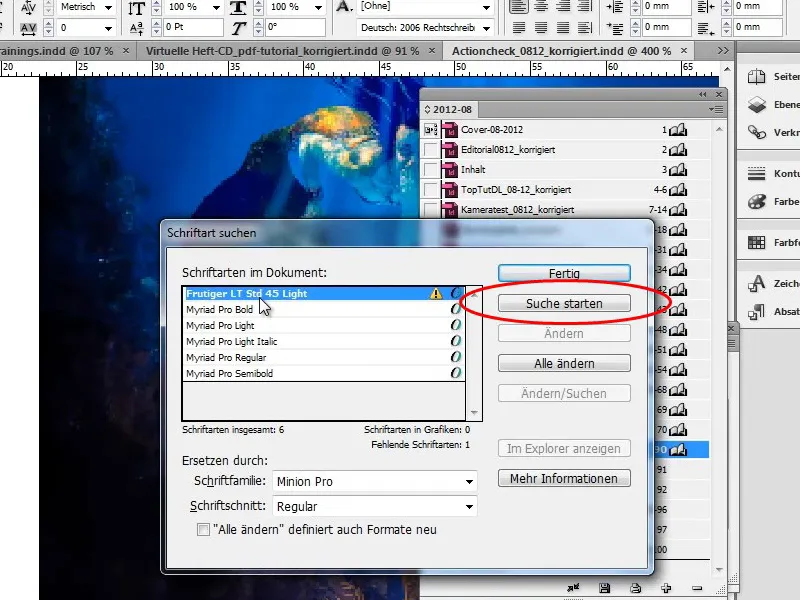
Стъпка 31
Особено за снимките е важно да имате достъп до оригиналната снимка, тъй като снимките ще бъдат включени в PDF износа само в оригинално качество. В противен случай ще бъде изнесено само по-ниско качество на прегледа. Трябва да се уверите, че всички снимки са налични.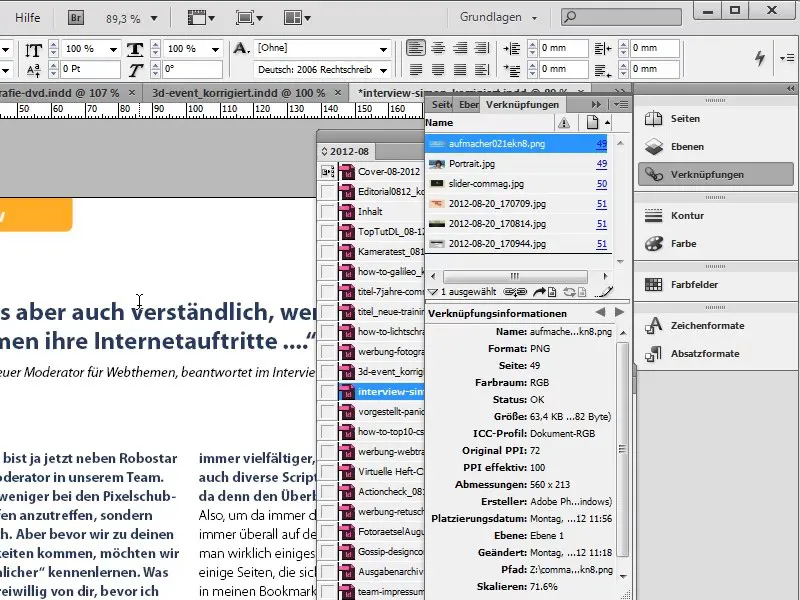
Стъпка 32
Можете също да вградите снимките в документа. За целта отидете на Връзки и от контекстното меню (десен бутон) вграждайте връзките, т.е. свързаните снимки, в документа. Обаче, общият файл ще стане значително по-голям.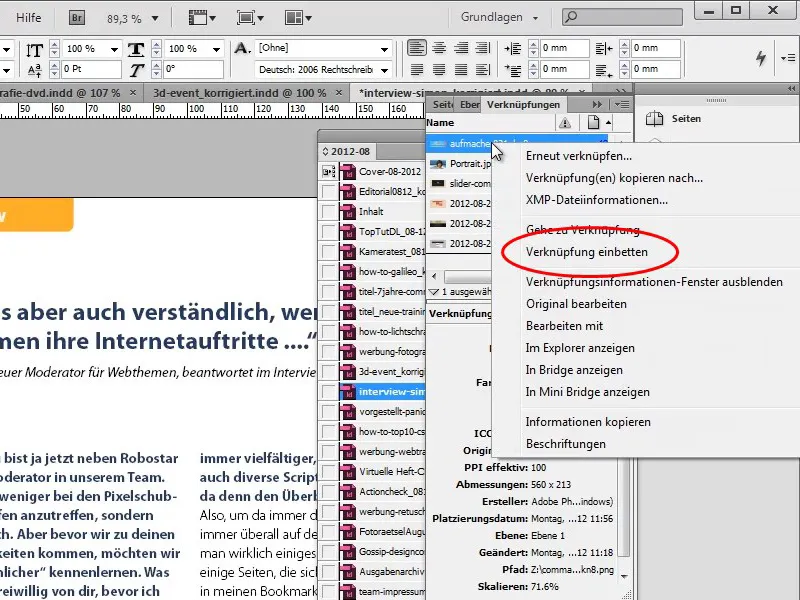
Стъпка 33
Процесът може да бъде обратен по всяко време чрез Връзки<Премахване на вграждане на връзки, ако например искате да редактирате снимка отново.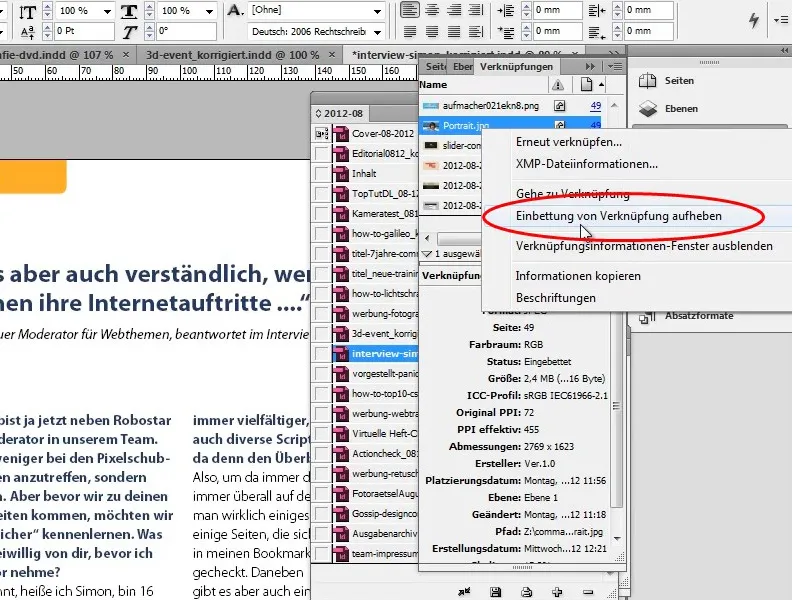
Във втората част от урочната серия ще се запознаем с по-детайлни аспекти. Ще създадем изцяло нова корица, ще създадем ново съдържание и ще оформим интервюто на ново.

