Просто казвам: Скриптове.
Но моля, не изключвайте сега! Няма да бъде твърде теоретично. Искам само кратко и ясно да ви покажа защо скриптовете наистина могат да бъдат страхотни. С тези малки кодови фрагменти може да се постигне много, без да трябва да знаете всичко само по себе си. Просто трябва да знаете къде да ги намерите или как да ги приспособите малко.
Просто ще ви го покажа.
Стъпка 1
Първо трябва да извикате скриптовете. Отварям нов документ, оставям стандартните настройки и след това отивам под Прозорци>Утилити>Скриптове.
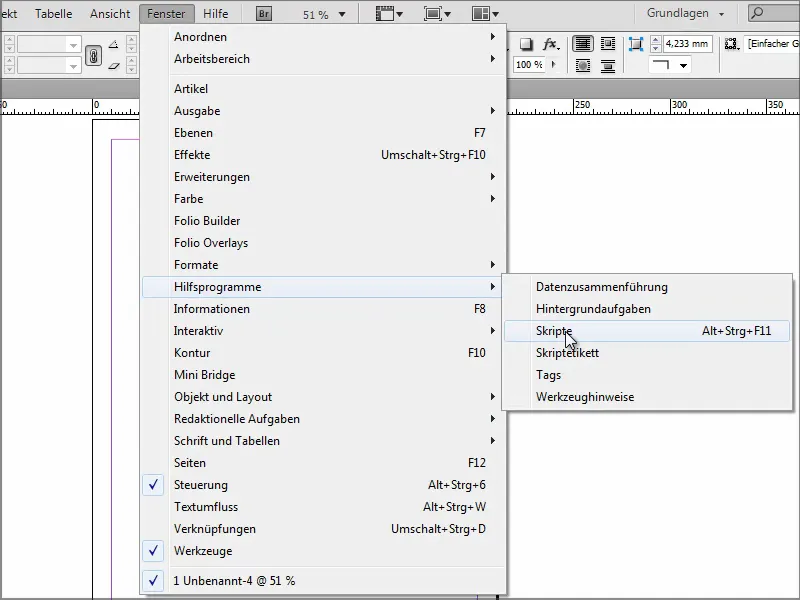
Стъпка 2
Имам всички мои скриптове тук. InDesign предоставя някои примери, които могат да се опитат. Има много прости примери, например ефект на неон.
За да действа това, обаче трябва първо да създам обект, на който да приложа скрипта. Бързо изтръпвам Елипса, отново отивам в Скриптове и правя двойно кликване върху Неон.
Вече получавам прозорец, в който мога да направя настройки. Кликвам върху ОК и получавам ефекта, който авторът е предвидил.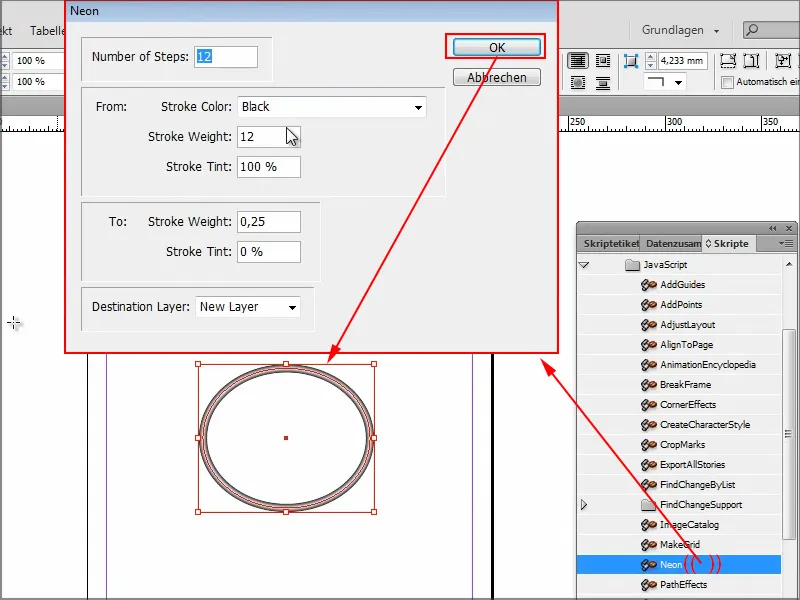
Но все още не е наистина страхотно.
Стъпка 4
Разследвах малко и събрах личните си топ 3 на най-практичните скриптове. Разбира се, има хиляди повече, но за този урок това е достатъчно.
Тук вече се вижда Потребителя. Моите персонализирани скриптове са тук.
Можете да създадете вашите собствени скриптове във вашия файлов мениджър или просто да ги копирате тук. При мен това е под Windows, диск C с много дълъг път в папката "Панел за скриптове". Там са моите три скрипта.
Когато погледна в някой от тях с двойно кликване, понякога това е само един ред.
Този един ред ми позволява да затворя всичките си отворени документи, без да ги запазвам. Това понякога е много удобно, когато имам отворени едновременно много документи за много кратки проверки. Тогава може би някъде съм местил нещо и InDesign вече иска да запази. Това е раздразнило, ако имам отворени 20 или 30 документа.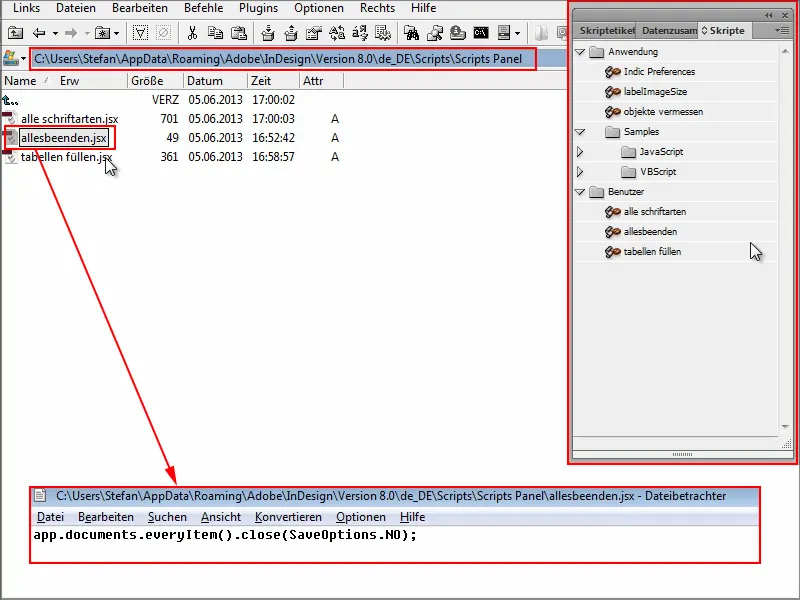
Стъпка 5
Сега отварям няколко документа тук, за да ви го покажа. Поставям нещо и после нямам желание да запазвам.
Преди да кликна по отделно върху всеки документ, за да го затворя, вземам скрипта затвори всичко с двойно кликване - и както се вижда, всички документи се затварят. Без да питат дали искам да запазя. Перфектно. Точно това исках.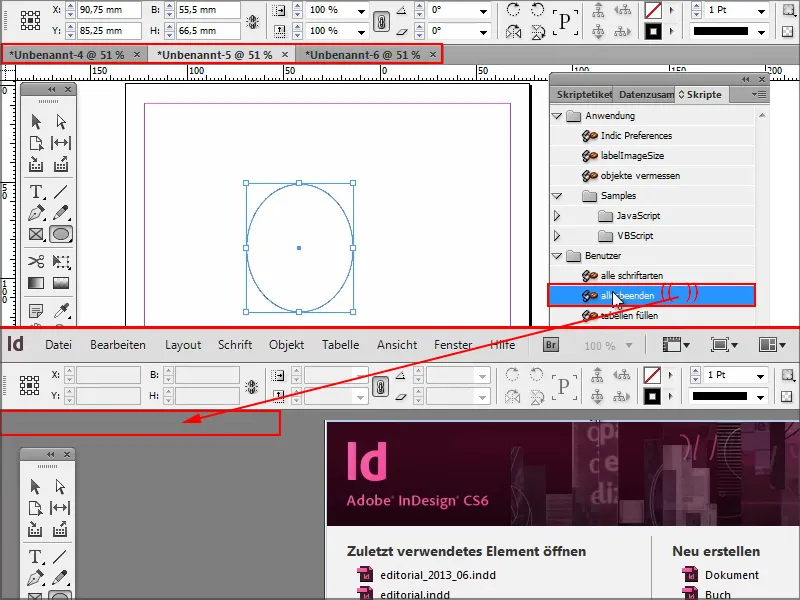
Стъпка 6
Още един скрипт, който аз го намирам доста практичен, ми позволява автоматично да попълним клетките на таблицата.
Отварям един документ и поставям тестово таблица в него. Нека предположим, че искам да имам еднаква стойност във всеки клетка, след това трябва да я напиша веднъж, след това да я копирам и я добавя във всяка една клетка или ред.
По-бързо става с този малък скрипт попълване на таблицата.
Кликвам два пъти върху него и въвеждам това, което трябва да бъде в клетките. В този случай искам да имам името си.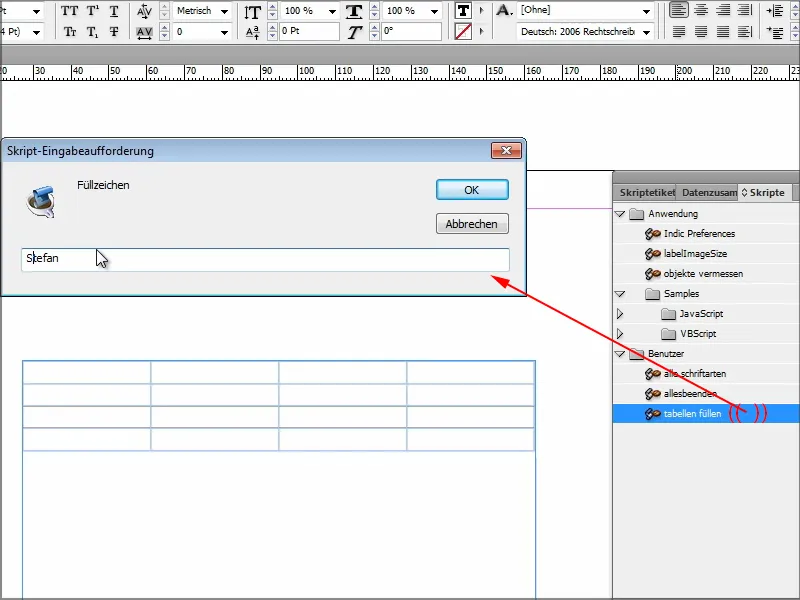
След като потвърдя с ОК, клетките са попълнени по начин, както искам. Тук с името си, или с каквито и да е символи за попълване, в зависимост от това, което въведете.
Хайде да видим и скрипта за това: Само няколко реда код, толкова е лесно.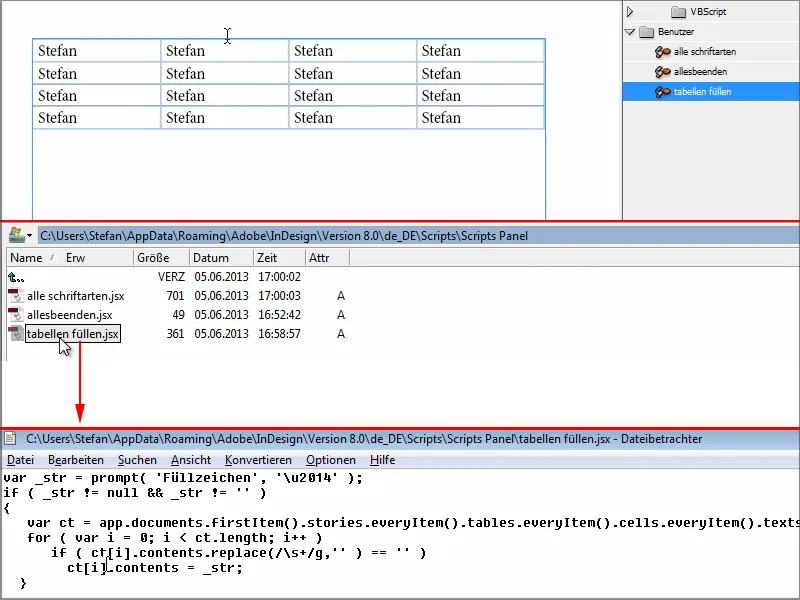
Стъпка 7
Скрипт номер 3 ми показва всички шрифтове, които съм използвал в даден документ.
Нека го направя тук като пример и използвам за една клетка Ариал, за друга Камбриа и т.н. И после искам да разбера кои шрифтове съм използвал в документа.
Двойно кликване върху скрипта всички шрифтове и после отваря се документ, където всички шрифтове са разписани.
Искам също да разгледам този скрипт. Това са малките кодови фрагменти, отговорни за това. Толкова малко, нали? Ако се впуснете малко, може да промените нещо или да разберете какво правят скриптовете и коя кодова линия е за какво.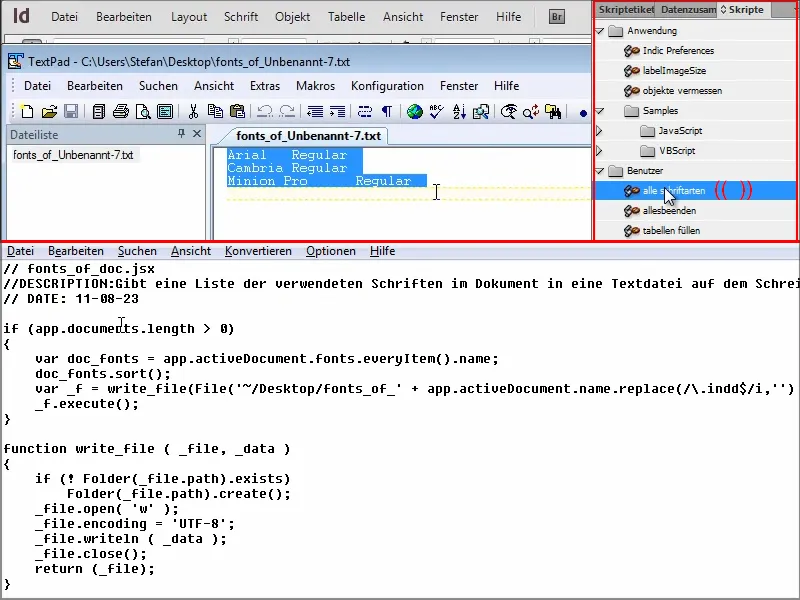
Разбира се, целия документ може също да бъде експортиран или опакован, след това всички шрифтове биха били копирани в папката и от там може да бъде изчитано. Но това отнема много време. Със скрипта става много по-бързо.
Стъпка 8
Ако искате още скриптове, препоръчвам ви страницата indesign.hilfdirselbst.ch.
Там ще намерите информация как да инсталирате скриптове. Вдясно има категории за скриптове.
Ако например кликна на категорията Текст, ...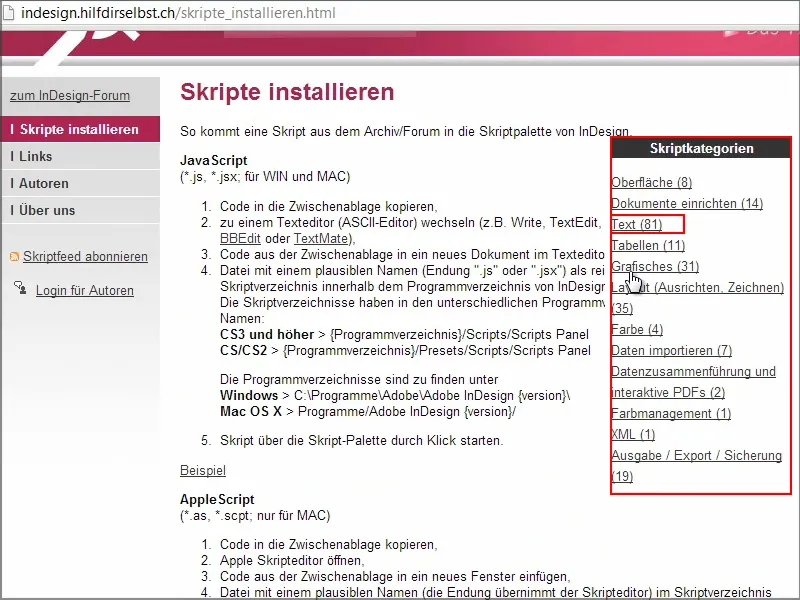
... ще видите много скриптове и обикновено със съответния им код.
Например, ако избера и кликна върху "Google-ване на избрания текст чрез бутон", ще получа директно нужния ми код.
Копирам го и внимавам, че да не забравя последния цикъл.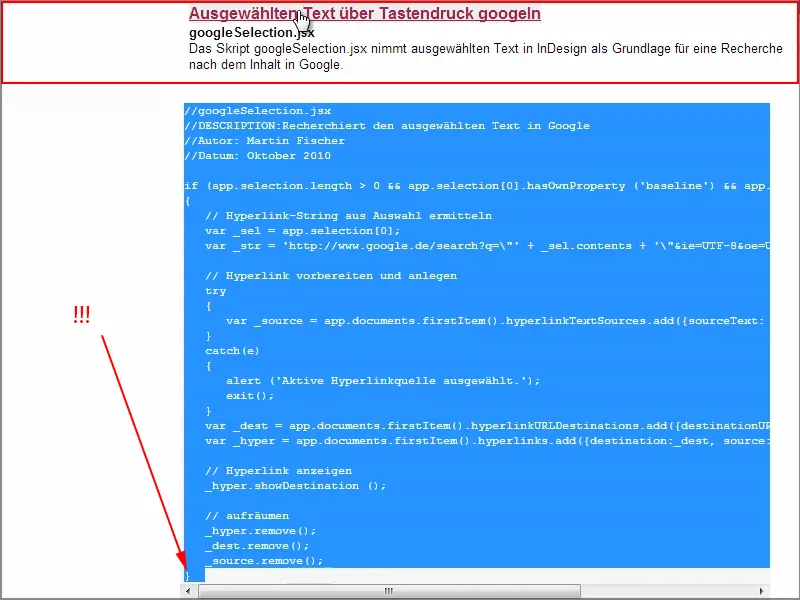
След това създавам нов текстов документ в Панела за скриптове ...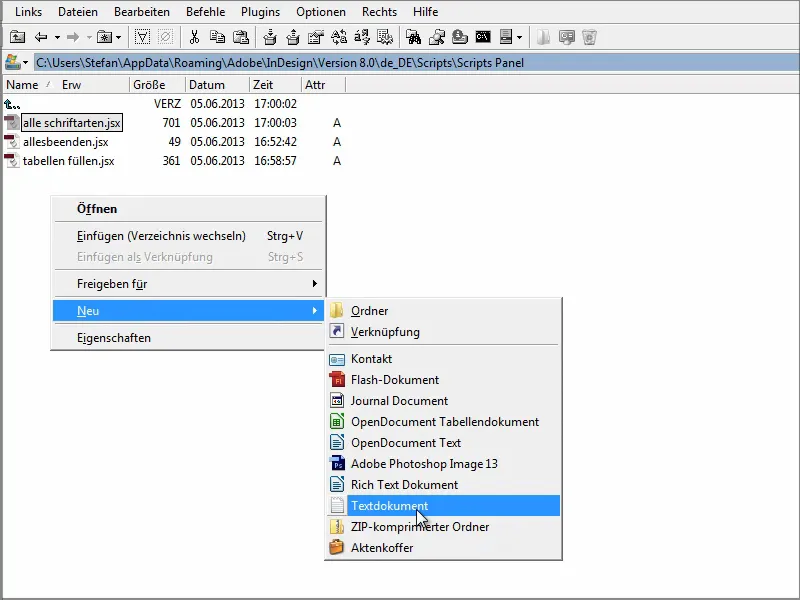
... и вмъквам тук кода. Затварям документа и го кръщавам на "google.jsx".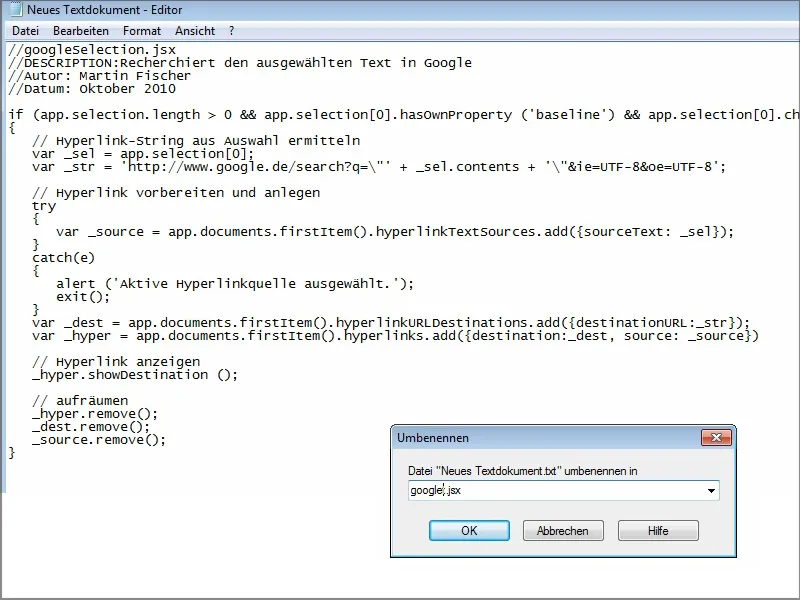
Така скриптът автоматично е вграден тук.
Сега, ако напиша "PSD-Tutorials.de" в текстово поле и двойно кликна върху скрипта "Google", ще бъде зареден отговорният резултат от Google.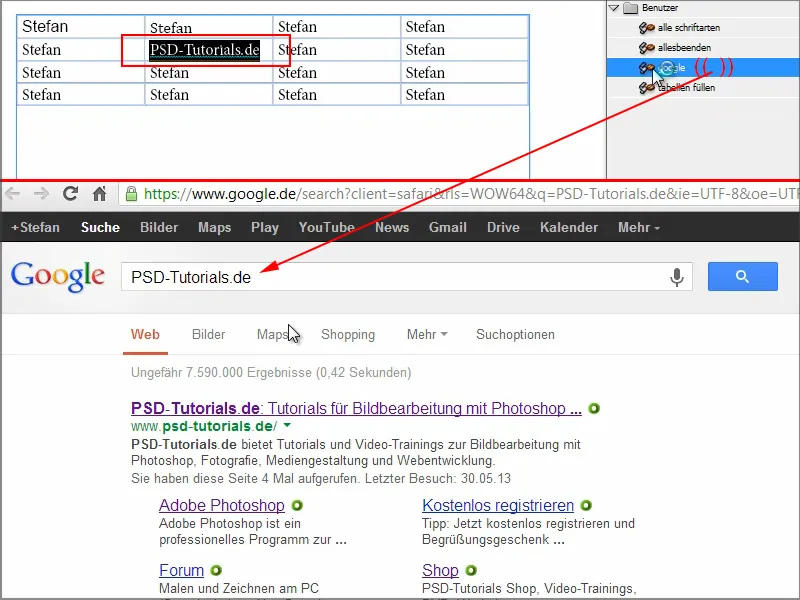
Може би в моя текст има думи, за които вече не знам точно какво значат. В такива случаи мога бързо да потърся в Google с този скрипт.
Препоръчвам ви страницата Hilfdirselbst.ch. Някои скриптове са достъпни само за Premium членове, но други са безплатни. Също така може да търсите скриптове и в самия Google. Те не трябва да са скучни и сложни, защото има наистина много готови скриптове, които може дори да се адаптират малко или директно да се вградят и пуснат.
И тогава се наслаждавате на новите функции, които InDesign обикновено не предоставя.
Надявам се, че успях да ви накарам да се заинтригувате малко от работата със скриптове и ви пожелавам много забавление с тях!


