Този трюк е наистина много полезен, когато имате готов PDF файл, който искате да поставите в документ InDesign. По подразбиране бихте създали нов документ, отишли бихте на File>Place и след това поставили отделните страници в документа чрез мишката и ако е необходимо създали нови страници. Това е възможно, но е малко неудобно и отнема време, ако искам да поставя 100 страници PDF. Трябва да има по-лесен начин.
Стъпка 1
За това отивам в моята панел с Скриптове, където вече са предварително инсталирани различни скриптове на Adobe InDesign, сред които скрипта "Place Multipage PDF".
Кликвам двукратно върху него.
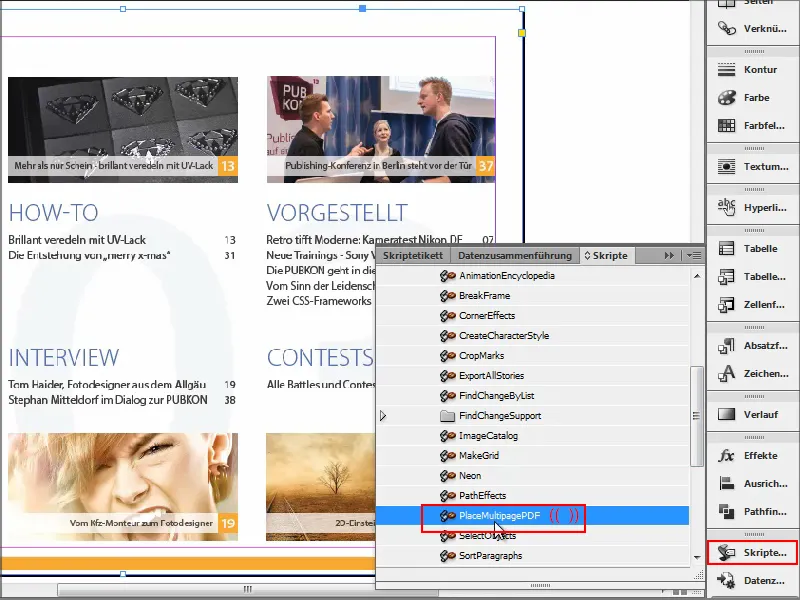
Стъпка 2
След това избирам PDF документа, който искам да внеса и ми се появява въпросът къде искам да го заредя.
Казвам, че искам да го поставя в Нов документ и потвърждавам с OK.
Следва още едно известие, което потвърждавам с OK, и всичко се поставя..webp?tutkfid=91348)
Проблемът възниква сега, защото моят PDF файл е в хоризонтален формат, а InDesign вмъква всички страници в хоризонтален формат. Всъщност документът е във вертикален формат.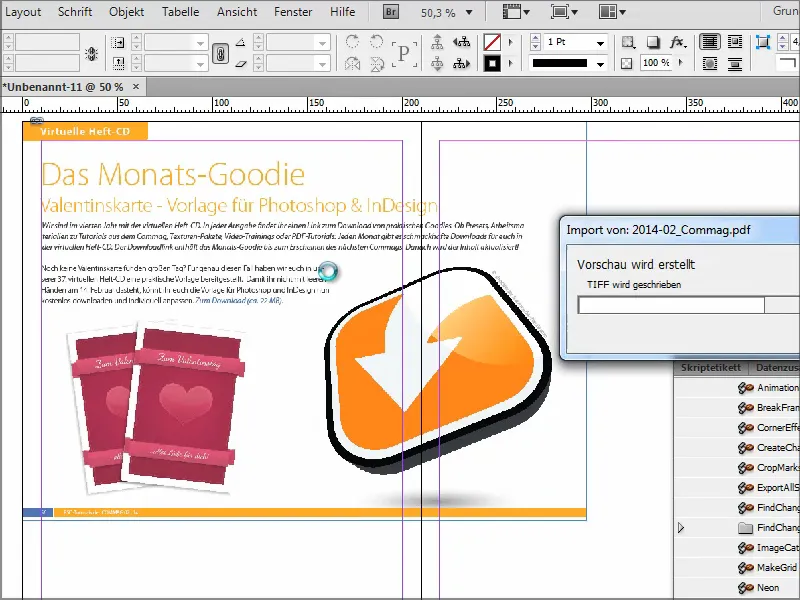
Стъпка 3
Това не е много добре. Мога да променя формата на страните по-късно чрез File>Document Setup, но след това ще трябва да позиционирам всичко ръчно.
По-добре е да отворя незабавно нов документ в хоризонтален формат и да потвърдя с OK.
След това изпълнявам скрипта.
Когато ме попитат къде искам да поставя PDF, избирам новосъздадения документ, тук е "Document 12", и потвърждавам с OK..webp?tutkfid=91350)
И виждам, че страниците се вмъкват перфектно в хоризонтален формат. Точно както исках.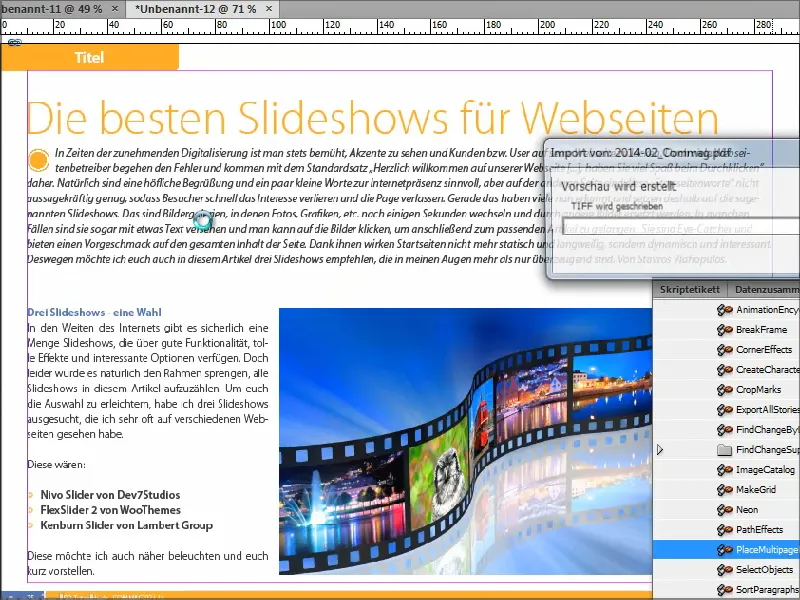
Стъпка 4
Въпреки това, искам да имам повече опции, защото този скрипт е наистина много прост. С него мога само да поставям, без да настройвам нищо по-подробно.
Затова има разширен скрипт на www.ulrich-media.de, който можете да изтеглите.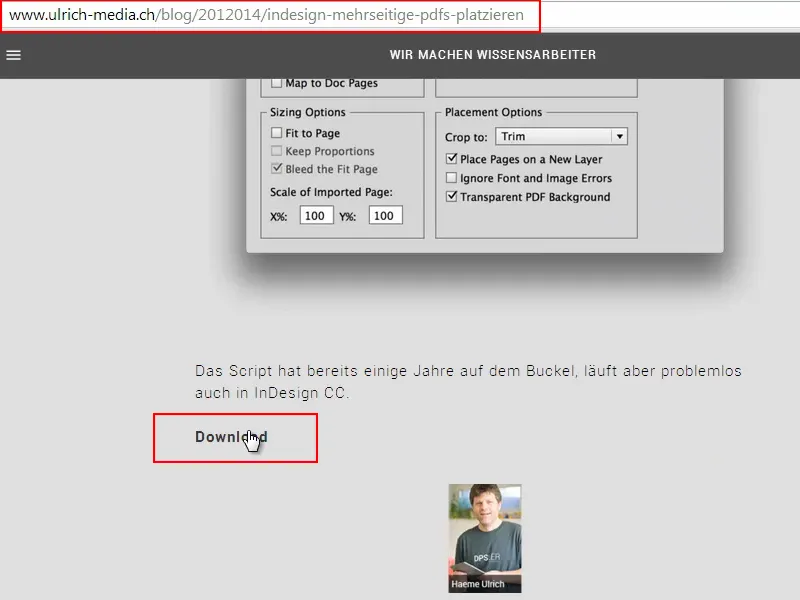
Стъпка 5
Това направих и ето файла. Единствено трябва да го поставя отново в "Scripts Panel". Ако не сте сигурни къде е, можете просто да търсите "Scripts Panel". След като скриптът е там, го има и в InDesign.
След това отварям нов документ. Когато цъкна двукратно върху скрипт, мога отново да избера моя файл, комаг, и след това получавам това поле, където мога да уточня различни настройки.
Например мога да настроя, че сега искам да бъдат вмъкнати само страници от 1 до 5, на коя страница да бъдат позиционирани и т.н., дали да бъдат центрирани или разположени по друг начин. Мога да въведа и процентно. Потвърждавам с OK.
Сега са създадени и вмъкнати пет страници. Това е доста готино. С разширения скрипт има повече възможности.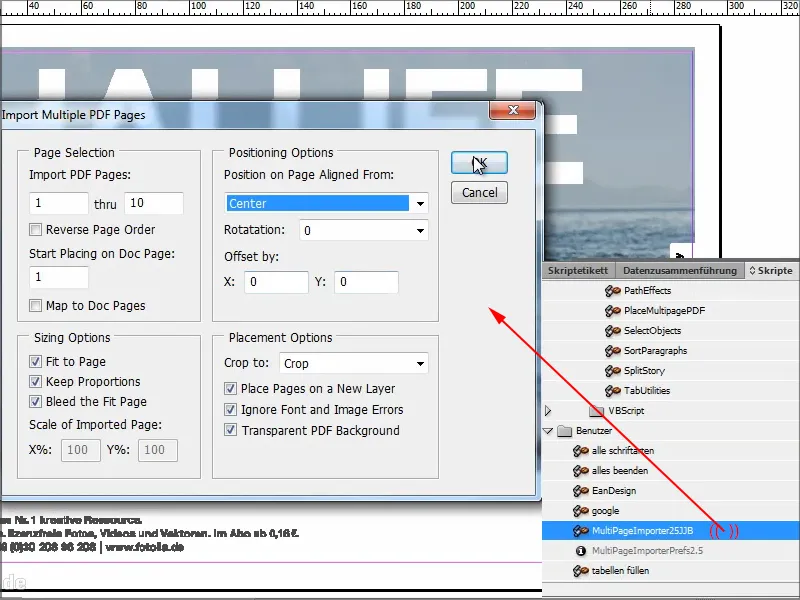
И двете скрипта са безплатни и аз препоръчвам разширения скрипт, защото той наистина предлага повече от простия скрипт, предоставен от Adobe.
Надявам се, че този урок ви харесва и ще се видим в следващия съвет.


