Този трик включва работа със скрипт. Наистина не исках да създавам повече уроци по скриптове, защото има толкова много, но този е толкова страхотен, че не мога да устоя.
Стъпка 1
Сега първо ще добавя няколко изображения с Ctrl+D.
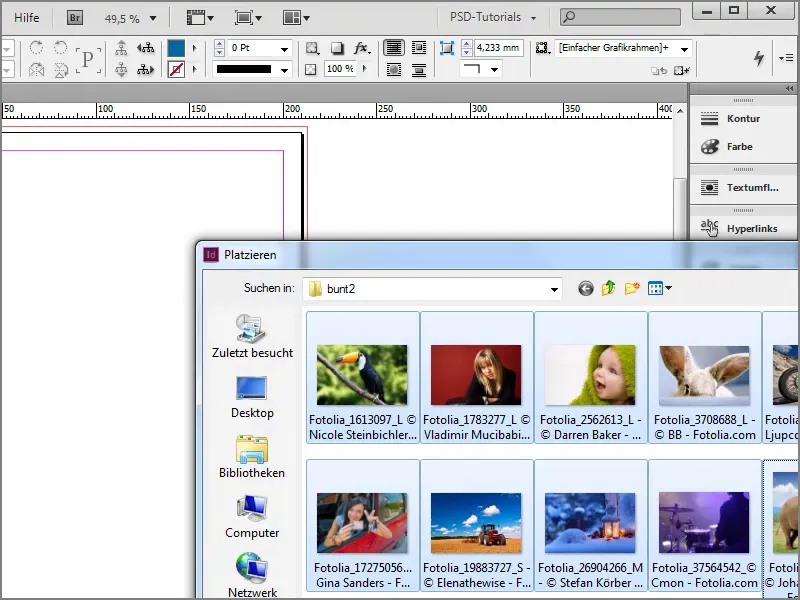
Стъпка 2
Тук имам възможността да добавя изображения като контактен лист. Мога да натисна или Ctrl+Shift, за да видите как се променя показалецът.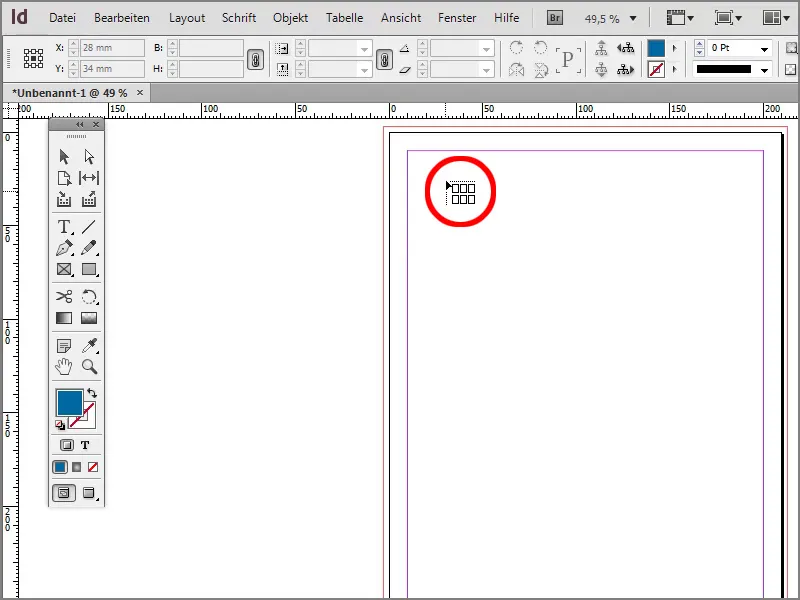
Стъпка 3
Сега съм създал съответния контактен лист.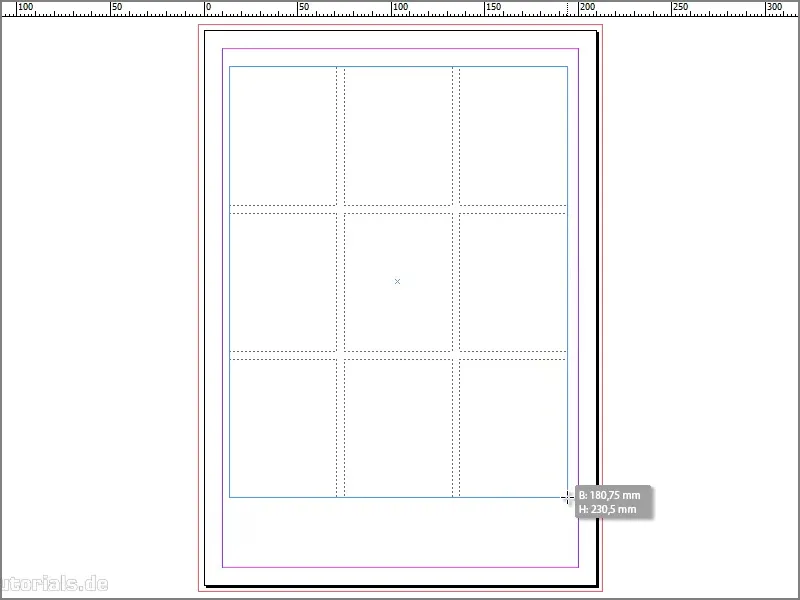
Стъпка 4
Или може да работите със стрелки. Или с дясната стрелка, или нагоре, за да създадете повече редове и колони.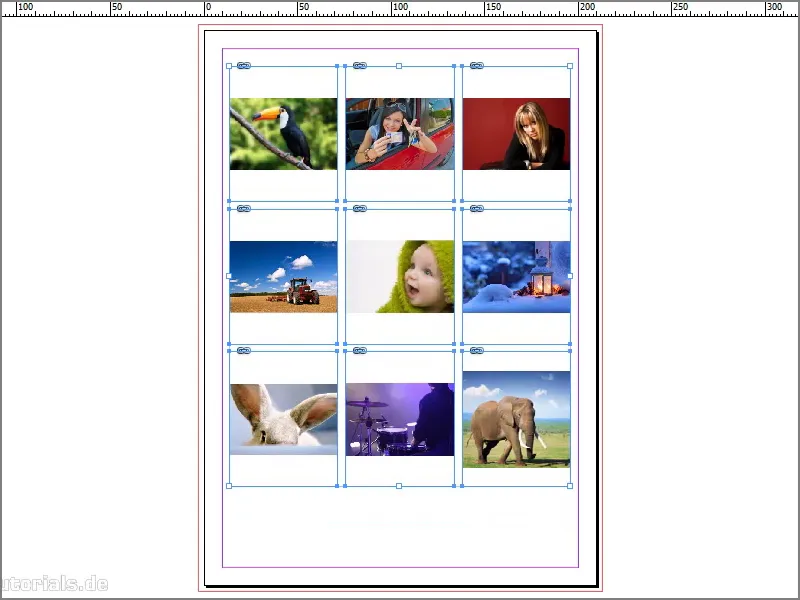
Стъпка 5
Първо ще попълна с пропорционално попълване на рамката. Сега би било добре, ако мога да разменим снимката с птицата и слона, защото наистина исках да имам слона в горната лява част и птицата в долната дясна. Тук трябва да има опция, когато натиснем десния бутон на мишката, да кажем, че искаме да разменим съдържанието според това.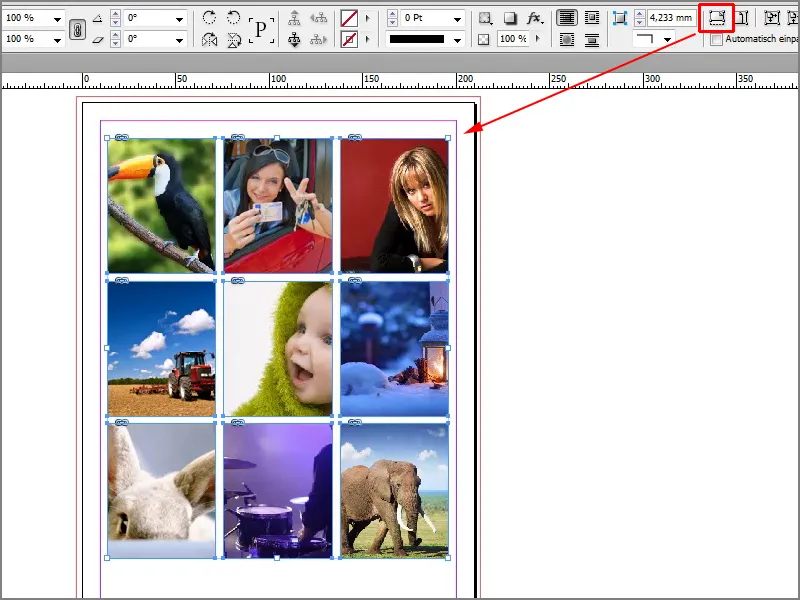
Стъпка 6
За съжаление не съществува нещо подобно, но има един страхотен скрипт, а именно от Джералд Сингълман в неговия блог The InDesign FAQ, www.indesign-faq.de. Можем да изтеглим скрипта директно оттам.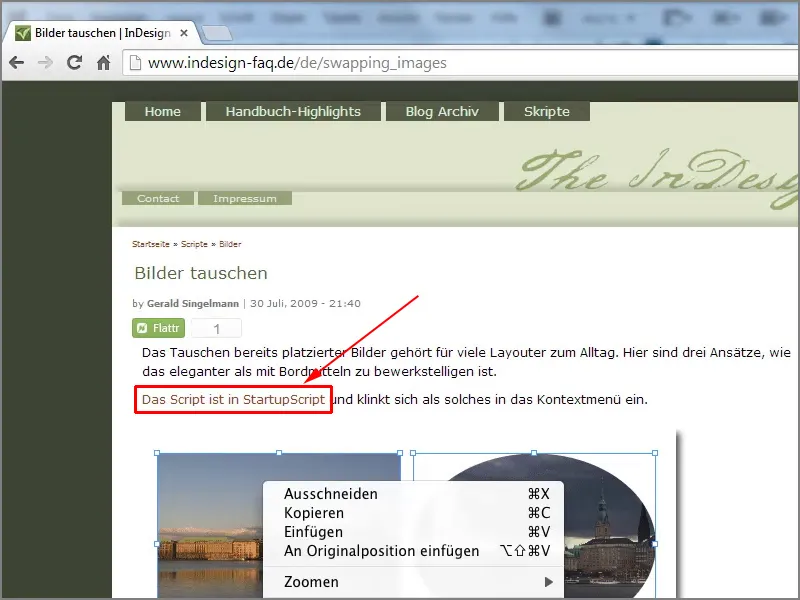
Стъпка 7
Просто го правя. След като го изтеглим, трябва да го копираме в папката: C:\Program Files (x86)\Adobe\Adobe InDesign CS6\Scripts\startup scripts. Това означава, че тук е скрипт, който трябва да се вземе предвид при стартиране на InDesign.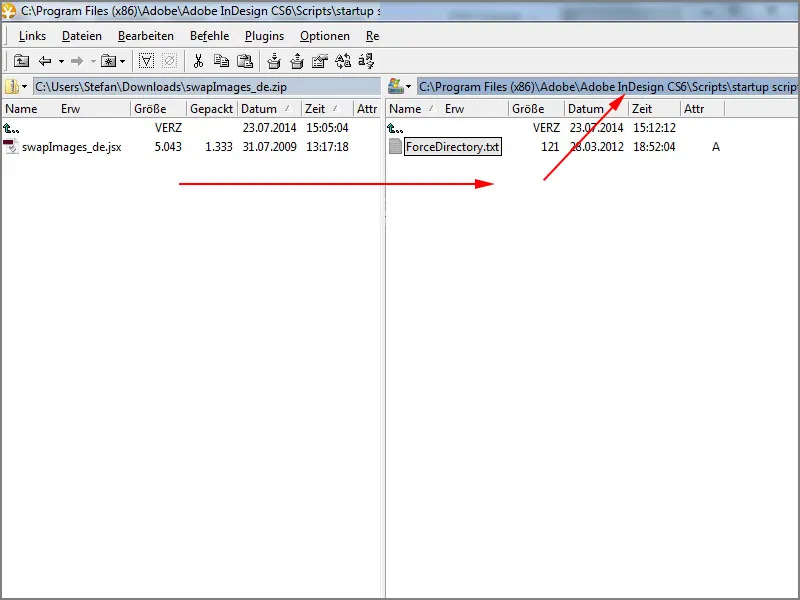
Стъпка 8
След това трябва да затворим InDesign, защото все още нямаме опцията. Това ще видим, когато щракнем с десния бутон върху изображенията. Сега липсва размяна на изображения или рамки.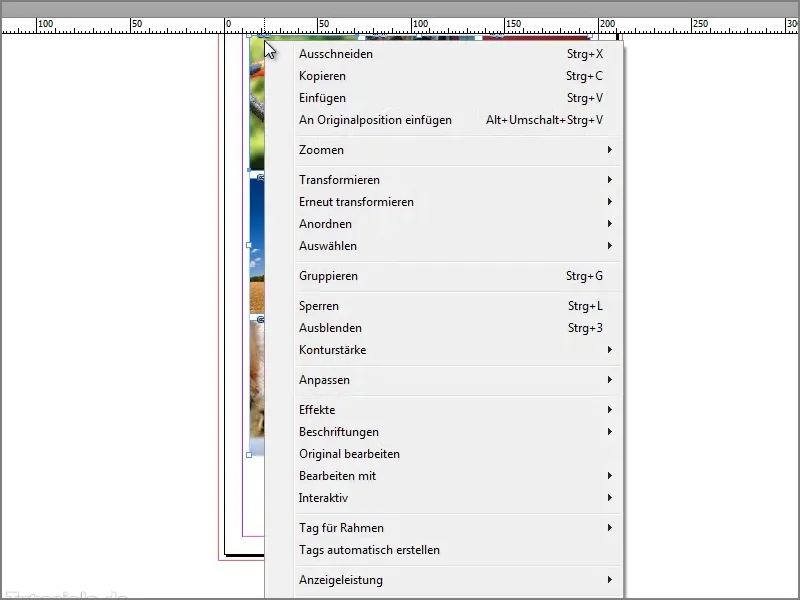
Стъпка 9
Затова затварям целия процес, …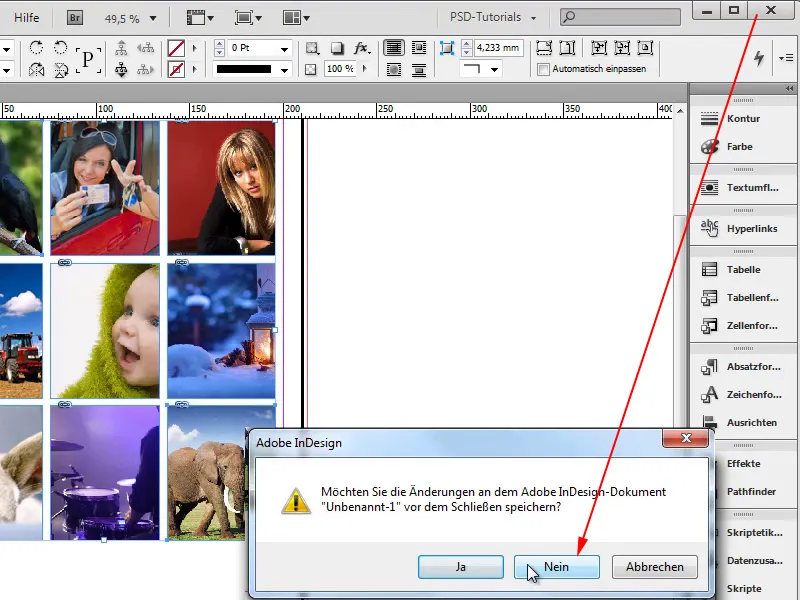
Стъпка 10
… стартирам InDesign отново и кликвам върху Документ.
Стъпка 11
В диалоговия прозорец Нов документ кликвам върху OK.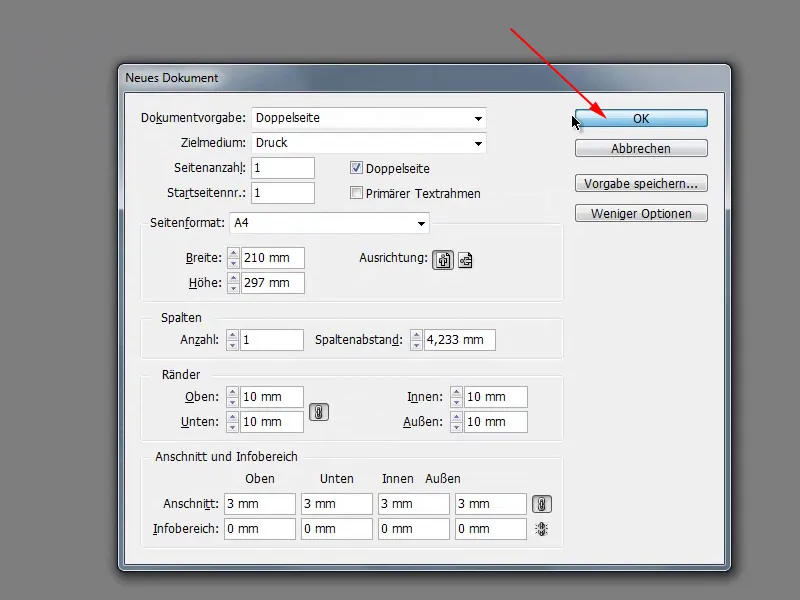
Стъпка 12
Сега отново добавям изображенията и както споменах, мога да изтегля рамката. Чрез стрелката надясно създавам повече колони, а със стрелката нагоре - повече редове.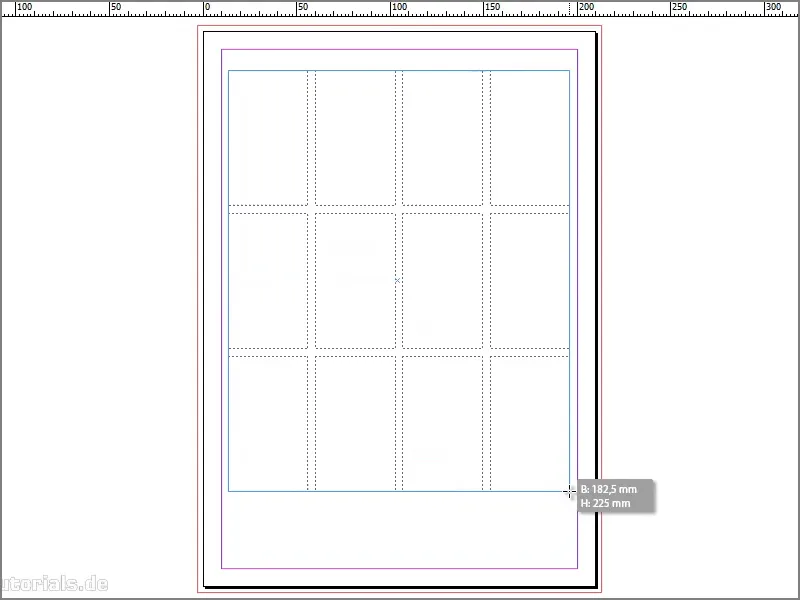
Стъпка 13
След това попълвам цялото с пропорционално попълване на рамката.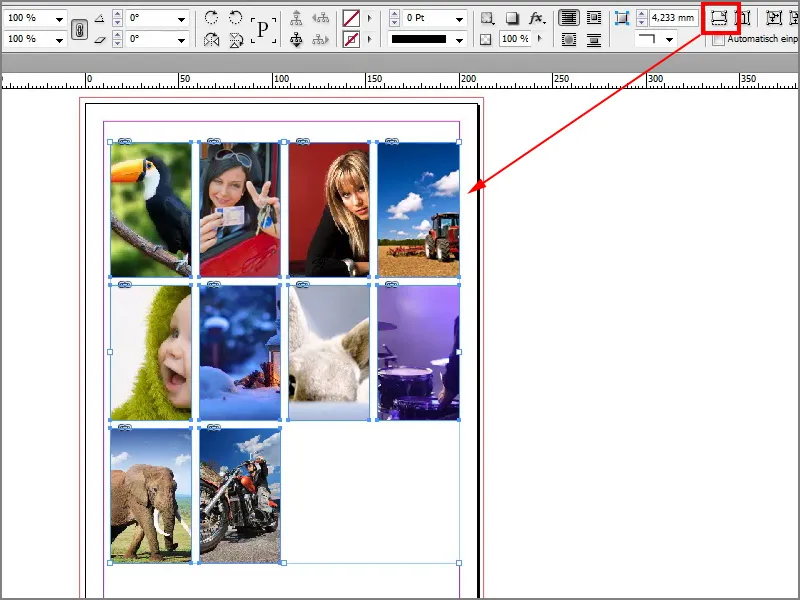
Стъпка 14
След това искам да разменим трактора с елепанта. За целта трябва да маркирам двете изображения, натиснатата Shift-клавиш, Десен клик и отдолу виждаме размяна на рамки.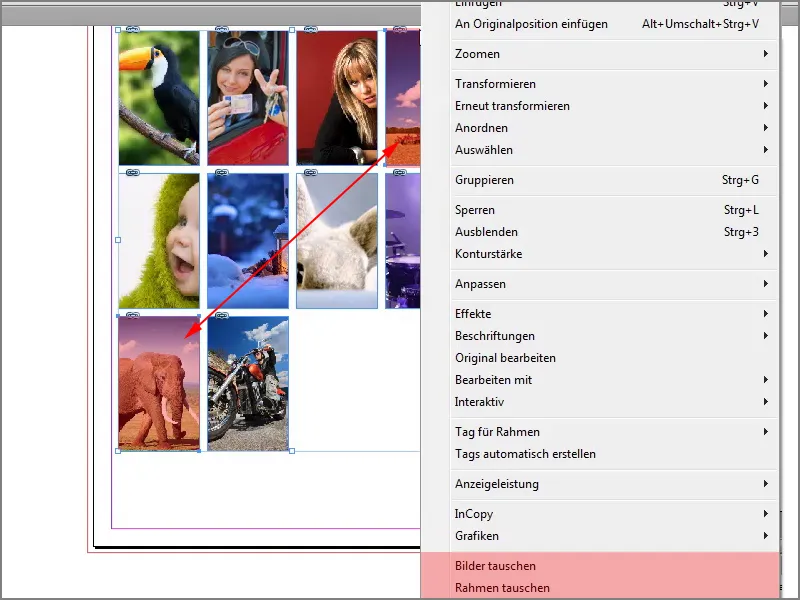
Стъпка 15
Когато направя това, виждаме, че двете изображения са разменени.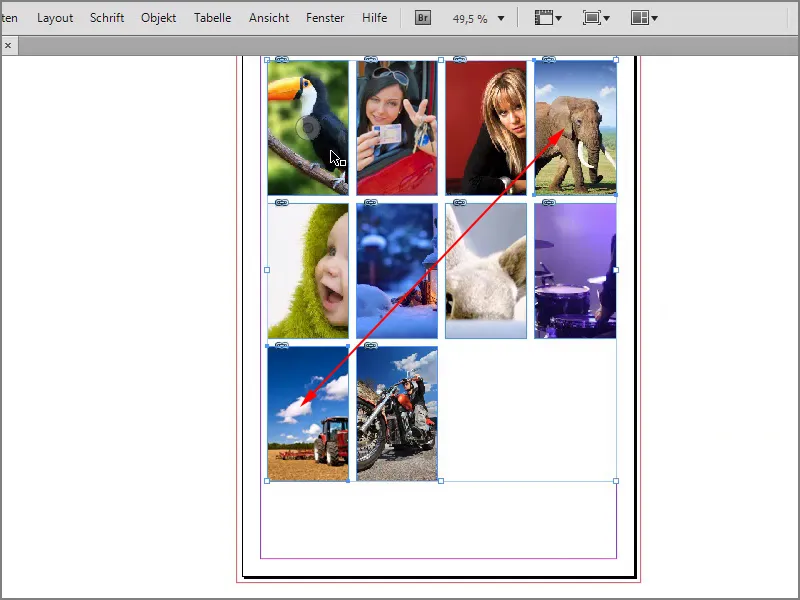
Стъпка 16
Това мога да направя и с жената и моториста. Отново маркирам двете снимки с бутон Shift, след това десен бутон на мишката и сменям рамката. Сега и тези снимки са разменени и доброто е, че не трябва да правя всичко на ръка.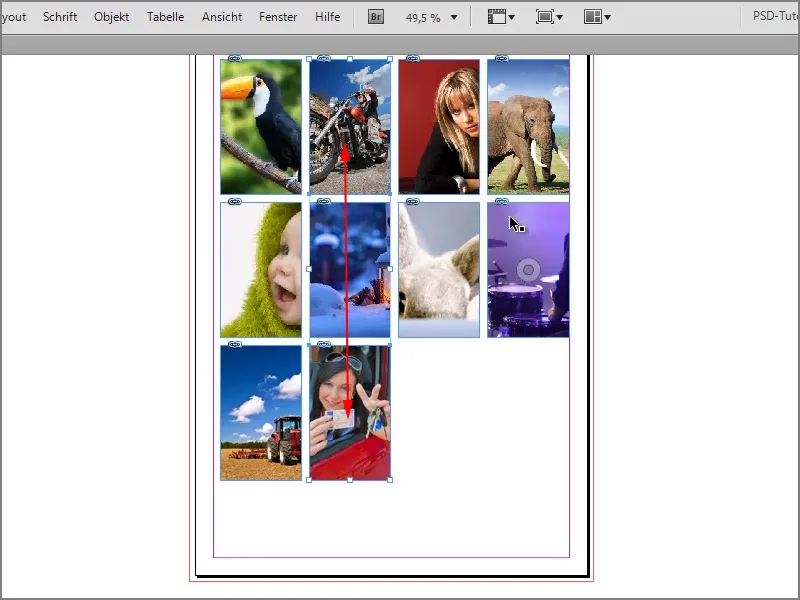
Това е наистина страхотно, този скрипт, благодаря много на Гералд Зингелман за него.


