Създаване на оптични илюзии с Adobe Illustrator
Въведение:
Здравейте, скъпи PSD общество. Радвам се, че отново мога да ви приветствам на един от моите уроци. В днешния урок ще разгледаме темата за оптични илюзии. Подготвил съм четири оптични илюзии за вас и сега ще ги създадем заедно стъпка по стъпка в Adobe Illustrator.
Оптична илюзия 01:
В тази графика виждате няколко кръга, а в средата е квадрат, чиито страни са извити навътре.
Какво ще кажете, ако ви кажа, че страните на квадрата в средата са напълно прави? Не ми вярвате? Е, просто приложете линийката към страните. Ще забележите, че съм казал истината. :-).

Мерни единици:
Преди да започнем с истинския урок, искам да ви помоля да проверите настройките си за мерните единици. В този урок ще работим изцяло с мерна единица миллиметри. Ако вече сте го направили, можете да преминете директно към Стъпка 1.
За да промените мерната единица на Mac, кликнете в горната лента на Illustrator>Preferences>Units.... (Фигура 02).
За PC отидете до Edit>Preferences и след това отидете на раздела Units...

В следващото прозорец може да промените мерната единица на миллиметри. (Фигура 03).

Стъпка 1: Създаване на кръг
Когато сте в Illustrator, първо отидете на File>New. В следващото диалогово прозорец създайте формат DIN A3 (може да изберете и друг формат).

Тъй като за тази оптична илюзия ни трябват няколко пътеки във форма на кръгове, първо изберете Ellipse Tool от Tool Palette. То се намира под Rectangle Tool и може да се достъпи чрез продължително натискане върху него. Можете също така да натиснете бързия клавиш L на клавиатурата.
С Ellipse Tool кликнете на произволно място в работното пространство. С този клик се появява диалогов прозорец, в който можете да въведете размера на елипсата. За Width трябва да въведете стойност от 150 мм. Тъй като ви трябва кръг, въведете тази стойност и за Height. За контура изберете тънкост от 0,5 точки.

Стъпка 2: Дублиране и мащабиране на кръгове
След това този кръг трябва да се дублира няколко пъти и да се увеличи равномерно. Това се извършва най-добре, когато кликнете на Object>Transform>Scale в менюлента.
Въведете стойност от 1200% в следващото прозорец.
Тъй като тази промяна трябва да се приложи към копие на кръга, потвърдете този диалогов прозорец с клик на Copy. Ако кликнете върху OK, кръгът няма да бъде копиран, а съществуващият ще се увеличи и малкият ще изчезне. Затова определено трябва да натиснете Copy.

За създаването на останалите кръгове ви е нужно Blend Tool. То се намира в Tool Palette до Pipette. Чрез Double Click върху Blend Tool и в следващото прозорец задайте Specified Steps и стойност от 10.

След като сте потвърдили с OK, първо щракнете върху малкия кръг (Click 1), а след това върху големия кръг (Click 2). Blend Tool автоматично създава 10-те вътрешни кръгове, които липсват (вж. Фигура 08).

Стъпка 3: Създаване на квадрат
Сега остава само да създадем квадрата. Това правим с Инструмента за правоъгълник. След като натиснете бързия клавиш M, инструментът за правоъгълник се активира веднага. Точно като с елипсата преди това, просто кликнете някъде отново по рабочата площ. След това отново ще се появи прозорецът, в който можете да настроите размера. Тук задайте размер от 112 мм за широчина и височина. За дебелината на контурът изберете 0.5pt, както вече сторихте преди.

Стъпка 4: Завършване на оптичната илюзия
В последната стъпка вече избирате кръговете и квадрата. За да маркирате няколко обекта едновременно, трябва да задържите клавиша Shift, докато кликнете върху двете обекта.
Сега ви е необходимо Палитра за подравняване. Тази опция я намирате под Прозорец>Подравняване.
Тук трябва просто да щракнете веднъж върху Хоризонтално подравняване и веднъж върху Вертикално подравняване (вж. Изображение 10).

След Подравняването вашият първи оптичен измама е готов и би трябвало да изглежда около така (вж. изображение 11). Разбира се, можете да го оформите по-красиво, като използвате различни цветове.
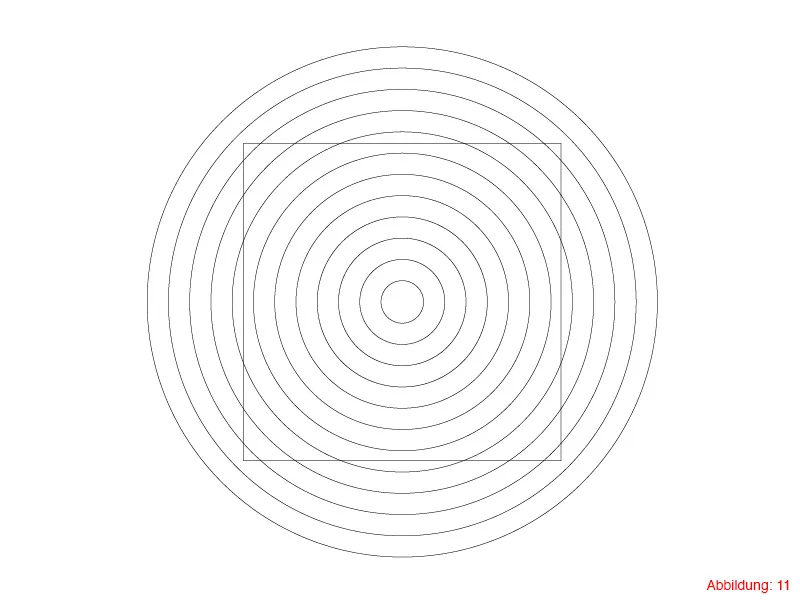
Оптична илюзия 02:
Във втората оптична илюзия става въпрос за съотношението между голямо и малко. В лявата страна средната точка изглежда значително по-малка отколкото в дясната. В реалност тези две точки обаче са точно със същия размер. При проектирането на тази оптична измама ще научите как да работите с Диалог за преместване и Инструмента за въртене.

Стъпка 1: Създаване на рабочата площ
Преди да започнете с конструирането, ви трябва нова рабоча площ. Тази създавате отново чрез Файл>Нов. В следващия прозорец изберете формат DIN A3 (но ако предпочитате, можете отново да изберете формат по ваш избор).
След като сте създали рабочата площ, първо трябва да създадете център, който ще бъде център за първия кръг в средата. Чрез бързия клавиш Command+R или Ctrl+R, виждате Линеалите (на английски: Rulers).
С натискане на лявия бутон на мишката вдигате Водещи линии от линеалите. Трябва ви една хоризонтална Водеща линия и една вертикална Водеща линия (приблизително в средата). (Изображение 13).

Сега настъпи моментът да проверите дали са активирани Интелигентните водещи линии. Това може лесно да проверите, като отидете в горния меню бар на Изглед>Интелигентни водещи линии. Ако няма поставена отметка там, кликнете веднъж върху нея, за да активирате тази функционалност.

Стъпка 2: Създаване на лявата част от оптичната илюзия
В следващата стъпка вземете Инструмента за елипса и кликнете с натисната Alt клавиш върху центъра на предишните от вас създадени водещи линии.
В следващото диалогово поле въведете размери 38x38mm. Поради факта, че държахте натиснат клавиша Alt преди това, създаденият кръг се създава директно от средата на вашия център.

Чрез Command+C и Command+F (На PC: Ctrl+C и Ctrl+F) копирайте този кръг и го поставете отново на същото място. Сега отидете в горния меню бар на Обект>Преобразуване>Мащабиране. Тук въведете стойност от 150% в Еднакво и потвърдете с OK.

Сега трябва да преместите този кръг с 55mm нагоре. Това може лесно да постигнете, като отново кликнете върху Обект>Преобразуване>Преместване. За Хоризонтално оставете стойността 0 мм, а за Вертикално въведете стойност от -55мм. (Минус, защото искате да преместите нагоре, а не надолу).

Този по-голям кръг трябва да бъде равномерно разпределен около по-малкия кръг. В Палитра с инструменти ще намерите Инструмент за въртене. Сега ако отново държите натиснат бутона Alt и щракнете върху центъра си, можете да завъртите кръга директно около тази ос.
Както може би вече сте видели на изобразенията за тази оптична илюзия, ви трябват точно пет кръга, разпределени около средния. Тъй като е известно, че един кръг има обиколка от 360°, просто въвеждате 360/5 в Диалога за въртене. Illustrator е толкова умен, че разбира този израз и ви показва резултата незабавно. (Така можете да се пазите от пресмятания). Сега е важно обаче да не потвърдите с ОК, а да щракнете върху Копиране. Така остава оригиналният кръг, а копие от него се върти.

Със съчетанието от бутони Command+D (на PC: Стрлг+D) можете да повторите този процес още три пъти.

Стъпка 2: Създаване на лявата страна на оптичната илюзия
С това е завършена основната част от тази оптична илюзия. За да създадете дясната част с по-малките кръгове, маркирайте всичко с Command+A (на PC: Стрлг+A) и с държан бутона Alt създайте копие отдясно.

Остава само малко майсторство. Сега трябва да сгънете всеки от петте кръга веднъж и винаги да ги умалите на 15% чрез Обект>Преобразуване>Скалиране.

Готова е втората оптична илюзия:

Оптична илюзия 03:
Сега започваме директно с третата оптична илюзия. При тази илюзия нашето око се заблуждава, че линиите и квадратите (особено в средната част) стръмят рязко наляво или надясно. В реалност обаче линиите и квадратите са точно хоризонтални.

Стъпка 1: Нека започнем!
За да реализирате тази оптична илюзия, първо с инструмента Правоъгълник създайте квадрат с размери 15х15мм.

От този квадрат са нужни 9 копия, всеки с разстояние от 15мм в хоризонтална посока помежду им.
За целта отново изберете Обект>Преобразуване>Преместване. В следващия прозорец въведете стойност от 30мм, така че точно да има разстояние от 15мм между следващия квадрат. Потвърдете този диалог с щракване върху Копиране.

Със съчетанието от бутони Command+D (на PC: Стрлг+D) създайте още осем копия, така че в крайна сметка да имате 10 квадрата с по 15мм отстояние помежду им в един ред.

След това вземете Инструмент Линия от Палитра с инструменти и нарисувайте хоризонтална линия точно на горния ръб на квадратите. Обърнете внимание, че линията излезе малко надясно и наляво, както в изображението. (Дебелина на линията: 1pt).

Сега маркирайте всички квадрати заедно със съвсем нарисуваната линия и отново извикайте Диалога за преместване чрез Обект>Преобразуване>Преместване. При Хоризонтално въведете 0мм и при Вертикално въведете 15мм. Потвърдете и този диалогов прозорец чрез Копиране.

С последователността Command+D (на PC: Стрлг+D) създайте още седем копия.
При последното копие създавате линията отново на долната част на квадратите, за да го затворите коректно. След това трябва да изглежда като на Фигура 29.

Стъпка 2: Завършване на оптичната илюзия
За да завършите тази оптична илюзия, изберете винаги ред с квадрати с Инструмент за избор и ги преместете със стрелките в различни посоки. Когато направите това с всеки ред, ще изглежда като че линиите и квадратите наклонени в две посоки.

Оптична илюзия 04
Сега сте вече при последната оптична илюзия в този урок.
При тази илюзия изглежда, че дългите линии са на различни ъгли една на друга. В реалност обаче те са точно под 45° ъгъл. Тази илюзия възниква, защото кратките линии са подредени завинаги хоризонтално и вертикално върху 45° линиите. (Беше ли това малко твърде много информация веднага? Не се притеснявайте! Ще разберете какво имам предвид, докато създавате илюзията. :-) ).

Стъпка 1: Създаване на линии
Първо създайте ново работно поле във формат DIN A3. След това вземете Инструмента за линии и щракнете веднъж върху вашия работен плот. След това отново ще се появи прозорец, в който можете да настроите Дължина на линията и Ъгъла. Въведете Дължина от 300мм и Ъгъл от 45° и потвърдете с ОК.

Чрез Обект>Преобразуване>Преместване преместете линията с 40мм надясно и потвърдете с Копиране.

Сега имате нужда от Инструмента за линии отново. Този път създайте линия с Дължина 30мм и Ъгъл 0°. Тази линия я поставете средно като на снимката в края на първата линия.

Следва да сте се възползвали от Вертикало-Хоризонталното преместване отново. Обект>Преобразуване>Преместване.
Този път трябва да преместите едновременно в двете посоки. Въведете 30мм при Хоризонтално и -30мм при Вертикално. Потвърдете с Копиране и дублирайте с Command+D (на ПК: Strg+D).

След това цялото нещо трябва да изглежда при вас приблизително така. (Фигура 36).

Сега сте почти в края. В последния стъпка отново вземете Инструмента за правоъгълник и нарисувайте правоъгълник директно върху всички линии (вж. Фигура 40).

Стъпка 2: Създаване на рамка
След това изберете всичко. Най-лесно е да направите това, като натиснете Command+A (на PC: Strg+A). Направете клик с десния бутон върху средата на вашия правоъгълник и оттам изберете Създай ръбова маска. Така всички елементи, които не трябва да са видими, ще бъдат скрити.

Сега просто трябва да приложите още веднъж контур върху ръбовата маска, за да получите и красива рамка. И вече е готова последната оптична измама.

Заключение:
Надявам се, че се забавлявахте с урока и че вече можете да създадете някои красиви оптични измами. Както вероятно сте забелязали, някои команди в Illustrator се повтарят често и съм сигурен, че когато проработите този урок напълно, никога повече няма да забравите за какво може да ви послужи Диалогът за преместване и кратките команди Command+D (на ПК: Strg+D).
Ако имате допълнителни въпроси по темата, пишете ги в коментарите. Ще се опитам да ги отговоря възможно най-скоро.
Поздрави
Вашият Юлиан


