Fantasy-Look nebo pohádkový vzhled, pokud chcete, který je použit na této fotografii (viz druhý obrázek), se vyznačuje především velkými kontrasty, jemností, difúzním zářením a v tomto případě ještě zesíleným tímto světelným efektem.
Světelný efekt jsou zde skutečné sluneční paprsky z originálního snímku, jak vyšly z fotoaparátu. Použili jsme malý mlžný stroj a měli jsme štěstí, že se pár paprsků dostalo přes listy na mlhu. Když vidím něco takového, automaticky pomyslím na Photoshop a že to musím ještě trochu zesílit.
A s tímto efektem fantazie, s tímto zářením, vytvářím skutečně atmosféru, která působí trochu pohádkově. Jak to celé funguje? Ukážu ti to.
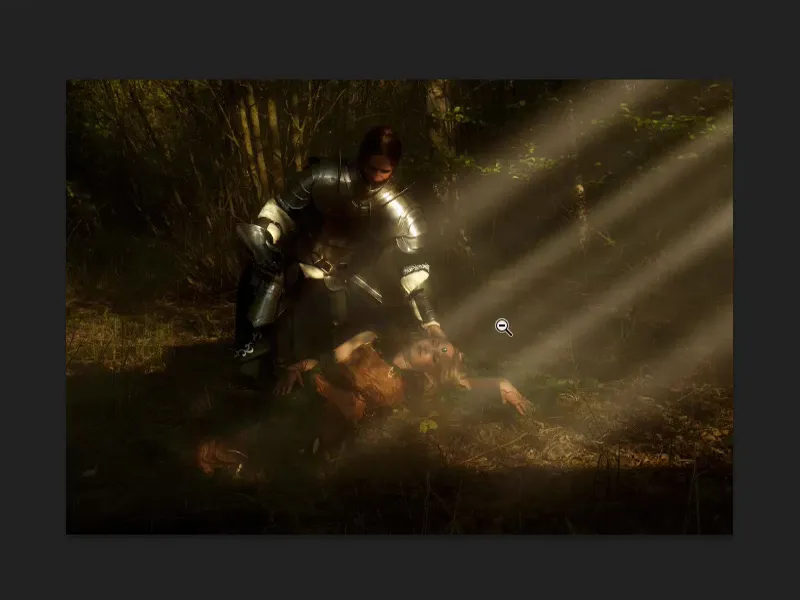
Černobílý obrázek
Nejprve si vytvořte kopii vrstvy pomocí Cmd + J nebo Ctrl + J (1) a poté celé převedte na černobílý obrázek (Image> Adjustments> Desaturate) (2).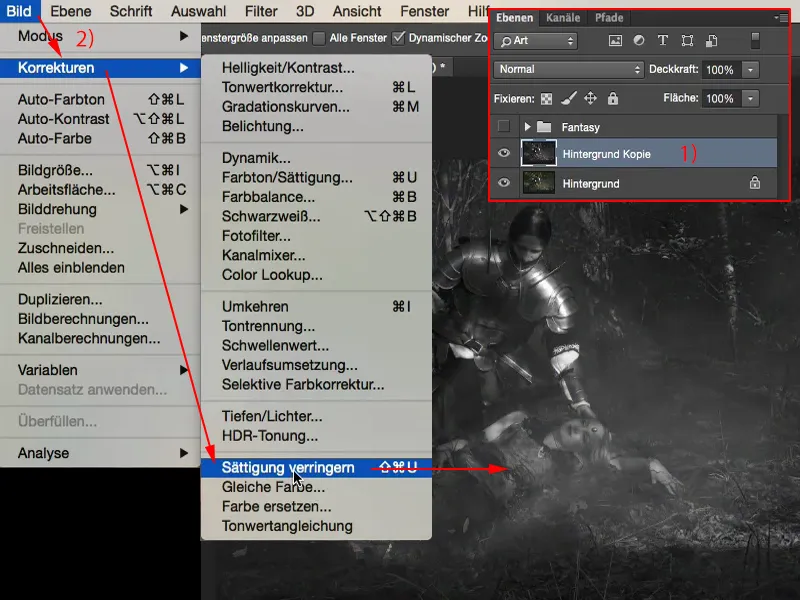
Dále z této vrstvy vytvořte chytrý objekt (Layer>Smart Objects> Convert to Smart Object).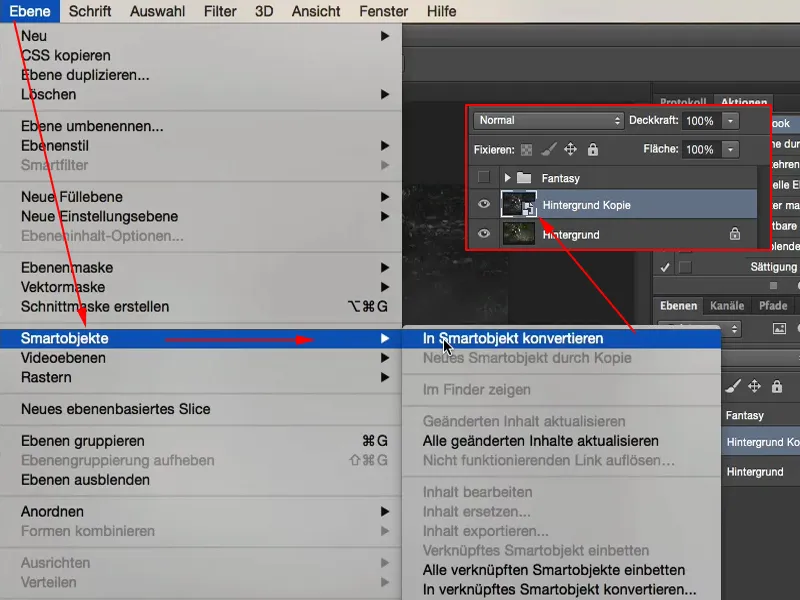
Vytvoření záření
Jediné, co musíte udělat, je nastavit celou věc pro zvýšení kontrastu v režimu Měkké osvětlení (1) zde.
To však přináší pouze kontrast, nikoliv záření. To teprve přichází pomocí Gaussova rozmazání (2) (Filter>Blur Filter> Gaussovo rozostření…). Můžete si hrát s hodnotami a uvidíte, že čím více zvýšíte hodnoty zde, tím je celá věc difúznější. Pixely se stále zvětšují, stále zvětšují, stále zvětšují. Při určité hodnotě, kolem 150, se už nic moc neděje. Já to nechávám obvykle mezi 20 a 30, to je vždy trochu závislé na velikosti obrazu. Teď řeknu 23 (3).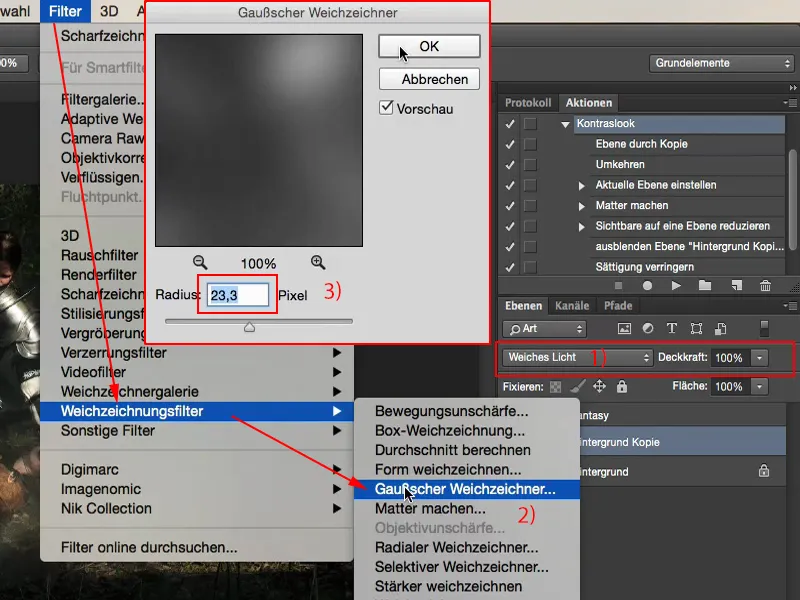
Pak se podívám na předchozí-následující porovnání. Nyní mám tento vysoký kontrast. Mé stíny tady skutečně padají dolů, světla září a celá věc získává ten malířský, zářící efekt. To je vlastně hlavní část tohoto vzhledu fantazie.
Barevná nálada
Co ještě mohu udělat, je vytvořit si nyní míchání barev - buď pomocí vrstvy úprav, nebo také pomocí rovnoměrného zbarvení - protože to stále zůstává původní barva, pouze trochu zvýšená kontrastně nakonec. Jdu na Layer> New Fill Layer> Solid Color...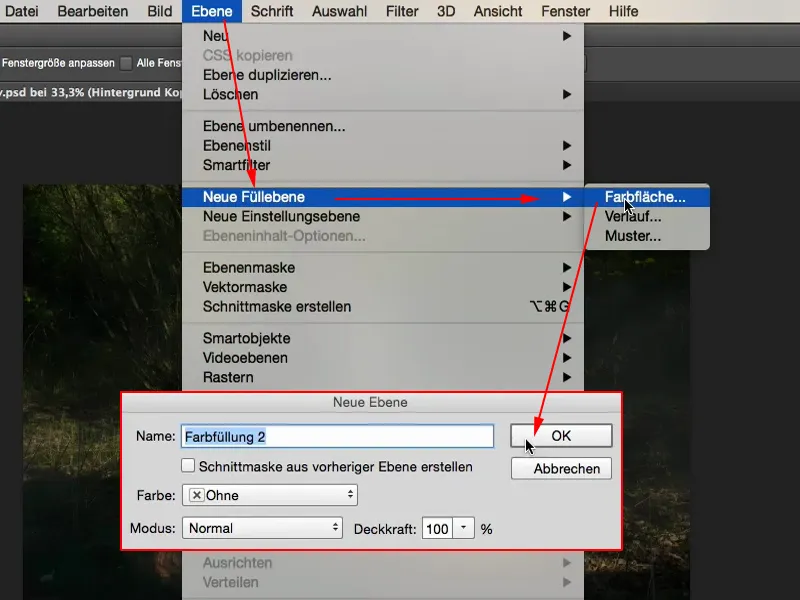
Zde si vyberu odstín. Možná vezmu něco jako (#b78b2d) - pomeranč vytvoří teplou barevnou náladu…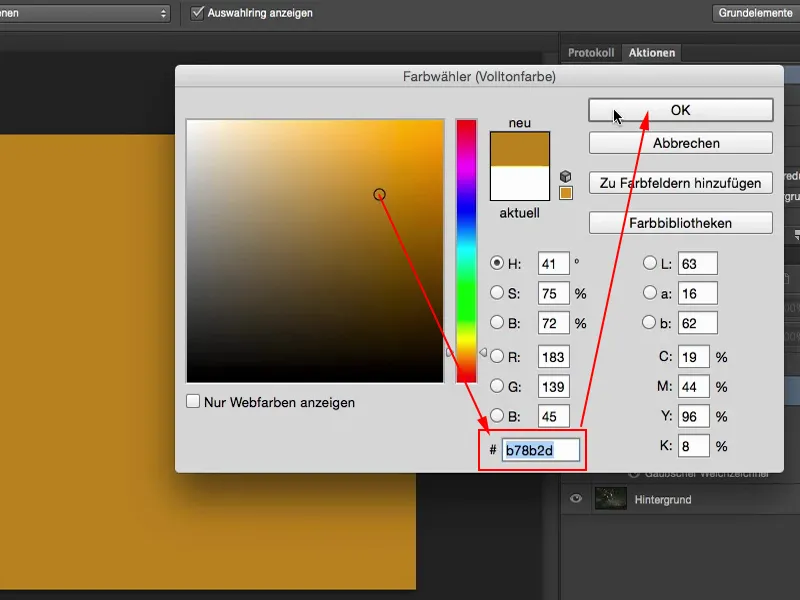
… a pak to mám zde na svém obrázku. Pokud se vám to zdá příliš silné, můžete kdykoli snížit Průhlednost (1) trochu dolů.
Pěkné na barevném plnění je to, že zde můžete velmi rychle dvojitým klepnutím (2) vytvořit studenou barevnou náladu nebo možná něco úplně šíleného, fialového.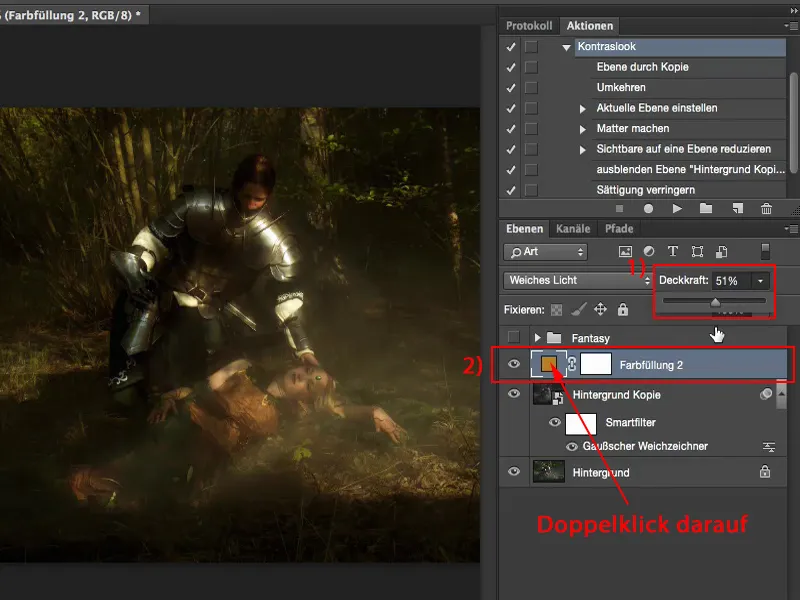
Zde můžete také variabilně nastavovat jas. Takže s rovnoměrným zbarvením můžete svůj obrázek udělat světlý, tmavý, sytý, neodstíněný, jak jste zrovna náladoví. To je podle mě skvělá možnost, protože Photoshop si vždy pamatuje tento bod (1), ve kterém jsem byl tady.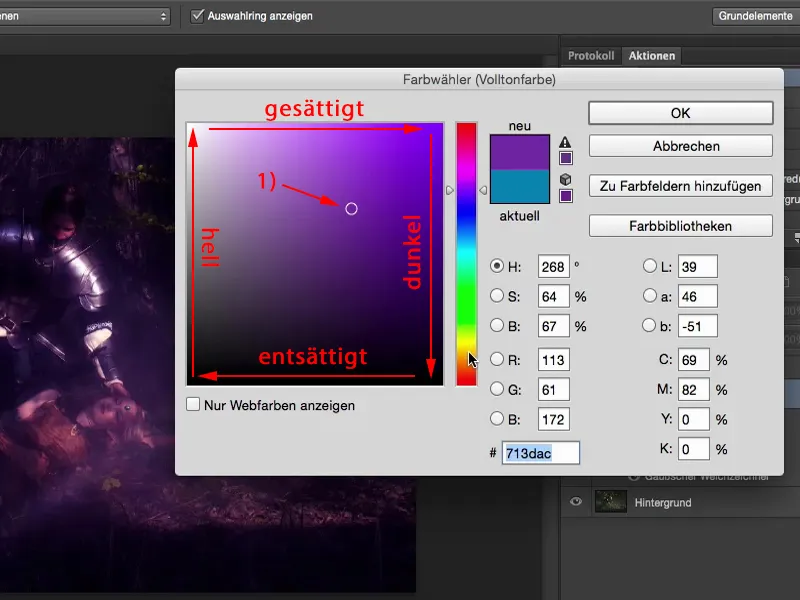
A když teď mám úvahu: "No, rád bych to viděl také v chladných barvách", pak dvojitým klepnutím na barevné plnění klepnu jednou na modrou a už mám náhled, jak by to vypadalo v chladných barvách.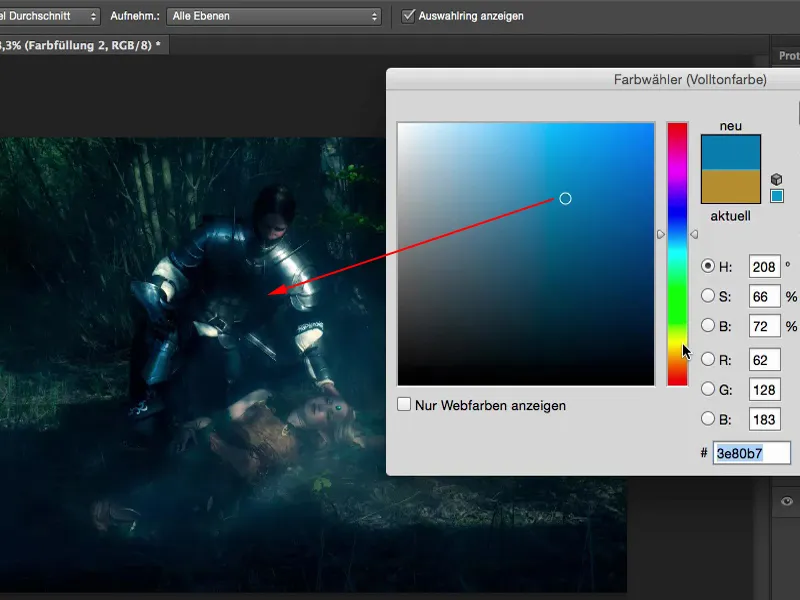
Raději to ale mám trochu teplejší. Myslím, že to k té scéně sedí, když rytíř sklání ke své milované, která tady spí, nebo možná je to Šípková Růženka, kdo ví.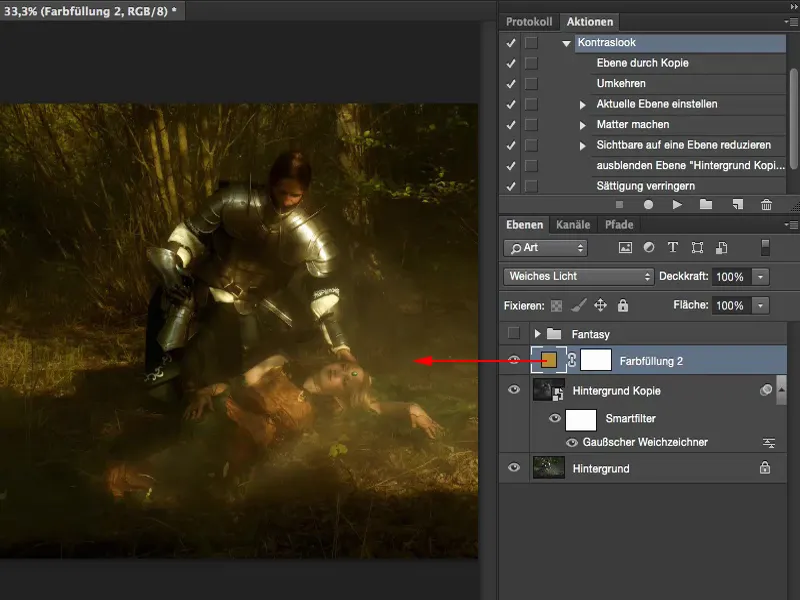
Světelné paprsky
Co bych chtěl ještě udělat: Rád bych tady měl tyto světelné paprsky. K tomu označím vrstvu kopie pozadí (na obrázku: Kopie pozadí). Chci, aby byly světelné paprsky také zbarveny z vrstvy plné barvy. Vytvořím si novou prázdnou vrstvu (1). Poté půjdu na kartu štětec (2), nastavím přepínač k 100% Průhlednost (3) a zmenším špičku štětce (4).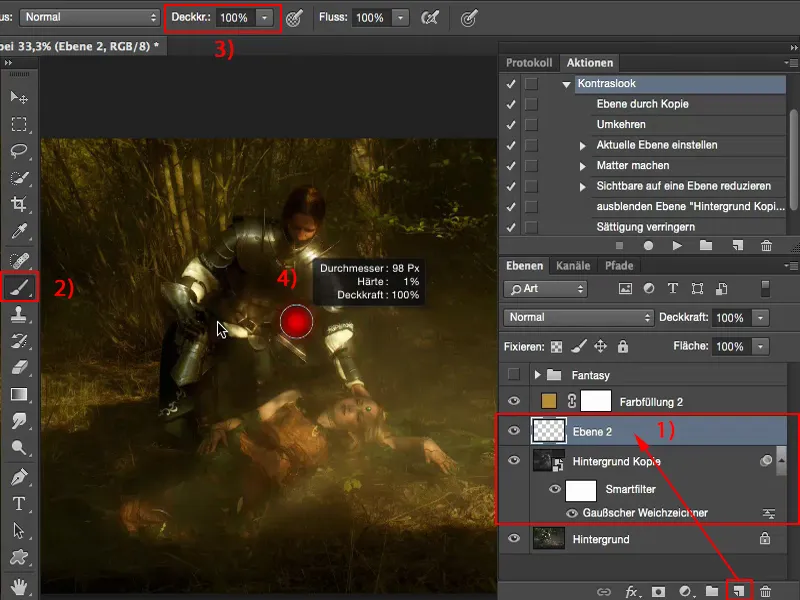
Nyní kliknu uprostřed mého obrázku, držím stisknutou klávesu Shift a znovu kliknu vedle. Teď tu mám takovou čáru. Z těchto čar si vytvořím dva, tři.
Umístit bod - držet stisknutou klávesu Shift - znovu bod a pak je to spojeno s rovnou čarou. To provedu také tím, že malinko upravím šířku štětce. Takže si zde vytvořím jakoby tlusté a tenké světelné paprsky.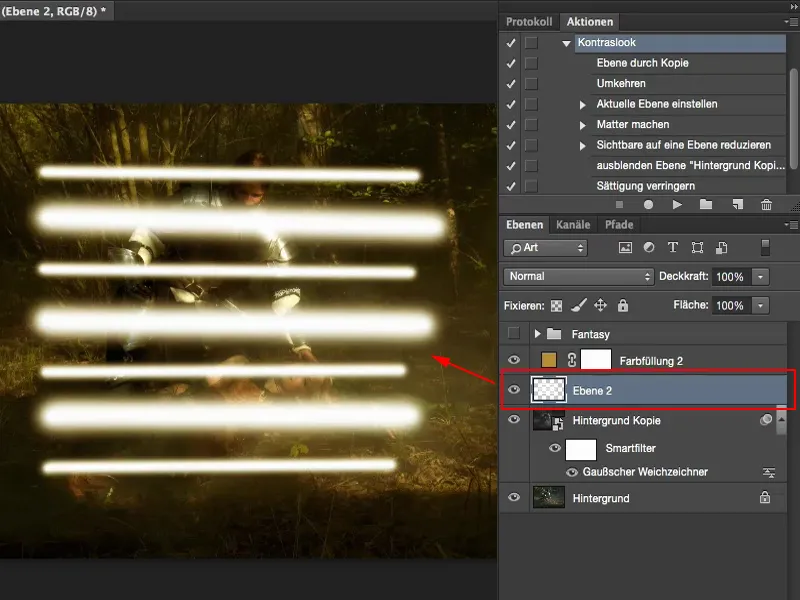
To jde strašně rychle. A jediné, co teď musíš udělat, je aktivovat rozmazávací filtr pohybové rozostření zde (Filtr>Rozmazávací filtry>Pohybové rozostření) (1).
Nejlépe s odstupem, který je maximální (2), protože tak se celé rozostření realisticky roztáhne. Tak to vypadá celkem skvěle. Potvrdím to pak s OK.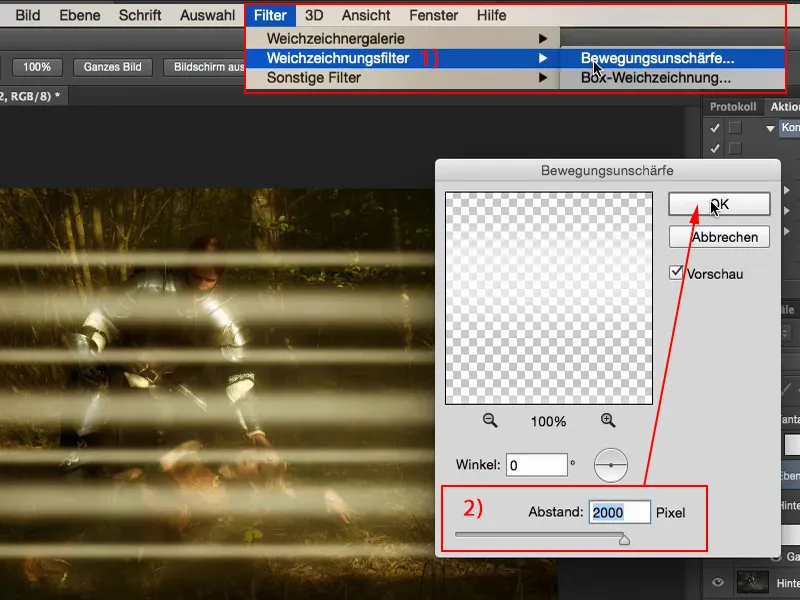
Nyní mi jsou ty mezery trochu příliš velké a chtěl bych to mít více rozostřené, takže musím zde ještě rozmazat pixely. Obvykle to dělám pomocí Gaussova rozmazovače (Filtr>Rozmazávací filtry>Gaussův rozmazovač) (1). A teď budu pokračovat, dokud neřeknu: „Ano, takto to vypadá skvěle.“ Možná kolem 30, 35 pixelů (2), to bude stačit.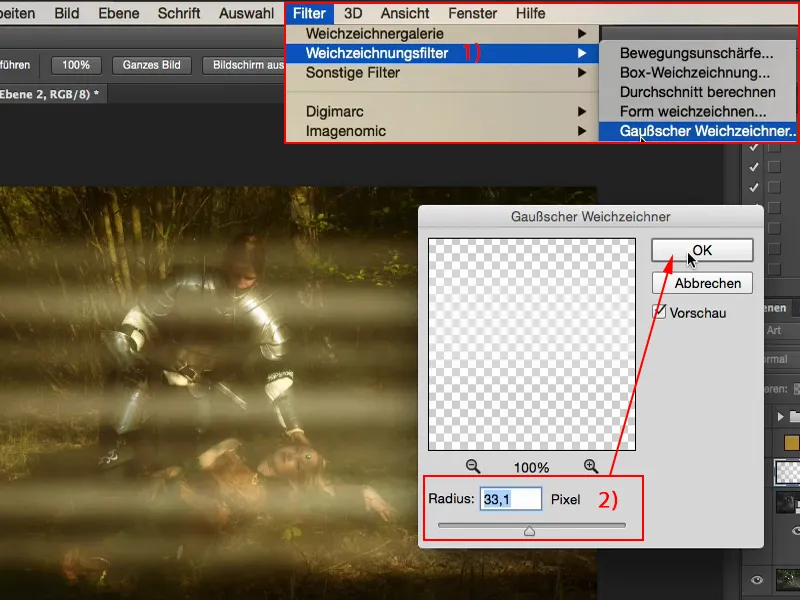
Pak mohu přes Upravit>Volná transformace (1) umístit celý obrázek do obrazu tam, kde bych ho chtěl mít. Mohu ho také otočit a jednoduše ho upravit, jak to bylo i v původním záznamu …
Nyní samozřejmě uvidím hrany, například dole, kde končí nakreslené paprsky světla.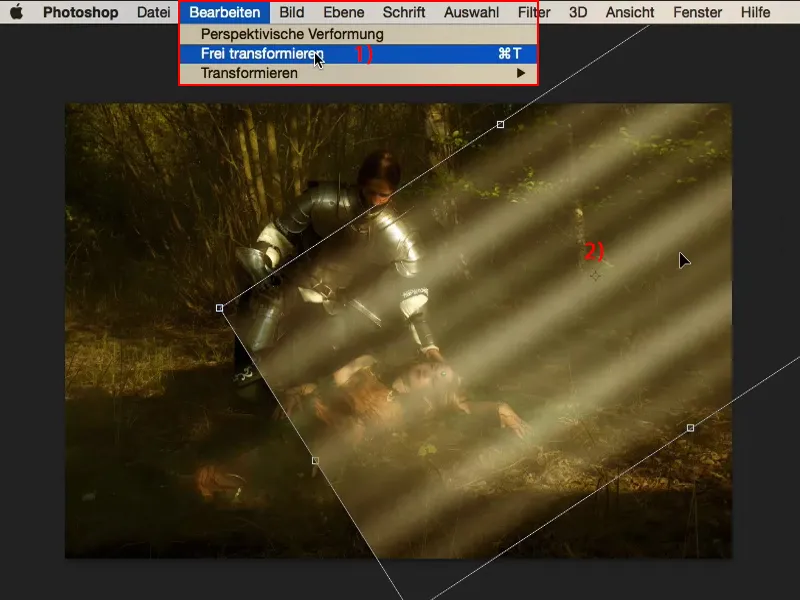
Hrany mohu snadno odstranit jednoduchou maskou (1). Zde si vezmu svůj štětec (2) znovu. Průhlednost nastavím trochu zpět, 40, 50 procent (3), a udělám štětec velký a velmi měkký (4). Nyní si nejprve vykreslím okraje a při snížené průhlednosti (asi 25 %) možná ještě přejedu přes paprsky. Dole bych chtěl trochu rozostřit a také u rytíře a uprostřed u spící.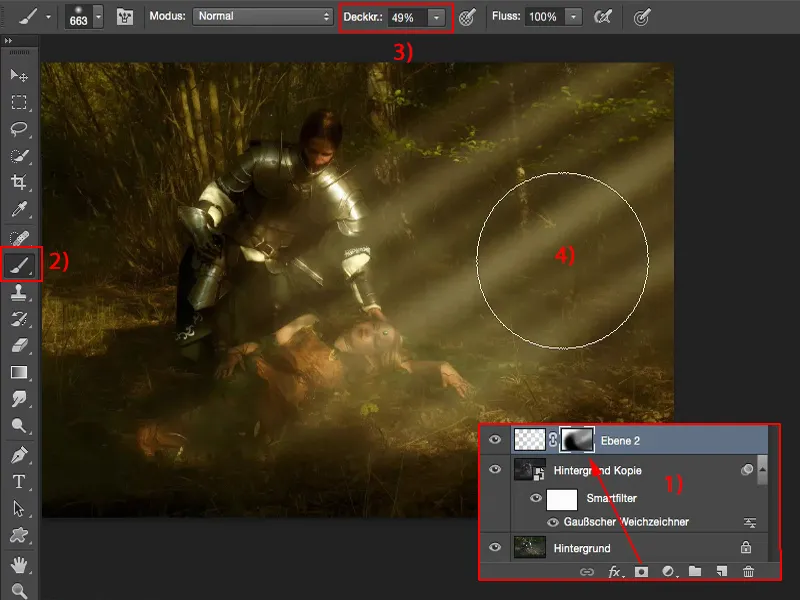
Nyní mám zde průhlednost a mohu tak paprsky světla zanést tak realisticky, že to vlastně téměř nevypadá (horní obrázek). Pokud odeberu paprsky světla, uvidím původní paprsky (dolní obrázek), běží ve stejném směru, nejsou tak intenzivní.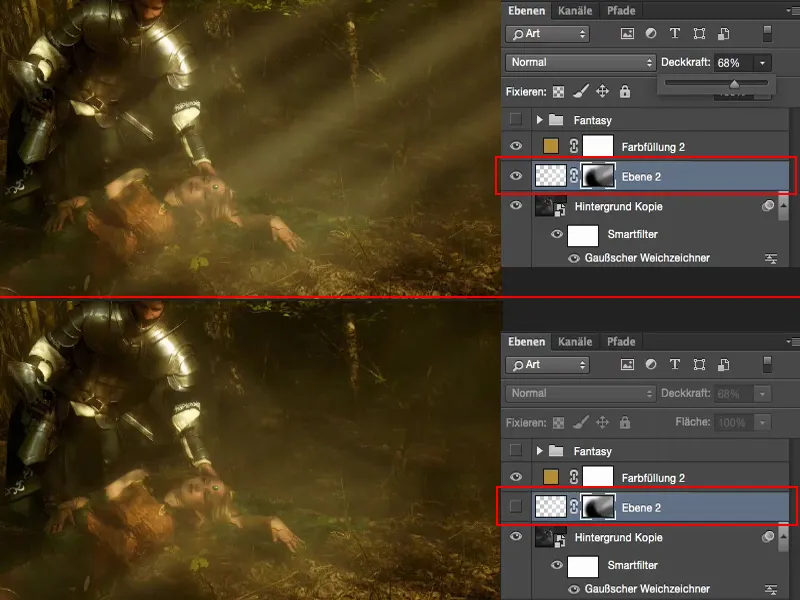
Co můžeš udělat také, je nastavit režim vrstvy zde například na Měkké světlo (1). Potom bude celkový dojem ještě rozostřenější, lépe se začlení.
Často to vidím tak: Pokud udělám takový efekt, chci ho opravdu výrazně vidět v obraze a ponechám ho v režimu Normální (2) s sníženou průhledností (3).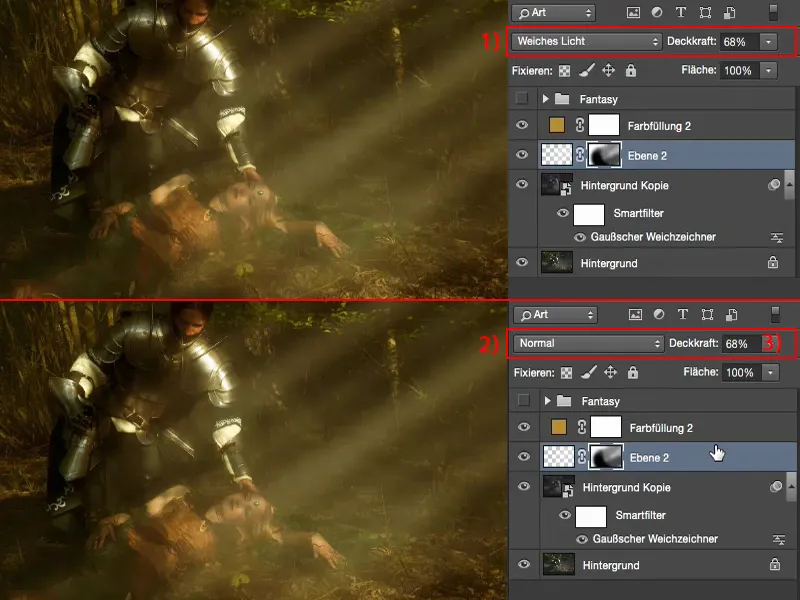
Tak snadné to může být přeměnit obyčejný obrázek na fantasy obraze.


