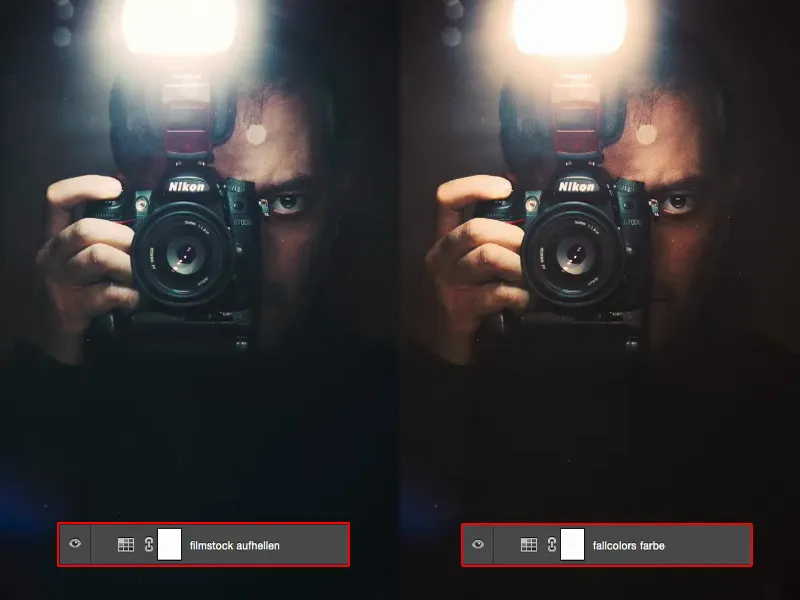Mocný nástroj, mocná úroveň nastavení jsou tzv. Color Lookups. Ikona na to najdete zde vpravo a umožňuje vám velmi hezky provádět barevné úpravy, barevné gradování.
To vše pochází z filmového průmyslu. Lidé si někdy uvědomili: „Hele – udělali jsme film s určitým vzhledem, teď bychom rádi udělali plakát“, a místo toho, aby vzhled složitě znovu vytvářeli, jednoduše tento vzhled exportovali z videostřihového softwaru nebo z videogradingového softwaru, chcete-li tak říct, rovnou sem do Photoshopu.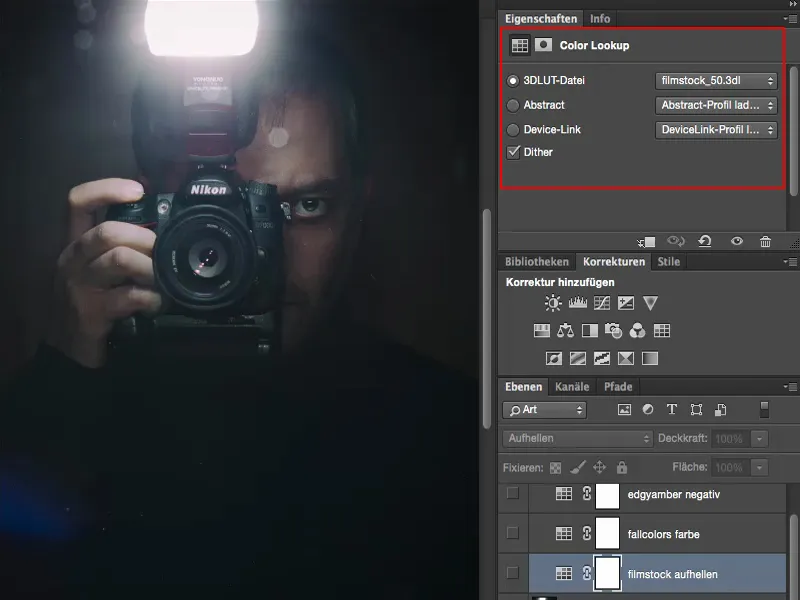
Zde jste uložili různé přednastavení (1). A když na ně klepnete (2), otevřou se všechny tyto záložky a můžete si vybrat jedno z těchto přednastavení. Já jsem se osobně zpočátku na to moc těšil a když jsem si to v praxi prohlédl, pomyslel jsem si: „No jo, tohle mi příliš nejde“, až jsem pak zjistil, alespoň pro můj pracovní postup, jak s tím chci pracovat. A to chci teď tu blíže ukázat.
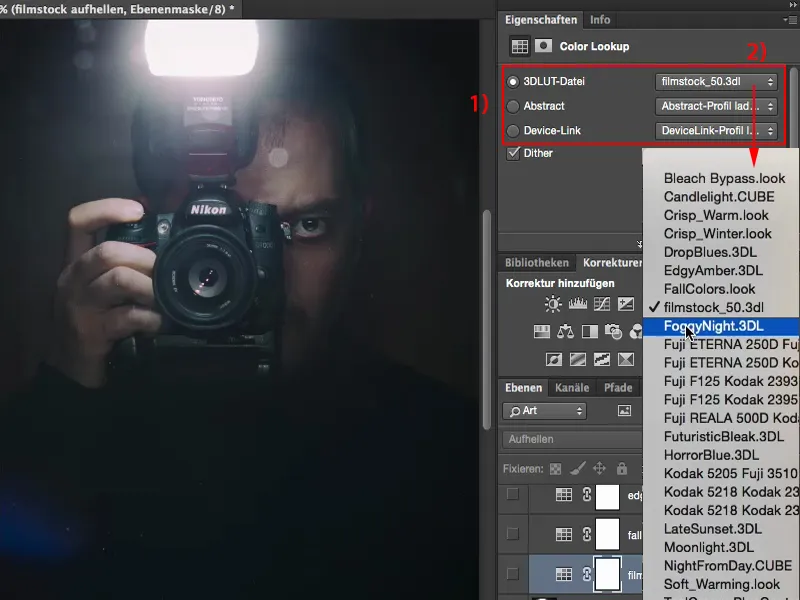
Color Lookup: Filmstock
Nyní vezmu novou úroveň pro Color Lookup (1) a vyberu si například styl Filmstock (2). Udělá všechno dost temné, světla udělá docela světlá, zvýší sytost. Zde dole se teď všechno celé topí (3). Tohle můžete využít, ale nemusíte.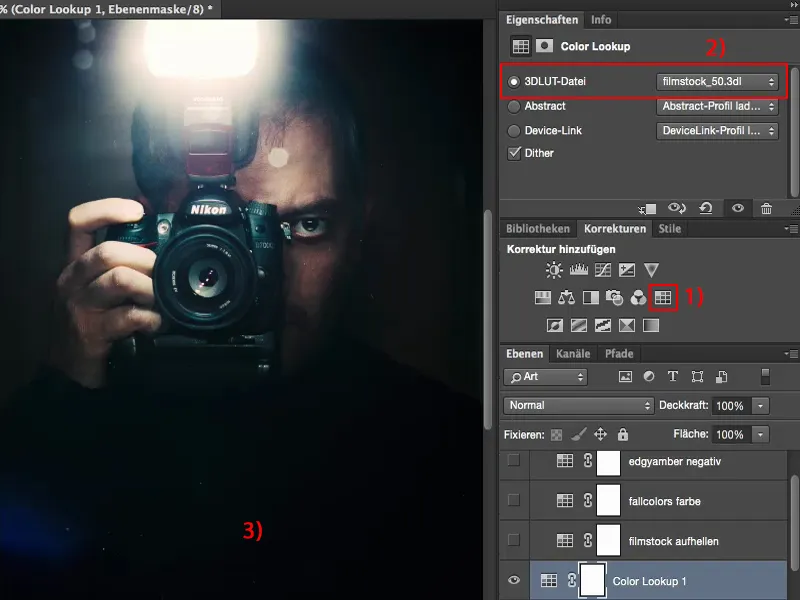
Zpočátku jsem říkal: „Dobrá, vezmu sem jen trochu průhlednosti dolů (1), ale nakonec mohu efekt také upravit přes korekci tónů, přes úroveň nastavení, úkazovou křivku, nevím, co ještě bearbeit … Můžu to dělat i jinak.“ Když tyto věci používám, chci, aby mi poskytly hodnotu. A to zatím nedokázaly přes průhlednost.
Takže přemýšlím: Co bych tady vlastně mohl udělat? Tohle jedno mi vezmu, tuto úroveň, a hodím ji sem do koše (2).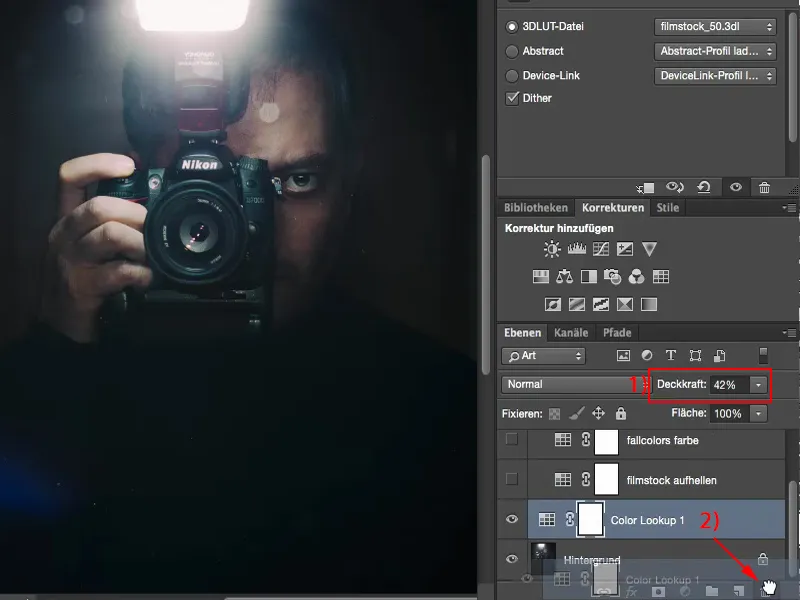
Pak jsem se podíval, jak takové úrovně reagují na režimy vrstev? Například jsem došel i k režimu Světlý (1). Pak jsem si v obraze pomyslel: „Hej, ten blesk tady nahoře teď opravdu sype, má takovou pravdivou auru, to celé je také trochu matné, okouzlované tajemstvím, ale svetr byl stejně černý.“ A u této mého odrazu v zrcadle jsem si řekl: „To je určitě zlepšení.“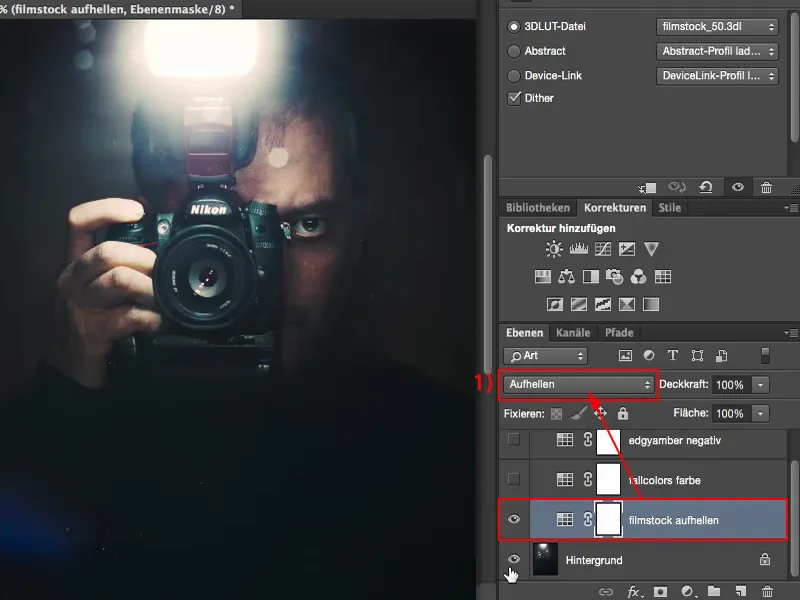
Mohu stále regulovat průhlednost a pokračoval jsem v zkoumání. Jak to vypadá s režimem Měkké světlo? Ano, příliš temné, tak ať to jde. Režim Negativní násobení? Ano, vypadá lépe. Také není špatné, ale je mi trochu mdlé.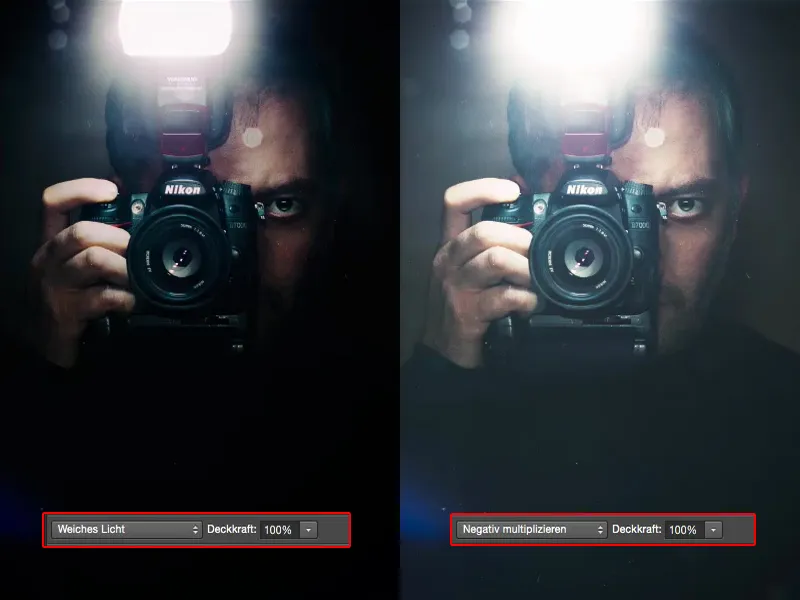
Jsem pak zůstal u režimu Světlý, ale nakonec jsem to zjistil, když jsem to tady zkoušel. Můžu si také vybrat režim Barva a zjistím: Ne, modré vlasy, žlutý blesk, ohnivě oranžová kůže, to není ta pravda, pro kterou byl tento Color Lookup udělán.
Ale v režimu Světlý to na této fotce funguje velmi dobře, protože všechno ostatní, co teď není světla nebo světlé části obrazu, není vůbec změněno. A světlejší části, jako je blesk a oblasti, kam světlo blesku dopadá na mé prsty nebo mírně do tváře. Všude tam, kde je to světlejší. To je zde zesíleno a podle mé fotky to vypadá skvěle.
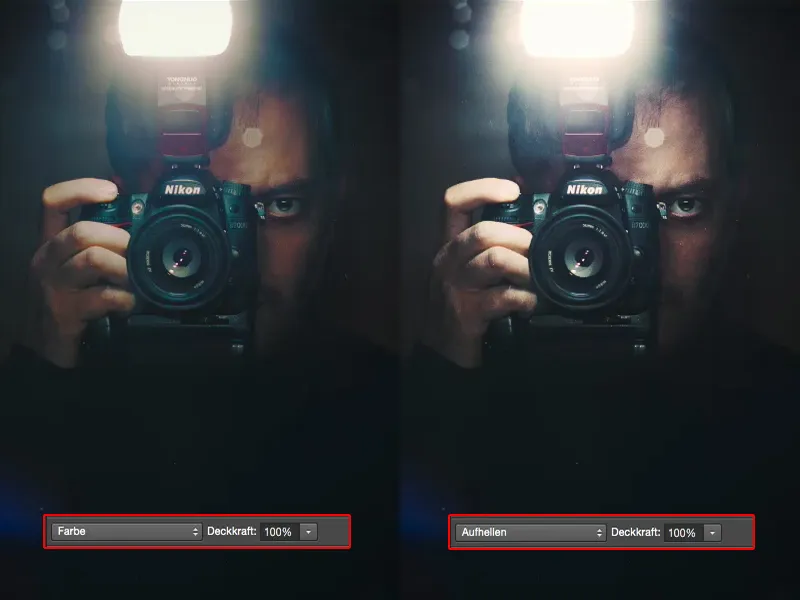
>
Color Lookup: FallColors
Pak jsem tu našel FallColors (1). V režimu Normální (2) to vypadá takhle. Celé se trochu zosivo, posun barev na obličeji se mi také příliš nelíbí. Není to teď žádný zázrak.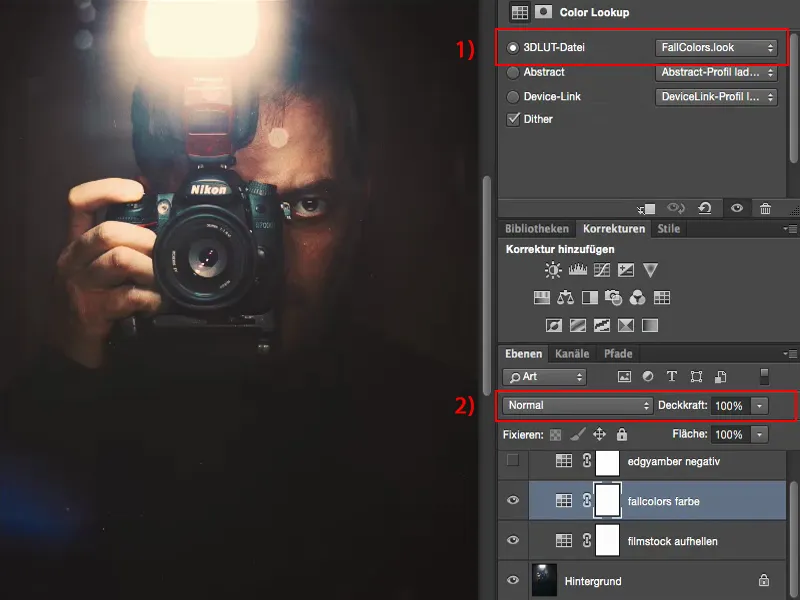
Ale řekl jsem si: „FallColors? Podzimní barvy?“ Pak jsem se podíval, jak to vypadá v režimu Barva. A viz: Jas zůstává zde neměněn, ale režim Barva, s tím můžu pracovat.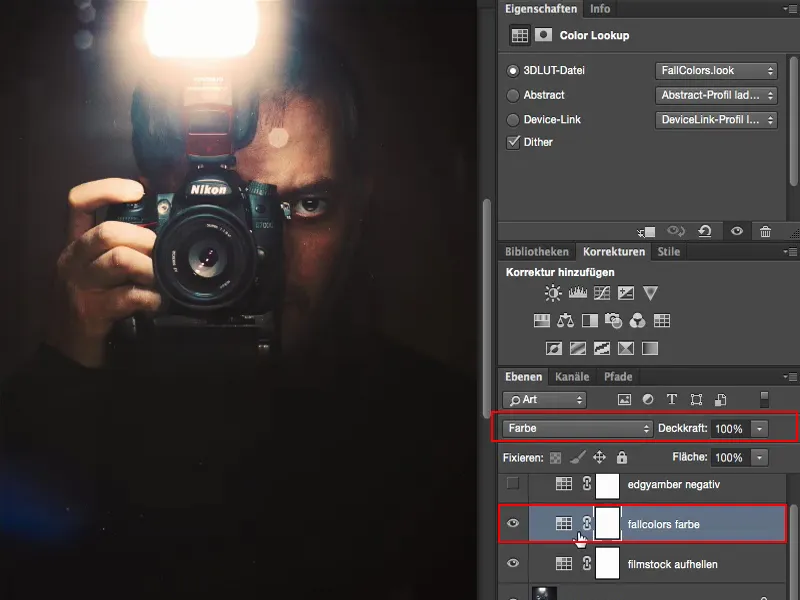
Color Lookup: EdgyAmber
A tak jsem si tedy vytvořil různé úrovně nastavení, Color Lookupy, které jsou pro mou úpravu obrazu celkem fajn. Tento EdgyAmber vypadá trochu zle, jako film „300“. Není to špatné, ale nechci ten obraz prostě tak brutálně zobrazovat.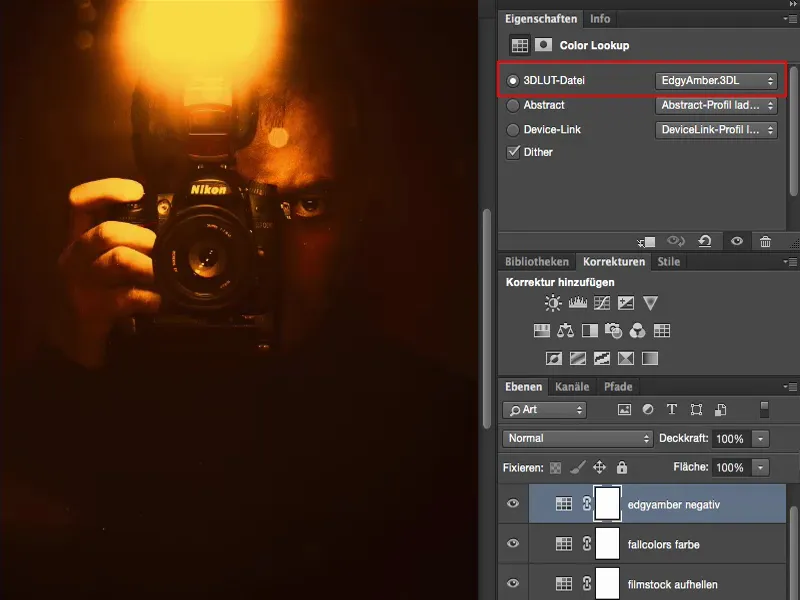
Pak jsem snížil průhlednost a myslel si: „No jo, mohl jsem teď jednoduše vrstvit Barevnou bilanci a zahřát to“, …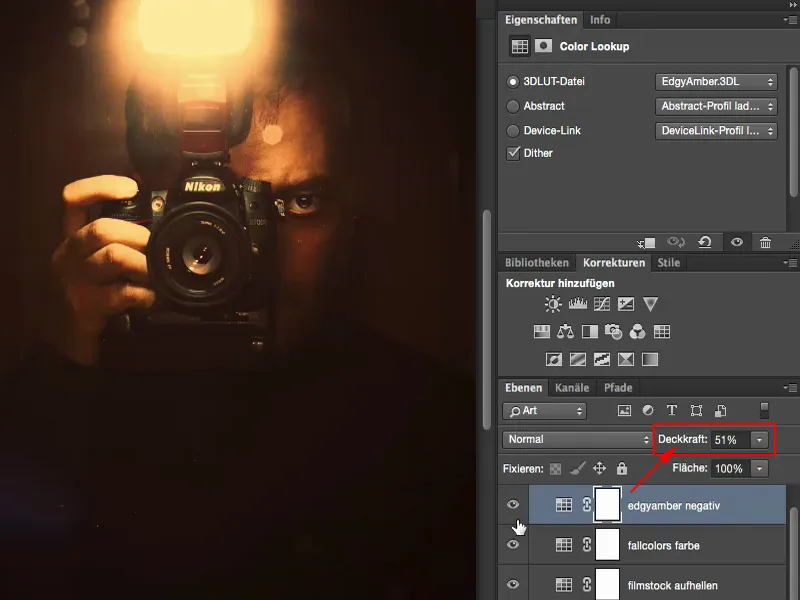
… ale v režimu Negativní násobení, když to zesvětlím, tak se to sice trochu zšedne, ale dostane to tak trochu vzhled Instagramu.
Takže stále můžu hrát s Průhledností: Jak moc chci zesvětlit? Možná nepotřebuji 50 %, ale jen tak trochu, aby to vypadalo, že svetr není zde úplně černý.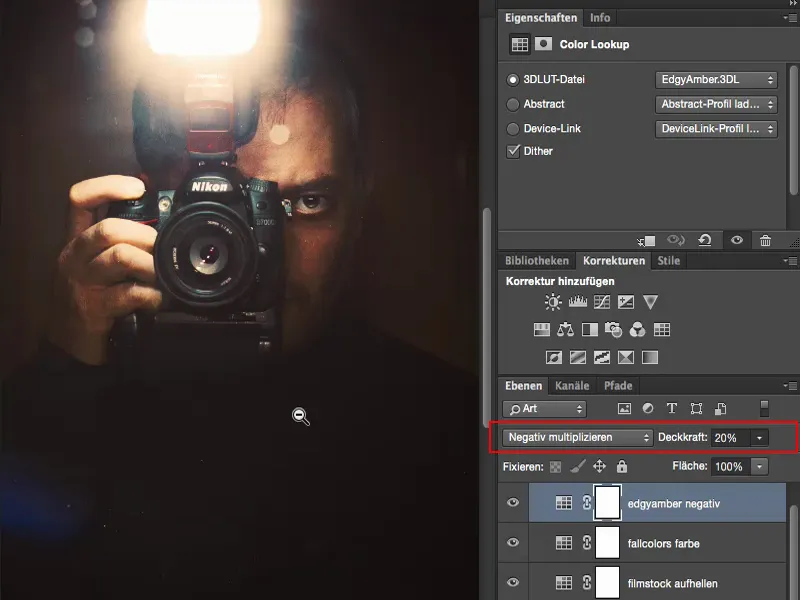
Shrnutí
Takto mohu pracovat s úpravovými vrstvami typu Color Lookup. Musím se podívat na vzhled při režimu vrstvy Normální s 100% Průhledností a musím se podívat: Co se změnilo na mé fotografii? Změnila se jasnost určitých oblastí obrázku, změnil se kontrast, změnila se barva? A pokud se mi to nelíbí, musím zvážit: Jak by to vypadalo, kdybych chtěl například jen jasnost tohoto vzhledu, jako to udělal třeba zde na Filmstock (1). To je poměrně chladná změna na fotce, myslím si. A to celkem dobře sedí.
Nebo když použiji FallColors (2): Jak by to vypadalo, kdybych ho dal do režimu Barva (3), protože ta jasnost, kterou vzhled vytváří, je nesmysl, že ano? Ale v barvách, pro které byl možná původně myšlen, to celé opět dává smysl. A tak se mohu naučit, jak tyto jednotlivé úpravové vrstvy, Color Lookupy, fungují v praxi.