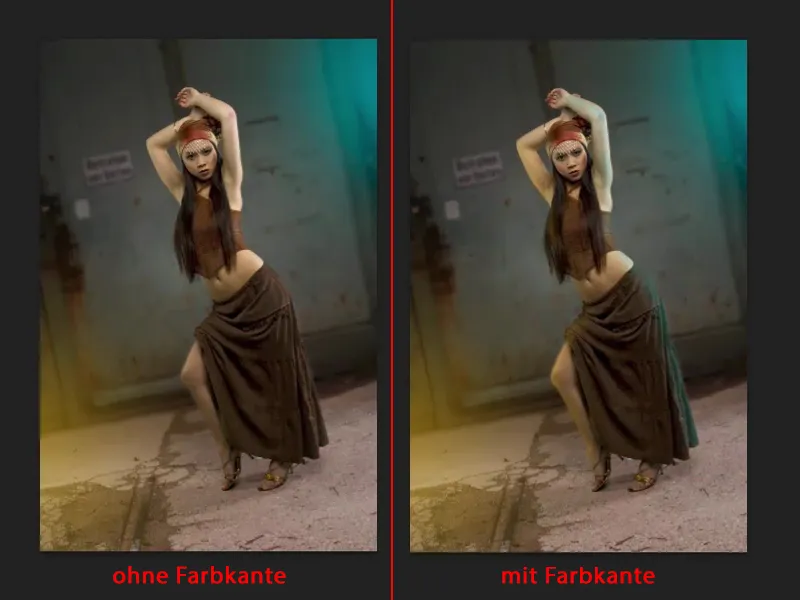Pro toto tutoriál jsem již připravil retušovací vrstvu a vytvořil jsem malou fotomontáž. To není velmi obtížné, jednoduše je před focením šedé základna (1), nové pozadí je pak vloženo pomocí vkládání do sebe a pomocí masky se poté vrátí (2). To je pouze jakási předehra.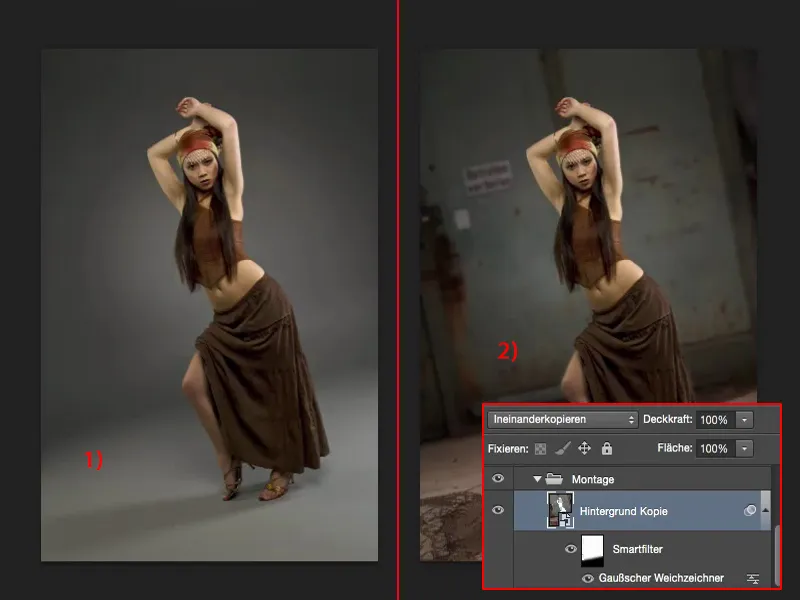
Úkol: nové osvětlení
Nyní bych chtěl celému obrazu přidat nádech barvy. Chci tedy rozsvítit barevné reflektory. A to jsem již připravil, abych ti to mohl ukázat předtím, než to budeš chtít napodobit.
Tady je modré a žluté světlo (1). Mé modelce to vlastně nevadí.
Co je trochu protichůdné: Tady mám bílé místo (2), ale modré světlo, a tady (3) nemám žádné záblesky nebo světelný odlesk na kůži, ale mám zde žluté světlo. To nejde. To musím následně dodat.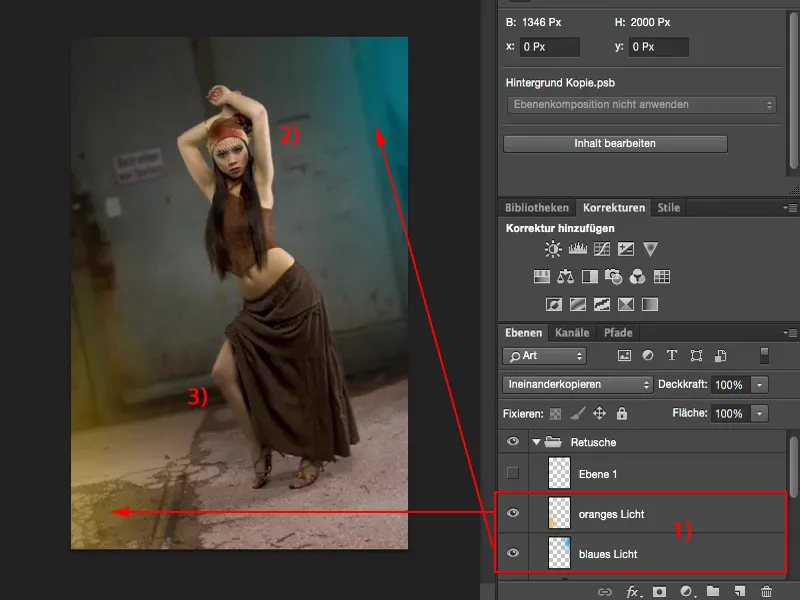
A teprve až budu pokračovat, budou tyto obě světelné zdroje působit věrohodně. Celý postup je hrozně jednoduchý, jak brzy uvidíš - a tak začneme.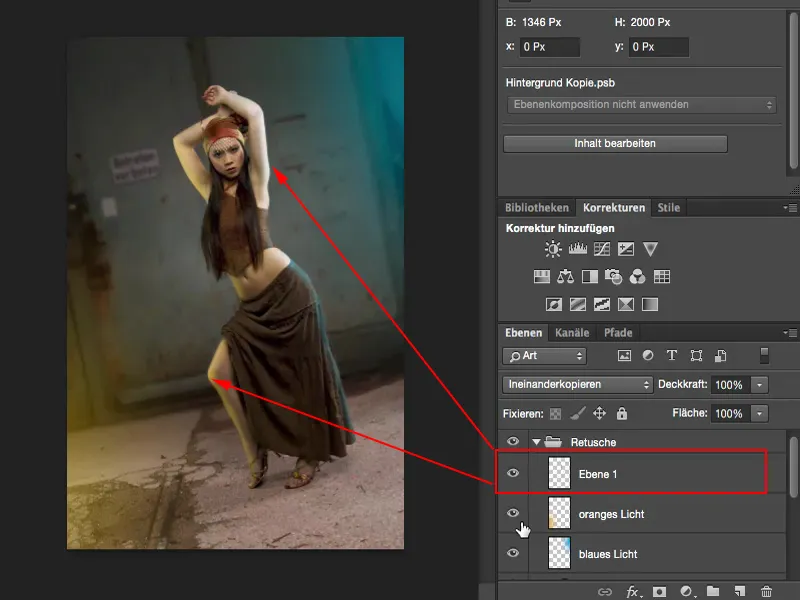
Vytvoření světelného odlesku
Vytvoříš si prázdnou vrstvu (1), vezmeš si barvu (2) a aplikuješ ji na přední straně. Teď si vezmu hezký sytý azurově modrý odstín, něco podobného. Vypadá to dobře.
Pak vezmu štětec, nastavím 100% průhlednost a prostě udělám kapičku na obrázku.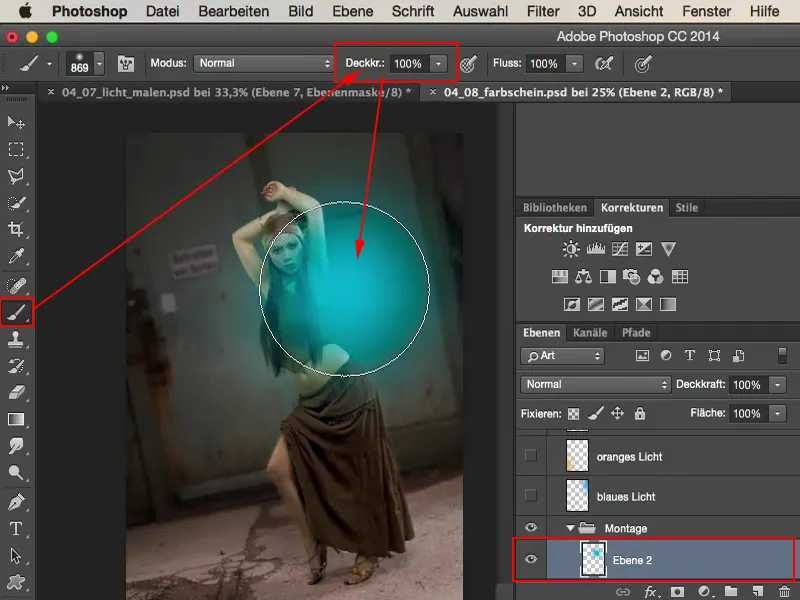
Štětec trochu vytáhnu mimo obrázek - a přemýšlím: "No jo, vypadá to, jako by to bylo malováno přes to." Takže nastavím režim vrstvy na Negativní násobení (1), a tím se to na obrázku trochu rozostří. Teď to jednoduše vytáhnu z obrázku, dokud neřeknu: "Ano, tady asi" - má to prostě jen trochu zazářit sem (2).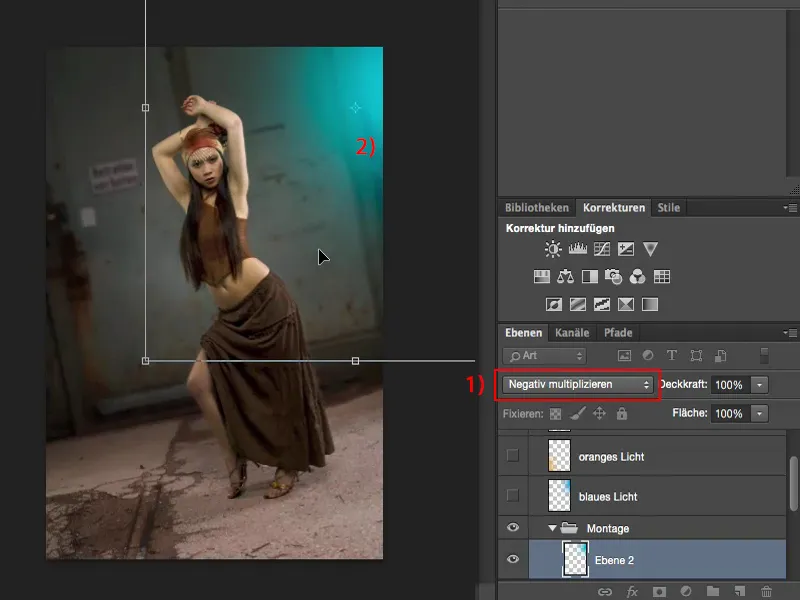
Stejné udělám na další prázdné vrstvě (1), tady si vyberu jemný teplý odstín barvy (2). Jas můžu vlastně převzít stejný, je to v pořádku. Skvělé.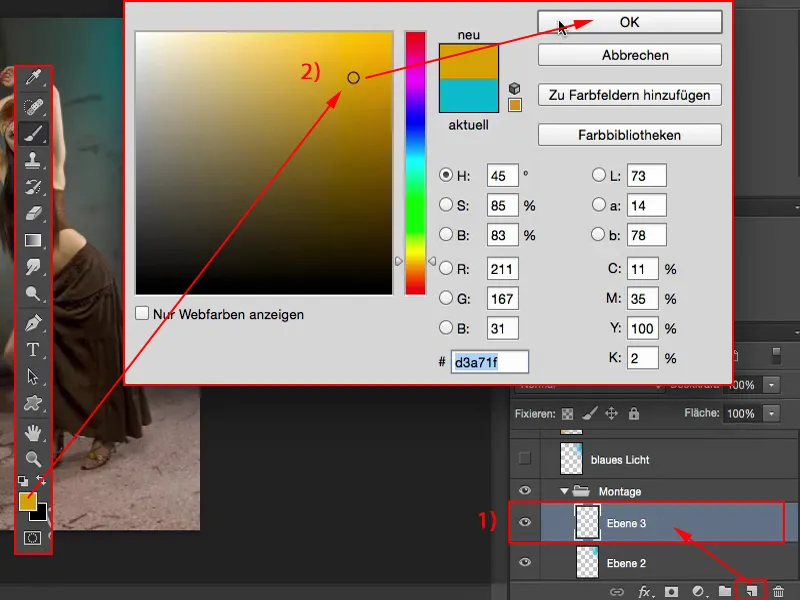
I tady kliknu do středu štětce (1), přepnu na volné transformování pomocí Cmd + T nebo Strg + T (2), nastavím režim vrstvy na Negativní násobení (3), zvětším světelný odlesk, aby byl ještě více rozostřený, a poté ho umístím doleva dole. Celé potvrdím stisknutím klávesy Enter.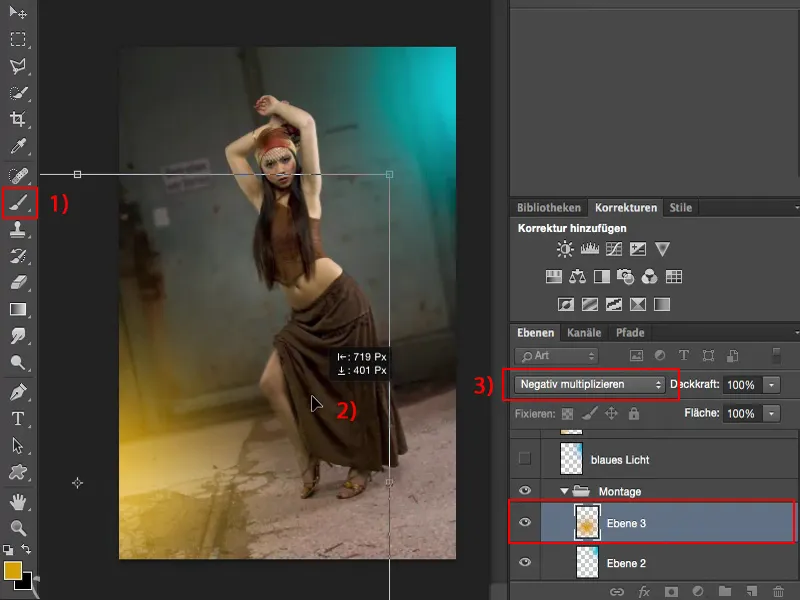
Vytvoření linie světla
Jediné, co mi teď zbývá, jsou světelné linie. K tomu si musím nejprve vyrobit vykreslení modelu nebo najít masku v zásobníku vrstev. Tady je dole, trochu jsem si s tím hrál. Při stisknuté klávese Cmd- nebo Strg- mohu jedním kliknutím načíst výběr.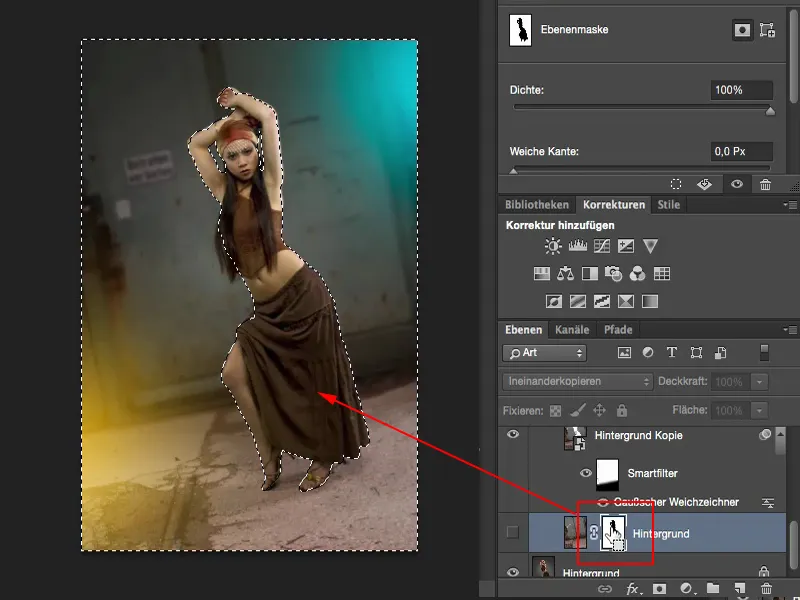
Měl jsem tuto masku invertovanou, takže musím teď také inverznout výběr (1). Nyní jsem vybral slečnu (2). S tímto výběrem přecházím ve vrstvách na novou prázdnou vrstvu (3).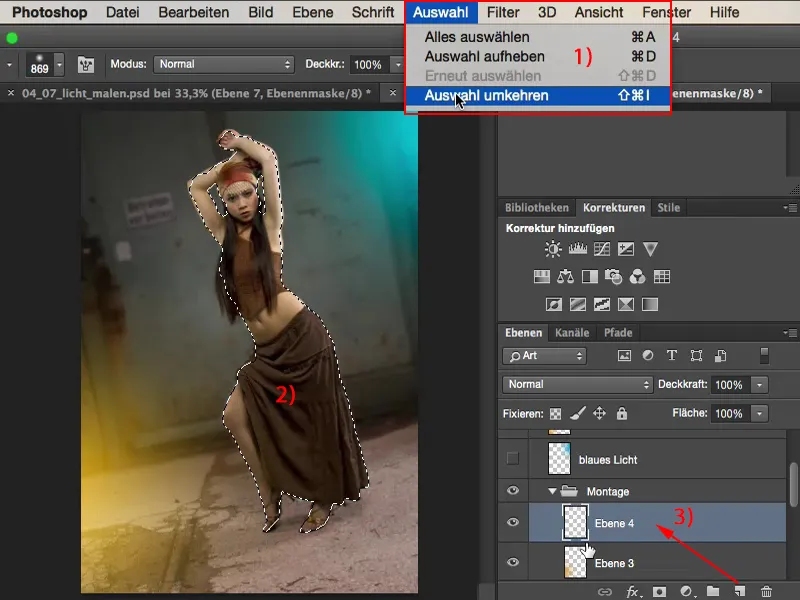
Výběr zůstane aktivní. A teď, s malou průhledností, cca 10, 15, 20 %, méně je více, a s měkkým štětcem mohu nakreslit světelnou linii.
Teď jsem trochu přiblížil. Tady je světelný odlesk. To celé to udělá věrohodným, zvláště tady na noze. Kůže velmi odrazuje. Můžu si to nyní nalinkovat. Pokud to bude trochu příliš, nevadí, protože tu je později regulátor průhlednosti, s nímž můžeš kdykoliv opravit.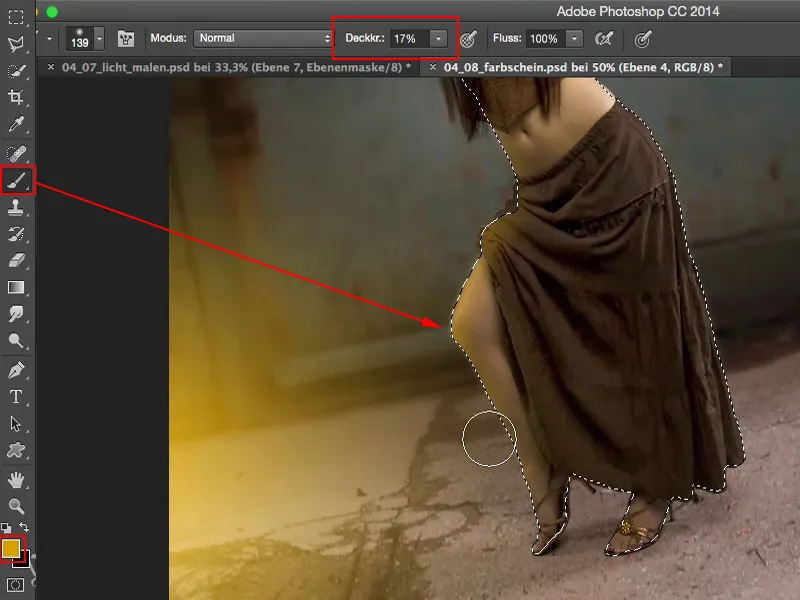
Stejné udělám nyní s modrým barevným odstínem. Tady si nalinkuji tu barvnou linii. Hotovo.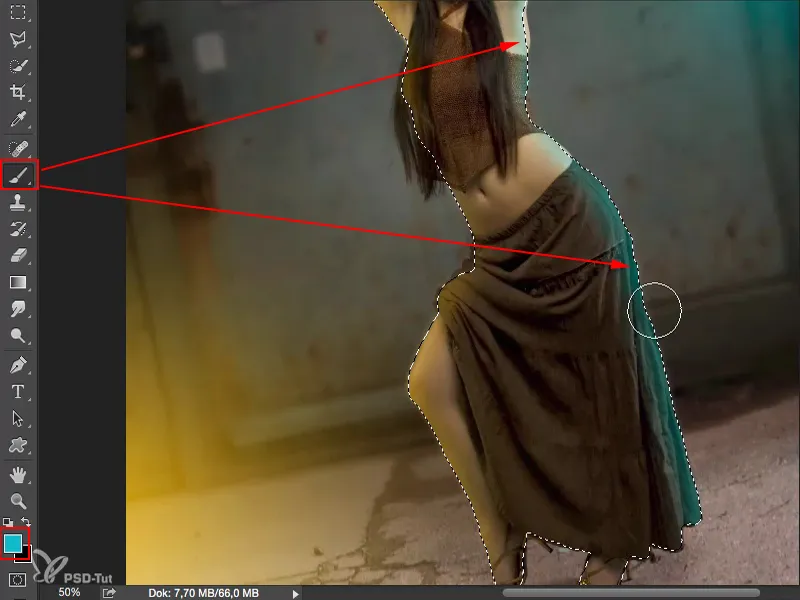
Cmd + D (respektive Strg + D) zruší výběr. Oddálím. Světlo určitě je, ale je trochu moc, takže si zde zpětně upravím průhlednost. Myslím, že by měla být asi 60 až 70 % (1).
A můžu také později trochu snížit intenzitu těchto dvou reflektorů (2), pak už nebudou tak tvrdé, ale stále budou viditelné na obraze.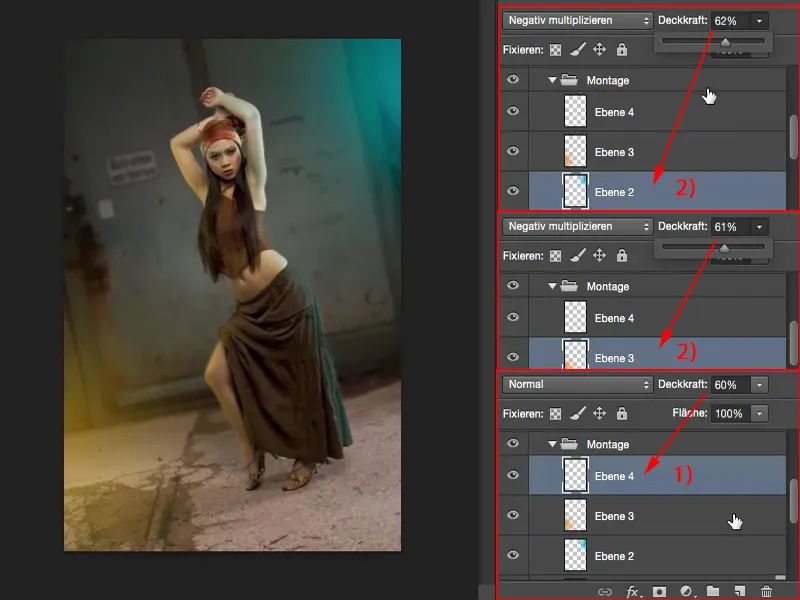
Výsledek
A když si to zobrazím s původní vrstvou pozadí, pak je to také v ateliéru, také před šedou smysluplné. Tady žlutý světelný zdroj, tam modrý. Oko lze lehce zmást tímto druhem efektů.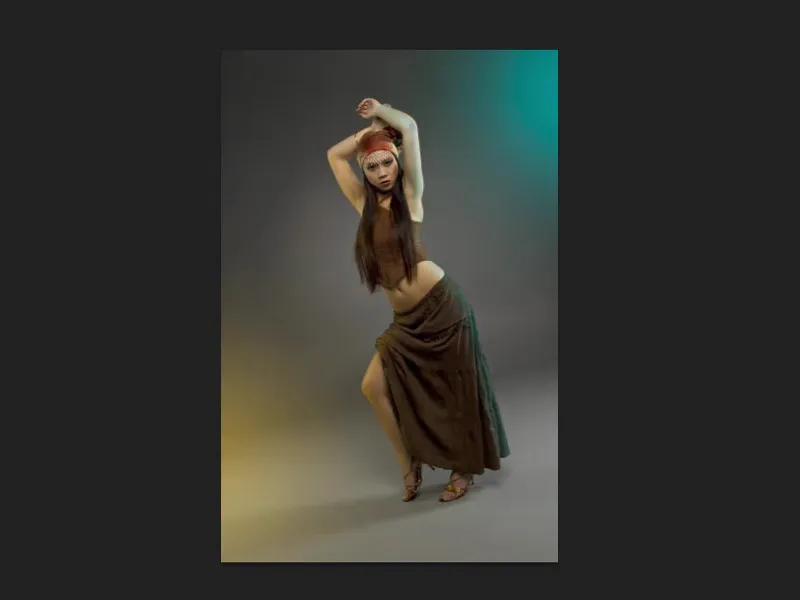
Pokud odstraníte hrany (levý obrázek), pak je to okamžitě patrné: Tady jste udělali barevné skvrny vlevo a vpravo, to je vtipné.
Ale takto, s barvou na hraně (pravý obrázek), má to smysl, protože tyto barvy se musí najít i v odlesku barvy na osobě.