Úvod:
Samozřejmě záleží na vašem postprocesu, zda poskytnete páru všechny soubory digitálně nebo zda klient obdrží od vás pouze některé úpravy.
V každém případě je důležité vědět, jak nejlépe hromadně upravovat své RAW soubory a samozřejmě později jednotlivé soubory zvlášť vylepšovat pomocí Photoshopu. Jelikož je tento tutoriál určen i absolutním začátečníkům, rád bych začal opravdu od začátku. Ti, kdo se v tomto vyznají, mohou pokračovat k dalším bodům.
Doufám, že zde najdou užitečné informace i trochu zkušenější fotografové-hobbyisté. Prosím, pochopte, že nemohu vysvětlit všechny funkce, nástroje a možnosti v Bridge a Photoshop do nejmenších podrobností, jelikož by to přesáhlo rámec kompletní série tutoriálů. Proto jsem se soustředil zejména na svůj postup a hlavní prvky vašeho retušování krásy.
Tento tutoriál je rozdělen následovně:
- Můj postup
- Bridge - Camera Raw: Hromadné zpracování
- Bridge - Camera Raw: Úprava jednotlivých obrázků
- Photoshop - Nástroje
- Photoshop - Retušování krásy
- Photoshop - Akce a filtry
- Prezentace fotografií
- Odborná literatura

1. Můj postup
Před tím, než vám vysvětlím přesný postup, chtěl bych pár větami popsat svůj vlastní postup na každé svatbě. Doporučil bych vám, abyste fotografovali svatební fotografie (nejlépe samozřejmě všechny fotografie) ve formátu RAW. Máte tak mnohem větší možnosti úprav později, které byste si neměli připravit. I já za to jsem velmi vděčný, protože v manuálním režimu se často stane při rychlých změnách světelných podmínek, že některý obrázek nafotím příliš světlý nebo tmavý. Někdy není čas to ihned zkontrolovat a musím se spolehnout na rychlé přepínání fotoaparátu. Proto je tu občas nutné malé doladění.
Jelikož pracuji výhradně s Bridge (Camera Raw), vynechám zde Lightroom. Důvodem je i to, že dodatečné nástroje jako filtry a akce používám pouze v Photoshopu. Obecně bych vám však doporučil vyzkoušet oba programy a použít ten lepší pro vás a váš postup.
Můj postup začíná tedy s kopií všech obrazových souborů ve formátu RAW na externí pevný disk. RAW soubory jsou stejně již při focení přímo zálohovány na dvou paměťových kartách a zde tedy probíhá "třetí" záloha. Nebojte se nepřesouvat nebo mazat žádné obrázky, dokud nepřesunete všechny soubory RAW a později JPG na oba externí pevné disky. Až poté můžete začít formátovat paměťové karty.
Po záloze otevřu složku se svatebními RAW soubory v Bridge a nechám si tyto zobrazit ve větších skupinách (až 250 fotografií najednou) v Camera Raw. Zde kontroluji obrázky na výřez, expozici, barevnou teplotu a provádím příp. silnější nebo slabší úpravy. Také mazám nepoužitelné soubory (zavřené oči, neostřené obrazy atd.) - pro tento účel si samozřejmě prohlížím každý jednotlivý obrázek. Poté soubory uložím jako JPG na své externí pevné disky.
Teprve poté, co jsou všechny obrázky zkontrolovány, si vyberu své "oblíbené obrázky" a detailně je upravím v Photoshopu - podle svých představ. Tyto slouží párům na CD pouze k první orientaci, jak by mohly být obrázky upraveny. Později mi sdělí svá přání a já upravím jejich vybrané snímky podle jejich přání. Rád pak páru obrázky uložím do složek seřazených podle témat (např. Přípravy / Obřad / Obrázky hostů / Portréty páru / Lokace / Ukázky úprav atd.), než je vypálím na CD. Tak jsou obrázky trochu uspořádanější. To můžete samozřejmě rovněž rozhodnout podle svých přání. Teď si projdeme tento postup podrobně.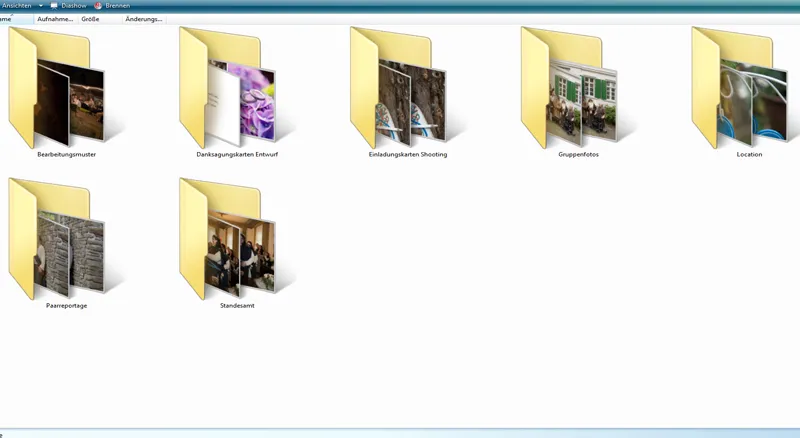
2. Bridge - Camera Raw: Hromadné zpracování
Pokud jste ještě nikdy nepracovali s Bridge, měli byste se nejdříve s tímto programem trochu seznámit. Nabízí nespočet možností pro zobrazení a přípravu vašich obrázků před detailní úpravou v Photoshopu.
Zobrazení vašich obrázků záleží na vkusu. Já jsem zvolil filmový pruh s malými obrázky a velký náhled. To považuji za užitečné pro hromadné zpracování stejně jako pro výběr těch nejlepších později při úpravě jednotlivých obrázků.
Zobrazení: Filmový pruh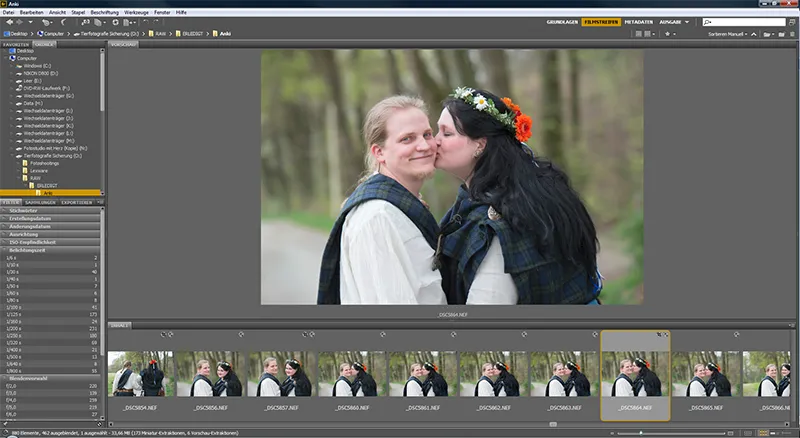
Zobrazení: Základy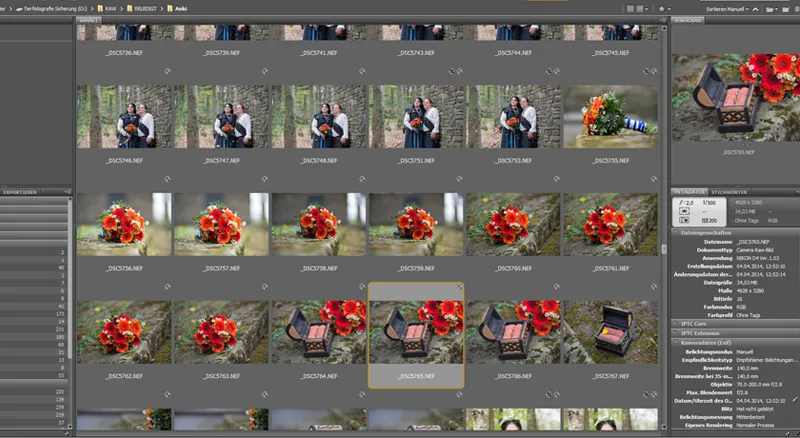
Nyní postupně otevírám všechny obrázky svatební reportáže pro hromadné zpracování v Camera Raw, aniž bych si je předem prohlížel jeden po druhém. Obvykle si vyberu 150-250 kusů naráz a nechám si tyto zobrazit v Camera Raw. Je na vás, zda otevřete stejný počet nebo jen 10 kusů najednou nebo dokonce celou složku.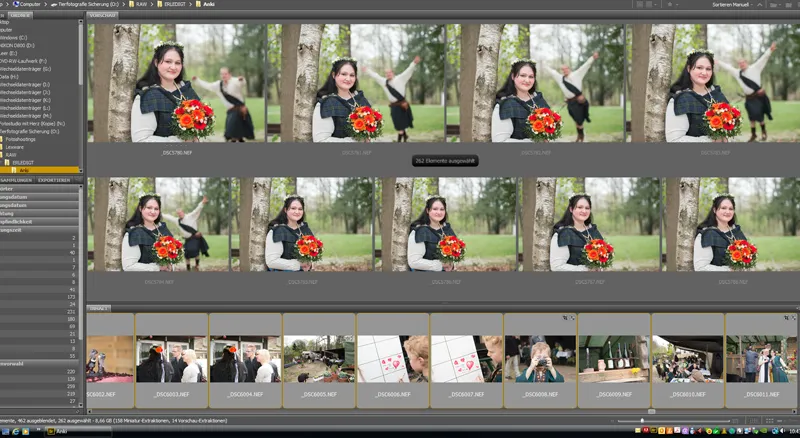
Jelikož musí všechny obrázky být nejprve načteny v Camera Raw, nerad otevírám najednou více než 250 kusů, protože by hromadné zpracování trvalo příliš dlouho nebo by byla ve chvíli programové havárie veškerá práce zbytečná. To se nestává často, ale je to otravné, pokud se to přeci jen stane. Jistě na to má vliv i výkonnost vašeho počítače, zkusit se tedy jenom přesvědčit!
Po otevření v Camera Raw nechám několik minut uplynout, než se obrázky úplně načtou. Poté prohlídka probíhá mnohem rychleji. Pokud máte rychlý počítač, bude možné to provést okamžitě bez čekání.
Než se pustíme do podrobných úprav, které samozřejmě můžete aplikovat na všechny fotografie, otevřené v Camera Raw, zároveň (Bod 3 Úprava jednotlivých obrázků), ukážu vám, co dělám v prvním kroku. V zobrazení Camera Raw se otevře toto okno. Vidíte v módu Náhled vybraný obrázek a nalevo zobrazení proužku pro všechny vybrané fotografie. Nyní máte možnost, pokud je vybrán pouze jeden obrázek, provést změny pouze na jednom obrázku pomocí nástrojů nahoře nebo v pravém panelu, nebo pokud jste vybrali všechny obrázky pomocí Ctrl+A, provedete změny nástroji a funkcemi přímo na všechny obrázky.
Všechny obecné funkce pracovního postupu najdete pod svým obrázkem náhledu (viz další obrázek). Při hromadném zpracování vyberte nejprve všechny obrázky, které jste upravili (Ctrl+A). V otevírajícím se okně můžete nyní vybrat barevný prostor, ve kterém budou uloženy obrázky, barevnou hloubku a velikost vašich později vytištěných souborů. Také si zde můžete zvolit požadované rozlišení.
Téměř všechny změny prováděné v aplikaci Bridge provádím buď ve výběru jednotlivých obrázků, nebo pro sérii obrázků pořízených s tímto stejným nastavením. Pokud například fotografovali celou sérii příliš světlých obrázků, můžete je označit a na všechny obrázky použít stejné úpravy (v tomto případě korekce expozice).
Zde jsem jako vzor úmyslně zesvětlil některé obrázky. Jestliže předpokládáme, že byly pořízeny takto, mohu sérii označit (náhled vlevo) a poté pomocí ovládacího prvku Světla / Expozice upravit, dokud nedosáhnou požadovaného výsledku. Camera Raw nabízí malé pomocníky, které můžete samozřejmě aktivovat nebo deaktivovat podle svých přání. Zde najdete možnost zobrazit si přímo kliknutím myši příliš světlé / tmavé oblasti (Přesvětlení = červená barva, Podsvícení = modrá barva). Ovládání Světla a Stínů můžete odpovídajícím způsobem upravit. Bílé oblasti mají tendenci se "žrát".
V tomto případě je lepší předem trochu tmavší expozice fotografie než příliš světlá. Jakmile je struktura ztracena, není možné ji obnovit. Pokud jsou jen minimálně přeexpozovány, můžete je ale částečně opravit pomocí ovládacího prvku Světla! Proto ho velmi často používám. Obecně používám pouze funkce Expozice, Světla, Stíny a Barevná teplota pro hromadné zpracování a to pouze pro celé série obrázků. Všechny ostatní funkce používám pro každý obrázek zvlášť.
Nyní se dostáváme k uložení upravených souborů ve formátu RAW do jiného obrazového formátu (Jpg). K tomu slouží toto tlačítko: Uložit obrázek. Při hromadném zpracování je třeba nejprve znovu označit všechny obrázky. V otevírajícím se okně můžete nyní určit, jak chcete své obrázky uložit, a vybrat si složku, do které se mají soubory například uložit jako Jpg. V položce Metadata můžete samozřejmě vybrat více možností, takže zde rozhodnete, která údajů o obrázku se mají uložit.
To je prozatím vše ohledně hromadného zpracování. V následujícím bodě se věnujeme úpravě jednotlivých obrázků.
3. Bridge - Camera Raw: Úprava jednotlivých obrázků
V první řadě chci říci, že pro jakoukoli úpravu v aplikaci Camera Raw je zásadní, o jaký obrázek se jedná. Při retuši krásy, kterou chci později velmi silně a možná trochu pohádkově působit, používám v Camera Raw úplně jiné nástroje než při úpravě barvy kůže nahého dítěte. Stejně tak bych se podrobněji zaměřil, kdybych při svatbě neměl k dispozici všechny digitální údaje. Dělám tak někdy přes 1 000-2 000 obrazových souborů, které nemohu všechny jednotlivě upravit v různých možnostech. Zatímco pokud si z vyfocené série vyberu pouze 4-5 souborů k následné úpravě v Photoshopu, budu zde mnohem intenzivněji využívat možnosti Camera Raw, než je tomu při hromadné úpravě svatebních fotografií.
Camera Raw je velmi rozsáhlý a obecně platí, že zde také platí: Existuje mnoho způsobů, jak dojít do Říma. Každý fotograf zde najde svůj vlastní způsob úpravy. Někdo už nyní ostří své obrázky, já například ostřím obvykle až v Photoshopu. A i zde existuje mnoho možností! Projděme si tedy krátce nástroje a nejdůležitější možnosti. Jak je budete později používat, záleží na vašem vkusu! Toto je také pouze pracovní postup při svatbách.
V horní části naleznete několik užitečných pracovních nástrojů.
Například máte možnost selektivních úprav, nástroje pro přiblížení a nástroj pro oříznutí. Já obvykle používám pouze nástroj pro oříznutí. Téměř všechny mé obrázky jsou mírně oříznuty, je to moje oblíbená technika..webp?tutkfid=43835)
Ale vždy dbám na to, aby obrázky nebyly nikdy příliš malé. Měli byste také dbát na to, aby nedošlo k poklesu pod 6 megapixelů.
Nyní se podíváme na možnosti v pravé části (Základní nastavení). Jak bylo zmíněno v předchozím bodě, samozřejmě si prohlížím expozici snímku a případně ji upravuji pomocí Světla, Stínů nebo Expozice. Dále si prohlížím Vyvážení bílé, podle vkusu si zde můžete trochu upravit. Někdy ještě přidávám trochu Kontrastu do obrázku. Body Odstín, Klarita, Dynamika a Sytost téměř nepoužívám u svatebních fotografií. To jsou však možnosti, které ráda využívám při fotografování krásy a módy.
Kromě toho bych rád zmínil oblasti (horní záložky) Křivka tonality a Detaily. I zde se rádo pracuje, avšak tyto body používám extrémně zřídka, v pracovním postupu s fotografiemi svatby vůbec ne. Oostřování využívám - jak již bylo zmíněno - výhradně v programu Photoshop. Bridge vám však umožňuje využít tyto funkce již pomocí hromadné zpracování. Pokud tuto možnost využíváte, nezapomeňte zobrazit fotografii výrazně zvětšenou, abyste skutečně viděli, zda bylo oostřování provedeno rozumně či nikoli.
Mimochodem: Zaškrtnutí Náhledu nahoře na fotografii je nutné, abyste okamžitě viděli, jak se všechny změny projeví na vaší fotografii.
Vedle právě použité funkce Uložit obrázek máte samozřejmě na výběr také dole vpravo možnosti Otevřít obrázek (obrázek se otevře v programu Photoshop) - Zrušit (všechny změny budou zrušeny a vrátíte se zpátky do Bridge) a Hotovo (všechny změny budou uloženy a vrátíte se zpátky do Bridge). Při editaci jednotlivých fotografií zvolíme nyní nejprve možnost Otevřít obrázek v Photoshopu a věnujeme se detailní úpravě vašeho snímku.
4. Photoshop - důležité nástroje
Photoshop je nesmírně rozsáhlý. Pravděpodobně všichni používáme pouze malou část všech možností. To pro vás zatím bude postačovat, proto se budeme zabývat pouze nejběžnějšími nástroji beauty retuše, které pravděpodobně najdete v jakémkoli odborném textu. Z důvodu mnoha navštívených workshopů u jiných fotografů vím, že téměř každý má rád své vlastní metody, ať už jde o oostřování, retuš pleti, vyřezávání nebo také použití různých efektů a filtrů. Jistě není špatné vyzkoušet 1-2 varianty, abyste zjistili, co je pro vás vhodné. Aby tento tutoriál nebyl příliš dlouhý, chci vám jednoduše ukázat své varianty a snažím se zde představit nejběžnější postupy.
Jako malou poznámku dopředu: Při každé úpravě si vynutte vytvoření nové vrstvy s vrstvovou maskou. Takže si můžete kdykoli změny vrátit zpět, aniž byste museli začít celý proces znovu. Pokud jste nikdy nepracovali s Photoshopem a nevíte, co jsou vrstvy, doporučuji vám vyhledat na internetu - podle verze Photoshopu, kterou používáte - nějaké tutoriály pro začátečníky nebo videotréninky, jako jsou například dostupné zde na PSD-Tutorials.de ve velkém množství. Zde se teď budu zabývat pouze dalšími úpravami, protože jinak by tutoriál přesáhl své mantinely. Předtím, než se dostaneme k detailní úpravě, vysvětlím krátce nejdůležitější nástroje:
Zde najdete - pokud budete chtít ještě trochu zaměřit váš obrázek - nástroj na Výběr oblasti. Jak vidíte nahoře v liště po výběru nástroje, můžete jednoduše zvolit jiný formát, například 3:4 nebo dokonce 1:1.
Při beauty retuši rád používám nástroj Retušovací štětec a Nápravný nástroj. Tyto byste si rozhodně měli zapamatovat. Stejně tak jako Kopírovací razítko, které naleznete níže v liště nástrojů. Přesné použití těchto nástrojů vysvětlím v další části. Samozřejmě je pro vás velmi důležitý také běžný Štětec. Určitě ho budete často používat.
Dále tu jsou tři velmi důležité funkce, které byste měli znát. Ty jsem označil na následujícím obrázku. Horní šipka vám ukazuje vrstvové funkce, takže zde můžete například nastavit režim vrstvy nebo průhlednost. Pokud jste právě na vrstvové masce aplikovali cokoli, ať už filtr nebo retuš, můžete toto ovlivnit. Zkuste to jednou. I s tímto budete často pracovat.
Dole u šipky 2 vám budou zobrazeny vaše vrstvy a vrstvové masky. Po dokončení jednoho pracovního kroku můžete samozřejmě spojit příslušné vrstvy. Stačí vybrat vrstvy a pravým tlačítkem myši zvolit Spojit do nové vrstvy. To usnadní práci Photoshopu i vašemu počítači mnoho práce. Vedle vaší vrstvy vždy naleznete symbol oka. Pomocí toho můžete vrstvu zapnout nebo vypnout. Myslím si, že je rozumné po každé úpravě ještě jednou zkontrolovat, zda se obrázek skutečně pozitivně změnil. Není neobvyklé, že efekt minimalizuji nebo úplně smažu.
Šipka 3 rovněž ukazuje důležité funkce. V této liště najdete například nástroje Vytvořit novou vrstvu, přidat vrstvovou masku a Vytvořit novou vrstvu s plněním nebo úpravou - Tyto možnosti budete často používat. Nyní uvidíme, jak tyto nástroje integrovat do našeho pracovního postupu.
5. Photoshop - Beauty retuš
Odstranění nedokonalostí pleti a vlasů
Jako první krok začnu s retuší pleti.
To znamená, že zvětšuji obraz silně (alespoň o 60 %) a lehce upravuji obličej pomocí nástroje Rychlé opravy a nástroje Oprava plochy. Zaměřuji se zde pouze na výrazné nedostatky. Vystupující prameny vlasů, pupínky a kožní nečistoty. Mateřská znaménka a jizvy nechávám na místě, pokud model nechce, aby byly odstraněny! Patří k osobnosti a neměli byste je odstraňovat bez povolení. Při použití nástroje Oprava plochy zvolte malou špičku štětce, která zakryje bod, který chcete retušovat. Při práci s prameny vlasů by měl štětec zakrýt vlas ve šíři. Nyní bude PS používat okolní místa jako základnu k zakrytí "chybné oblasti". Samozřejmě narazíte na limity tohoto nástroje, když se dostanete blízko ke hranám, které nejsou vhodné pro vyplnění vaší oblasti, jako jsou například předěl vlasů nebo obočí. Pupínky, které jsou uprostřed na čele, jsou takto rychle a snadno odstraněny.
Pro další kroky se používá nástroj Rychlé opravy. Vyberte například vlasové prameny, které chcete odstranit - jednoduše obkreslete s podrženým tlačítkem myši a označte. Nyní tuto vybranou oblast jednoduše přetáhněte myší do oblasti, kterou má PS použít jako opravnou plochu. Měla by to být co nejbližší oblast se stejným světlem/tmavostí a stejnou strukturou.
Jen v naprosté nouzi používám nástroj Kopírovací razítko. Nerada mažu po obličeji - tento nástroj se spíše používá k retušování pozadí. Tak jsem se to naučila na svém prvním workshopu z oblasti úpravy obrázků a mohu to jen potvrdit. Pokud si však nebudete vědět rady, můžete jej samozřejmě použít. Nástroj Kopírovací razítko je velmi jednoduchý. Po vybrání velikosti štětce můžete držením stisknuté klávesy Alt nejprve označit oblast, kterou chcete zkopírovat na jiné místo. Pustíte tlačítko Alt, přejděte na místo, kde chcete tento obsah použít, a PS vám ukáže, jak by to vypadalo. Kliknutím myši obsah nakopírujete. Trochu cviku s těmito třemi nástroji vás rychle přesvědčí o jejich schopnostech.
Samozřejmě můžete tímto způsobem odstraňovat také splývající vlasy na hlavě!
Zvýraznění stínů
Předtím, než se ponořím do detailní retuše pokožky (další krok), zesvětlím vrásky a stíny. Zde používám dvě metody, které vám rád předvedu.
A. Vytvořte novou vrstvu a nastavte ji na Zesvětlit - Nyní zase potřebujete nástroj Rychlé opravy. Jednoduše označte stínové oblasti a vrásky jednotlivě a táhněte je do světlejších a jemnějších oblastí kůže. Později můžete jednoduše ovlivnit sílu výsledku s Průhledností.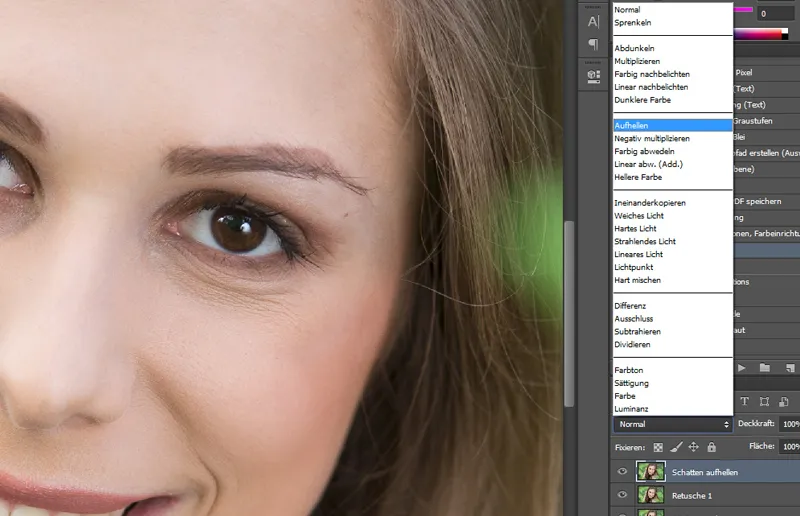
B. Jemnější pracovní metoda je použití nástroje Kopírovací razítko. Vytvořte novou vrstvu a nyní použijte nástroj Kopírovací razítko s Průhledností asi 15 % +/- a kopírujte světlejší oblasti do tmavých nebo přes vrásky, které chcete zesvětlit.
Obě metody jsou rychlé a dosahují dobrých výsledků. Prosím, opět otestujte sílu efektu vypínáním a zapínáním vrstvy a oddalováním obrázku. Musíte si často celou tvář ještě jednou prohlédnout! Také tak uvidíte, zda jste pracovali stejně na obou polovinách obličeje.
Retušování pokožky / Pudrování v Photoshopu
Pro pokračování v retušování pokožky doporučuji použít hotovou akci. Existuje mnoho možností, jak provést krásné retušování pokožky. Hotovou akci můžete najít například zde.
Při retušování pokožky si pamatujte: Méně je více! Mělo by to být decentní. Proto klidně občas vypněte vrstvu a případně snižte Průhlednost pro přirozený výsledek. Nezapomeňte na ruce nebo jiné části kůže, aby to nepůsobilo nepřirozeně! Moje modelka na tomto obrázku má profesionální make-up a jemné denní světlo ve stínu mi to samozřejmě usnadňuje!
Ráda pracuji s nižší Průhledností a postupuji opakovaně přes místa, která to potřebují. Získáte rychle správný pocit pro tento postup.
Zvýraznění očí
Oči jsou vždy výrazným prvkem. Nicméně zde se také rychle může hodně zkazit, pokud přeháníte efekt. To platí jak pro zaostřování, tak pro zesvětlení. Čisté zesvětlení můžete provádět také pomocí Funkce Osvítit a Ztmavit (viz další bod). Kdo chce ještě jednou zvýraznit oči, může také zvolit Přechodový podklad. Pro tuto barvu nastavte paletu na Černá/Bílá a vyberte režim Měkká světla. Také působí hezky, když tento krok aplikujete na celý obrázek, ale s malou Průhledností (cca 20 %) a následně ještě více na oči, rty, oblečení atd.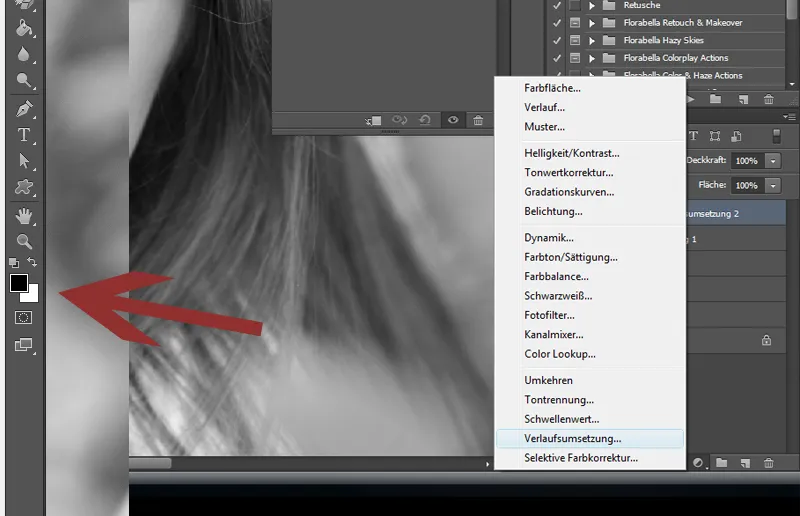
Pokud chcete Funkci Osvítit a Ztmavit použít pro určitou barevnou náladu, můžete dosáhnout tohoto efektu také například s růžovou/bílou paletou!
Dodge & Burn
Dodge & Burn je jednoduchý efekt s velkým účinkem. Avšak i zde můžete přehánět. Opravdoví umělci v PS tento efekt samozřejmě používají neustále a dokonale ho ovládají! Práce s světlem a stínem má nejen za cíl zdůraznit pozitivní části a mírně zmírnit ty negativní, ale také může vést k optickému ztuhnutí.
Pro Dodge & Burn jednoduše vytvořte novou prázdnou vrstvu a nastavte ji na Ineinanderkopieren. Nyní můžete přímo na této vrstvě malovat bílým nebo černým štětcem, podle toho, jestli chcete rozjasnit nebo ztmavit. Začněte s velice jemnou průhledností; zkuste například začít s 10 % a přemalejte, pokud je to nezbytné!
Obecně je potřeba trochu praxe, abyste správně pracovali s Dodge & Burn! Protože mi často chybí čas na velmi složité a časově náročné retuše pro své klienty, často se musím soustředit na to nejdůležitější. To znamená, že když použiji Dodge & Burn, tak obvykle jen pro jednoduché triky, například mírné zjasnění očí. Naopak můžete mírně ztmavit horní a dolní okraje očí, což očím dodává to určité něco! Tento efekt můžete ale také zcela využít, například zjasnit hřbet nosu, tváře, bradu a čelo, ale prosím velmi jemně. Můžete zesvětlit nepříjemné silné stíny nebo samozřejmě trénovat optické ztuhnutí na paži. S tímto efektem se dá - pokud pracujete pečlivě a jemně - doopravdy hodně udělat!
Zde je ještě jedno příklad optického ztužení. Pokud mírně zjasníte vnitřní části těla a ztmavíte venkovní části, bude působit automaticky zúženě. S trochou praxe budete brzy jistě mnohem zdatnější než já!
Verschlanken
My ženy známe problém: Vždy jsme příliš tlusté. Obecně byste se však měli vyhnout tomu, abyste na fotce zákazníka jednoduše zhubli 20 kg. Ale některé dámy si to přejí explicitně. Pak byste se měli seznámit s nástrojem Verflüssigen. Zde najdete tzv. Krčící nástroj. Vyzkoušejte to! Vyberte si ale dostatečně velký štětec, abyste později nezískali boule na pažích a nohou! Také zbývající nástroje z nástroje Verflüssigen mohou být velmi dobře využity. Zde vám doporučuji trochu si vyzkoušet.
Mimochodem, skvělý filtr pro zajímavý efekt: Renderfilter>Blendenflecke.
Pokud to ještě neznáte, vyzkoušejte to!
Samozřejmě existují ještě mnoho dalších způsobů dokonalé retuše krásy. Pokud se chcete dále vyřádit, doporučuji v níže uvedeném postupu nějakou literaturu.
Zde máme obrázek před/po u mého modelu. Prošel všemi popsanými kroky a nyní má malou akci ze dalšího kroku a vinětu. Hotovo! Celý postup trval pouze pár minut a je - jak se mi zdá - přirozeným výsledkem, ale rozhodně zlepšením. Co na to říkáte?
Schärfen
Obvykle ostřím pomocí Hochpass-Filter. Důležité je, abyste nepracovali na pozadí, ale vytvořili si novou vrstvu prostřednictvím kopie vrstvy. Poté zvolte Filter>Ostatní filtry>Hochpass. V zobrazeném okně si nyní můžete nastavit sílu Hochpass-filtru. Pro vrstvu Hochpass zvolte Měkké světlo. Nyní toto použijte s vrstvenou maskou (Černá) a štětcem s bílými štětinami si vybarvěte požadované místa, kde chcete tento efekt použít, zejména oči a vlasy. Trochu si dejte pozor na sílu efektu. Nic přehnaného!
6. Photoshop - Aktionen und Filter
V programu Photoshop nemáte jen možnost uložit často používané pracovní postupy v akcích a znovu je používat, ale také používat přednastavené akce nebo filtry. Velmi oblíbeným nástrojem jsou filtry Nik, které nyní nesou název Google Nik Collection. Od doby, kdy je Google koupil a lze si je stáhnout, jsou skutečně dostupné. Já jsem si je tehdy koupil ještě v balíčcích a bohužel za ně zaplatil spoustu peněz.
Tyto filtry se po instalaci integrují do vašeho PS softwaru a jsou volatelné přes Filtry. Zde máte možnost velké množství možností úprav, které byste měli určitě jednou vyzkoušet. Silver-Efex Pro například nabízí skvělé černobílé filtry pro vaše motivy. Každý filtr navíc můžete individuálně upravit a editovat. Vyzkoušejte je, určitě budete nadšeni.
Dále rád pracuji s předchystanými akcemi. Existuje nespočet poskytovatelů, samozřejmě můžete také na stránkách PSD-Tutorials.de stahovat mnoho skvělých akcí. Někteří poskytovatelé, kteří nabízejí velmi pěkné akce k zakoupení a které rád používám, jsou:
• www.florabellacollection.com
• www.painthemoon.net
Zde najdete jak akce pro retušování krásy, tak hotové barevné filtry. Přináším vám pár příkladů. Samozřejmě můžete snížit průhlednost všech filtrů a získat tak měkčí varianty daného efektu. Ráda pracuji také s texturami nebo světelnými efekty, které vkládám do obrázku.
K tomu jsem vám připravila pár příkladů. Textury můžete jednoduše vložit jako vrstvu nad své obrázky a například je zobrazit s Měkkým světlem. Vyžaduje to trochu cvičení, aby to bylo jemné a harmonické. Průhlednost by neměla být příliš vysoká a samozřejmě je třeba vynechat některé oblasti vašeho modelu. Textury a efekty můžete samozřejmě nalézt v hojném množství na internetu, zdarma a někdy i za malý peníz.
S špičkami štětců pracuji relativně málo, ale to také z toho důvodu, že s nimi neumím úplně zacházet a u mne to není tak hravé. Zde byste měli jen kreativně pracovat. Určitě skvělá metoda, jak ještě trochu zlepšit vaše obrázky.
Velmi ráda používám viněty! Mám ráda, když okraje obrázku získají krásný tmavý efekt. Stačí to zkusit. Zde bych vám také chtěla ukázat několik All-in-One akcí, …
… které se samozřejmě dají super kombinovat.
Tyto aplikované hotové akce jsou od firmy Nikfilter …
… a od Florabellacollection.com.
Pro ilustraci jsem použila jeden obrázek.
7. Prezentace fotografií
Nyní jsou vaše fotografie upraveny a čekají, až udělají vaše zákazníky šťastnými. Teď je jen otázka: Jak správně prezentovat fotografie? Samozřejmě to nikdy nemůže být dost profesionální, ale všechno má svou cenu, zejména pokud jste svatbu doprovázeli jen z radosti a z koníčku. Prezentace fotografií se samozřejmě promítne do ceny pro zákazníka a neměla by tedy přesahovat daný rámec. Protože se snažím udržet své svatební reportáže stále cenově dostupné, musím také některé věci opomenout. Individualizované CD disky a fotografické mapy jsou jednoduše velmi drahé a vyrábějí se ve velkém množství. Materiály na prezentaci získávám od společnosti Schoeller & Stanzwerk, kde se můžete registrovat jako obchodní zákazník. Společnost Studioexpress, ze které získávám své kartonové pozadí, také nabízí materiály k prezentaci fotografií. Určitě najdete mnoho dodavatelů. Musí to samozřejmě zapadnout do vašeho rámce.
Dříve jsem si svoje fotografické mapy vlastnoručně vyráběla, ale v současné době mám až příliš mnoho focení.
8. Odborná literatura
Pokud hledáte další inspirace mimo tutoriály a videa na PSD-Tutorials.de, mám tu pro vás pár tipů na literaturu/DVD k tématu úpravy fotografií:
• Mohu vám velmi doporučit knihu od Scotta Kelbyho: Portrait-Retusche Tricks für Photoshop. Zde najdete mnoho dalších velmi užitečných tipů a správné úpravy pro vaše časové plánování. Jednoduše vysvětleno a jako vždy typická Scott-Kelby kniha!
• "Das Photoshop-Buch People & Porträt" od Maike Jarsetz je také kniha, kterou ráda doporučuji. Mnoho užitečných tipů pro úpravu fotografií, od základní retuše až po složitější práce.
• Pokud se někdo chce trochu kreativněji vyjádřit, může si pustit DVD od Galilea od Matthiase Schwaighofera "Kreatives Fotodesign". Nebudete zklamáni!
• Také velmi doporučuji Photoshop-Artworks od Galilea. Triky od profesionálů v Photoshopu.
Byl to konec tohoto tutoriálu. Doufám, že jste si ho užili a že vám některé části byly užitečné. Teď zbývá jen poslední část, na kterou se těším. Děkuji vám za vaši důvěru.
Nicole Schick
www.fotostudio-mit-herz.de


