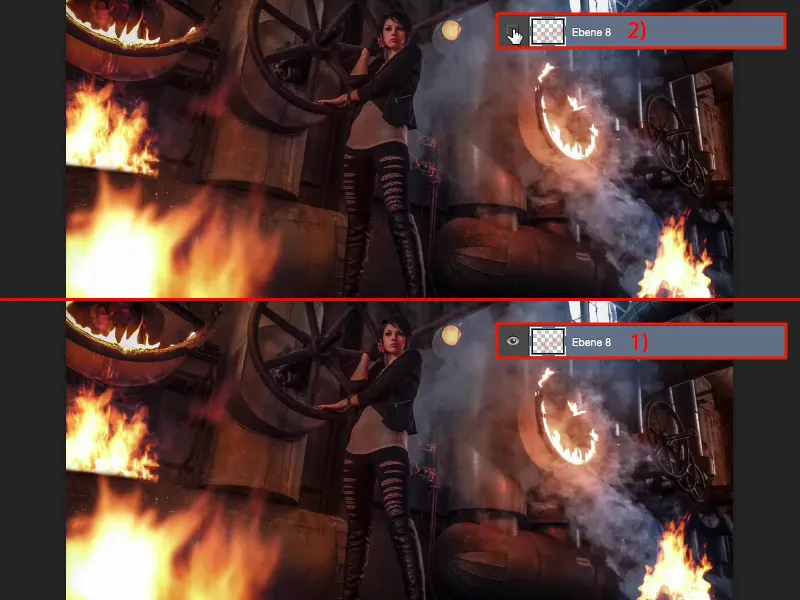Pokud chcete hrát s ohněm v Photoshopu, není nic snazšího než s tím začít, když použijete správný vstupní materiál. A k tomu existuje malé pravidlo, které vám ihned vysvětlím.
Stručně k vstupnímu obrázku: Toto jsme fotografovali na místě Stahlwerk Maxhütte a zde jsme měli hrací pastu. A když si podíváte na skutečné ohně ve fotografii - rozhodně vrhá světlo na okolí a toto je třeba mít na paměti, když je pak skutečné ohně namontováno.
Vše, co k tomu potřebujete, je správný vstupní materiál. Obvykle to vypadá tak. Vždy, když například vidím ohnisko svatého Martina, nebo když venku grilujeme a uhlí ještě vydává plameny, tak to fotím. A osvětluji to tak, že celý okolní prostor je úplně černý. Takto vypadají vlastně všechny moje ohnivé fotografie. Mám zde plameny, které se různě šklebí, můžu fotit během minuty 50 fotek a zase mám ohnivé textury na násobku.

Celá věc funguje v tomto režimu skvěle, pokud používáte režim vrstev. Teď jednoduše vyříznu plameny, neukládám to a přecházím sem do svého souboru PSD. Nyní stačí pouze vložit oheň, transformovat ho a přizpůsobit mu patřičnou velikost. A tady vzadu jsme měli něco jako kouřovou svíci, nevím přesně, jak se tomu říká, ale rozhodně to tu dost kouřilo, a na tento kouř mohu nasadit táborák, kde ještě dobře vidíte dřevo.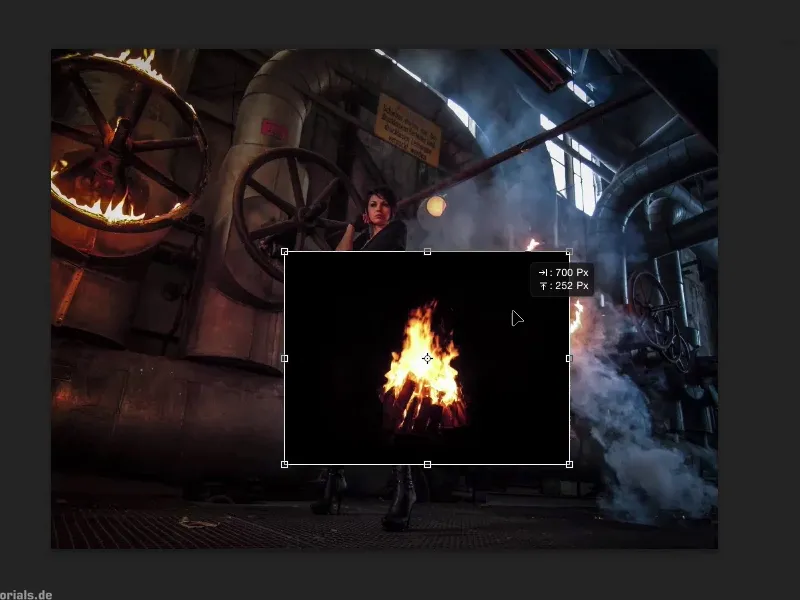
Vlastně potřebuji využít pouze jeden režim vrstvy a tím je Negativní násobení. Vše, co jsou zde černé nebo tmavé části obrazu, je při Negativním násobení úplně skryto. Umístím to, potvrdím klávesou Enter.
A uvidíte, že bez ohledu na to, co chcete udělat, aby se oheň lépe vložil - to je tak vše. Máte zde kusy dřeva, to hoří přesně tam, kde ten kouř stoupá nahoru - černá je úplně skrytá. Zde nemáte žádné nehezké okraje, protože černá se nachází i trochu dole ve dřevu a na okraji ohně a to vše se odstraní. Takže jste umístili první oheň vzadu.
Pak druhý oheň ze druhého obrázku - rozmýšlím, vezmu si to nebo to? Rozhodnu se pro tuto část. Ctrl + A, Ctrl + X, Ctrl + W, zavřít dokument, neukládat.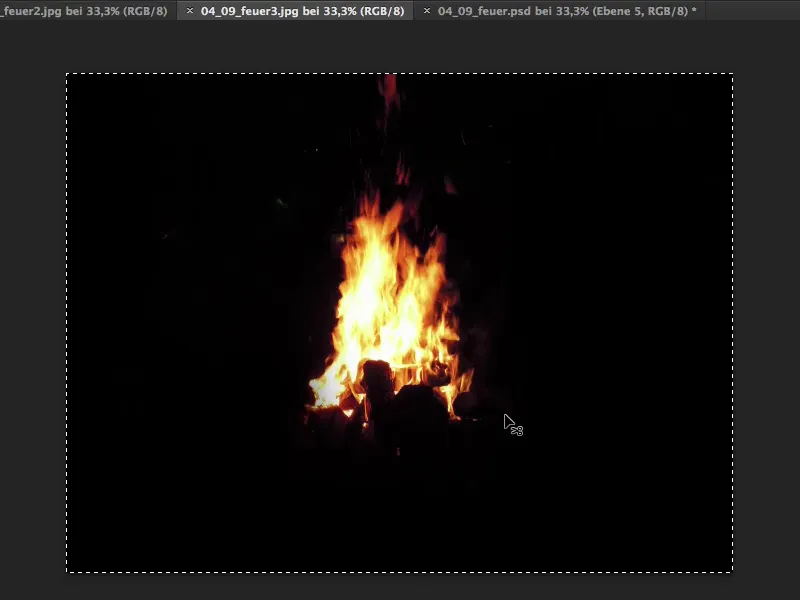
Vrátím se zpět, řeknu zde: Vložit, volně transformovat, Negativní násobení a přesunu oheň na místo, kde bych ho rád měl. Zde si můžu dost dobře představit, že to vypadá, jako by oheň právě seděl na té trubce nahoře.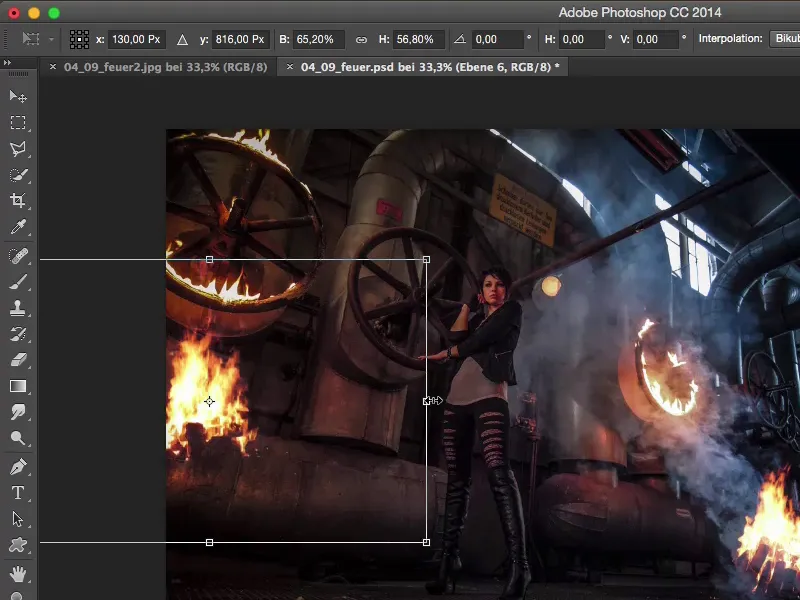
Přiblížím se trochu blíže. Pak mám zde tuto čáru a mohu se trochu orientovat. Umístím to tak, že dřevo dole už není vidět, vezmu masku (1), štětec (2), 100 % průhlednost (3) a zkusím nyní jednoduše pokračovat touto hranou (4). Potom štětcem odstraním oheň zde dole.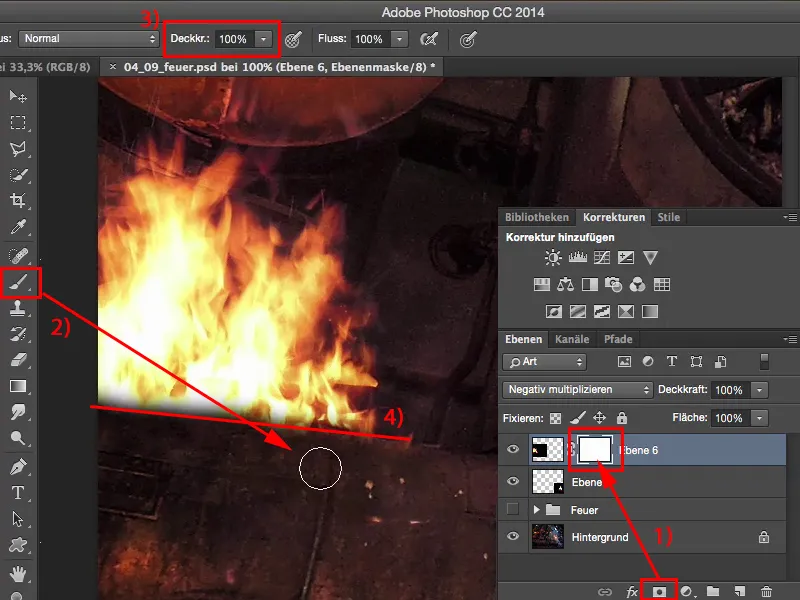
Nyní je hrana ještě trochu rozmazaná, takže zvýším tu tvrdost a ještě přepřímočím trochu přes a najednou to vypadá, jako by oheň právě za tímto trubkovým výčnělkem vzplanul. To je ten druhý oheň, který jsem sem umístil. Samozřejmě se zde zase skvěle hodí, protože se tento světelný lesk opět objevuje.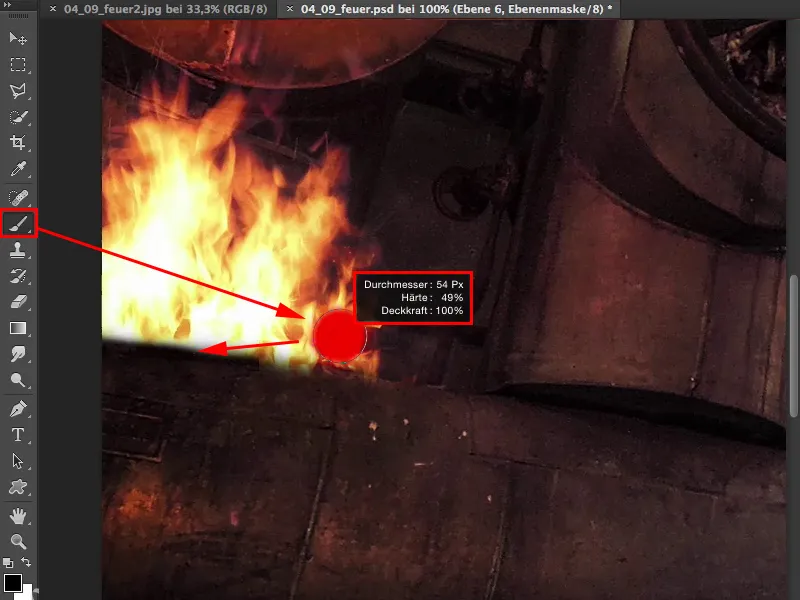
Nyní jsem tu připravil ještě jednu texturu, také ji vyříznu a vložím ji pomocí Ctrl + T, umístím celou věc v rámci Negativního násobení. A to bych rád právě nyní v popředí a tak ji sakra pořádně zvětším, protože to pak ještě trochu rozmazám. To by mělo vypadat tak, jako by to právě teď vykřesávalo z rohu úplně vpředu.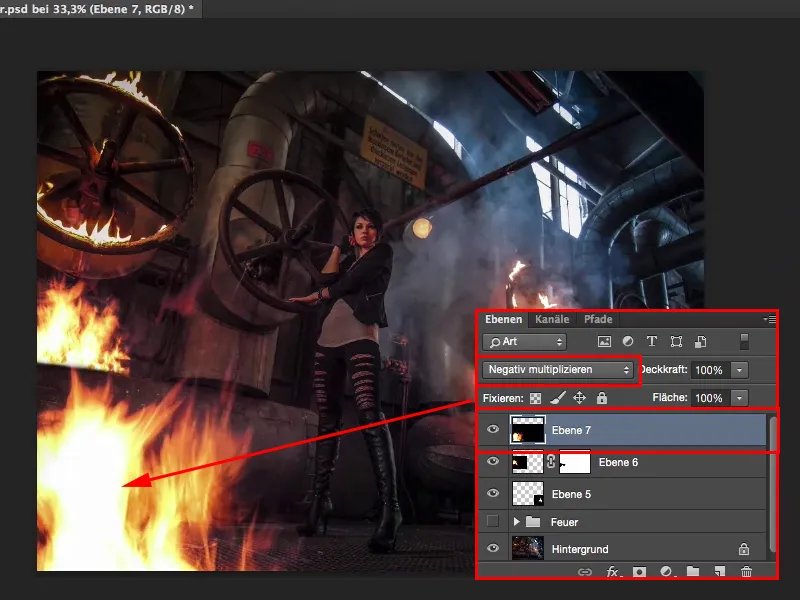
Tohle bych mohl také přeměnit na Smartobjekt. Pro zjednodušení to udělám pomocí Gaussova rozmazání. To je pravděpodobně moc, ale tak kolem 7 pixelů, to vypadá dost cool.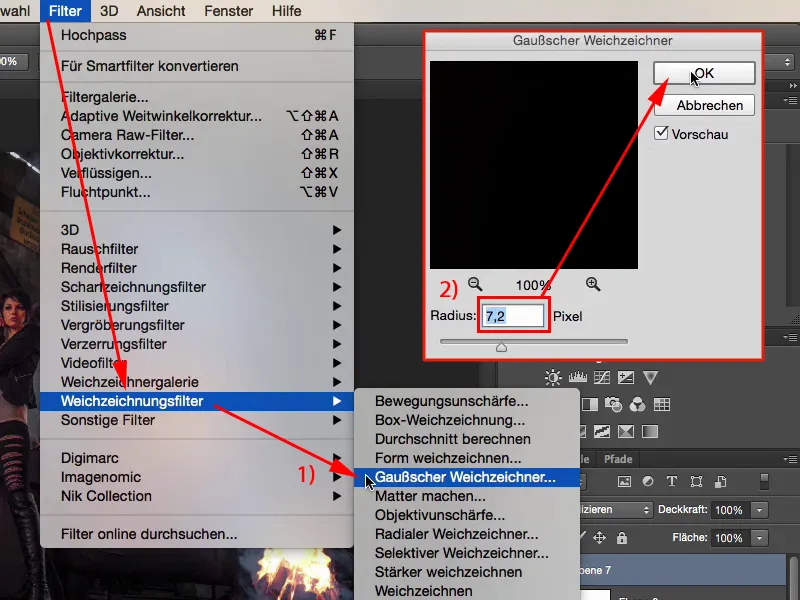
Nyní jsem v minutách nainstaloval tři plameny. Vypadá to docela cool. Myslím, že to ani není poznat jako fotomontáž, protože celý obrázek je naprosto soudržný.
Jediné, co mi teď chybí, je trochu oranžového světla na modelu a okolí. A k tomu si vytvořím prázdnou vrstvu (1), vezmu zde prostě svůj barevný filtr a půjdu sem na tuto vrstvu ohně. S pipetou si stisknutím klávesy Alt vezmu do štětce tuto oranžovou barvu (2). Samozřejmě nechci, aby to bylo přemalované, takže teď se vrátím tak na 20 % až 30 % (3) a ukážu vám, jak to vypadá, když teď přes to pofrbuji (4).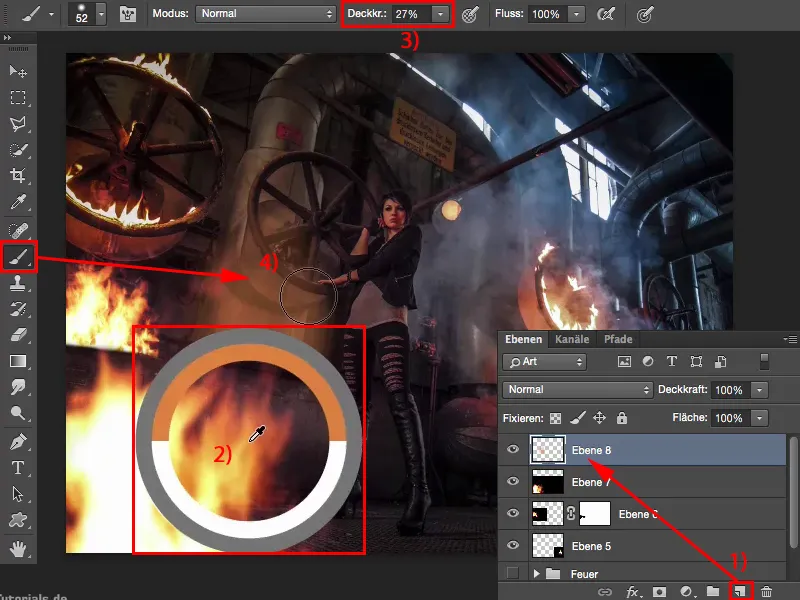
To vidí každý, že sem bylo jednoduše namalováno barvou (4). Vrátím se zpět.
Ale mohu použít režim vrstev a nastavit ho zde na Barva. A teď si mohu na obrázek namalovat tento ohnivý lesk.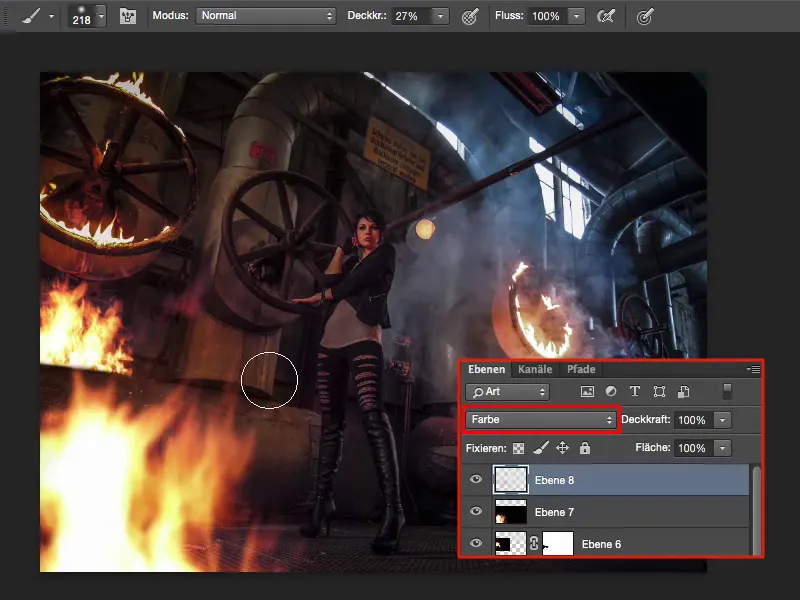
Možná ještě snížím jas a půjdu více do červené. Takto, myslím si, že to bude ještě sladší.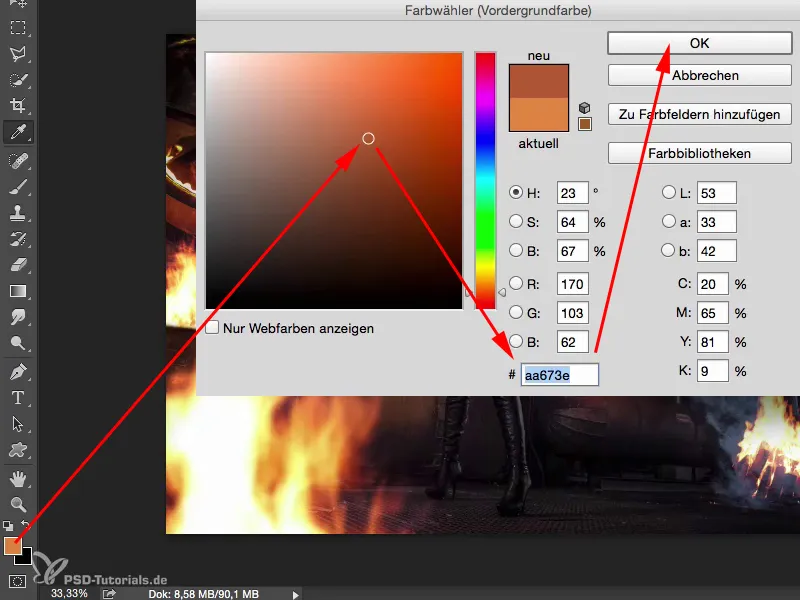
Sílu štětce také trochu stáhnu (1). Méně je zde opravdu více. A pak projdu ještě trochu levou polovinu modelu, dolů na zemi, i kouř mohu ještě trochu zesílit. A tak se teď veselím po obrázku a člověk vidí, že vzadu vpravo například, kde je vše tak modré, i tam mohu přejít tímto odstínem. Kdo mi může říci, že tady vzadu nehoří další oheň? A to mohu divákovi všechno naznačit. Také nahoře na trubce by se měl tento světelný záblesk ohně ještě pokračovat, tam bych ho také chtěl trochu zesílit.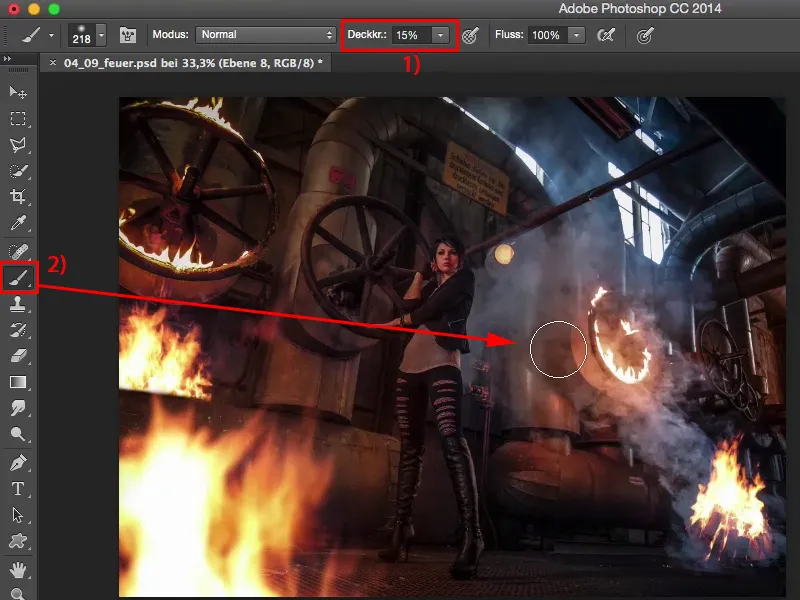
A když si tuto vrstvu pouze zapnu (1) a vypnu (2), pak, myslím si, uvidíš, jak to najednou dává smysl, tady v režimu Barva znovu přidat tento odstín, tento ohnivý lesk do obrázku, protože teprve tento skvrnka barvy nebo zvýraznění barvy v obraze dává celku působivost, když si hraješ s ohněm.