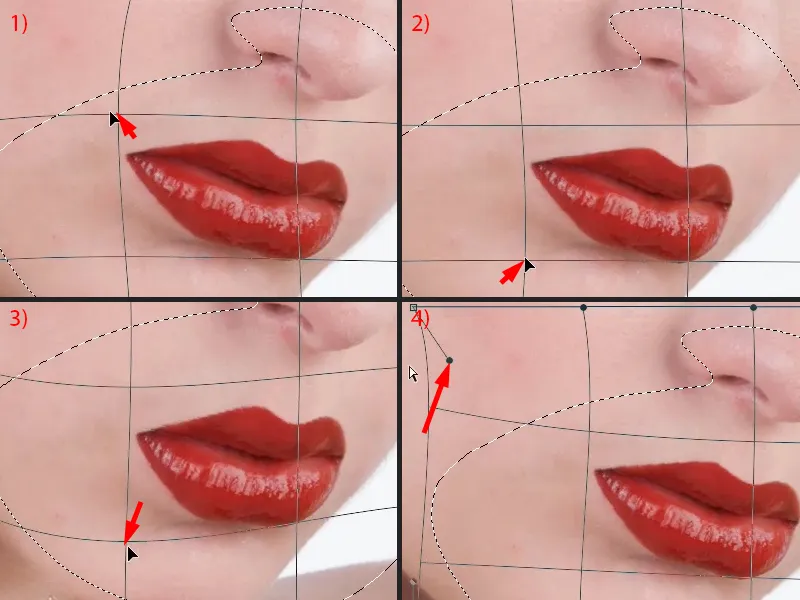Při high-end retuši kůže jsou pro mě nezbytné i rty, vlasy a oči, protože teprve celkový dojem vytváří skutečně kvalitní obraz. Když se podívám na tyto rty, tak si říkám: je téměř nemožné, že vizážistka by to dokázala namalovat tak perfektně a že tahle linka vypadá, jako by byla nakreslená pravítkem (viz po). Ukážu ti nyní předchozí obrázek...
Zde vidíš, že rty jsou vlastně dobře nalíčené, ale jak to tak vždycky bývá: v koutcích úst jsou vždy tmavé skvrnky, tady jsou chloupky, které trochu trčí ven (1), tady jsou lesklé skvrnky po okrajích, které tam být nemají (2). Zde (3) to nějak nefungovalo, zda se to světlo na téhle části odrazilo, možná tady nebyl lipgloss dobře aplikován. Tady máš ještě chloupky (4) a tady rty zcela vystupují (5). A abych mohl vytvořit tenhle high-end obraz (později), musím něco dělat s rty.
Úroveň úkolů pro přípravu
Nejprve vždy vytvořím takovou to-do úroveň (1), prostě prázdnou úroveň. To mi pomáhá k tomu, abych se na to celé podíval a neřekl jednoduše: "Dobře, teď upravím tento okraj hezky," a pak zjistím, že by bylo lepší nejdříve vyrovnat jas nebo něco takového. Vždy si udělám takový malý plán (modré značky na obrázku). To už neuděláš později, uděláš to možná dvakrát, třikrát, pak uvidíš okamžitě nedostatky. Nejdříve se taky nepodívám na nedostatky - nejdříve se podívám na to, co je dobré. A dobré je určitě tento lesk (2), tomu dám plusový bod, dobrá je tato celá linka (čerchovaná linie u 3). Začíná to tady (modré ohraničení u 6), tady si udělám své plusové znaménka, a končí to zhruba tady (modré ohraničení u 4), začíná to vypadat podivně, vystupovat, takže tam musím něco dělat (4). Mám levý (5) a pravý (6) koutek úst, tam musím něco dělat. Musím tuto linku určitě doplnit (čerchovaná linie u 7). Tady nahoře mám lesk (7). A to stejné je i u zbytku nahoře. Takže už vím, že musím dávat pozor na koutky úst (5, 6), tam mám stíny. Tady dole mám linku, tam vůbec nic neudělám (3). Tady mám parádní lesk (2), tady mám mezeru (8), kterou musím uzavřít, a musím doplnit okraje nahoře a sem vlevo (7). A pak můžu začít.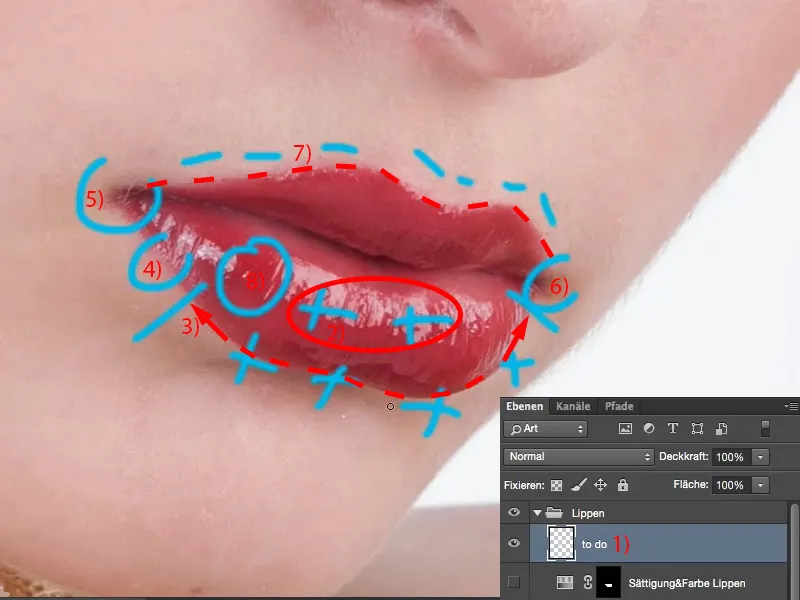
Vylepšení rtů razítkováním světla a stínu
To-do úroveň mohu skrýt nebo i smazat, je to úplně jedno. A pak začínám s prázdnou úrovní nazvanou "rozjasnit" (1). Hned nad ní vytvořím úroveň pojmenovanou "ztmavit" (2). Režim obou úrovní nastavím přesně tak, jak se jmenují, na Rozjasnění (3) a Ztmavení (4). Tu horní skryji a dolní vyberu (5). Pak si vezmu razítkovací nástroj (6). Také nastavím oba režimy vrstev na Ztmavení a Rozjasnění, protože když se podívám sem do koutků úst, chci-li mít ostrou linku, můžu samozřejmě v režimu Normální do něčeho přetisknout, ale to má za následek, že tisknu i strukturu kůže, jas a barvy. Teď chci ale pouze vytvořit konturu. Kontura je v podstatě nic jiného než rozdíl mezi světlem a stínem, to je kontrastový rozdíl. A chci-li upravit kontrast nebo vytvořit konturu, obvykle razítkuji na dvou úrovních s Rozjasněním a Ztmavením, protože pak mohu z jedné strany rozjasňovat a z druhé strany ztmavovat. To má za následek, že zůstává přímá linie. Samozřejmě zde v Photoshopu existují různé metody, ale tady ti ukážu svoji metodu. S ní mohu dobře pracovat, protože poté mám rozjasněné okraje na jedné úrovni a ztmavené na druhé. Můžu upravit Průhlednost, mohu to přizpůsobit maskou, dokonce mohu destruktivně vymazat něco, jestli jsem tady něco pokazil. Takže to je pro mě velmi pěkná, nezničující cesta.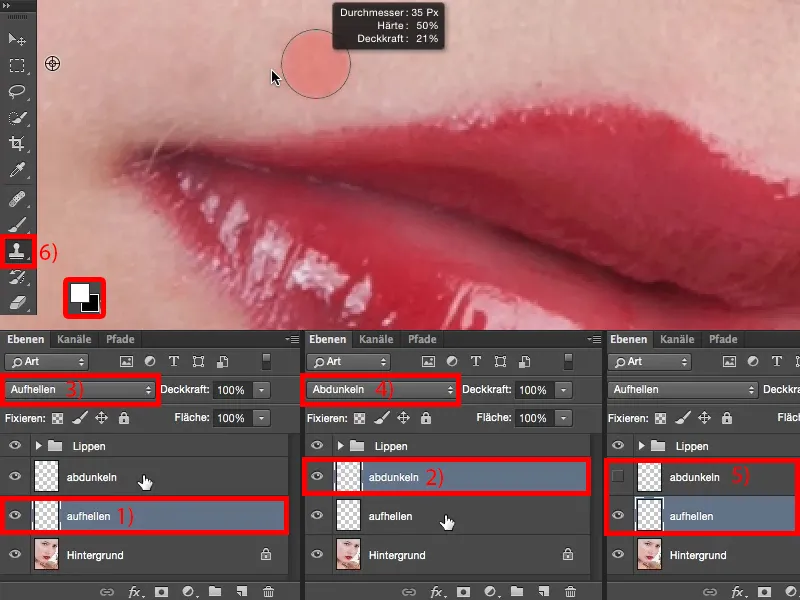
Nastavím si barvu popředí a pozadí na černou a bílou (1) pro později. A pak půjdu s Průhledností, řekněme na 20 % (2).
Čím méně uděláš, tím méně chyb uděláš na začátku, jinak se to velmi rychle začne flotit, protože to pořád zůstává nástrojem razítkování, a když přejdu nad tímto s 50 %, tak ihned ve srovnání s zbytkem kůže uvidím rozdíl. Takže ti doporučuji: Dej na to trochu menší Průhlednost, Tvrdost štětce musíš vždy přizpůsobit obrazu. Nemůžu říct obecně: měkký štětec, nízká Průhlednost, protože tím získáš také měkký okraj. Ale nemůžu ani říct, že potřebuješ štětec s 77% tvrdostí na rty. Tvoje rty mohou vypadat úplně jinak na tvé fotce, jsou různě namalované, jsou lépe nebo hůře namalované - nevím. Musíš pro sebe zjistit, jaká Průhlednost a jaká Tvrdost fungují. Pokud nejsi jistý, pak prostě jdi na hodnotu mezi 30 % a 50 % tvrdosti, to není tvrdé, není to měkké, ale s tím určitě můžeš pracovat. Já nyní půjdu na 50 % (3), vezmu si tuhle světlost (4) a budu tady táhnout linku (5)...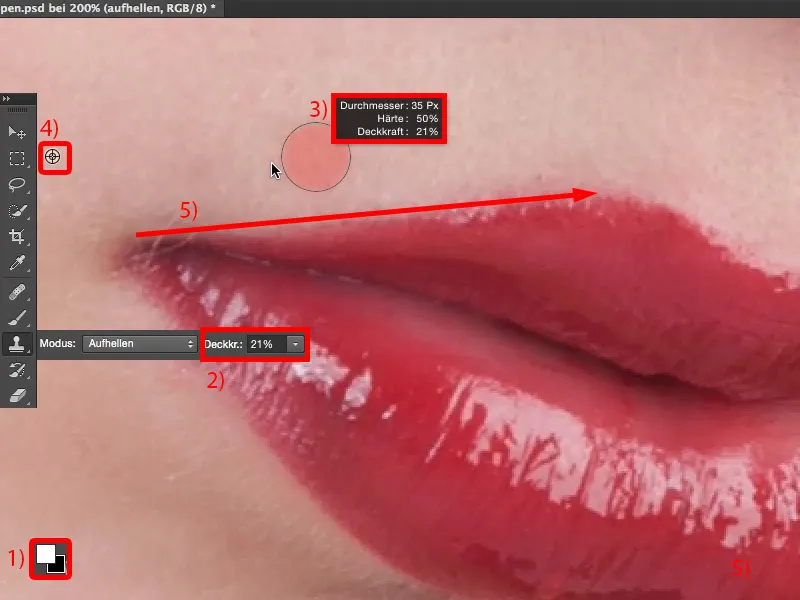
Takže dokážu velmi dobře upravit jas a zjistím (1): Krajka není špatná, ale je stále příliš měkká (1). Takže i s 50 % stále pod tímto. Zkusím tedy 66 % (2), možná zmenším velikost štětce a budu muset štětcem více přejíždět (3). Poté zjistím: Ve skutečnosti to umím docela dobře, nebude to flekaté. Pak zvýším trochu průhlednost (4), abych mohla pracovat rychleji.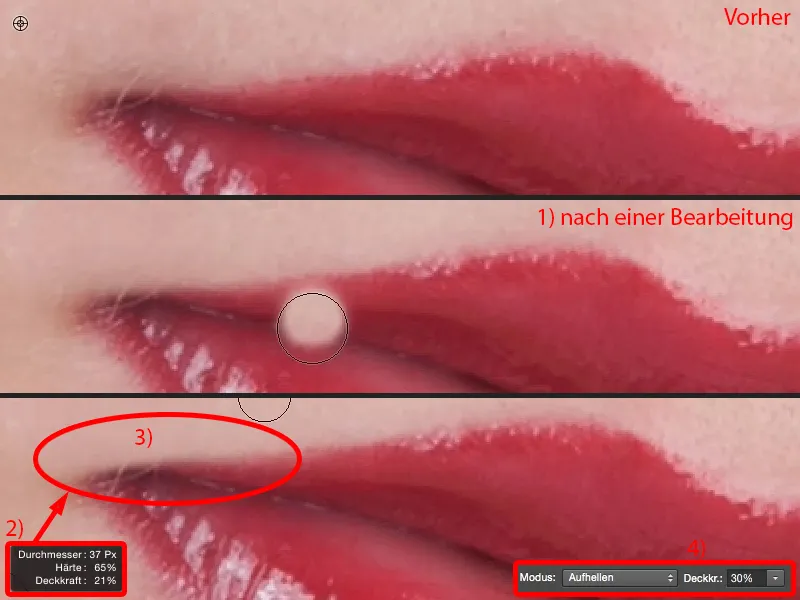
A čím častěji to nyní dělám (těsně nad rtem, viz poté), tím přímější a čistší tato čára je.
Když se podíváte na předchozí-následující porovnání, uvidíte: Struktura je zachována, protože všechno, co děláte, je rozjasňování tmavých oblastí. Photoshopovi v tomto případě nevadí, že pod tím něco je.
A tak pokračujeme. Přijmu tento jas (1), zkusím ho snížit a vytvořím si zde krásné srdce (2). Místa, která jsou nyní samozřejmě světlejší než ta, která jsem zde vzala, nemohu touto metodou opravit. To uděláme na druhé vrstvě, na vrstvě stmívaní, a pracujeme pak zevnitř na hranici. Děláme to zevnitř ven a zvenku dovnitř - z vnějšku dovnitř se rozjasňuje, zevnitř ven ztmavuje.
V této oblasti (3) jsem trochu opatrnější, zde zase zvýším tvrdost asi na 40, 50 % (4), protože pokud mám nyní tak ostrou, zubatou čáru, vypadá to strašně neobvykle. A pokud zmírním přechod, zase to zapadne (5). Samozřejmě musím také trochu vyčistit okolí, také setřít (6). Nyní mám zde jemnou hranu (5), a pak mohu znovu s trochu tvrdší hranou a malým štětcem (7) trochu upravit, aby to vypadalo dobře (8). Tak, to bylo na této straně.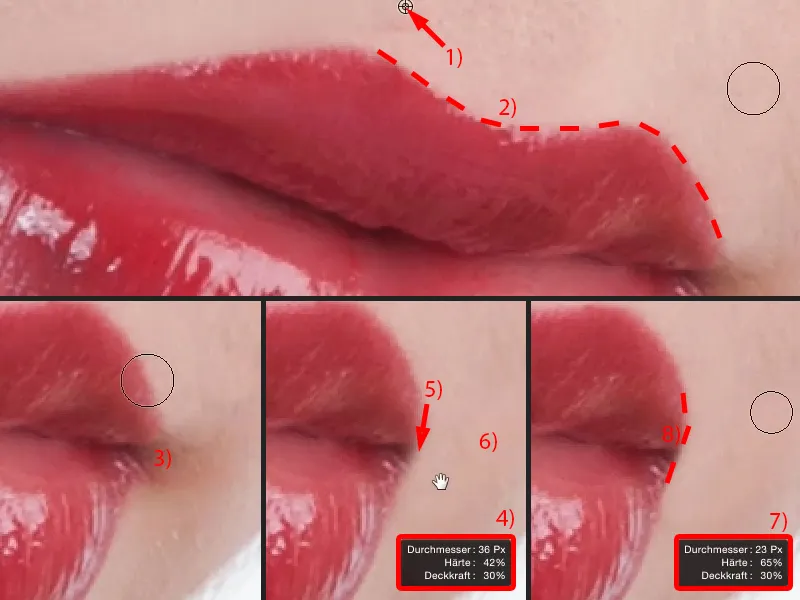
Tady vpředu mám ještě úhel úst (1). I zde si udělám opět jemný štětec (2), půjdu sem a tam (vlevo vedle přerušované čáry v 2) a zjistím: Dobře, teď se to rozlévá. Poté zvýším tvrdost asi na 50, 60 %, zmenším štětec (3) a nakreslím zde čáru jako bych to dělala pravítkem (přerušovaná čára v 3). Rohy trochu zaoblím (šipka v 3), protože úplně ostrý, vyvěrající ret není nic lidského. A teď přicházejí tyhle chloupky (viz obrázek 3). A musím se rozhodnout: Odstraním je? Rozhodnu se je odstranit, protože je retušovat (4) je docela dost práce navíc a nikdo později neví, jak rty vypadaly, takže to mohu velmi snadno udělat - a mám nyní také tyto úhly úst zformované.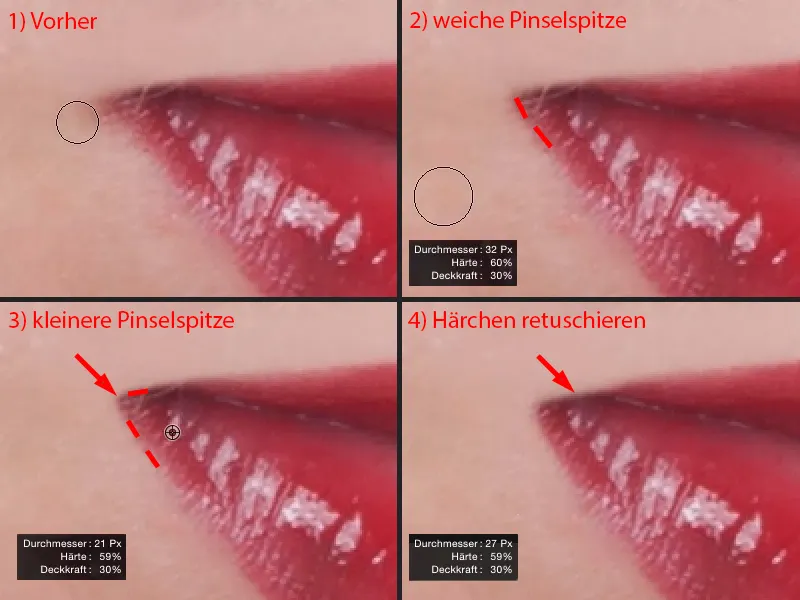
Poté půjdu na vrstvu stmívání (1), aktivuji ji, přepnu na razítko (2) a nastavím režim razítka na Stmívání (3). Pak zase stejná hra: Musím zjistit, jaká je asi potřebná tvrdost. Takže půjdu asi na 50 %, vezmu menší štětec (4) a jednoduše potáhnu sem (pod přerušovanou čárou v 5) - a zjistím: Ano, s 50 % jsem docela dobře.
Samozřejmě musím neustále upravovat velikost štětce (6). Nyní mohu tyto lesklé oblasti (7) snadno odstranit (pod přerušovanou čárou v 8), protože zde uvnitř uprostřed (9) je určitě tmavěji než na okraji v těchto lesklých oblastech (8).
A tady nahoře ve srdci zjistím: Tvrdost je málo. Tak se vrátím zpět, asi na 60, 65 % (10), a jdu sem znovu. Protože struktura není ovlivněna, mohu tady vytvořit velmi krásnou podobu (pod přerušovanou čárou v 11). A i tyto lesklé oblasti tam přes razítko.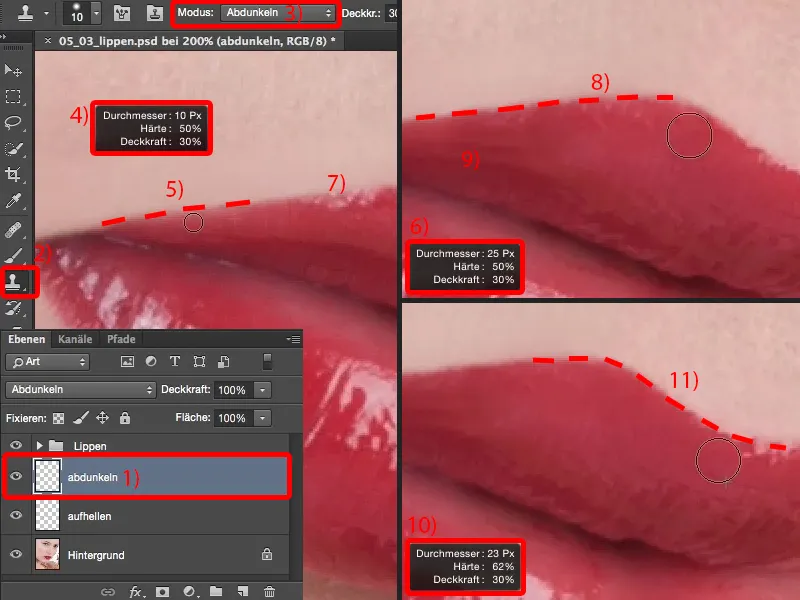
A vidíte: Pokud chci srdce trochu vyšší (1), mohu teď tímto štětcem stmívání sem vyrazit (nad přerušovanou čárou v 2), a přesto stále mám v rtu velmi krásnou strukturu. To je prostě výhoda, když razítkem stmívám a rozjasňuji.
Také tady (3) musím nyní samozřejmě zmenšit velikost štětce, protože nemám dost místa. Chci samozřejmě nedotknout světlé oblasti. Zase zde nakreslím svou čáru (napravo vedle přerušované čáry v 3).
V této oblasti je nyní příliš temné (4). Zde ale musím pouze vzít jas, takže vezmu tuto zde vpředu (5), …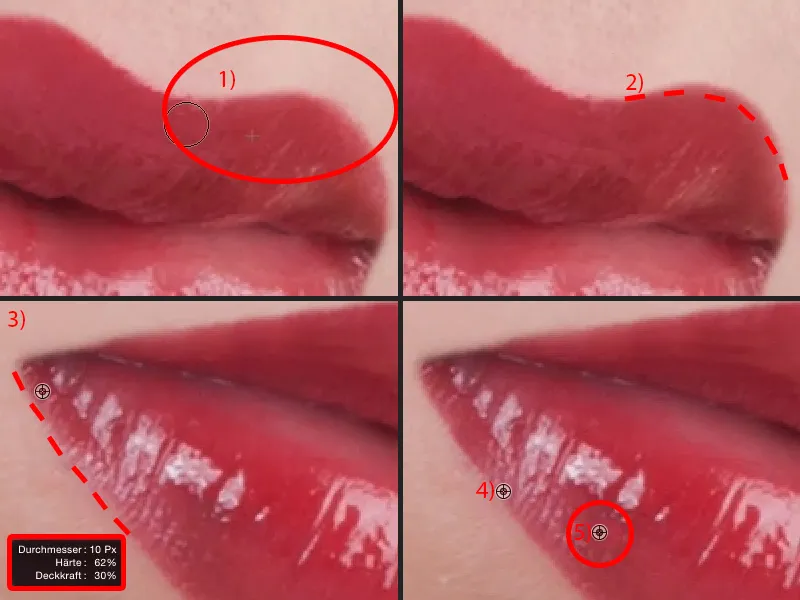
… už mám dost rezerv, abych si to celé hezky natřela (napravo vedle přerušované čáry v 1). I tuto lesklou skvrnu (šipka v 1) zde dole trochu odstraním - takto to vypadá dost cool (2).
Když uvidíte tuto lesklou oblast (šipka v 2) - je zde dole trochu zlomená - vezměte si jednoduše razítko, režim Rozjasnit (viz Nastavení a Vrstva v 3), a ztlumíte zde (4). Jedině takto můžete znovu vyplnit tyto lesklé skvrny, tyto mezery. A dokonce když sem razítkuji (5): Můžu jednoduše vytvářet lesklé skvrny.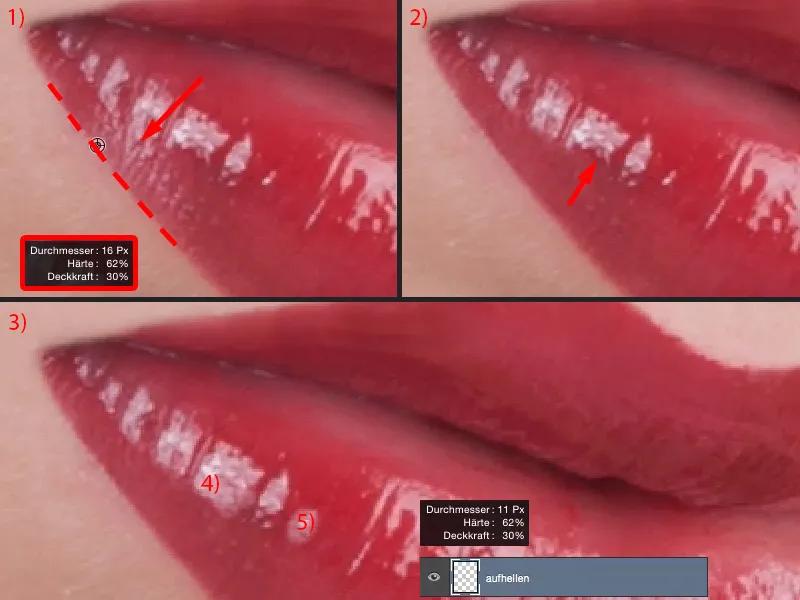
Jdu se zpět k pohledu 100 procent a podíváme se na výsledek. Celý proces trval možná tři nebo čtyři minuty, ale kontura rtů je rozhodně dokonalá.
Pokud byste chtěli mít trochu průsvitné, můžete snížit průhlednost na 83 % a celá věc zase vypadá trochu přirozeněji. Já chci mít přesně tak tvrdý efekt, jaký jsem vytvořil zde, proto u mě to zůstane na 100 %.
Tento lesk (1) je obtížné malovat nebo otiskovat. Takže si to zjednoduším a jednoduše tento lesk vystřihnu (2), který vypadá skvěle, a zkopíruji ho na prázdnou vrstvu (3). Pomocí Volné transformace nebo pomocí nástroje Přesunout mohu celou věc posunout (4).
Zde nahoře máte možnost zkreslit (5). A tam si celé věci umístím tam, kde chci (6).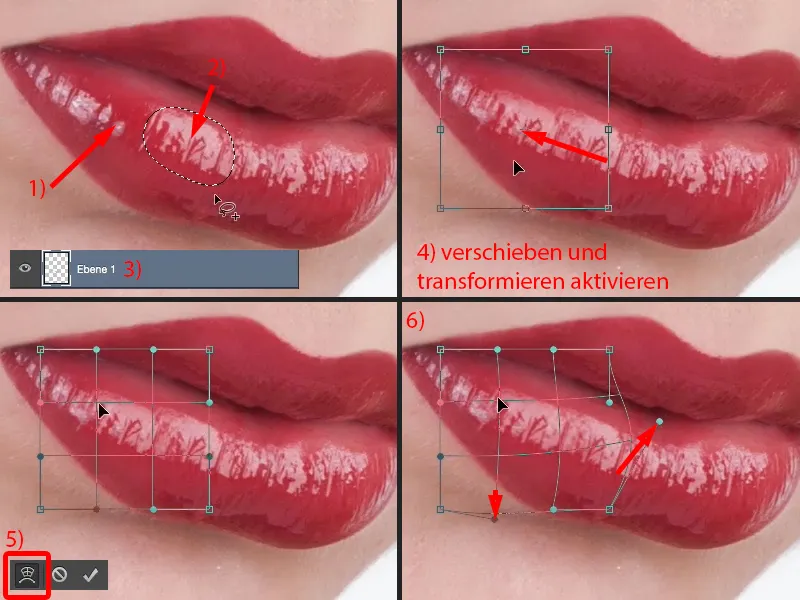
Nyní i laik okamžitě pozná, že tyto dva povrchy jsou identické. To napravím tak, že sem připojím masku (1). Snížím průhlednost o trochu zpět, možná o trochu více, 30, 40 %, měkký okraj (2), a rozostřím to zde (3). A pak zde získám tento krásný stoupající tok.
Nyní se dostávám k tomu druhému (4), úplně identickému. To odstraním trochu a už mám strukturu, kterou rozhodně nerozeznáte - a já jsem to mezíru uzavřel.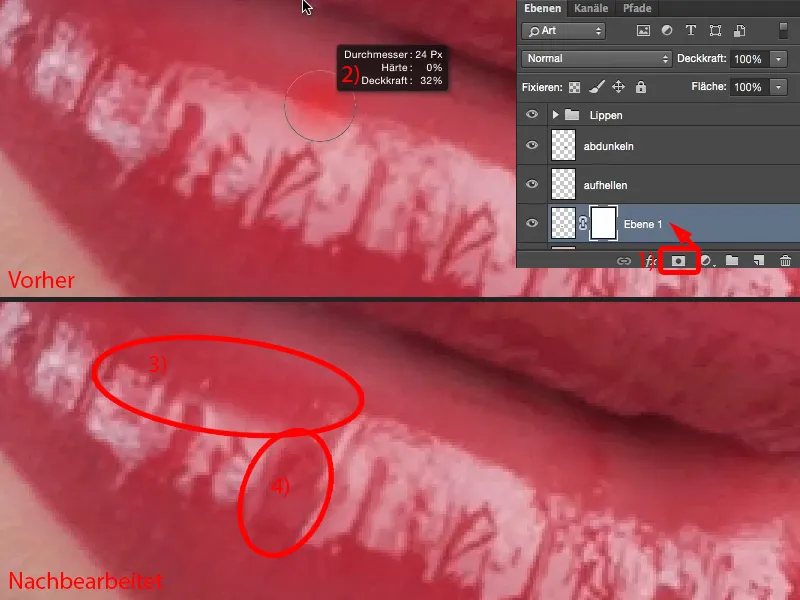
Takto se mi zdá, že celá věc vypadá určitě lépe a kvalitněji než původní rtěnka.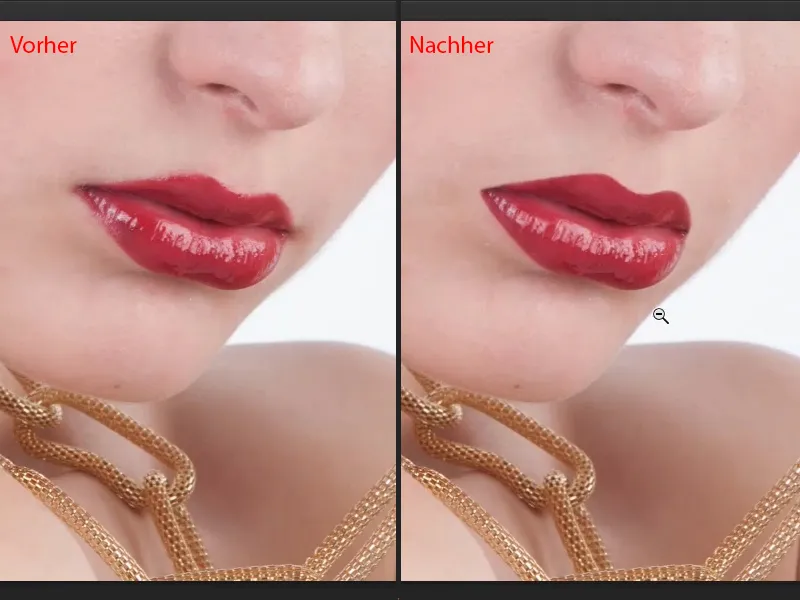
Přebarvení rtů
U mnoha obrázků nebo u mnoha požadavků modelek se stává, že se říká: „Rtuška úplně nesedí k šatům, nemůžeš ji změnit? To jde snadno v Photoshopu.“ - Samozřejmě, jde to snadno v Photoshopu. Nejjednodušší metoda při rtů při tomto je:
Vezmeš si úpravovou vrstvu Odstín/Sytost (1). Ta by měla být samozřejmě úplně nahoře ve vaší skupině rtů v tomto vrstvovém zásobníku, aby se náhodně neprojevila na vrstvách světlení a ztmavování (2).
Co tedy udělám jako první, je: Jednoduše přitáhnu sem nějakou barvu, abych to mohl zastiňovat (3). Tu masku pak inverzuji pomocí Cmd + I (Ctrl + I) (4).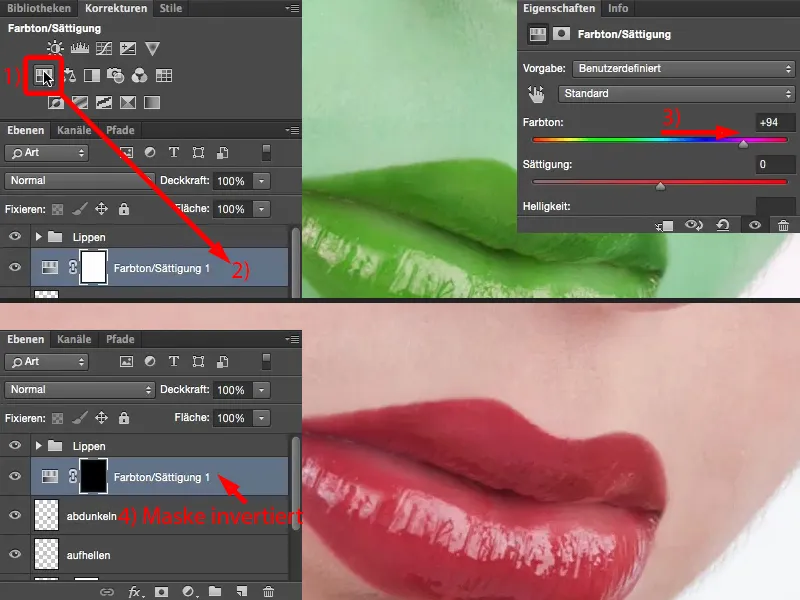
Vezmu si štětec, samozřejmě na 100 % průhlednost. Okraj: Učil jsem se, že potřebuji přibližně 50 %, jdu trochu měkčeji, jdu možná na 30, 40 % (1). A pak si můžu pomocí bílé barvy na masce napatlat tu rtěnku. Čím přesněji pracuji, tím bude výsledek krásnější. Jdu hrubě přes to, o okraje se postarám hned (2).
Zde musím zmenšit špičku svého štětce (3). Zazoomuji si trochu blíže. A až tohle vymalovala (4), …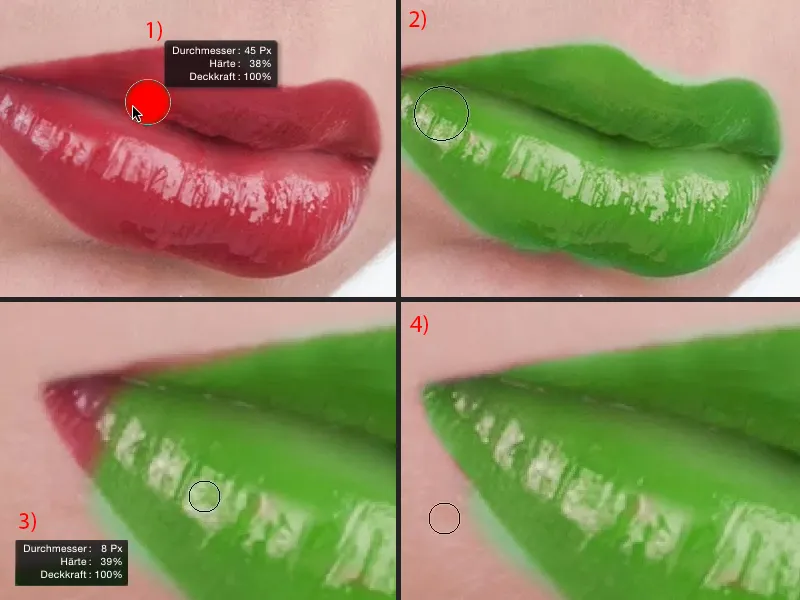
… pak jednoduše přepnu na černou (1) a mohu tyto přemalované okraje velice krásně upravit (pod červenou čarou v 1). To je vždy hra o trpělivosti, ale tuto pracovní metodu ráda používám, maluji masku opravdu nejprve dokonale a pak se věnuji barvě …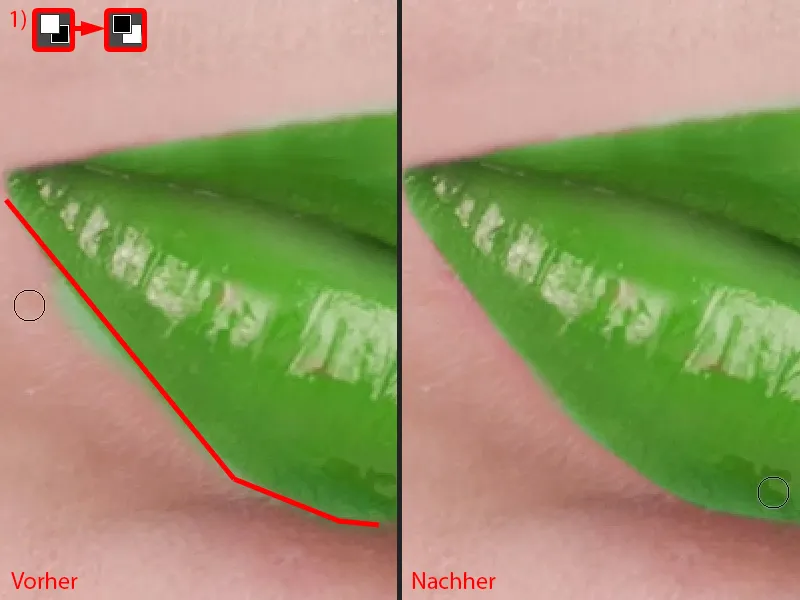
Tady nahoře ještě upravit srdce, protože nikdo nechce mít zelenou pokožku, pokud není zelený Hulk. Toho byste mohli udělat také velice snadno …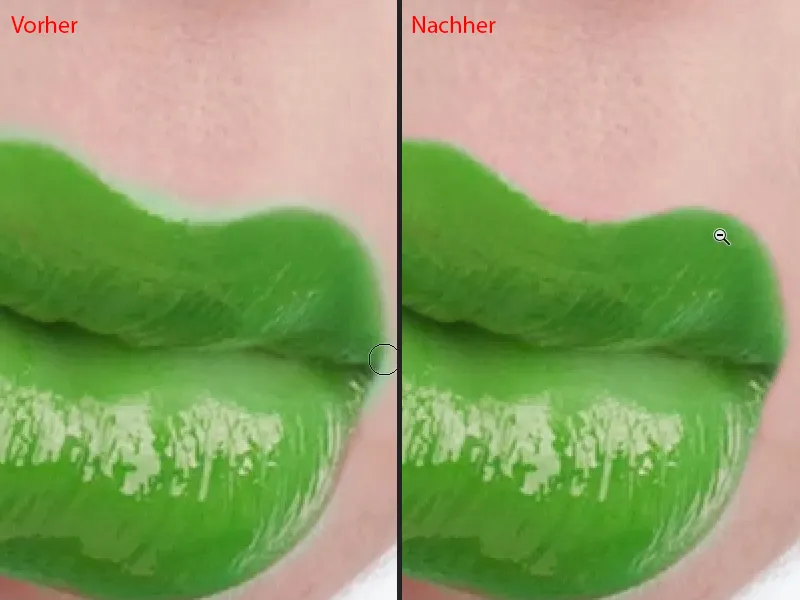
Teď má tato dáma zelené rty. A protože je to úpravová vrstva, mohu teď vesele změnit barvu. Bez ohledu na to, kam posunu posuvníky, to vždy vypadá skvěle, v režimu Normální - s Odstínem mám v rtech plný podání, mám lesk v rtech a mohu si vybrat barvu.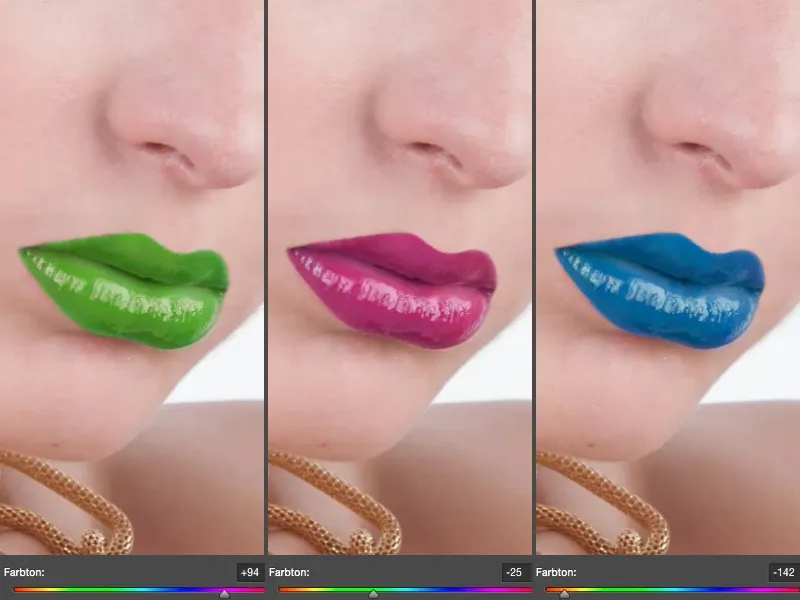
Můj výchozí rt byl takto (1). Teď bych to chtěla jednoduše posunout o kousek světleji (2), musím vždy myslet komplementárně. Posunutím regulátoru Odstínu- na modrou se rt zkomplementuje na červenou.
Také mohu zvýšit Sytost (3), mohu je udělat skutečně zářivě červené. Když tu Sytost zvednu tak na 10, 20 %, už to vypadá skvěle.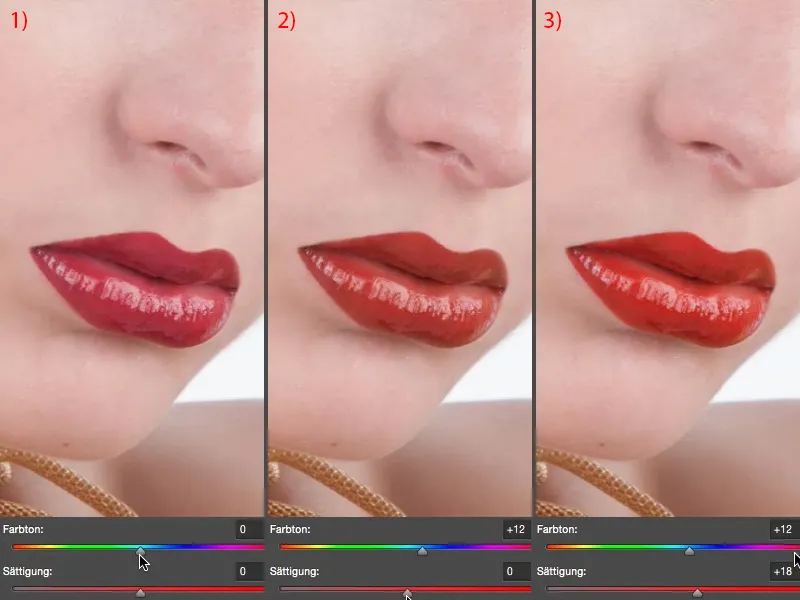
Jasnost mohu také ovlivnit. Můžu zesvětlit rty (1), v tom případě to vypadá špatně, mohu je ztmavit (2). Ale nemusím to dělat extrémně, mohu je jemně zesvětlit (3) nebo jemně ztmavit (4). A zatmím je trochu.
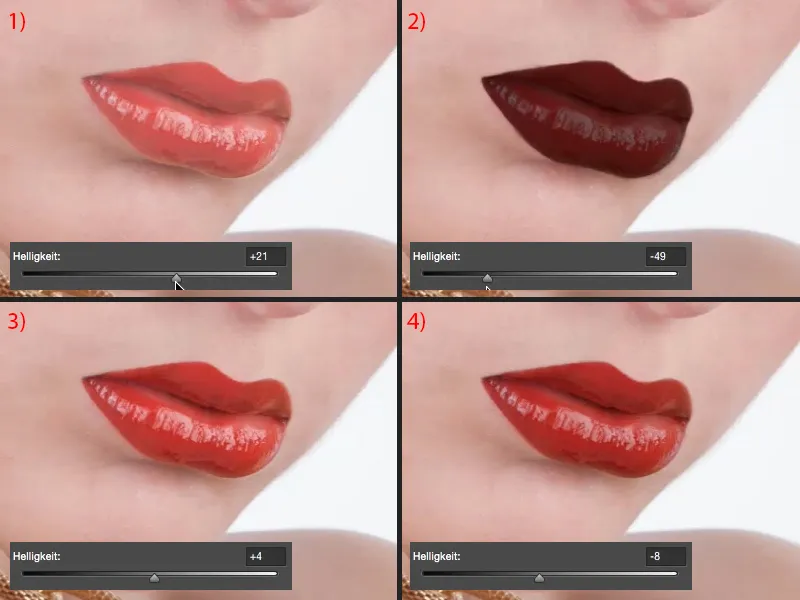
Myslím si, že naše fotografie získala tímto přirozenějším, teplejším odstínem i trochu více výrazu.

Změna tvaru rtů
Co můžeš také udělat: Například můžeš tyto vrstvy zde sloučit do nové vrstvy pixelů (1), vezmeš si jednoduše to Laso (tím označit obrys u 2), pak klikneš na Volně transformovat (Ctrl + T) a aktivuješ toto zaškrtávací políčko (3).
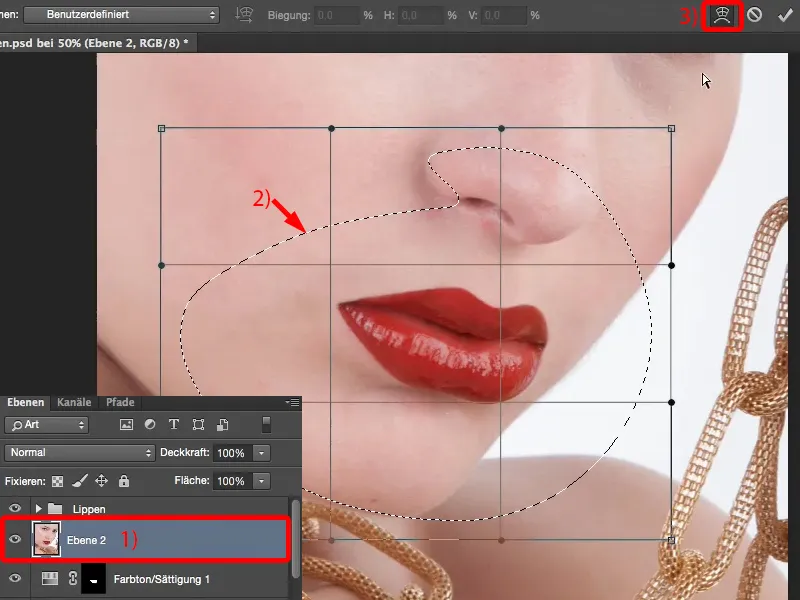
Pak můžeš rt tak jemně prodloužit a zúžit (1), můžeš je trochu zúžit (2), můžeš nechat trochu dolů viset (3). Ale můžeš také vzít jen koutky úst a trochu je změnit (4). To bych ale udělal až ve finále. Takže pokud chci trochu změnit polohu nebo si jen myslím: „Ten koutek úst trochu visí, musím to celé trochu zvednout nahoru“, udělám to přes tuto funkci Deformovat.