Na co se díváš jako první, když se podíváš na portrét? Já se dívám na oči. První pohled vždy padá na oči, na nos, na rty a pak na celkový dojem. A pro mě jsou oči takovým sídlem duše celého obrazu.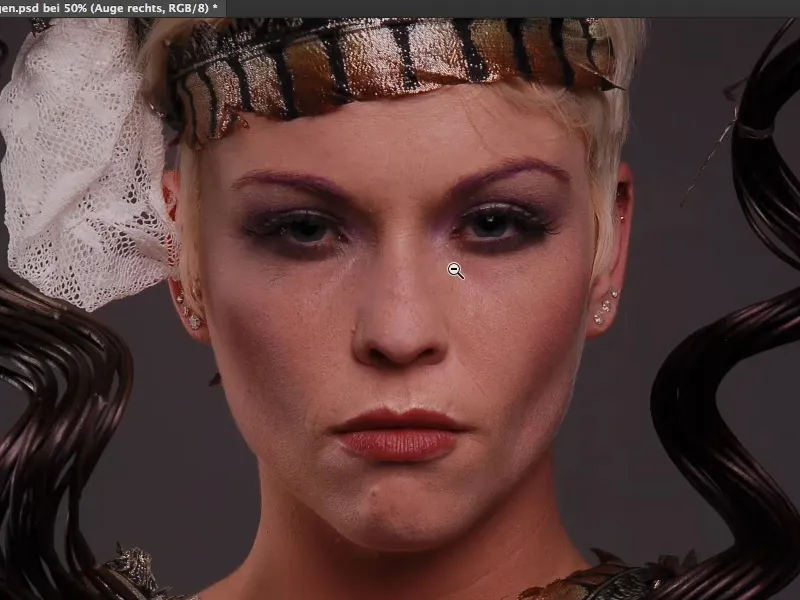
Lesk a odrazy v očích
Jedno oko, podívejte se na to, to září, když mám reflex. Vidíte to celkem jasně: Tady mám reflex v oku (na obrázku vpravo), tady ho nemám (na obrázku vlevo).
První, co bych udělal s tímto obrazem, je: Chytím si lasso (1), vyjmenuji tenhle reflex (2), zkopíruji si ho s Cmd + J (nebo Strg + J) na novou vrstvu (3) a posunu ho na druhé oko (4).
Umístím to přibližně - podívejte se, jak obraz ožije, když obě oči mají reflex(5). Oko je tímto způsobem téměř automaticky trochu zvednuté, protože tady je ta lesklá skvrna nahoře v oku. Když ji nemám, je to prostě matné, mrtvé, bez života, na mě to nemá žádný vliv. Tuto lesklou skvrnu bych ještě později zvýraznil. To jsou tedy první věci, na které bych se podíval při zkoumání jednoho oka.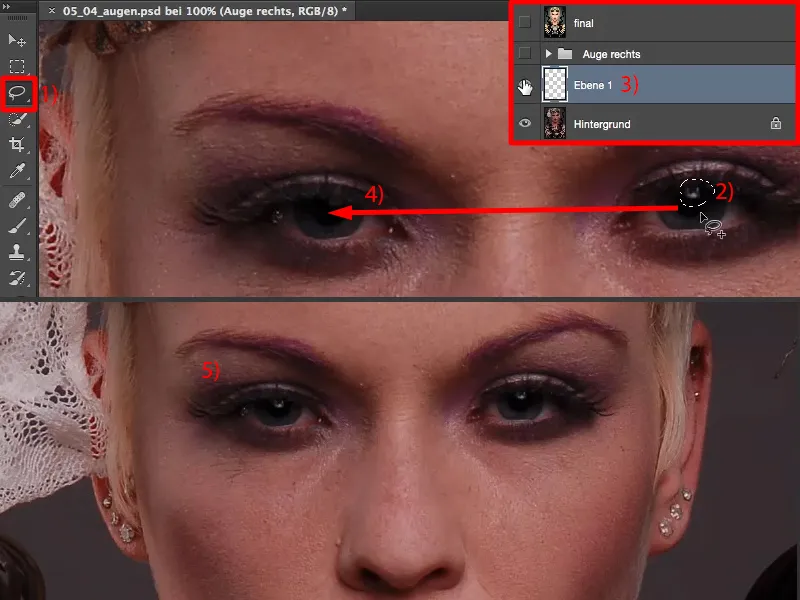
U tohoto (1) bych si nyní mohl velmi dobře představit takové kočičí oči. Posunu tento reflex ještě jednou (2), pokud ho již máte na prázdné vrstvě. Volně transformovat, Cmd + T nebo Strg + T. A reflex prostě natahnu (3). Už mám takový dlouhý reflex (4).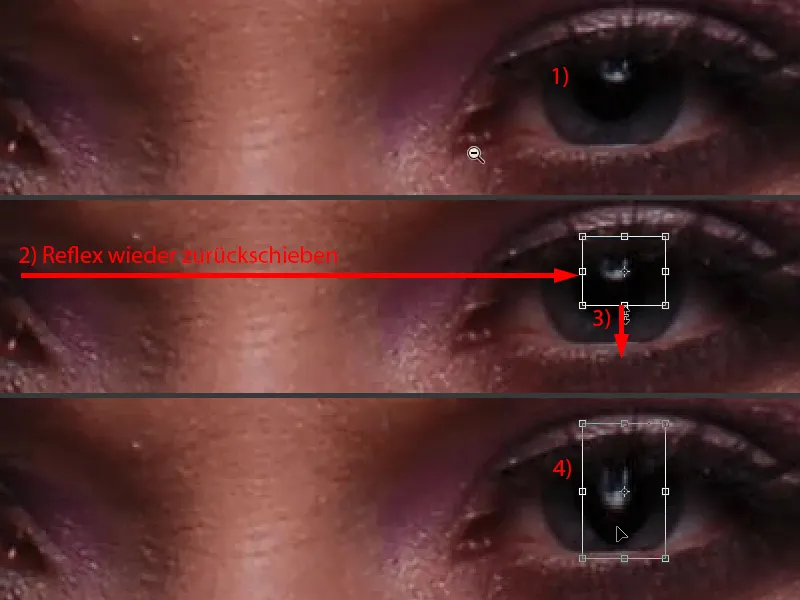
Černou barvu bych (1) musel ještě rychle upravit na nové vrstvě s pomocí štětce (3). Tak, zase to sedí (4).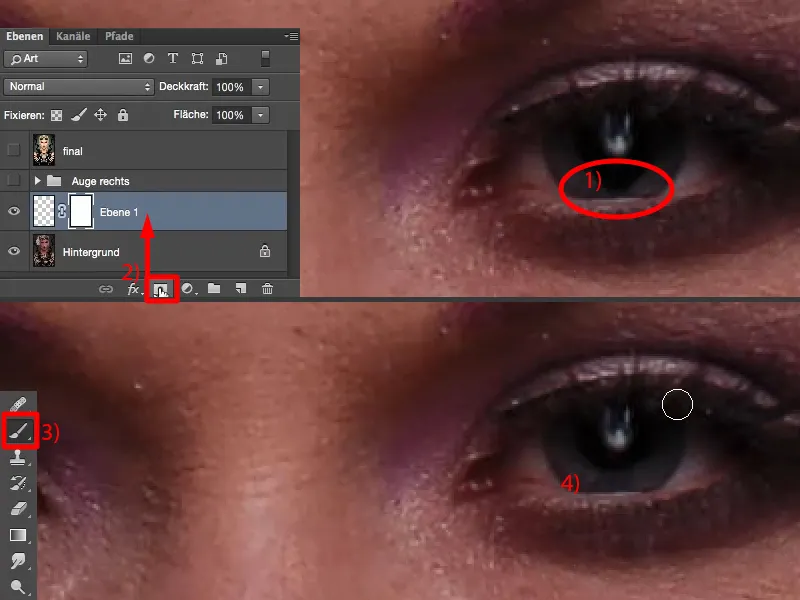
A teď mám tady úplně jiný reflex. Prostě jsem ho natáhl. Když se podívám na obrázek: Později už si to člověk nevšimne, jen já vím, protože jsem to udělal já. A oko působí ještě trochu přitažlivěji, protože reflex je prostě větší a trochu víc vynikne. Také toto by se dalo udělat ihned na začátku.
Záměrně jsem nevybral detail oko pořízený možná speciálním makroobjektivem, protože by bylo skvělé vypracovat jednotlivé struktury v oku, odstranit žilky a tak dále. Chtěl jsem portrét horní poloviny těla jako tento, kde oko tvoří jen malou část obrazu a rozlišení u oka už není tak dobré, protože nedostatky v oku zůstávají stejné, ale chci si to prostě vidět v poměru ke celému obrazu. Co všechno bych tady mohl udělat?
Přehled další úpravy oka
To jsem si připravil v této skupině (1) a teď to zkusím zapnout a vypnout. A uvidíte: Bílá očí je najednou zase čistě bílá.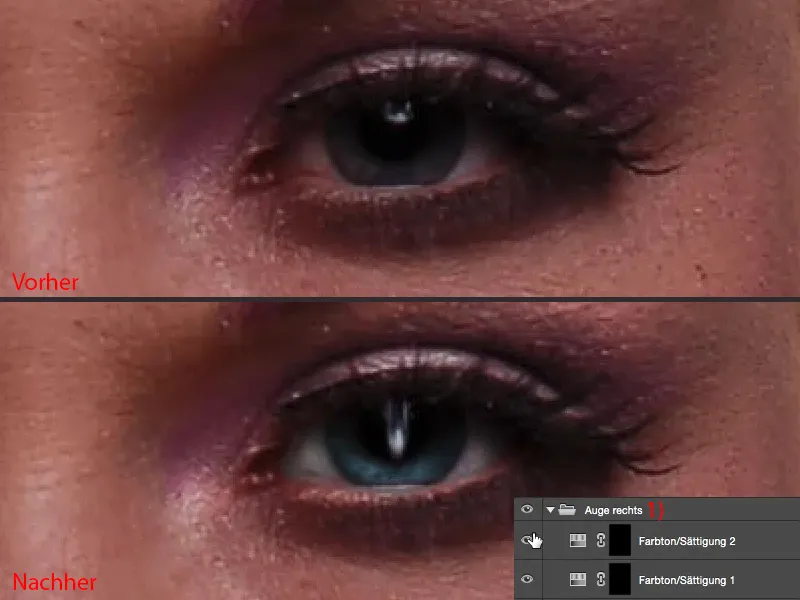
Tohle dělám na této vrstvě odstín/sytost- (na obrázku nahoře). Tady jsem tedy zvýšil červenou barvu. Na druhé vrstvě odstín/sytost- (dole) jsem oči obarvil modře, šedá mi přišla trochu nudná.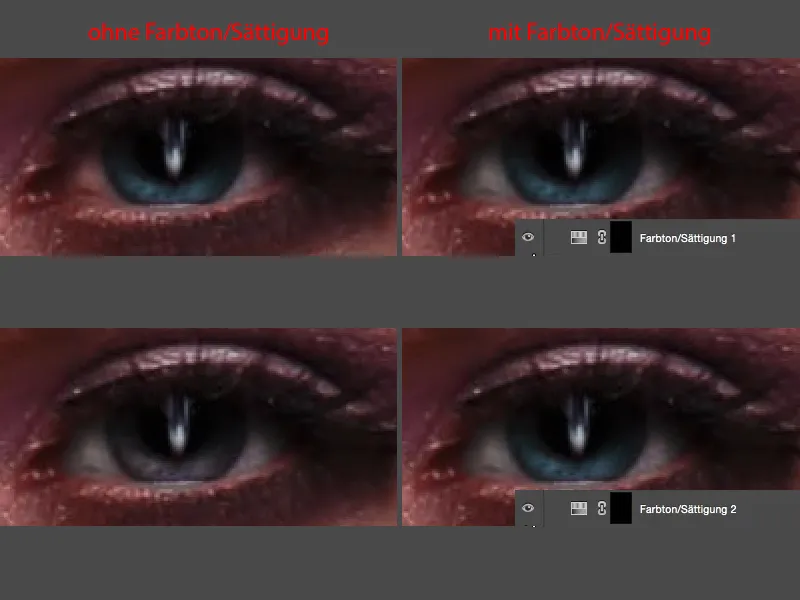
Použil jsem Dodge & Burn na oku a také kolem něj. To k tomu trochu patří. A změnil jsem i reflex (jako je popsáno nahoře, trochu protáhl), jak vidíte.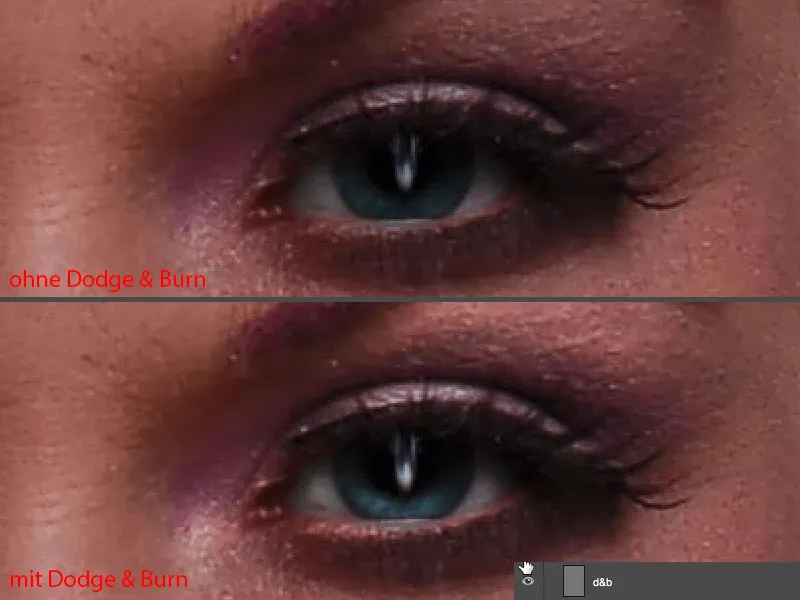
Dodge & and Burn
Reflex jsme už integrovali. Teď mohu svoji skupinu retuše složit (1) - a pojďme to teď udělat společně. Přejmenuji to: „Reflex“ (2), protože má u takové vrstvy seznamu dobrý přehled.
Pak bych pokračoval s Dodge & Burn. To udělám na standardní vrstvě (3). Tu tady vyplním 50 % šedou.
Upravení>Plnění oblasti…, obsah nastavím na 50 % šedé, OK (4). Tady řeknu Průhledné spojení (5). Měkké světlo by bylo trochu lidské, řekl bych, ale takto to také jde.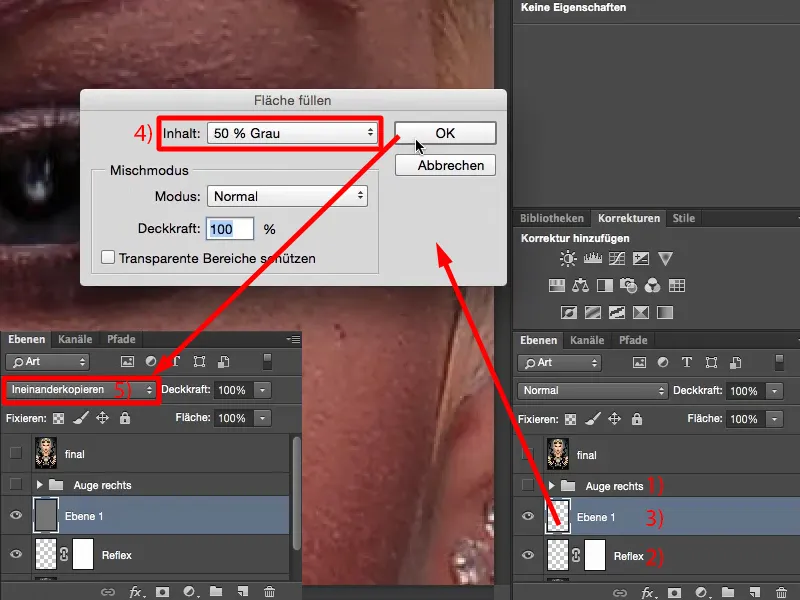
Zde můžeš použít odlišovač, zesvětlovač, tyto nástroje zde (1), nebo malovat s bílým a černým štětcem (2 a 3). Výsledek je identický, protože všechno, co je teď viditelné, je právě rozdíl v jasnosti k této neutrální šedé.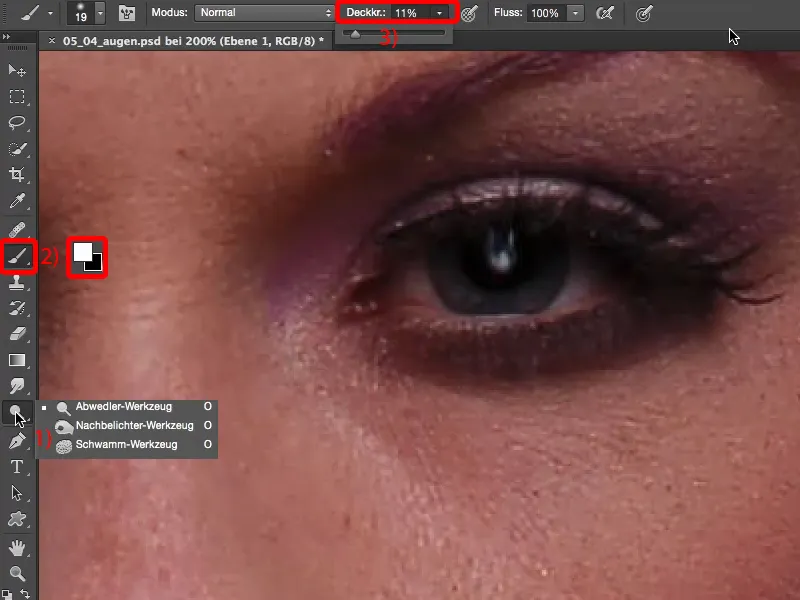
Takže pojďme na to: Například zde chci zdůraznit tento lesklý flek nad okem (1). To také otevírá oko. Pak si můžu velmi dobře představit, že tady zesvětlím (2), také chci nechat odlesk opravdu zářit (3). Mám tady takovou malou bílou linku pod dolním víčkem (4), tu také trochu vystřihnu. Pak mám tady vpředu takový malý záhyb (5), tam dostane trochu lesku. Určitě zde nahoře (6) chci přidat lesklý flek nebo světlý flek, protože to otevře oko mimořádně, když zesvětlím pod obočím. A pak tady vpředu ještě jedno světlé místo (7), také zde ještě trochu udělám. Tak nějak. Přidám ještě malý šmrnc fialovému a pak se mi to vlastně líbí celkem dobře. Tak nějak si to představuji (8).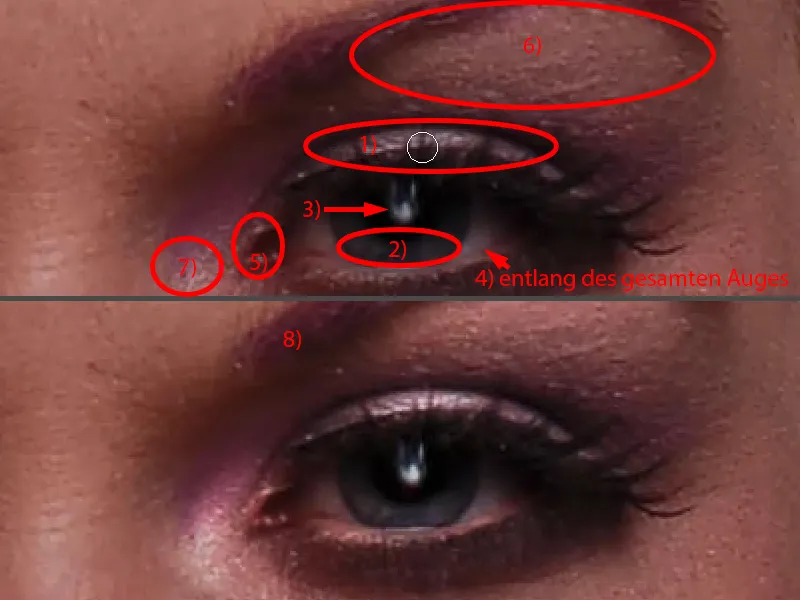
Zaměřím se trochu zpět, abychom to mohli lépe posoudit. Takže tohle oko, to je teď zajímavé. Teď najednou působí i fialový makeup v očním koutku. Když to vypnu (levý obrázek), pak je to nudné a šedé. Když to zapnu (pravý obrázek), pak se tu rozsvítí správně světla. Především ty lesklé fleky teď dělají oko živé a otevřené.
Bílé oči: Odstín/Nasycení
V následujícím kroku chci upravit bílé oči. Bez ohledu na to, jak krásné je oko a jak je dobře vyfoceno, vždy není ten správný bílý odstín nebo nasycení, které bych rád/a měl/a. A u tohoto, tam mám v sobě červené, hnědé, fialové, modré, všechno možné.
Pro úpravu si vytvořím vrstvu úprav Odstín/Nasycení (1).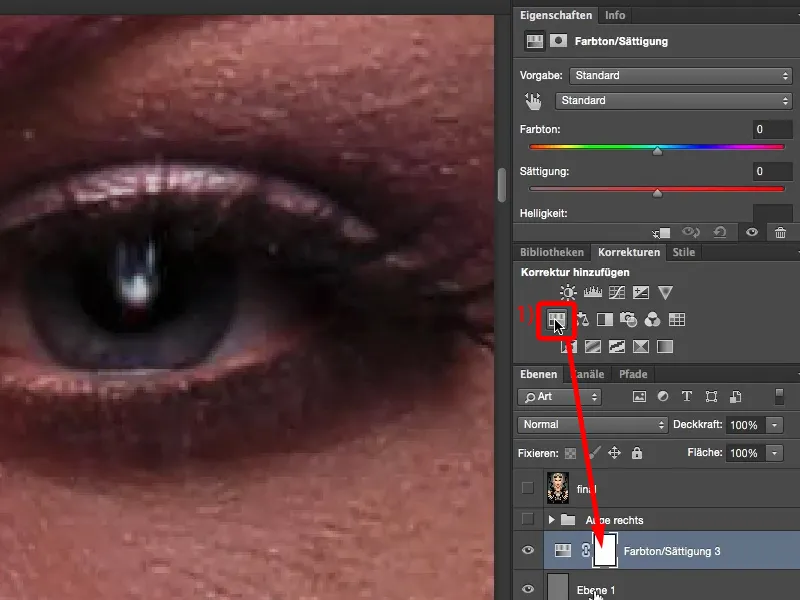
A co teď dělám, je toto: Nereguluji globálně nasycení dolů (1), protože pak zůstane červená stále relativně dominantní. Nahoře jdu k červeným tónům (2) a úplně cíleně vytahuji nasycení z červené ven (3). A pak už můžu vidět: Co tu ještě zbylo? Pravděpodobně jsou to fialové tóny (4). Ty také teď vytáhnu ven (5) ... A jsem v podstatě už tak daleko, že říkám: Ano, v pohodě, sedí to.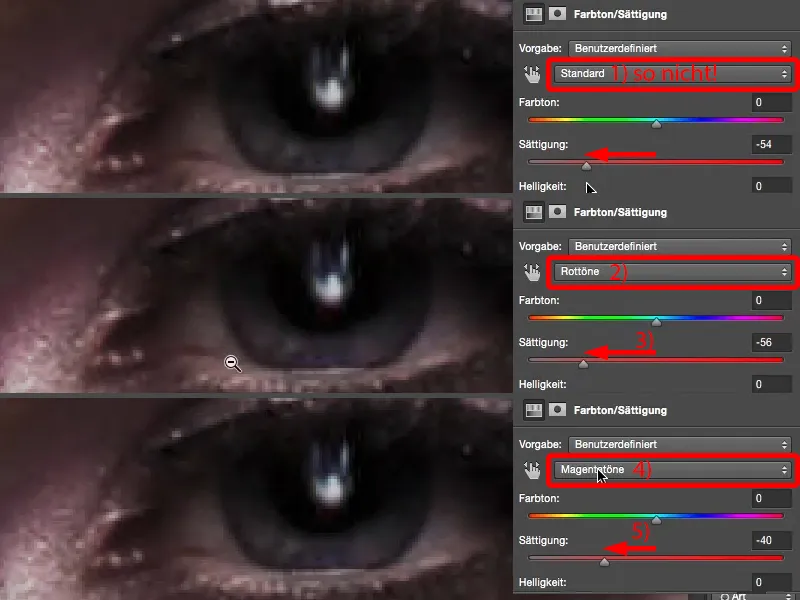
Vracím se na Standard (1), trochu snižuji celkovou nasycenost (2). A co zde také mohu krásně udělat, když mám nastaveno na Standard: Můžu ztmavit a zesvětlit. Samozřejmě ne příliš (3), protože jinak budou tóny stínů a středů všechno šedé (4), ale takový náznak, většinou jdu na 10 (5), trochu víc prostoru, než bych ve skutečnosti potřeboval/a pro masku, a masku inverzuji pomocí Cmd + I nebo Strg+ I (6).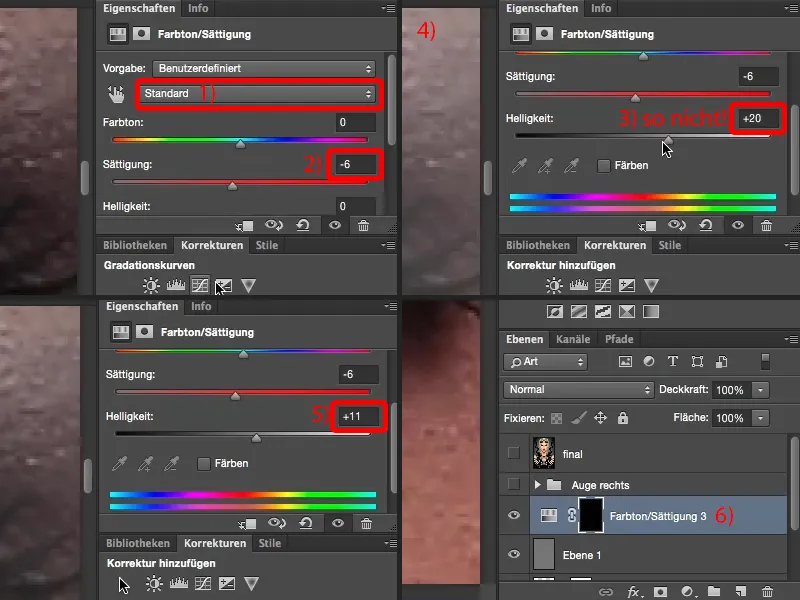
Pak si vezmu štětec s 100% průhledností, protože mohu stále změnit efekt na průhlednosti vrstvy, jdu na 0 %, rozostřený okraj (1). Pak si zde maluji bílo toto nové oko (2).
Pokud to vypadá trochu příliš jako namalované, jako v mém případě tady teď, můžeš udělat něco opravdu jednoduchého: Můžeš rozostřit masku (Gaussovský rozmaz). Mnoho lidí si vždy mysli: "Ty filtry, to všechno funguje pouze na pixelových vrstvách." Ty filtry fungují, jak vidíš, velmi dobře také na maskách. A pak jen vyberu poloměr, který mi to tak hezky rozmazává, že to už nevypadá namalovaně. Pak tu jasně vidíš mé šmouhy po štětci, ale už s poloměrem asi 2 pixelů (3) jsou stopy rozmazané (4). A už jsem tu zase toto bílo.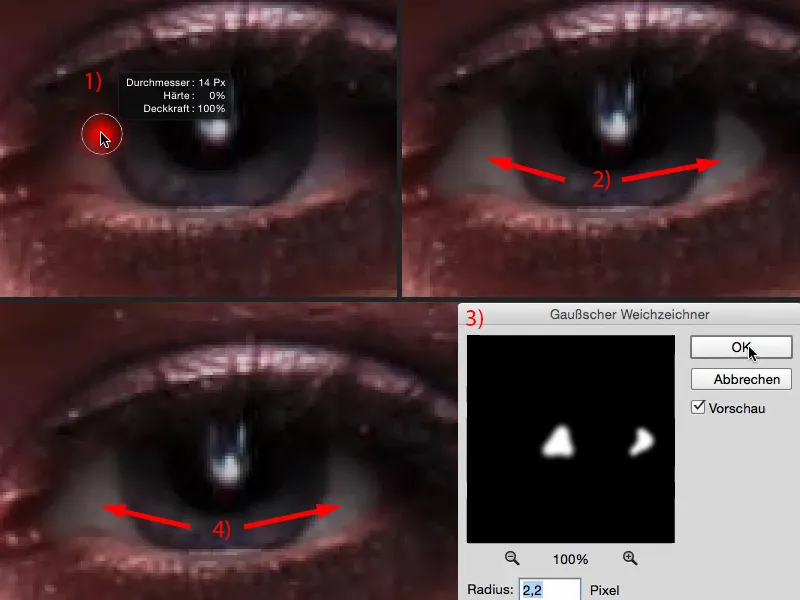
A teď se to oko samozřejmě zase o něco víc zazáří.
Barva očí upravit
Tuto vrstvu úprav (1) budu potřebovat brzy znovu, protože teď chci dosáhnout posunutí barvy. K tomu jdu zde nahoře jednoduše k posuvníku Barva-(2) a posunu ho někam do oblasti, kterou zrovna považuji za zajímavou. Například vezmu takový lehký modrý odstín a to pak invertuji (3).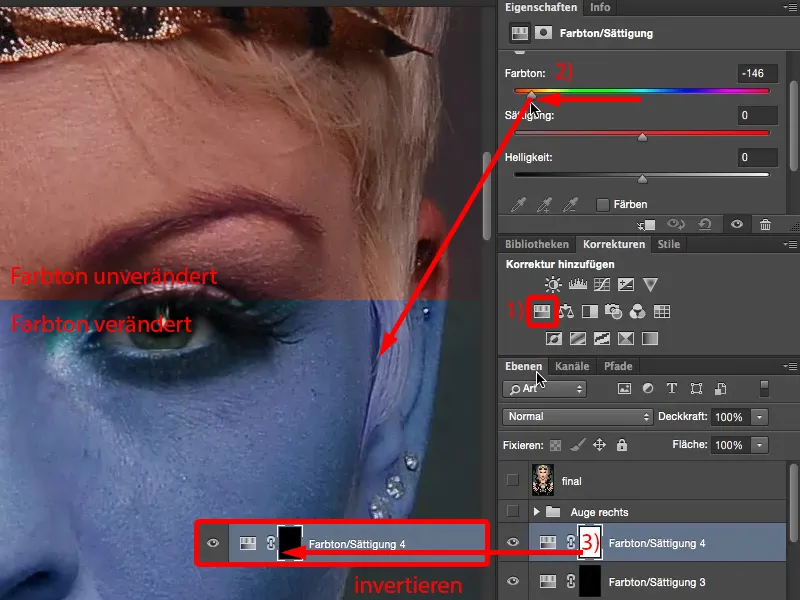
Jiná možnost (ještě jednou invertovat, 1): Můžete také zde kliknout na možnost Barvení (2), pak je to celé trochu dominatnější. Jdeme sem a najdeme modrý odstín, pak to bude ještě silnější na oku. Takové azurové vypadá celkem cool (3). Invertujeme masku (4).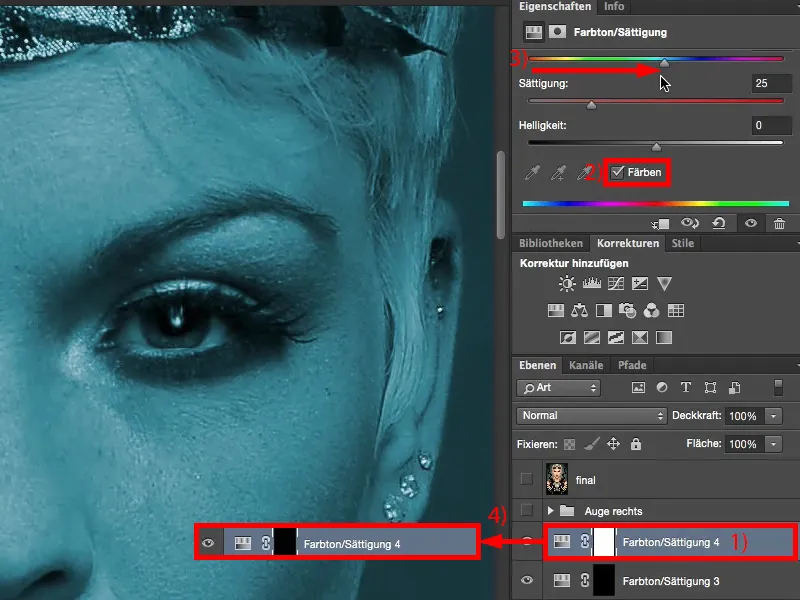
Nyní přiblížte, vezměte si opět měkký Kartáč a malujte novou barvu očí. To je vše. Může to být rychlé.
Pokud chcete zmazat stopy po kartáči, jednoduše zopakujte Gaussův rozmazávač, který jste již použili při bělém oku. Takto můžete velmi snadno pracovat na oku - s těmito jednoduchými technikami.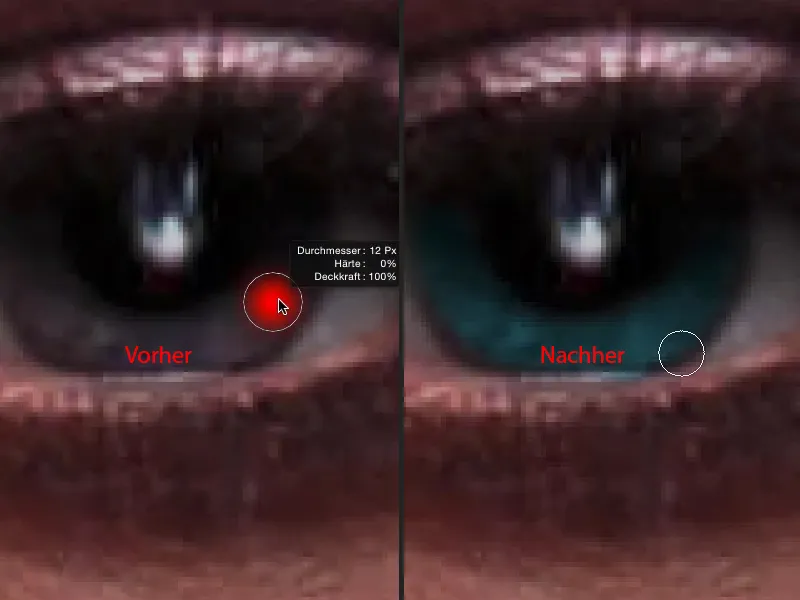
Nanášení make-upu
Pokud chcete tady ještě nanést make-up, vždy vám doporučuji: Udělejte to na prázdné vrstvě. Nazvěme to "Make-up" (1). Problém je vždy ten, že byste měli mít ponětí, co tady děláte, protože nejste jen tak někdo, kdo by měl dělat vizáž, k tomu obvykle absolvujete dvouletý kurz nebo tak něco, podle toho, jak profesionálně chcete věci dělat. A osobně nemám ponětí o líčení.
Myslím si teď jednoduše: "Dobře, tady se líčilo fialově, tak vezmu taky fialovou barvu," ale potřebuji teď fialovou s menší sytostí nebo potřebuji něco tmavého, co je opravdu plný tón? Budu jednoduše někde na zlaté střední cestě (2) a doufám, že to později vypadá dobře.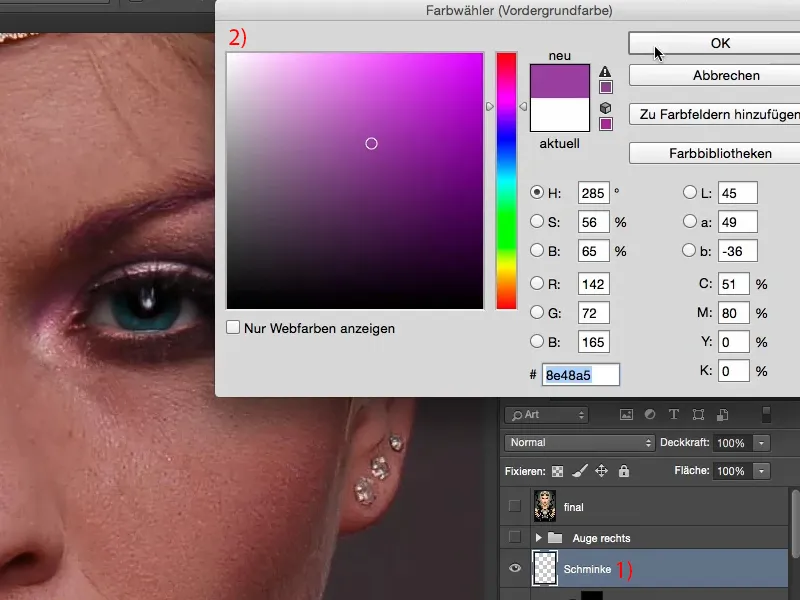
Pokud to namalujete v režimu Normální s 100 % Průhledností, vypadá to samozřejmě jako přemalované (1). Jdu tedy krok zpět.
Ale pokud to nastavíte na režim Barva, pak můžete tady krásně aplikovat tuto barvu, a jas a také strukturu bude vypočítávat spodní vrstva (2).
Snižuji trochu Průhlednost, protože, jak jsem řekl, nemám ponětí o líčení. Ale myslím si, že něco z toho fialového prosvítá - to byste mohli ještě trochu zesílit (3).
Můžete samozřejmě přes vrstvu úprav s maskováním vždycky tlačit a měnit barvy. A pak máte vlastně otevřené všechny možnosti na světě udělat z tohoto oka něco jiného.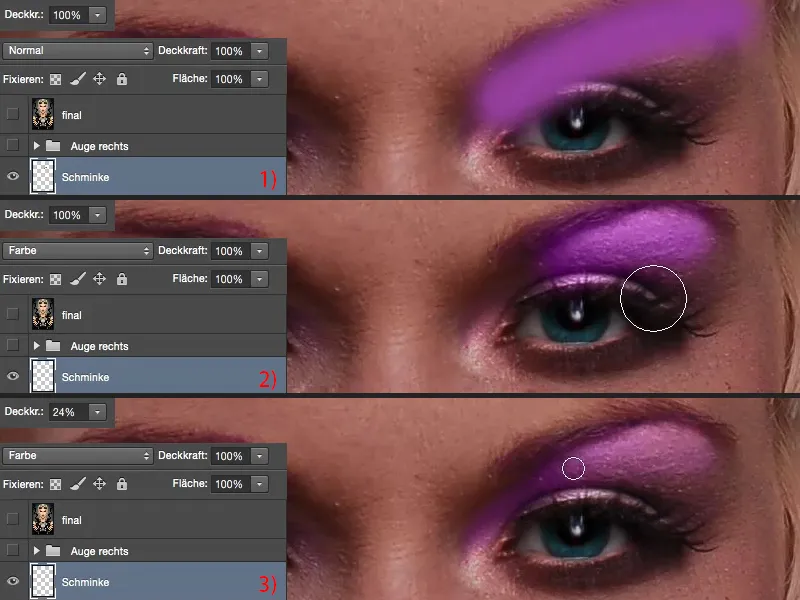
Když porovnáte před a po, poznáte také, co jste zde vlastně vytvořili. Zaměřujete zájem na oči - a tam sedí duše obrazu. A pokud oči sedí a pokud jsou oči přitažlivé, pak vám odpustí i jiné chyby na obrázku, to jsem se naučil ze svých zkušeností. Proto první věc, kterou udělám po pokožce, jsou oči a rty. To jsou takové dvě oblasti, na které si vždycky jako první sáhnu: Co si tady ten retušér při úpravě obrázku poupravil nebo načaroval zázraky. To je to, co mě jako první zajímá.


