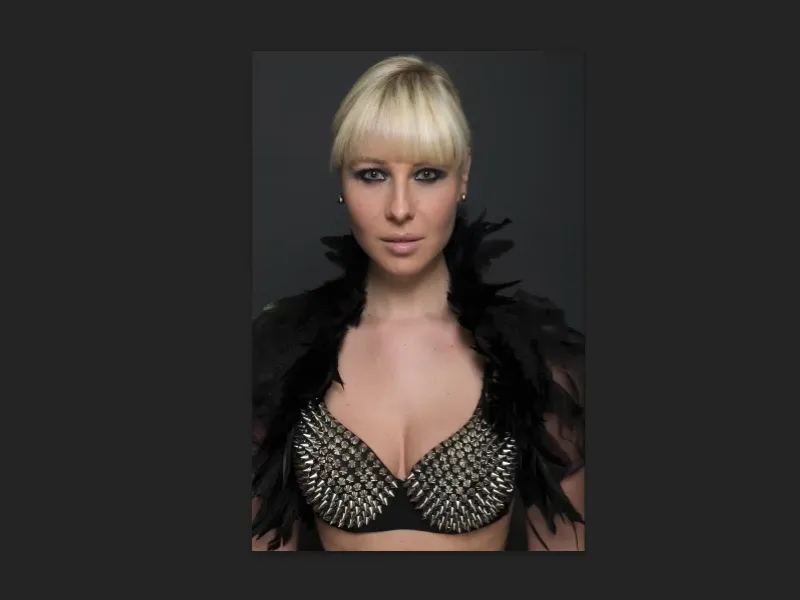V tomto tutoriálu se budeme zabývat deformovanými technikami. Tady děláme zjemnění, tady děláme ohýbání, zkreslování, cokoli, čím lze změnit osobu. Neříkám nutně, že ji lze „optimalizovat“, protože si myslím, že zvláště v módním a reklamním průmyslu není ideál krásy ... ano, už to není ideál krásy. Je to pouze ideální obraz naší společnosti, pokud mi to dovolíte takto opatrně formulovat, který však v realitě neexistuje, ale momentálně to tak bohužel funguje, s trochou nadsázky.
Tyto techniky vám však přesto chci ukázat, protože jsou skvělé z hlediska použití v programu Photoshop, skvělé a snadné. Zde je obrázek: Něco ti na něm vadí? Vidíš nějaké chyby? Je tvář zjemněná, nos, rty? Myslím, že bys to na první pohled nepoznal.
Teď vložím původní RAW soubor (Obrázek před úpravou), jaký vyšel z kamery. Když porovnáš oba obrázky, uvidíš, že osoba byla stlačena dovnitř a roztažena ven. To jí dodává trochu více důstojnosti, protože přichází výše se zraky zhora. Je trochu štíhlejší a dekolt je trochu posunutý dovnitř, působí to celé velmi kompaktně. A to je trochu tento ideál krásy: vždy štíhlejší, vždy vyšší, vždy štíhlejší, vždy výraznější. A to teď tu děláme.

Představení tří filtrů: Ohýbání, Zjemňování, Lukování
V této souboru PSD jsem připravil různé věci. Ukážu ti je krátce a pak uděláme vše. Jsou to základy, řekl bych, které potřebuješ, ale s těmito základy můžeš udělat hodně.
Toto je například Ohýbací-filtr (Obrázek po úpravě). Pokud se podíváš pozorně na dekolt a na ty bodliny, uvidíš, že se zde jemně splývají. Jsem si jistý, že pokud bys to ukázal takové, jak je na Obrázku po úpravě, nikoho by to nenapadlo. Bez vyjmutí na Ohýbací-filtr tak jsme celou horní část těla vlastně posunuli doprava, protože jsem si říkal: Jak to bude vypadat, když se hlava trochu posune doprava? Včetně všech peří... To všechno není žádná kouzla, jak uvidíš za chvíli.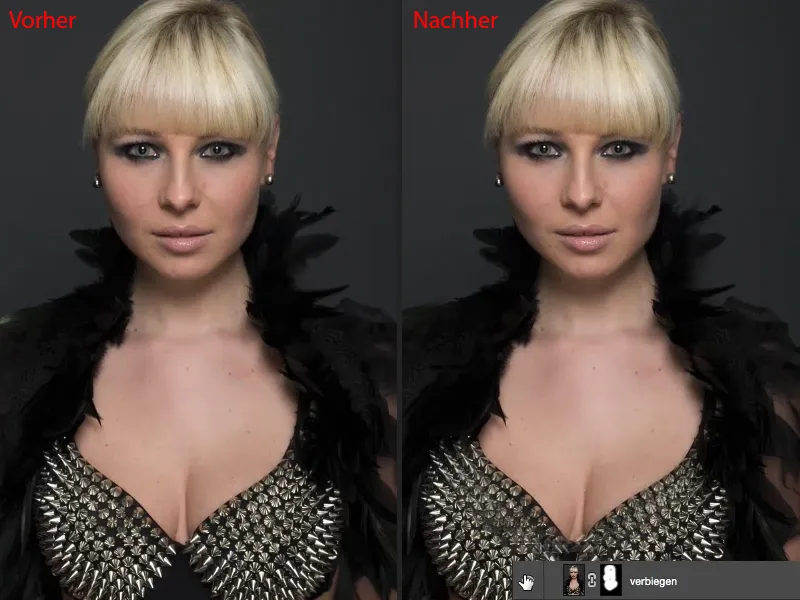
Následně klasikou ve formování je Zjemňovací-filtr (Obrázek po úpravě). Ukážu ti, jak ho použít co nejefektivněji bez destrukce.
A nakonec něco, co podle mě málokdo využívá: Lukovací-filtr (Obrázek po úpravě). S Lukováním není možné jen vytvořit nějaké boule na obrázcích, které vypadají vždy ošklivěji, nebo nějaké propadliny, když se posunu do záporných hodnot, zde mohu také velmi pěkně pracovat nezničujícím způsobem, přes chytrý objekt, přes chytrý filtr, a mohu osobě dodat jiný tvar.
Použití filtru Ohýbání
Poďme na to: Začneme s Ohýbacím-filtrem. Vytvoříme si kopii vrstvy pomocí Cmd + J (Ctrl + J) (1) a pak jdeme na Vrstva>Chytrý objekt>Převést na chytrý objekt (2). Samozřejmě chceme mít kdykoli možnost znovu přistoupit k těmto nastavením filtru. A pak jdeš dál na skupinu zkreslovacích filtrů- a tady si vybereš filtr Ohýbání (3).
Bohužel náhled je poněkud malý. To by mělo Adobe zlepšit - prosíme vás, vytvořte nám větší náhledy ve všech filtrech, ideálně hned v živém zobrazení. A zde můžeš hlavu trochu naklánět do strany (4) a na druhou stranu (5), naklánět hlavu sem a tam. To je vždycky zábavné. Samozřejmě to funguje také na jiných částech těla (6),...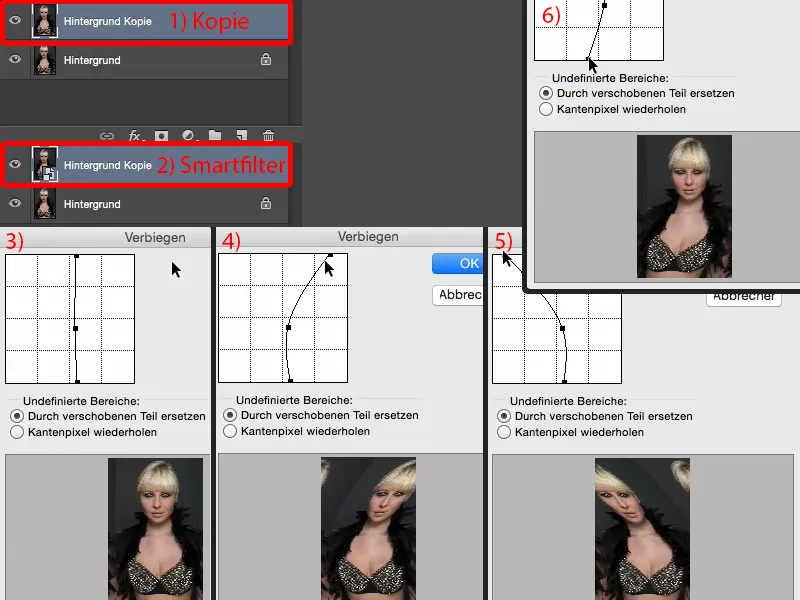
... ale to, co chci teď udělat: Posunout body (1) jen o jeden nebo dva milimetry doprava (2). Opravdu bych si přál větší ovládací panel...
Posunutí bodů způsobí, že se všechny pixely posunou doprava. Teď to můžu udělat také přes masku a vyjmout část, ale pokud už existuje filtr Ohýbání ve své krásné podobě, proč ho nepoužít. Potvrďte pomocí OK.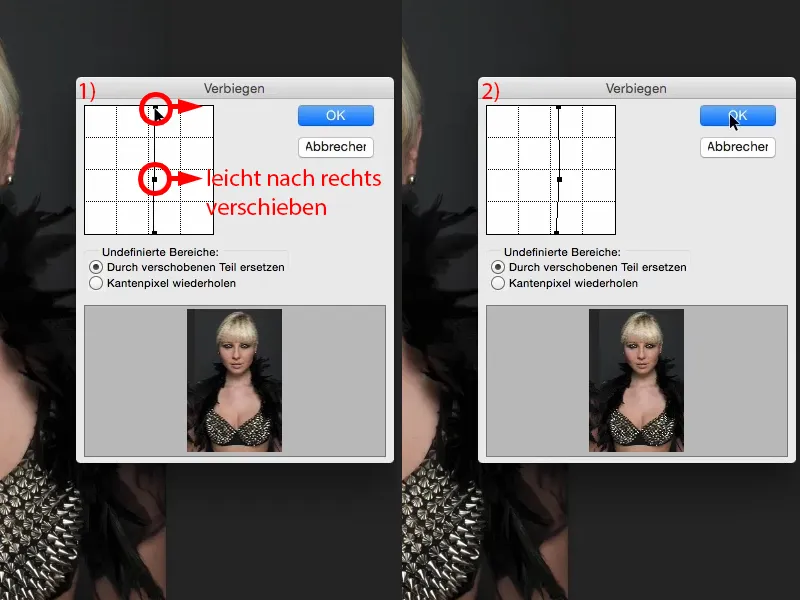
Nyní si vytvořím masku vrstvy (1). Tuto masku nejprve inverzuji (2). Nyní jsem zpět u původního obrázku (3), ...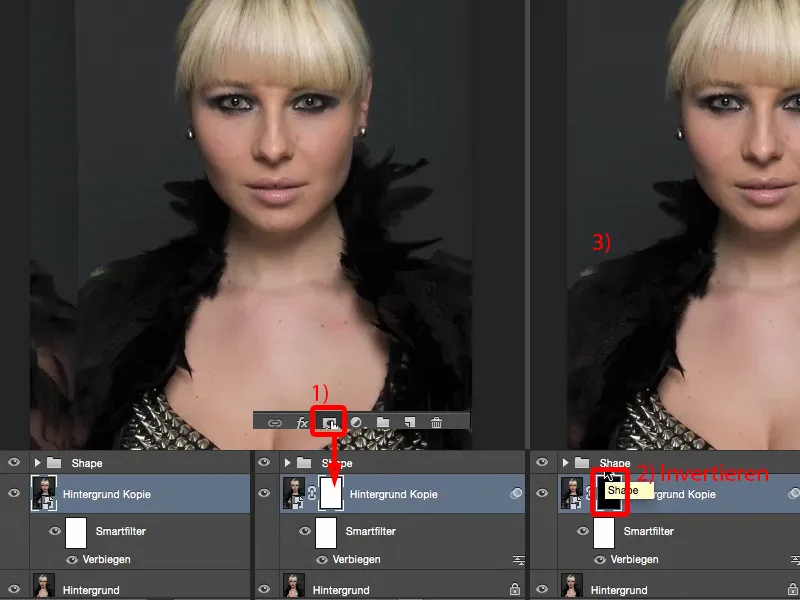
... vezmu si svůj štětec, nastavím průhlednost na 100 % a začnu malovat nový obličej při měkkém okraji (1). Nemusím nic vyjímat, vše je zobrazeno přes měkkou masku. Tam dolů (šipka v obraze 3) ještě počkám, k tomu se dostanu později.
A i v této oblasti (4) přestanu, v momentě, kdy uvidím tyto peří. Pak musím možná ještě přejít středem (5) a možná odfoukat ty chloupky (6).
Uvidíš tedy, že nic není třeba vyjmout. Protože to je v podstatě malováno přes masku (7),...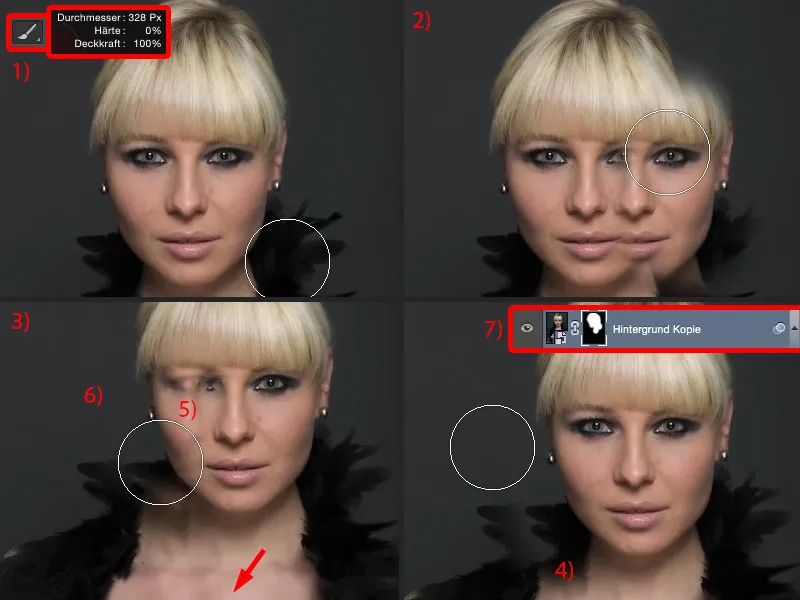
... teď musím jen udělat určité přechody trochu jemnější. A to všechno jde přes štětec s redukovanou průhledností (1). Pak si teď malujete sem dohromady, jak to právě hezky vypadá na vaší fotografii. Pokud chcete, aby se pera odstranila, jednoduše tudy přemalujete (2). Tak nějak by to mělo vypadat cool. Samozřejmě si musíte vzít více času než já teď pro tento trénink, ale pak to bude vypadat cool.
Tento prostor (3) budeme určitě muset hodně dobře zamaskovat, můžete sem také nechat narůst takové pero (4).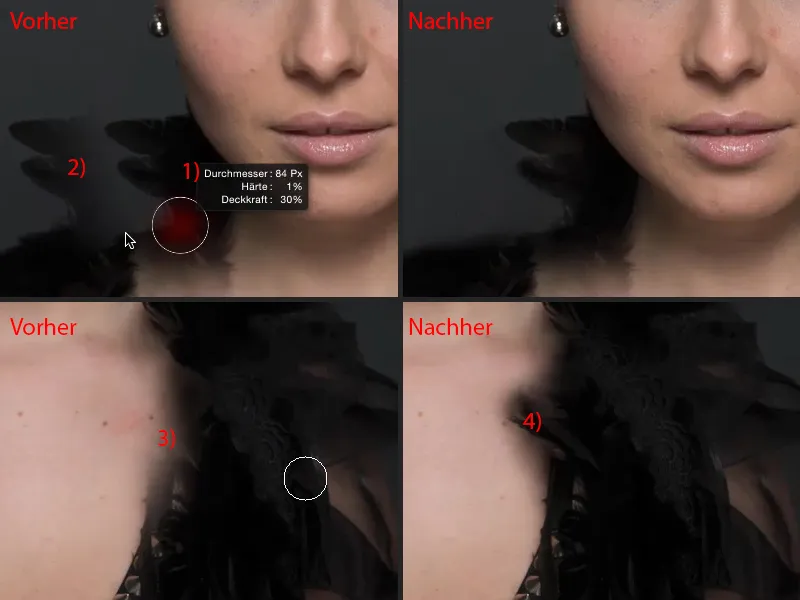
Pak trochu snížím průhlednost (1). Takže úprava chvíli trvá - pera jsou samozřejmě ukázkovým příkladem - neprovádějte s perem, pokud chcete něco ohnout. To způsobí více práce, než se vlastně vyplatí.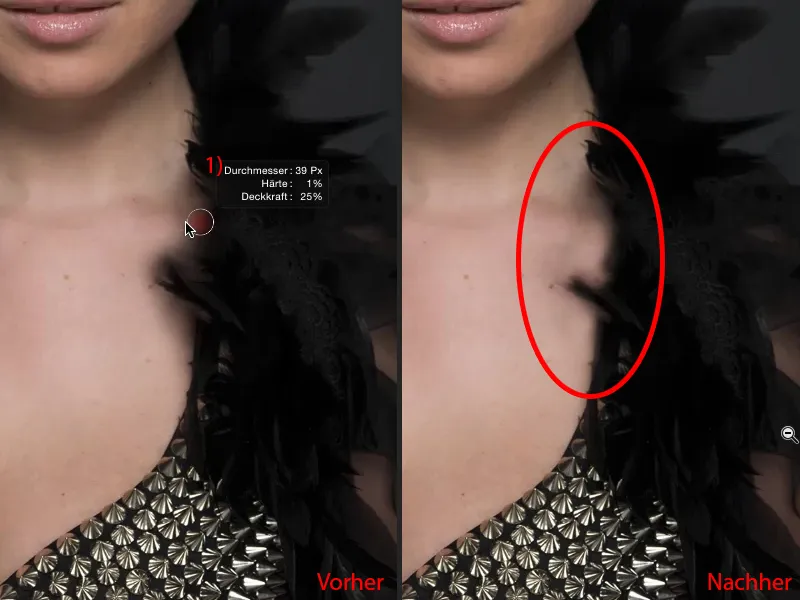
Nakonec už jste hotovi. Tady máme ještě jeden prostor (1), který musíme trochu více zdůraznit. Asi takhle by to mohlo zůstat (Po). Musíte zde pracovat o trochu pečlivěji než já teď, ale pak to už bude vypadat docela cool. Tady nahoře je ještě taková hrana, kterou je třeba také ještě setřít (2).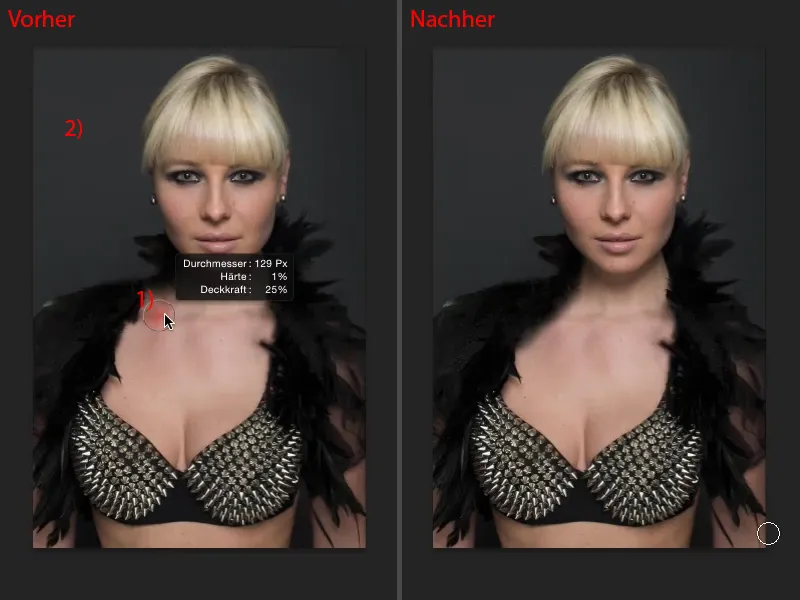
A teď můžete paní pohybovat hlavou (červená čára pro srovnání).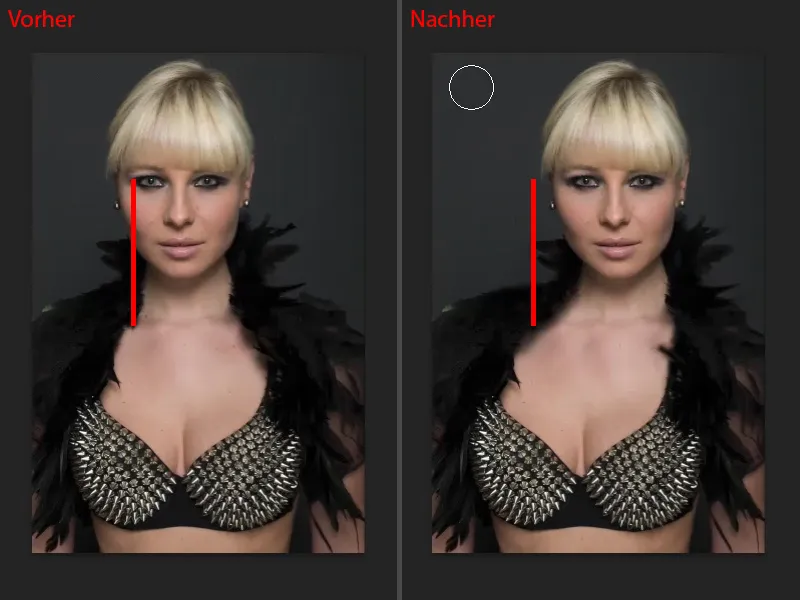
A co můžete samozřejmě také vždy udělat: Můžete se vrátit k filtru ohýbání (1) a můžete hlavu teď zase trochu ohnout zpět, pokud to všechno pro vás bylo příliš a říkáte si: "Ne, to by tam vlastně nemělo být." Pak ji jednoduše zase přesunete (2), ale stále ji máte o kousek posunutou. Masku (3) tam samozřejmě máte stále, takže ji jednou správně nanesete, můžete kdykoli hlavu posouvat sem a tam. Samozřejmě to účelně funguje i s jinými částmi obrázku. Já to rád dělám u ramenní části, pokud jsou ramena příliš úzká nebo příliš široká, jednoduše je o kousek posunu ven, udělám si jemný přechod a najednou mám širší nebo užší ramena, boky, cokoliv - tedy s tím se dá opravdu hodně udělat. To je tedy tak trochu základní informace o filtru ohýbání - mocný nástroj, funguje hodně, hodně rychle.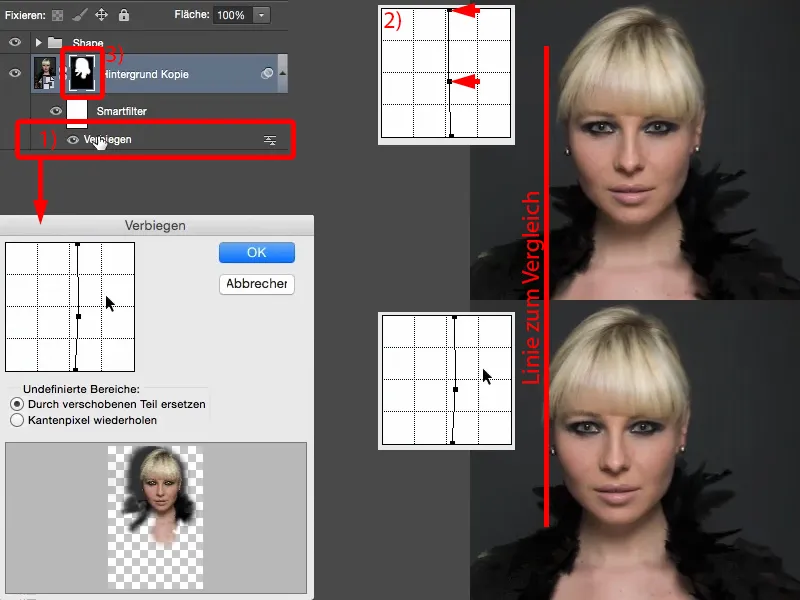
Užití filtru rozostření
Jako další příklad máme filtr rozostření. Udělám si znovu kopii vrstvy přes Ctrl + J a ihned ji převedu na chytrý objekt (1), protože chci tyto nastavení filtru kdykoli moci změnit. Filtr rozostření najdete v nabídce Filtr>Rozostření… Zde využívám přesně dva nástroje: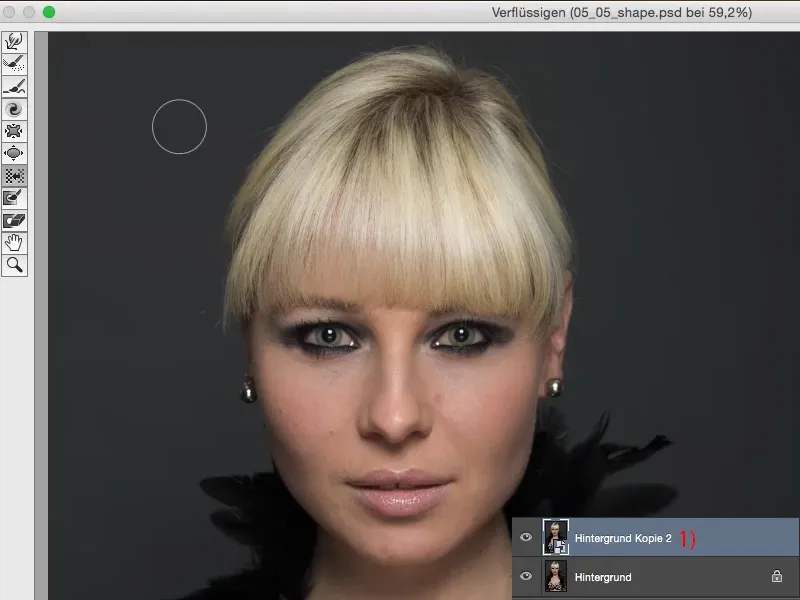
To je normální nástroj pro posouvání (nástroj pro táhnutí), se kterým mohu posouvat pixely do libovolného směru.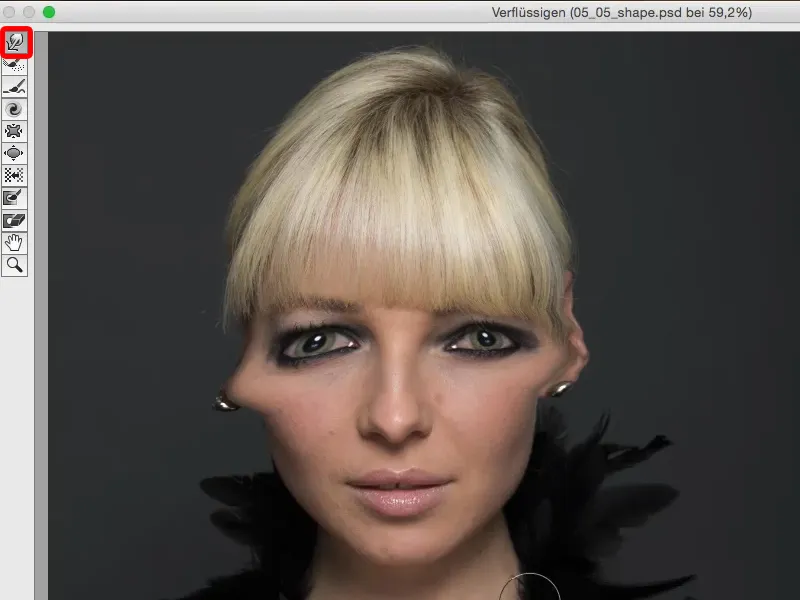
A za druhé zde je nástroj pro posouvání doleva (1). Rád bych poznal osobu, která všechna tato jména nástrojů vymyslela. Nástroj posouvání doleva je na začátku trochu zvykací. Teď prostě tahám zde dolů za vlasy (2). Musím zvýšit tlačení a také hustotu (3), abych tady něco viděl. A pak se všechny pixely posunou zleva doprava (4). U jména posouvání doleva je to trochu zvláštní, protože byste vlastně čekali, že bude posunuto doleva. Když ale táhnu ze spodu nahoru (šipka u 4), vidíte: Bude posunuto doleva (5). Takto tedy můžu sem vytáhnout pixely nebo vstrčit pixely.
Vraťme se k Obnovit vše (6), abychom měli znovu normální zobrazení.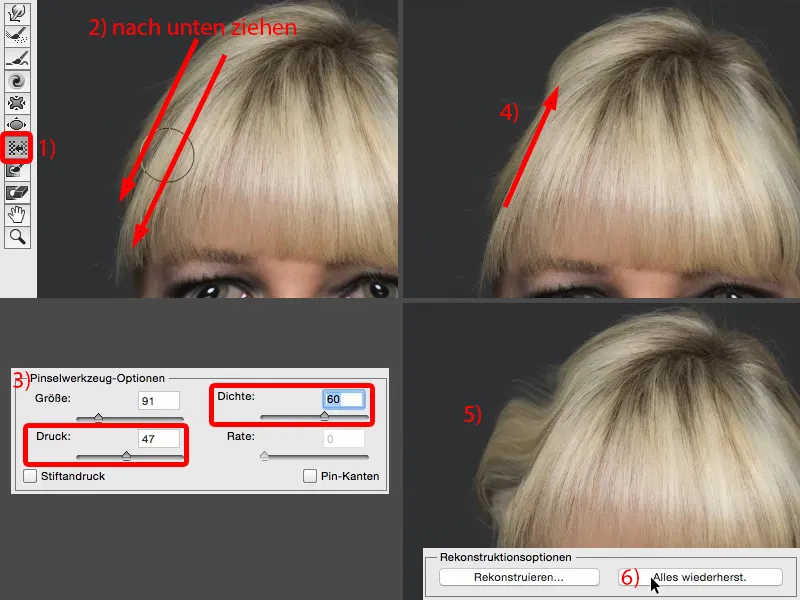
Můžete zde samozřejmě také nafouknout oblasti, jako jsou například oči, rty (1). Vždy to vypadá hezčí ... Už vidíte i problém toho všeho: Je tak mocný, že při malé průhlednosti už takhle zásadně měníte, že je to vlastně už téměř příliš. Nebo můžete také věci zase stáhnout, jako například špičku nosu, nosní křídla (2). Ano, tady to vše funguje velmi, velmi hezky, stává se stále úzkým a úzkým, stále komiksovějším, ale ve skutečnosti to takto nepoužívám. A nepoužívám to proto, že mi to všechno přijde příliš rychlé a příliš. A když bych chtěl skutečně jen takou nuanci, například teď stáhnout špičku nosu trochu, pak to udělám tady tímto normálním základním nástrojem pro posouvání (3).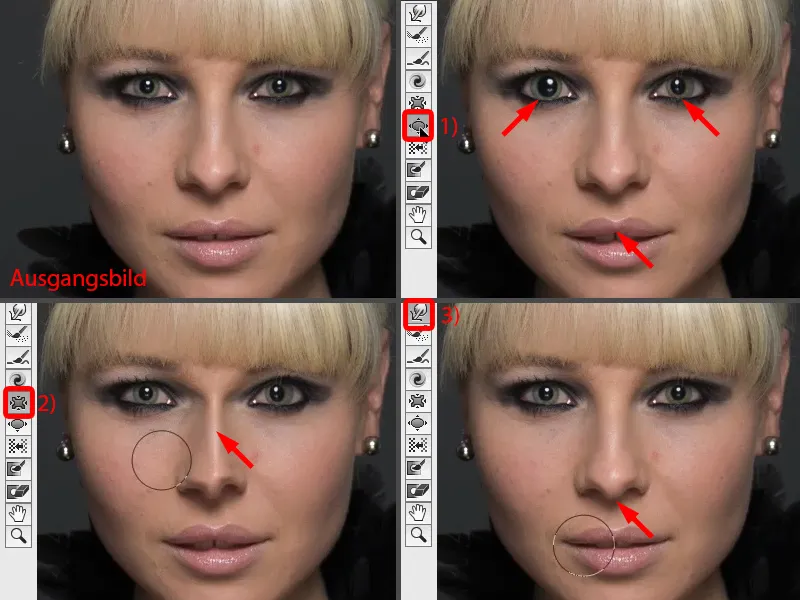
Například, chci zmenšit nos, vezmu si nástroj Posun vlevo (1). Proč právě tento dravý nástroj? Tento nástroj, protože zde mohu jednou projet kolem nosu (čerchovaná čára u 2). Teď ti to ukážu - a to vše s tím samým Tlakem (nastavení u 3). Zejména pokud pracuješ s tabletem, je to skvěle řízené, když je aktivován tlak pera. A získám rovnoměrný posun.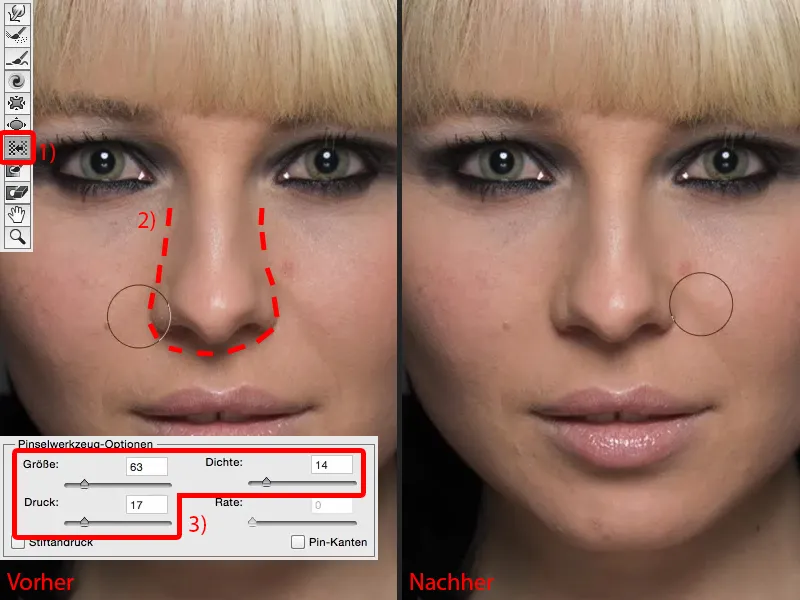
Kdybych to teď chtěl udělat s nástrojem Stažením-K-nedoušení (1), musel bych si nastavit poměrně velký Poloměr (jako u 1). A už začíná problém: Zde mi ještě stáhne i rty, nebo něco z očí? A vždy to stahuje směrem k středu. Takže si musím promyslet: To je střed nosu (2) a tady teď jednoduše kliknu (3).
Ale tady nahoře (šipka u 3), nebude se moc dít, protože čím dál jsem vzdálenější od tohoto středu, tím slabší funguje tento nástroj. A stejně to funguje i s nástrojem Nastavením-zvětšení. Naopak: Vezmu si nástroj Posun vlevo a jednou kolem projedu, skutečně získám kolem celého nosu vždy stejný posun směrem dozadu a nejenom jednou tady nahoře na špičce nosu.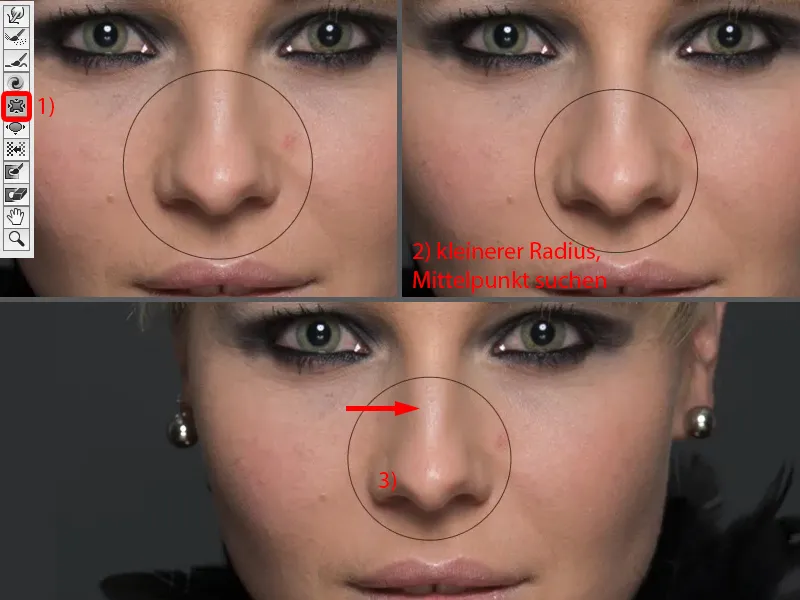
To samé mohu dělat i u rtů. Chci-li zmenšit rty v dialogu Provádět-kadar, pokud to neudělám jinak, jednou projedu kolem rtů (1). Nebo pokud chci zúžit dolní ret, jednou projedu zleva doprava, možná ještě jednou a ještě jednou (2).
Chci-li změnit koutky úst, vezmu si tento nástroj (3) a jednoduše je sem přitáhnu dolů (4).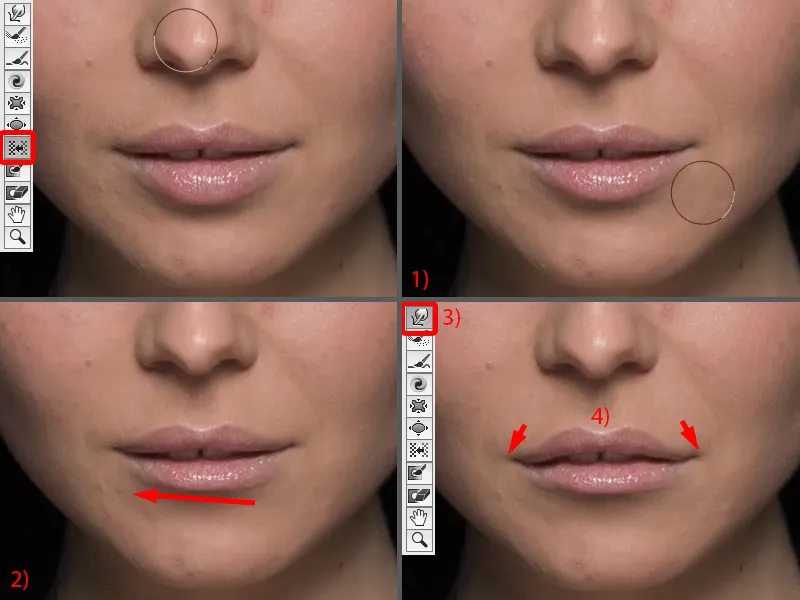
Už vidíte: Tohle všechno je velmi, velmi mocné. Musíte vědět, co děláte. A pro začátek doporučuji, pokud chcete jen malou změnu, jako je třeba posunout trochu dolů tuhle kuličku na náušnici nebo ty chloupky tady (šipky na obrázku), prostě to posuňte manuálně pomocí tohoto Následováním-nástrojem.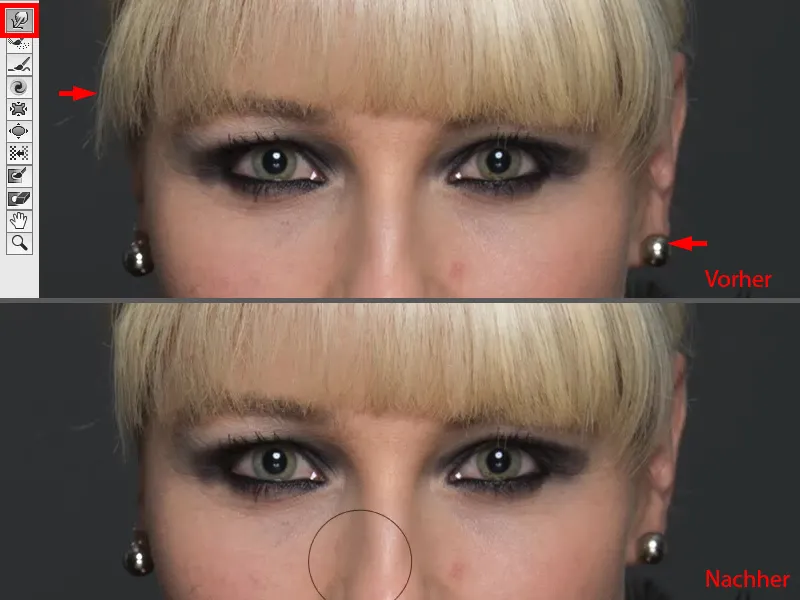
Chcete-li změnit větší oblasti jako jsou oči, rty, nos a tak dále, použijte Posun vlevo, protože i když bych třeba teď chtěl mít tuhle hranu rád ještě užší (1), jednou jednoduše projet kolem a na druhé straně jednou nahoru (2). Takže to je vše velmi, velmi jemné, pokud si zde držím Tlak a Hustotu poměrně nízko.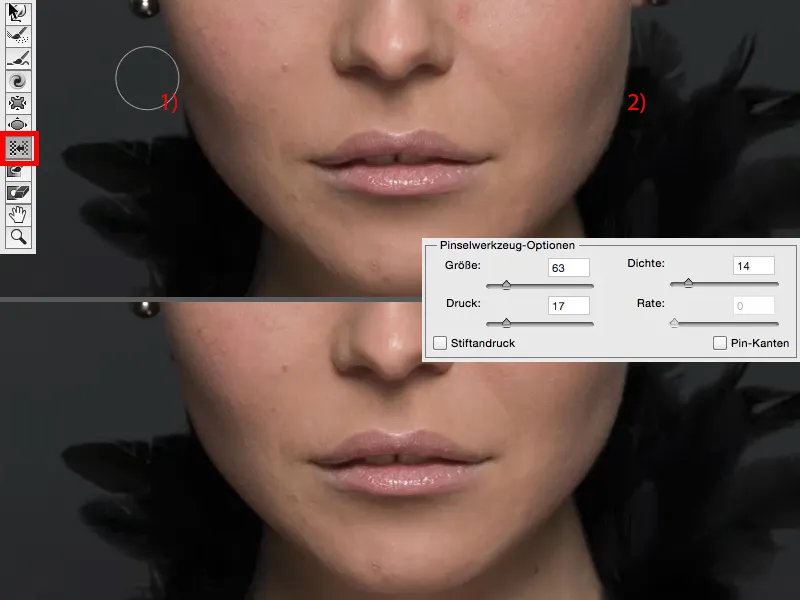
A to nepovede k této vytvarování Jamky, protože když to udělám tímto nástrojem, pak sem posunu kousek, tam kousek a tam kousek (šipky na obrázku) ... a nikdy nezískám tak krásnou, hladkou linku, vždy to vypadá divně. Vypadá to vždy po Provádět-kadar a to opravdu nemá vypadat po Provádět-kadar. Takže to můžete udělat s tímto Provádět-kadar tady všechno.
Použití filtru Klenba
Teď vám ukážu ještě jednu metodu a to je filtr Klenba. Nemám zde do obrázku začleněn dialog Provádět-Kadar, protože jste to už dostatečně viděli. Mám tady svůj Smartobjekt (1), znovu přejdu do skupiny Filtrů zkreslení a vyberu si nyní filtr Klenba. Výchozí nastavení dělá velmi zábavné věci. To je Mega-Rybí oko-Monstrum víceméně (2) nebo to vše vytáhne dovnitř (3). To lze také použít jako tvůrčí efekt, výchozí hodnota je vždy na 100 %, což se mi líbí.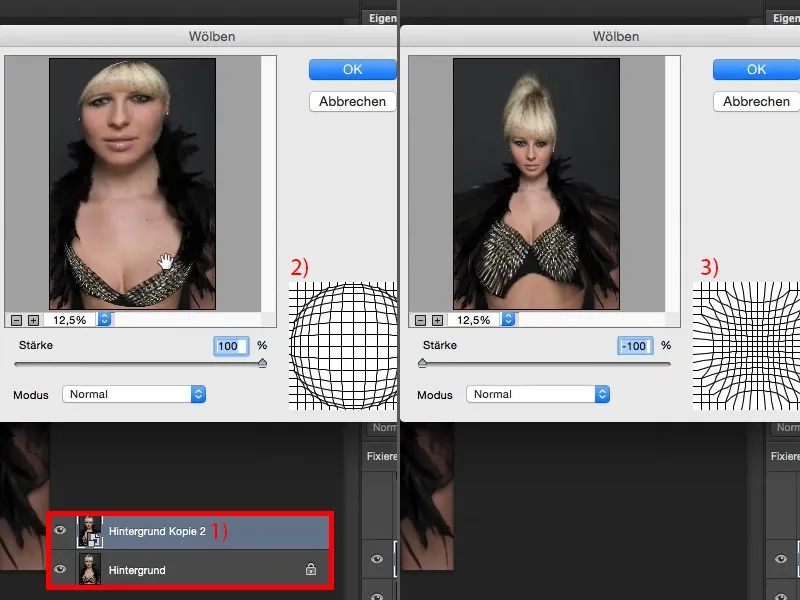
Můžete to také přivést do nulové pozice (1). A teď mám možnost použít zde režim Normální, Vodorovně nebo Svisle (2). Režim Normální, OK, mohu trochu vtáhnout osobu dovnitř (3), ale to nevypadá dobře.
A kdo by chtěl být v naší společnosti raději ztlustlý (4)? Obvykle jen málo lidí. Tak to zde nechám (1), ...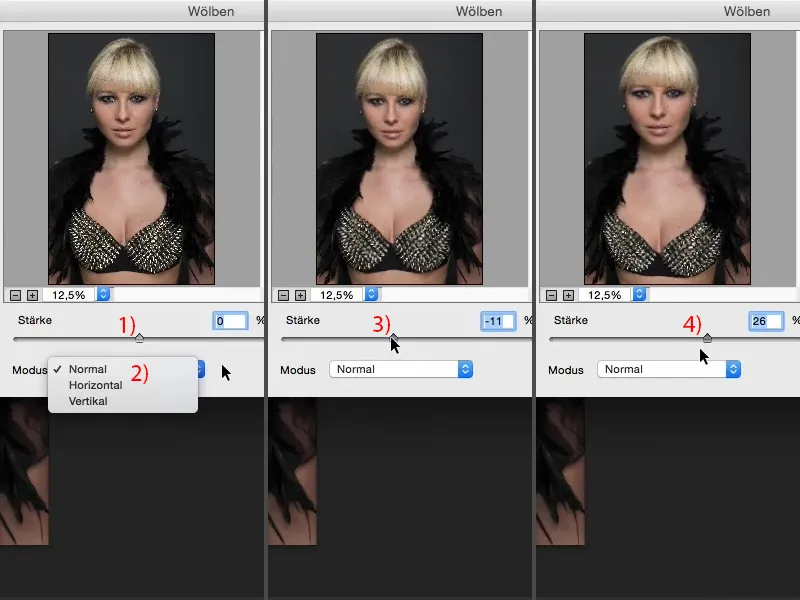
... ale mohu zde docela dobře změnit vodorovně a svisle. Zde mohu svisle a vodorovně zúžit. Nastavím tady na mínus 12 % u vodorovně (1) a řeknu: OK (2).
A pak si znovu vezmu filtr a teď jdu sem do svisle. A také zde mohu osobu zúžit (3) nebo protáhnout (4).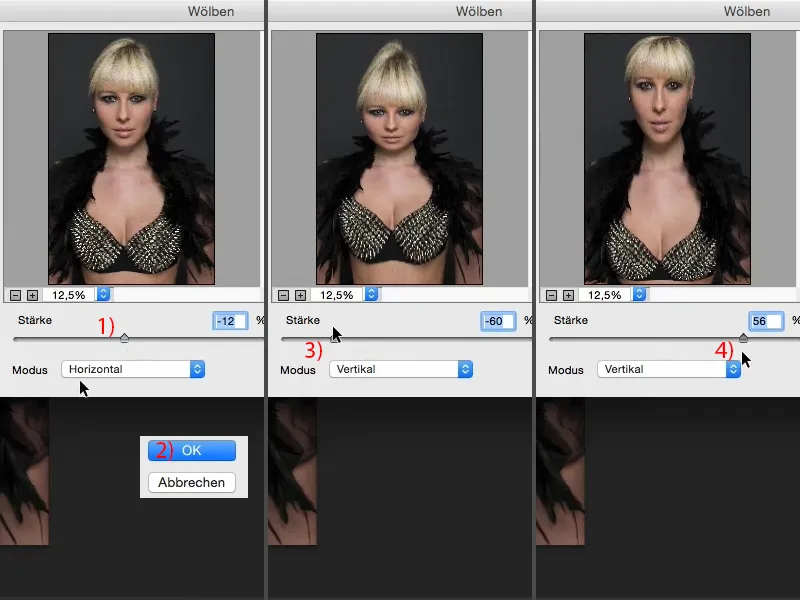
Nemohu dělat příliš mnoho, musím udělat přesně tolik, aby si to normální pozorovatel nevšiml. A jdeme sem tak na zhruba 11 % a potvrdím to s OK.
Nyní jsem zde dvěma chytrými filtry, dvakrát Wölben, jednou horizontálně, jednou vertikálně, roztáhnul obraz (pozdější obraz). Samozřejmě to můžeš udělat velmi destruktivní způsobem, když jen přejdeš a řekneš: „Přetvořím celý obrázek a vytáhnu ho nahoru a dolů.“ To je však jiný efekt, protože v okamžiku, kdy táhneš sem a tam nebo dovnitř, už musíš svůj obrázek oříznout. Což u filtru Wölben nemusíš dělat. Proto bych tuto metodu vždy kdykoliv vřele doporučoval.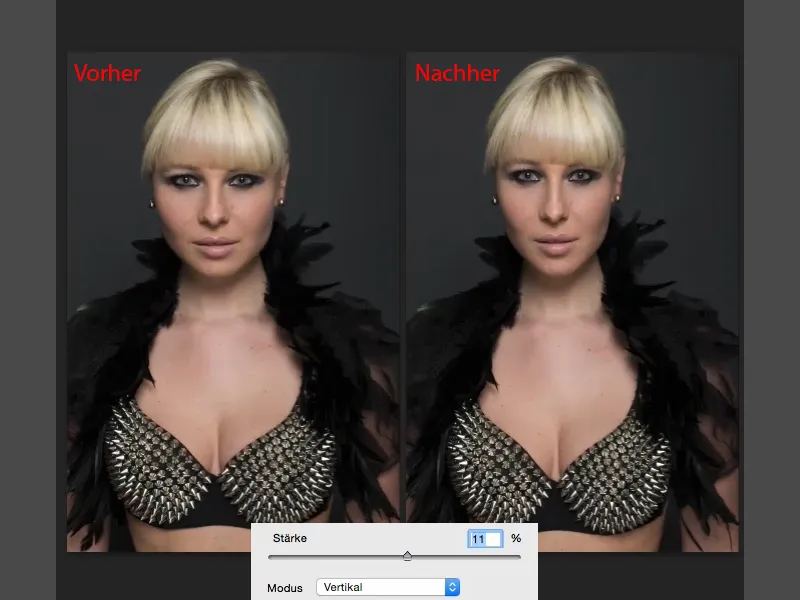
Shrnutí
Takže to jsou teď tři opravdu mocné techniky, pokud chcete ovlivnit tvar osoby, portrétu, celotělového snímku. Nejmocnější je podle mého názoru stále dialog Verflüssigen, protože zde mohu nakonec opravdu vytvářet zcela nové lidi. Pak mám funkci Wölben, která je velmi jemná. A myslím si, že Wölben je taková funkce, když mám portrét a osoba by měla působit trochu štíhleji a trochu větší, pak bych to udělal, protože i pozorovatel to obvykle nezaregistruje. A s funkcí Verbiegen nyní mohu skutečně velké části plochy změnit, změnit polohu a přinést je zpět do obrazu pomocí jemné masky.
Tyto tři možnosti ti tedy doporučuji. Samozřejmě je můžeš také volně kombinovat stejně jako v tomto příkladu. Nemusíš se nikdy omezovat na jedno a můžeš to pak všechno ještě velmi cíleně aplikovat pomocí masek tam, kde je pro tvůj obraz potřeba.