V tomto tutoriálu ti ukážu svoji momentálně oblíbenou techniku v programu Photoshop, pokud jde o výměnu velkých oblastí. Ukáži ti před a pak. To vypadá takto: Oko bylo posunuto, nos byl zúžen, rty byly změněny, ...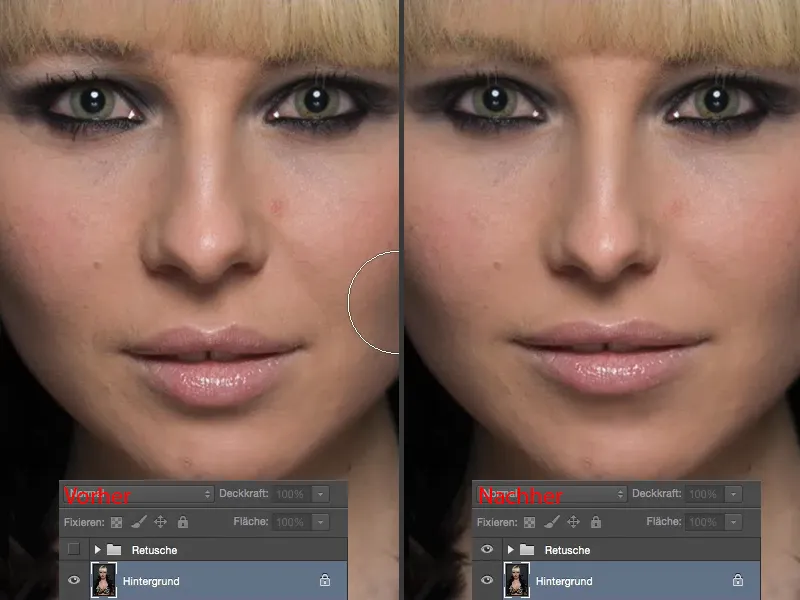
... dekolt byl také upraven. To jsou všechny věci spojené s velkými oblastmi. A jak snadné je to v Photoshopu, to ti ukážu teď.

Upravit rty
Nejprve potřebuješ k tomu Laso (1). Teď musíš vyříznout oblasti, které chceš změnit. Prosím, nedělej to tak (2), že bys vybíral co nejužší oblast, ale musíš okolo nechat hodně vzduchu (3). Čím víc místa máš, tím lépe a krásněji můžeš celou věc zakrýt.
Pak to zkopíruješ pomocí Cmd + J (nebo Strg + J) na novou prázdnou vrstvu. To teď leží tady (4).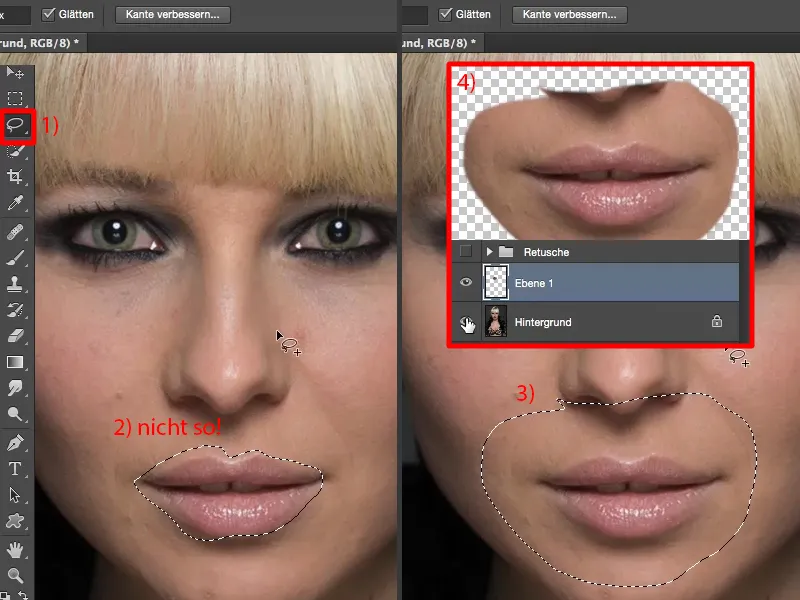
A teď můžeš přes Volnou transformaci změnit cokoli. Teď zvětším rty trochu víc (1) a zeštíhlim je trochu (2) a ještě je trochu rozšířím (3). Potom je opět umístím na střed přibližně (4).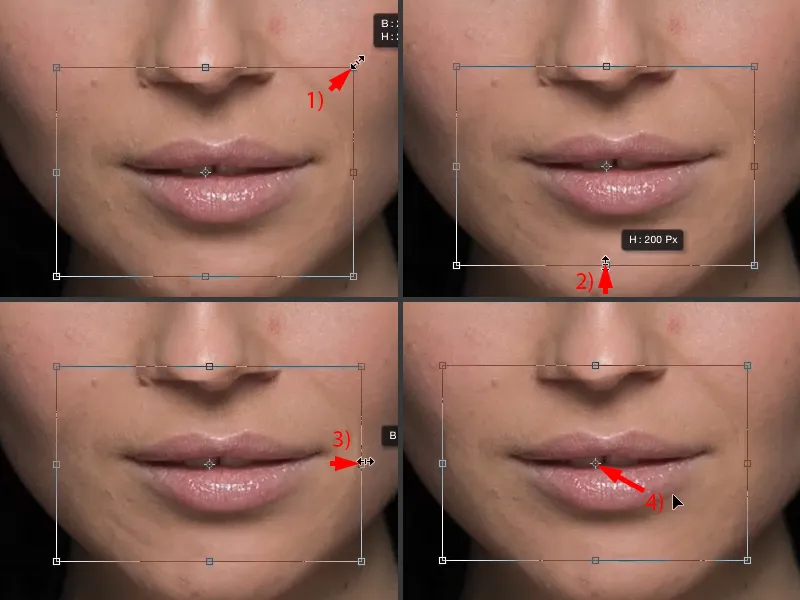
Jediné, co teď musíš udělat, je zakrýt tyto rozmazané okraje. To uděláš tady dole přes masku (1). Vezmeš si štětec (2), sníženou průhlednost, 30 až 50 % (3), a pak už jen přes to maluj. Nyní si tedy zpět vezmu nos a rozmazané okraje rozostřím (šipky v portrétu).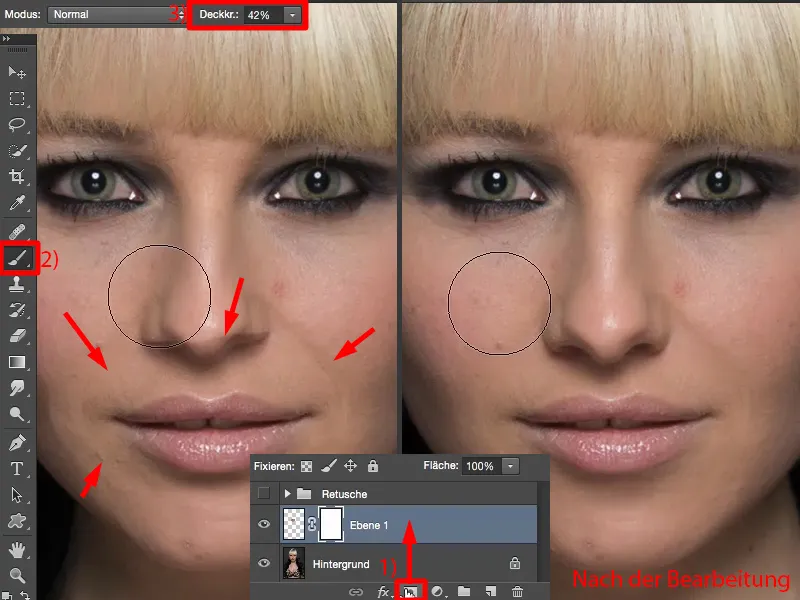
A to je vše. Takto jednoduše můžeš upravit rty ve velikosti, v pozici, ve směru a tak dále.
Upravit nosní oblast
To samé uděláme nyní s mnoha oblastmi. Vrátíme se zpět na původní vrstvu. Počkej - předtím by bylo možná dobré to celé přejmenovat na "Rty" (1).
Pak se vrátíme sem k Lasu (2). Chceme ovlivnit nos, takže si ho vyříznu co největší (3), položím si ho na novou prázdnou vrstvu (4) - a tu položím nahoře na rty (5). Kdybych ji dala pod ně, mohla bych mít později problém se zobrazením hrany. Tohle je tedy nový nos.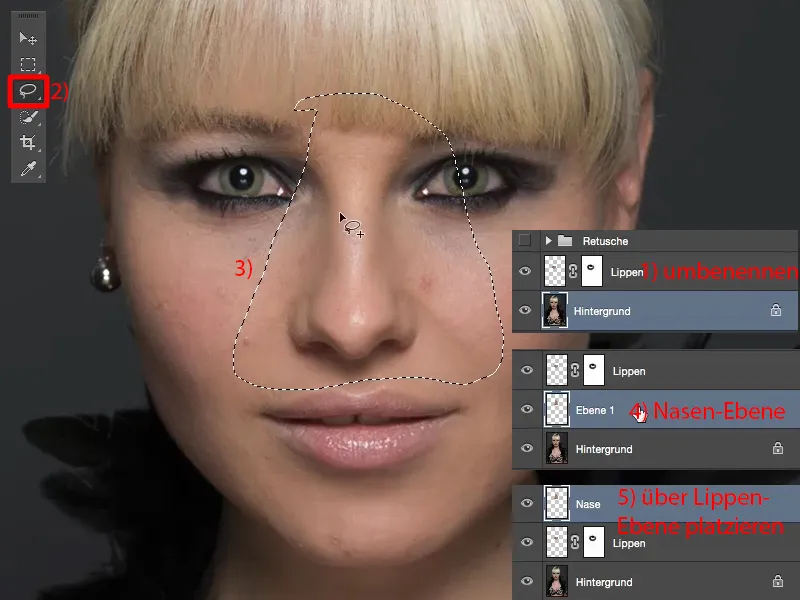
Také zde transformuji celou věc, držím stisknutou klávesu Shift, aby se zachovalo poměru stran (1). A teď už vlastně vidíte, co se děje: Stín původního nosu je stále v obraze (2). To znamená, že ho můžu zúžit, ale musím ho posunout trochu dolů (3), dokud se tento stín opět neukryje. A řekla bych, že takhle to vypadá celkem dobře.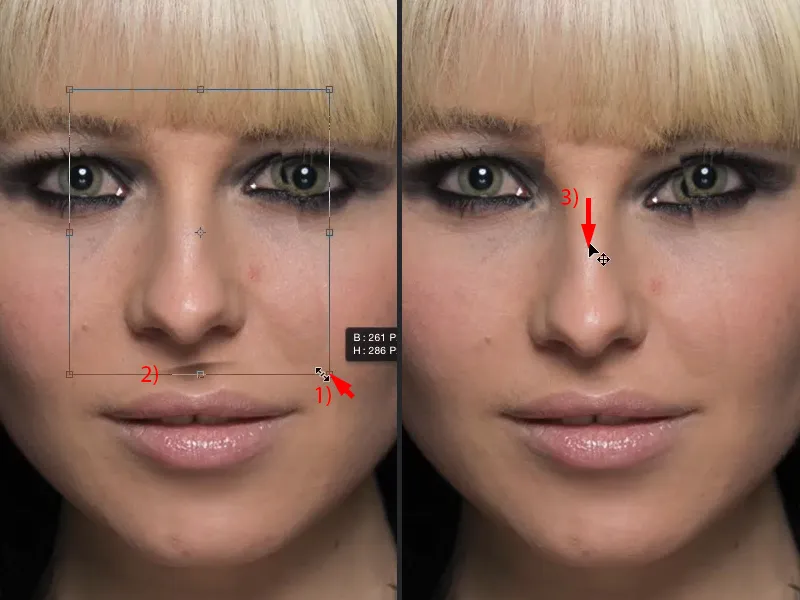
Pak si zde vezmu opět masku (1), vezmu černý štětec (2) a zpět maluji vše, co sem nepatří (šipky v portrétu), zejména u oka musím trochu dávat pozor... a nos je takto zúžený a zapracovaný do obrazu (3).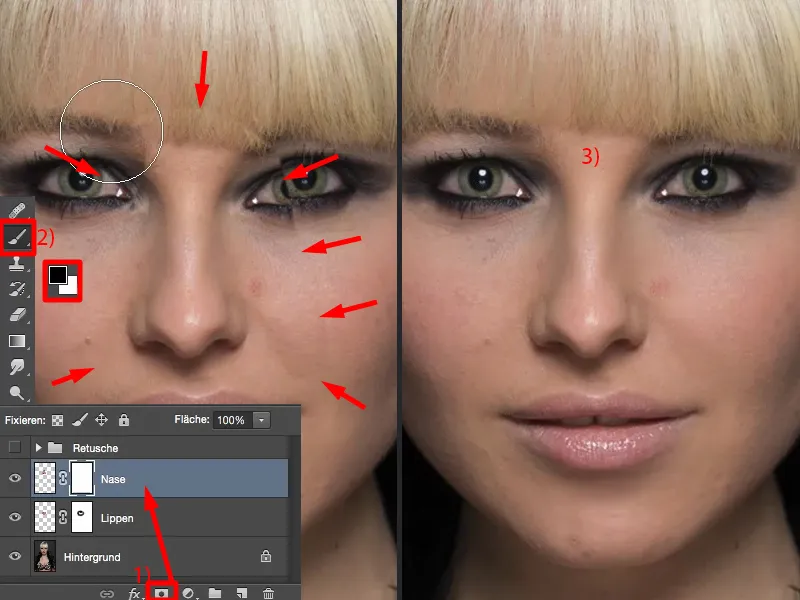
Upravit oko
Stejně to mohu udělat i s okem. Každý člověk vždy má jedno, řekněme, bdělé a jedno ospalé oko. Toto je bdělé oko (1), toto je ospalé (2), protože to je trochu níž, ať už jsou to jen tři, čtyři pixely, ale je to o kousek níž. U každého člověka to tak nějak je zvláštně. Proč, nevím.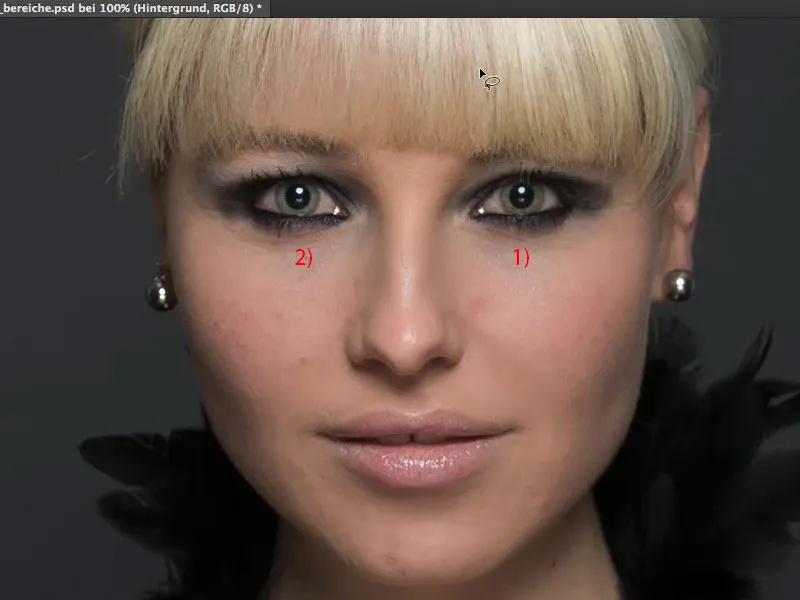
Nyní si tento prostor vyřežu (1), zkopíruji na novou prázdnou vrstvu, posunu ji přes nos (2). Jdu zpět na Transformovat a pak to transformuji (3), ale vodorovně (4). Zrcadlím to oko.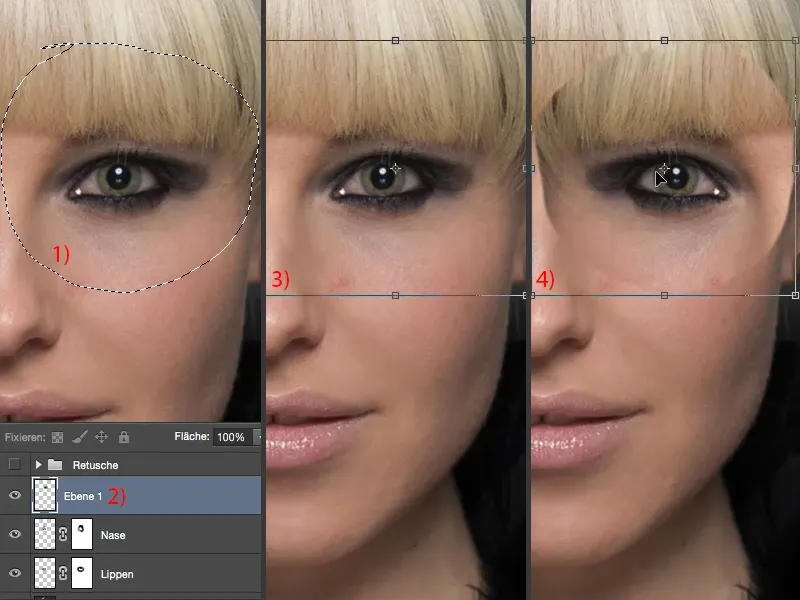
Nyní mám problém: Musím to umístit na správné místo. Kde je to místo? Je docela těžké najít ho. Existuje trochu trik, který můžu udělat tady, tedy jednoduše snížit průhlednost.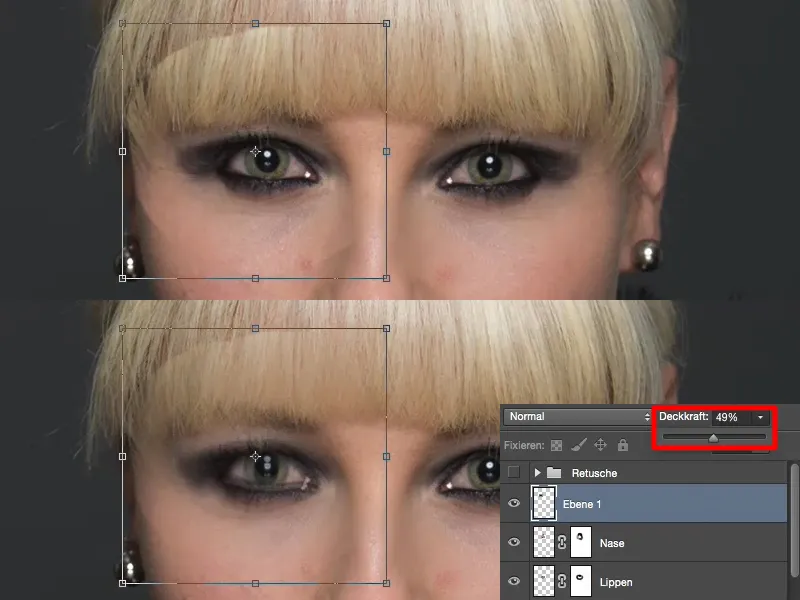
Zde vidím reflexy v očích a mohu se podle nich skvěle orientovat. Takto je oko asi přesně v souladu (1). A teď si jednoduše jdu o pár pixelů výše (2). To bylo to unavené oko, pokud si vzpomínáš. A teď zase zvýším průhlednost a potvrdím transformaci (3).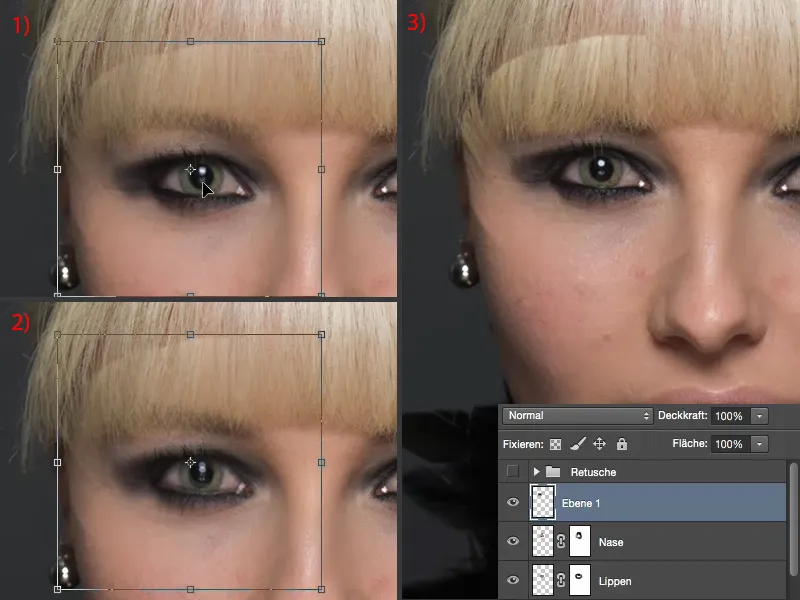
Nyní potřebuji zase mou masku a mohu toto snadno změnit. Také vlasům, mnozí si vždy myslí: „U vlasů to nepůjde.“ Právě u vlasů to funguje nejlépe, protože zde mám struktury - a struktury mohu skvěle sladit přesné přechody.
A nyní působí osoba náhle mnohem, mnohem svěžejším dojmem. Obrázek mne ještě víc oslovuje (po obrázku).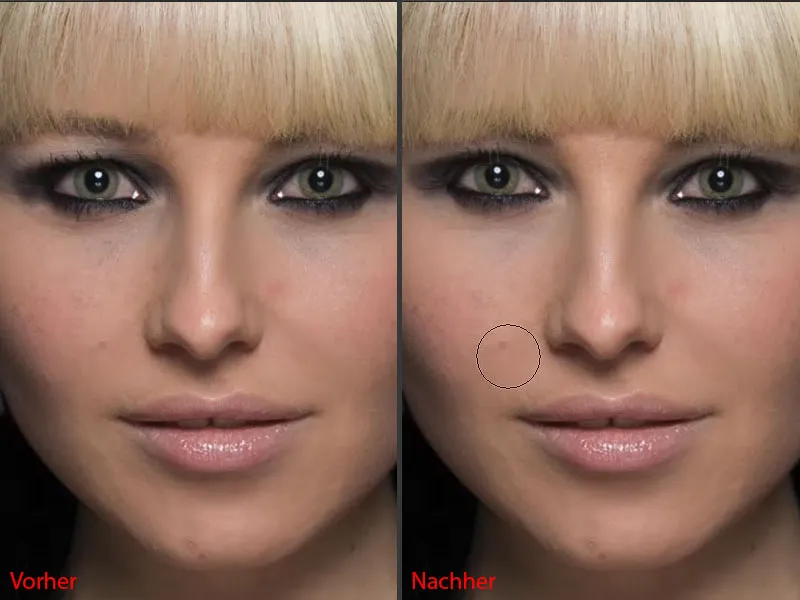
Pokud je to trochu příliš výš - mám pocit, že by to mělo jít ještě o dva pixely dolů - pak jednoduše znovu aktivuji nástroj Posunutí nebo znovu stisknu Ctrl + T a jdu sem o jeden, dva pixely dolů, maska je přece měkká a takový prostor tu máme v každém případě dost.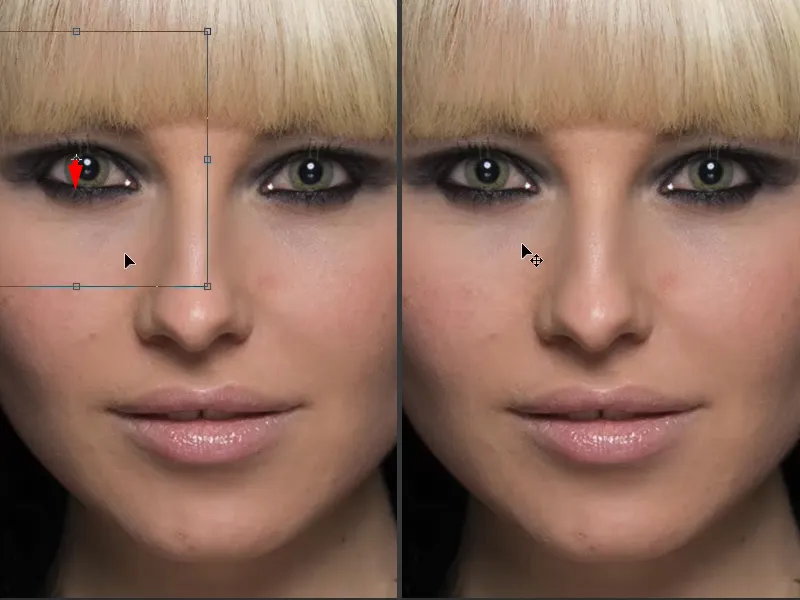
Nyní jsme během dvou, tří minut zcela změnili nos, rty a ústa. S původní osobou to nyní samozřejmě nemá nic společného, ale obvykle bychom tyto věci tak drasticky neuplatňovali, ale provedli bychom pouze malé změny, trochu optimalizovali obrázek nebo trochu upravili tvar obličeje.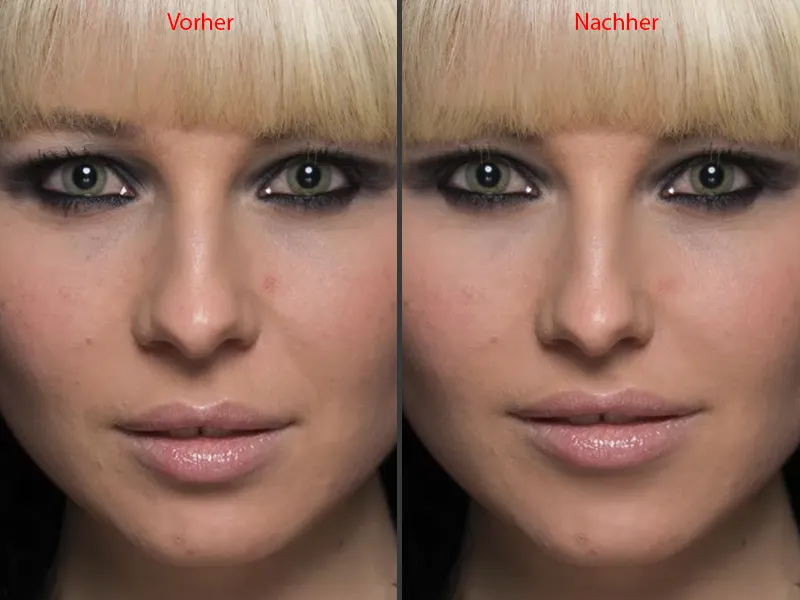
Upravit dekolt
Toto mohu nyní udělat také v oblasti dekoltu. Znovu vezmu lepící svislé lasso, vrátím se na pozadí, jednoduše táhnu přesně uprostřed: úplně kolem (1). Asi tak. A pak to přenesu na novou prázdnou vrstvu a posunu to nahoru tady ve skladu (2). U dekoltu bych to vlastně dělat nemusela, ale zvykla jsem si to tak.
A toto se samozřejmě opět ztransformuje. Transformovat > Zrcadlení horizontálně (3).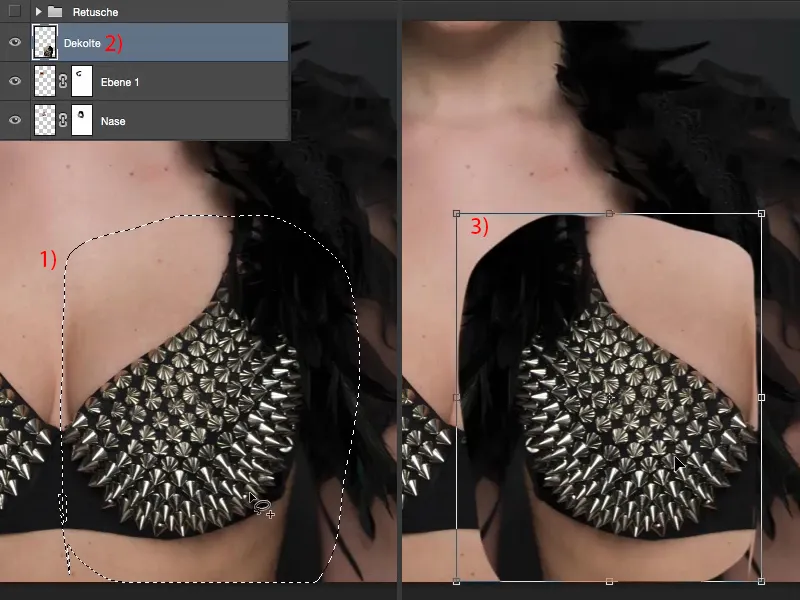
Musím to upravit tady. Nevidím, kde by měla podprsenka být, takže snížím průhlednost zase stejně jako u oka (1) a zjistím: Když to přibližně umístím takto (2), mělo by to vypadat celkem dobře. Průhlednost zase zvyšuji (3).
Potřebuji zase mé štětec, sníženou průhlednost. Nejprve si vrátím tenhle tužší kartáč, ten opravdu potřebuji (4).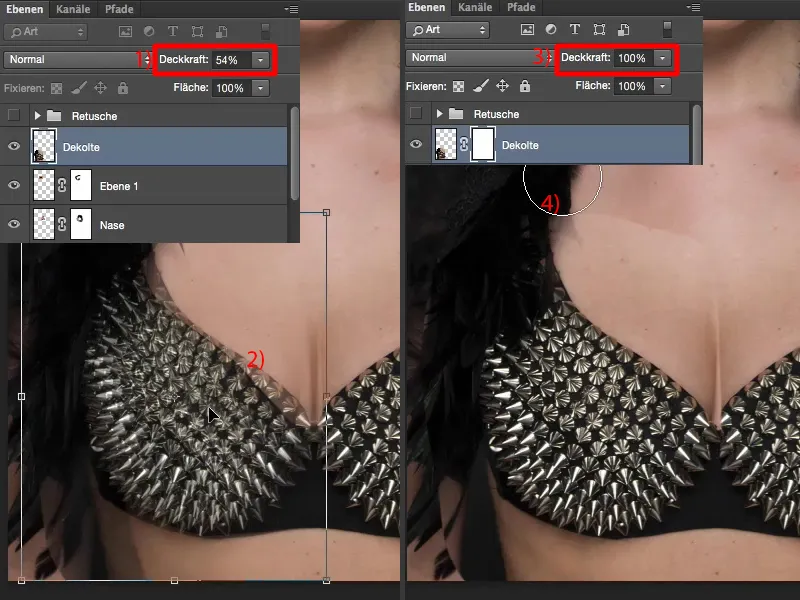
Tohle dole (1), to bych chtěla mít z této vrstvy, protože jinak mám problém: Nemůžu tady mít žádný měkký přechod od staré podprsenky k nové na pokožce, to bychom samozřejmě okamžitě viděli. Tady vpředu to opět výborně funguje (2). Podívám se, kde linie běží (3), tady trochu překračuje, takže si to tady upravím. Nic se nedotýkám (4) a tady to vypadá také dokonale (5). Tady vzadu u ruky musím samozřejmě ještě něco udělat (6).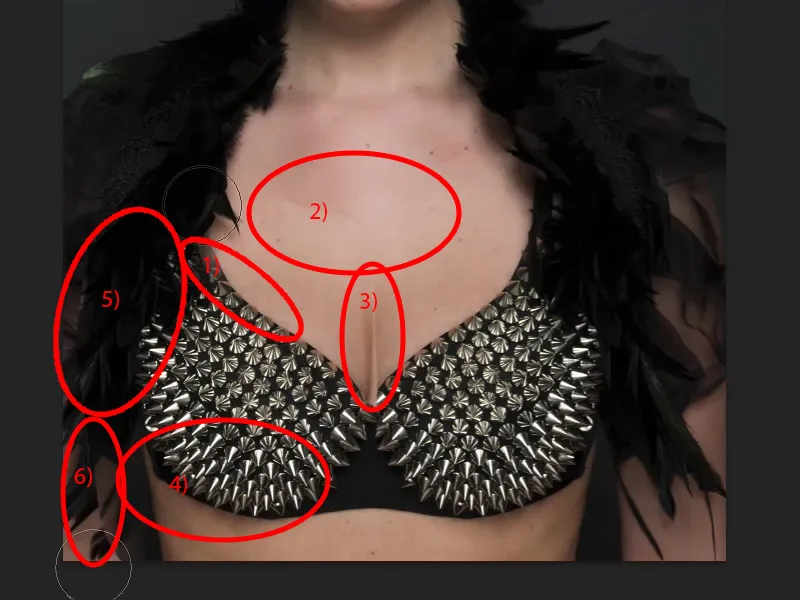
Tak. To je vše. A máme také dokonalý dekolt, řekla bych.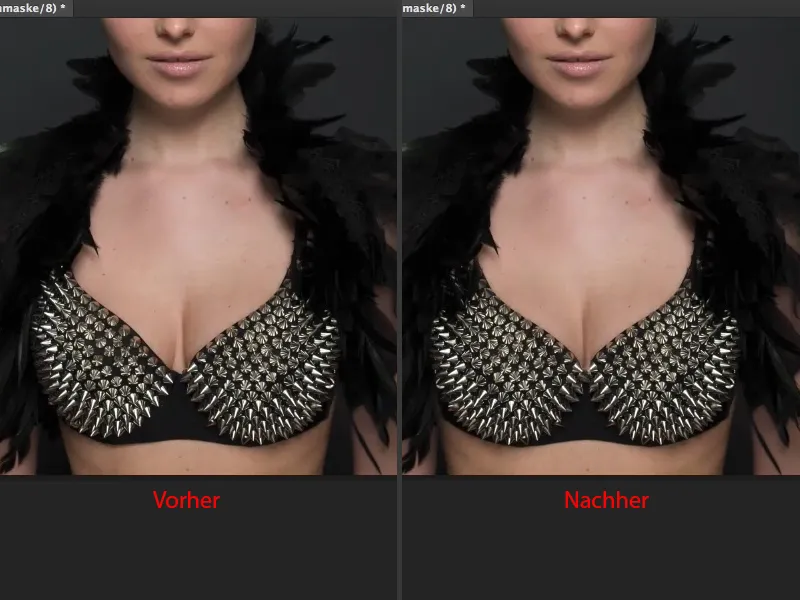
Ukončení
Tak snadné to tedy může být, pokud pracuješ s touto technikou v rozsáhlých oblastech. Můžeš velmi, velmi rychle opravit i ty nejmenší nedostatky v obličeji nebo na celém těle. Můžeš to také aplikovat například tady na pas. Zúžíš pas, uděláš měkký přechod k pozadí - s touto jednoduchou technikou už není žádný problém.


