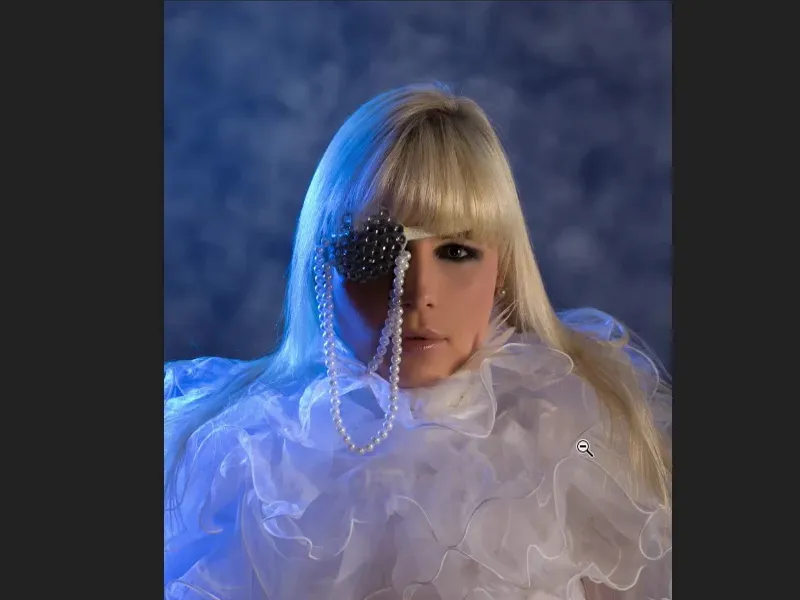S určitými malířskými technikami můžeš pracovat velmi úspěšně při high-endové kráse retuše nebo při kterékoli jiné retušovací úloze.
Ukážu ti nyní to konečné obrázek. Mně se na tomto obrázku nejprve nelíbil pozadí. Protože to není umístěno v tzv. zlatém řezu a je velmi ploché, celé to modré, mohl bych teď obrázek oříznout těsněji. Ale líbí se mi šaty nebo spíše tahle obrovská límec, kterou model nosí. A říkám si: „Ne, to je celkem dobré. Jen bych to nějak měl vyplnit.“ Proto jsem si toto pozadí prostě namaloval špičkami štětce.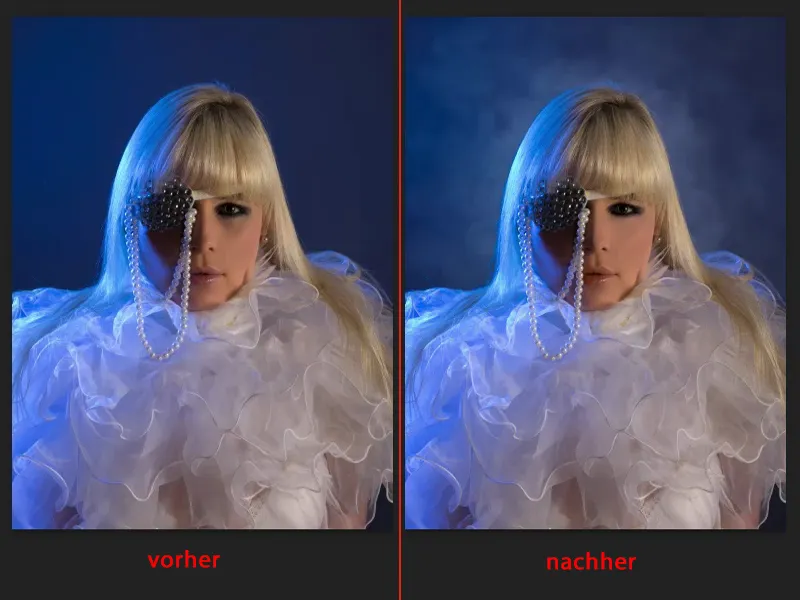
Poté, když sem nyní přiblížím ... Kdybych ti teď, aniž bych ti to řekl, řekl, že vlasy jsou tady v tomto prostoru namalované (1), pak myslím, že bys nikdy nepřišel na to. Když vyberu retušovací vrstvu (2), uvidíš: Ano, tady byla tahle tmavá pramínka a kluk to jednoduše překryl falešnými vlasy. Proto ti teď najednou začnou být viditelné i tyto falešné vlasy, které jsou tady malované na prázdné vrstvě. Nebo tady tato zářivost na nose a pod okem (3), to je všechno namalované. A to i barva byla upravena.
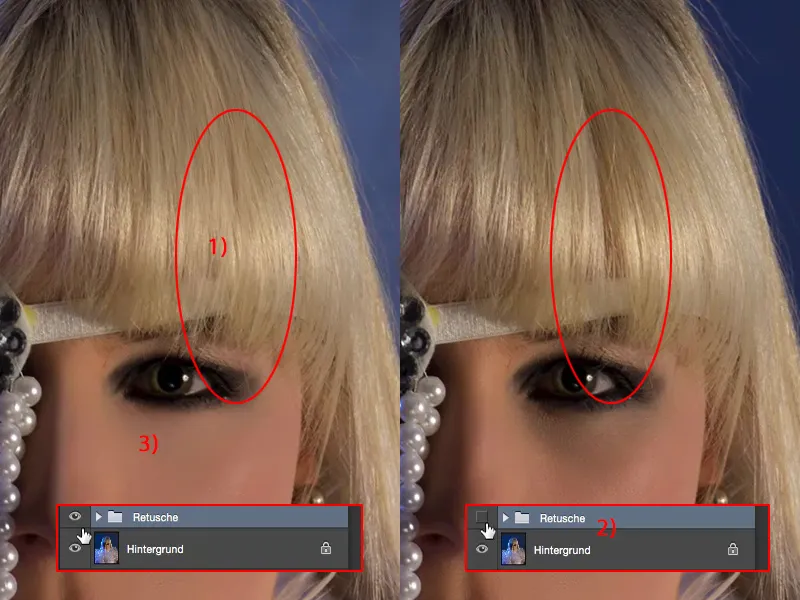
A pokud se budu dívat na rty, mají pěknou barvu, ale já je trochu přemaloval ve stejném odstínu kůže.
A tyto techniky ti nyní ukáži. Je to celkem jednoduché, můžeš to ihned vyzkoušet nebo se přidat.
Poskytnutí pozadí s mraky
Nejprve potřebuješ pro pozadí prázdnou vrstvu (1). Ta je také v režimu Normální (2). Přepni na nástroj Štětec. Tady již vidíš můj brutální štětec (3).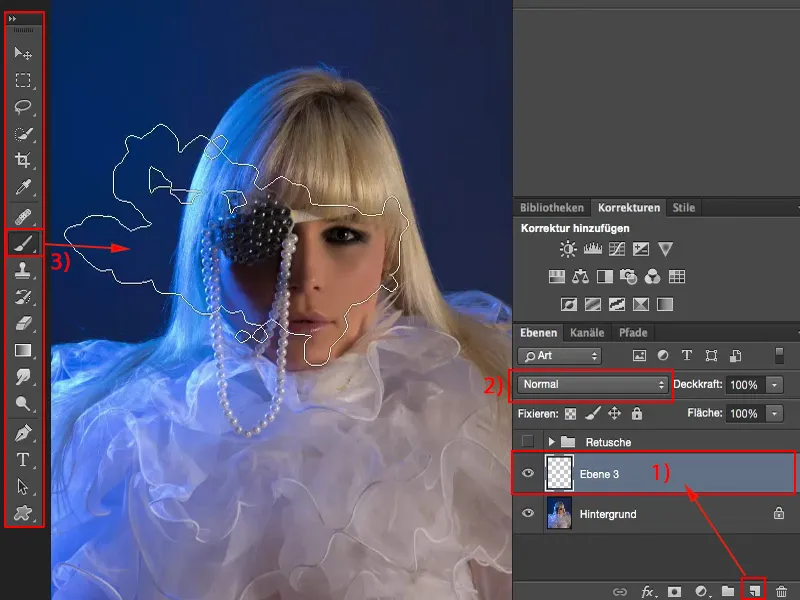
Jen jsem si ho vybral (1), ale můžeš si vzít také jakýkoliv co možná nejobjemnější, velký štětec, který zde najdeš. Důležité je pouze, abys trochu snížil průhlednost (2).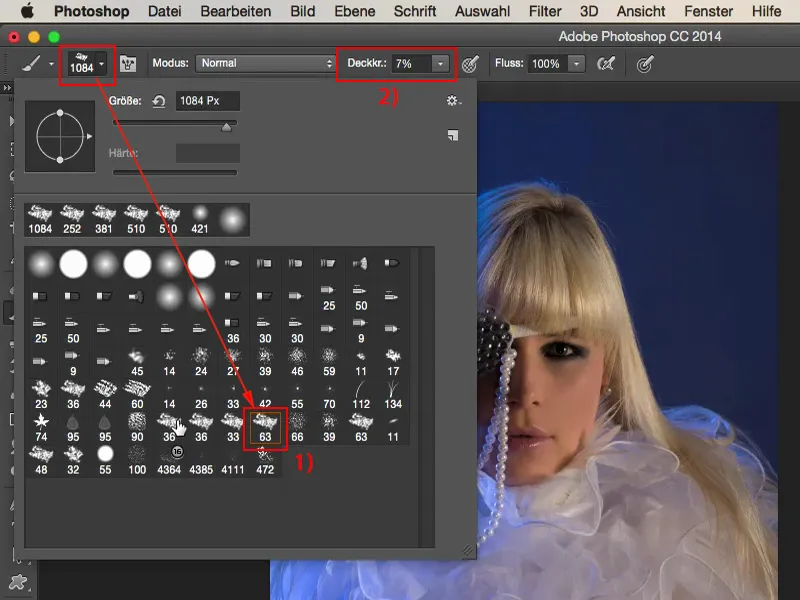
A s ním jednoduše klikám kolem obrazu. Vybral jsem ho tak velký, protože pak mohu vnést strukturu i za obrazem tím, že v podstatě použiji pouze okraj štětce.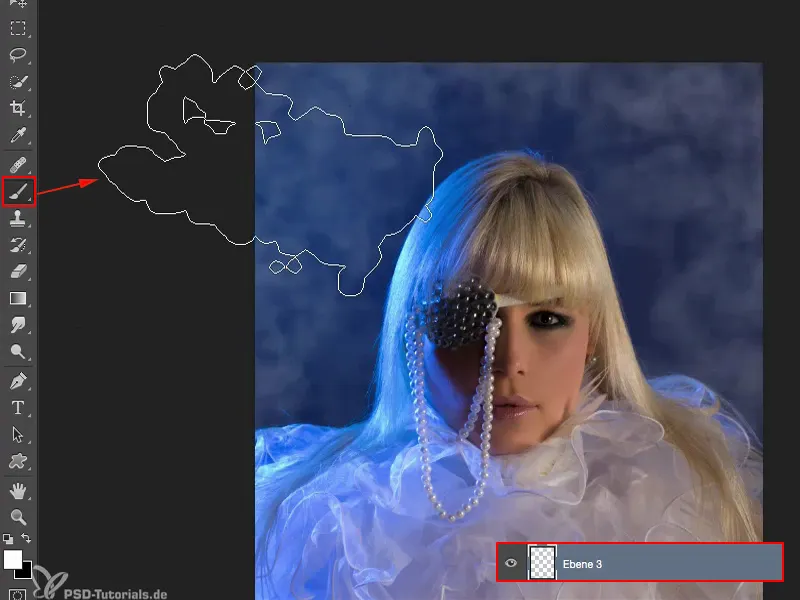
A pak uvnitř ho trochu zmenším a vytvořím si zde mé ostatní mráčky.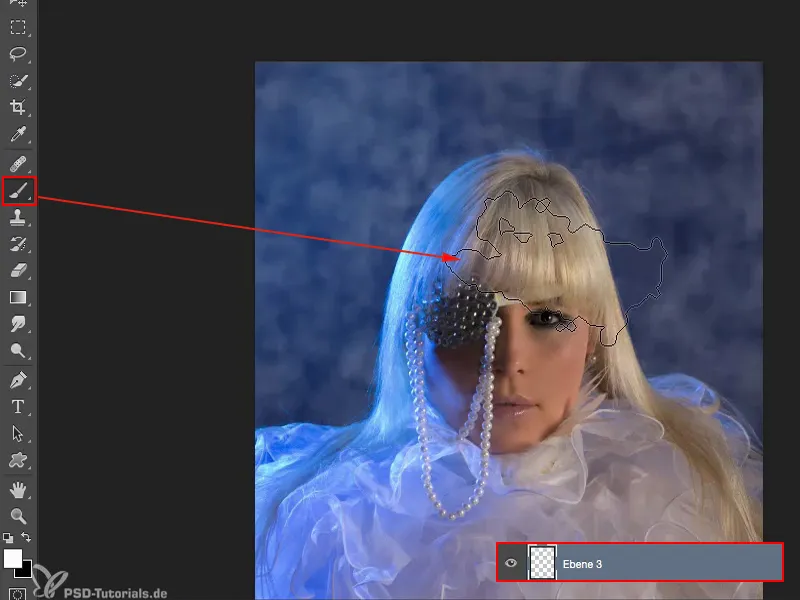
Mohu ho udělat ještě menším, vždy přidávám malé akcenty. A tak zahušťuji tuto atmosféru takříkajíc, dokud mé model není zde úplně obklopen.
Celé to jsem trochu zmírnit s Gaussovým rozmazáním. Zde musím najít hodnotu, která to udělá trochu mlhavé. A myslím, že se hodí kolem 8, 9 pixelů u tohoto obrázku.
První problém vyřešen. Vytvořil jsem druhý problém: Samozřejmě se nacházím i na svém modelu. A k tomu potřebuji masku vrstvy (1) a černý štětec (2). Zde vezmu výchozí štětec s 100 % průhlednost (3) a jednoduše přejdu uvnitř modelu, protože tam chci mlhu samozřejmě nemít, ta má být pouze za modelem.
Alternativně bych nyní na masce mohl mlhu trochu ztlumit, kdybych chtěl, nebo bych mohl jednoduše snížit průhlednost zde.
Takže musím nastavit režim vrstvy na režim Barva (1). Pokud nyní překreslím nad tímto 100% Průhlednost (2), je to samozřejmě příliš mnoho, protože poté bych aplikoval(a) barvu v plné 100%. Ale vidíš velmi dobře, jak tento princip funguje, protože struktura zůstává zachována zcela 100%. A to je přesně to, co chci dosáhnout.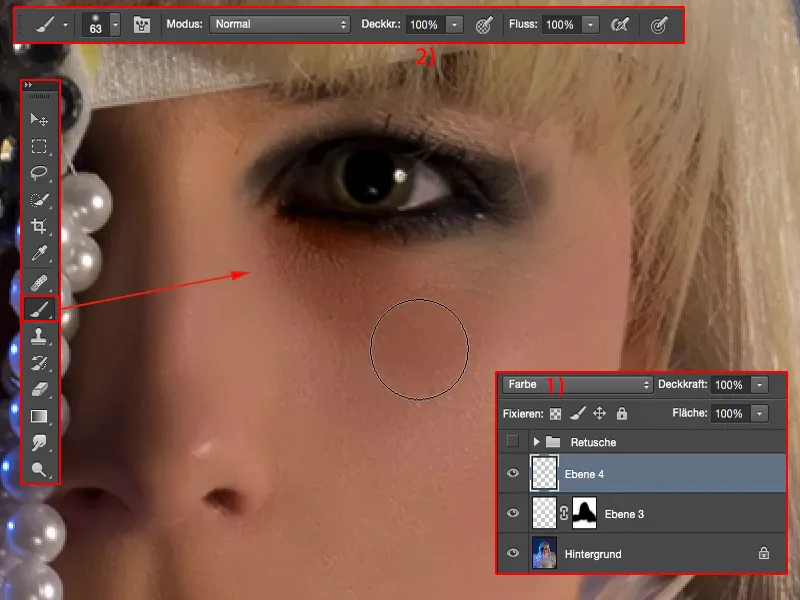
Takže se vrátím krok zpět, snížím Průhlednost na 15 % (1) a nyní mohu nanést tuto barvu pleti velmi jemně (2). A po třetíma překreslení už jsem vlastně již na hranici, kdy se zde opět stane to oranžové.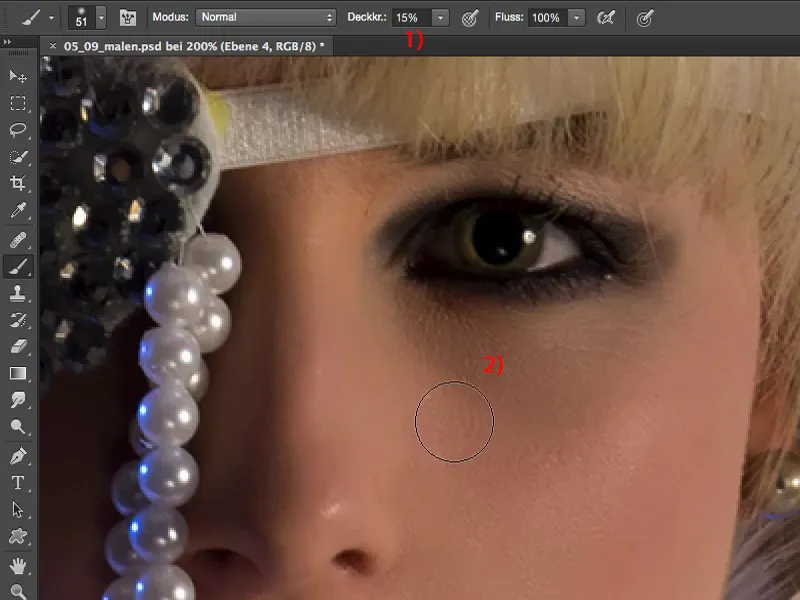
Když se podíváš na před a po, je to takovým drobným detailme, který snadno dokončí tento obrázek. A také se jedná trochu o retušování krásy ve vyšším provedení. Vyšší provedení znamená nic jiného, než že dbáme na detaily. A to je přesně to, co bys měl/a z tohoto návodu odejít: Musíš se naučit hledat a opravovat tyto detailní chyby, pak se posuneš k dokonalé kráse retuše o kousek blíže.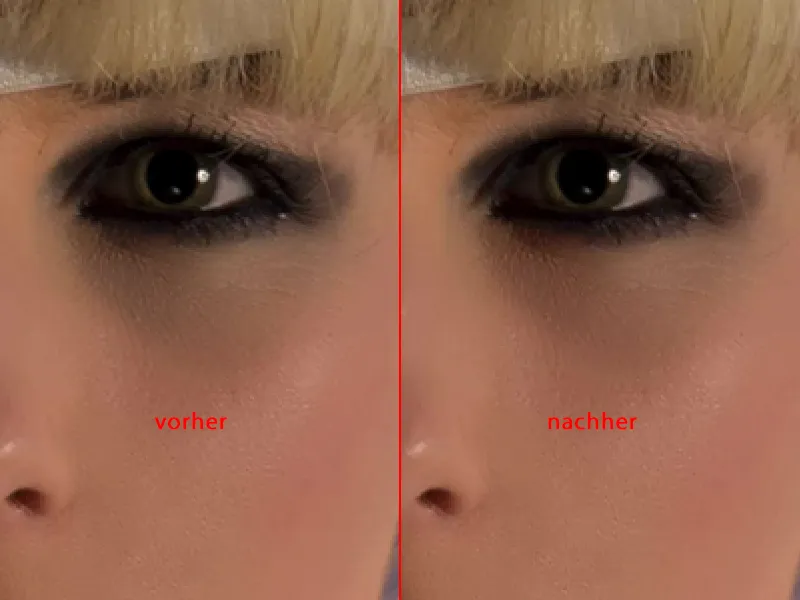
Kreslení stínu pod okem
Nyní máme také stín pod okem. Jak ho vyrovnáme?
Podobně jako s touto vrstvou barvy vytvoříme velmi jednoduše vrstvu v režimu Luminance (1). Zde již není barva, zde je pouze světlo. Zde u nosu například je to světlé. Takže si vezmu tam světlou barvu pleti (2) a nyní ji znovu s nízkou Průhledností (3) aplikuj na tuto vrstvu.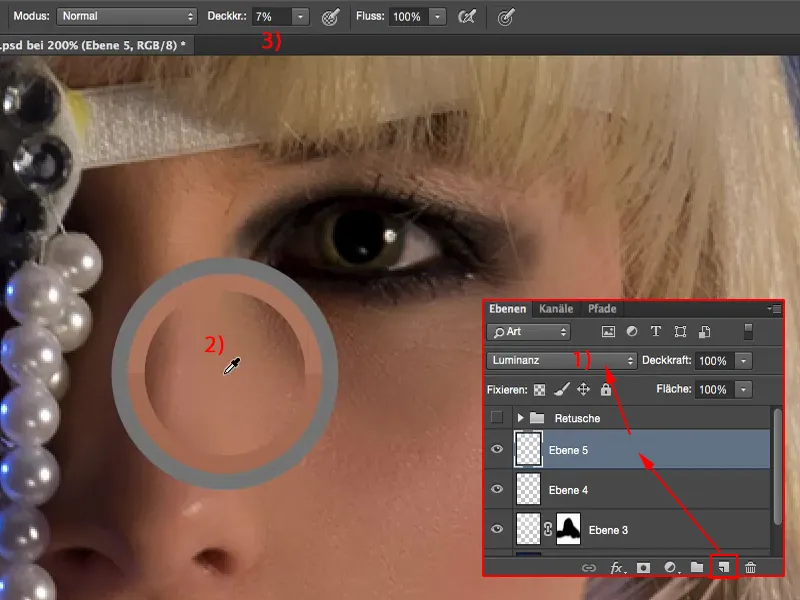
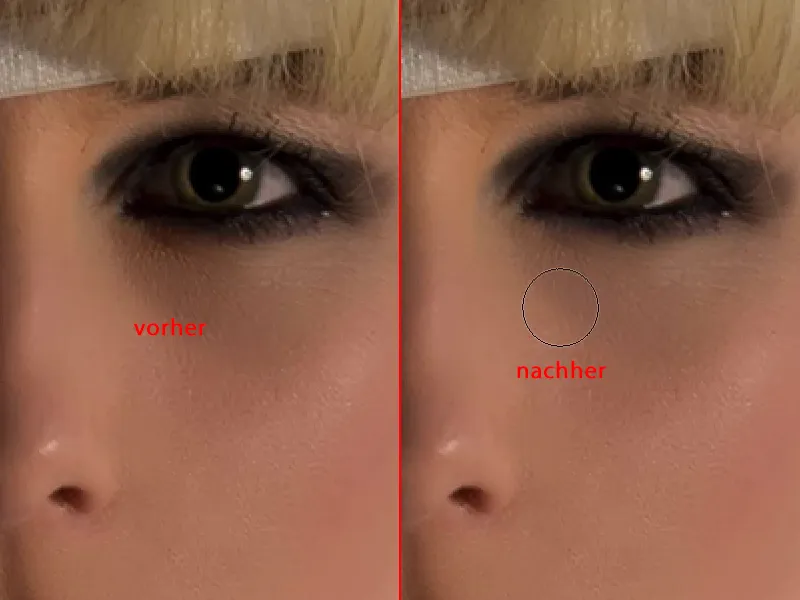
Pokud to nestačí, musíš si prostě vybrat světlou barvu. K tomu jdi sem ke Výběru barev (1), jednoduše posun o odstín výše a už zase můžeš rozjasnit.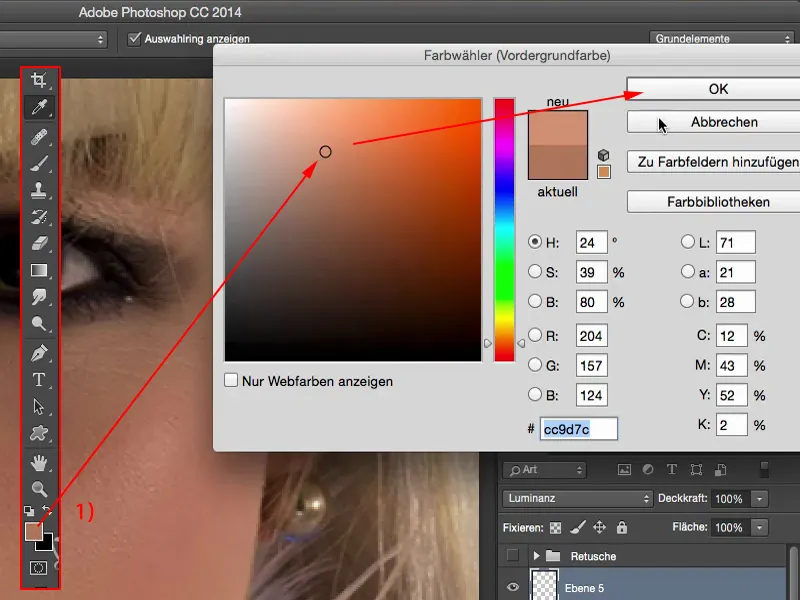
Barva (1). Chceš-li barvu rtů trochu přizpůsobit barvě pleti, vezmeš si prostě barvu pleti (2) a jdeš sem dvakrát, třikrát s velmi nízkou Průhledností (3) přes rty (4). Uvidíš: Možná to není mnoho, ale celkově to působí trochu harmoničtěji.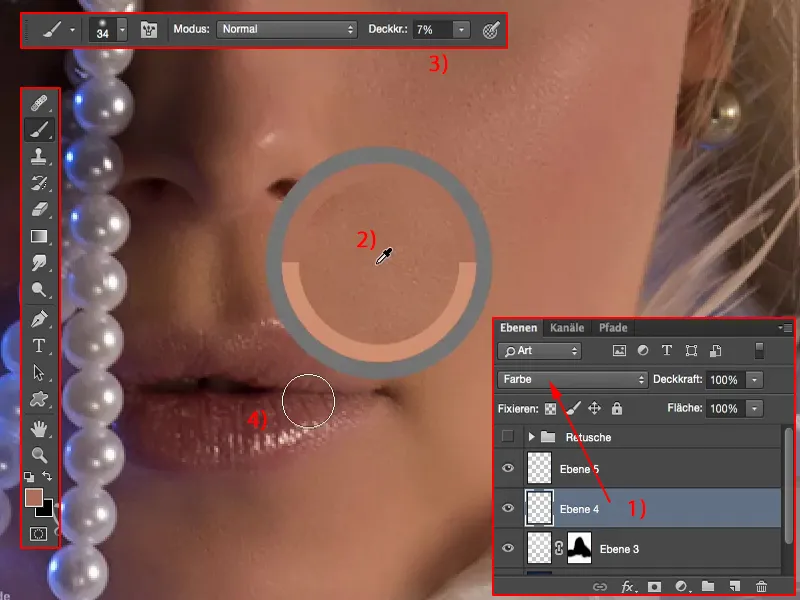
Úprava vlasů
Takže jsi hádal(a) správně – nová prázdná vrstva (2). Vezmeme Štětec, vezmeme přibližně tuto světlost. Ze zářícího místa to nechci přímo odebrat, protože jinak by všechno příliš vyniklo. Možná trochu dál (3).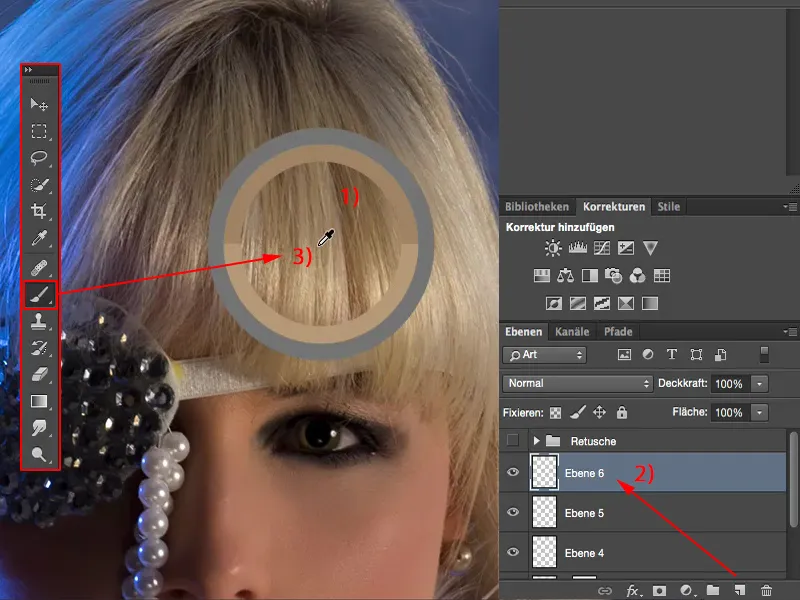
Štětec, možná jedno, dva pixely (1). A poté kreslím jednou, dvakrát, třikrát, čtyřikrát, pětkrát tyto vlasy dolů (2), samozřejmě s 100% Průhledností (3). Na začátku to vypadá dost hloupě.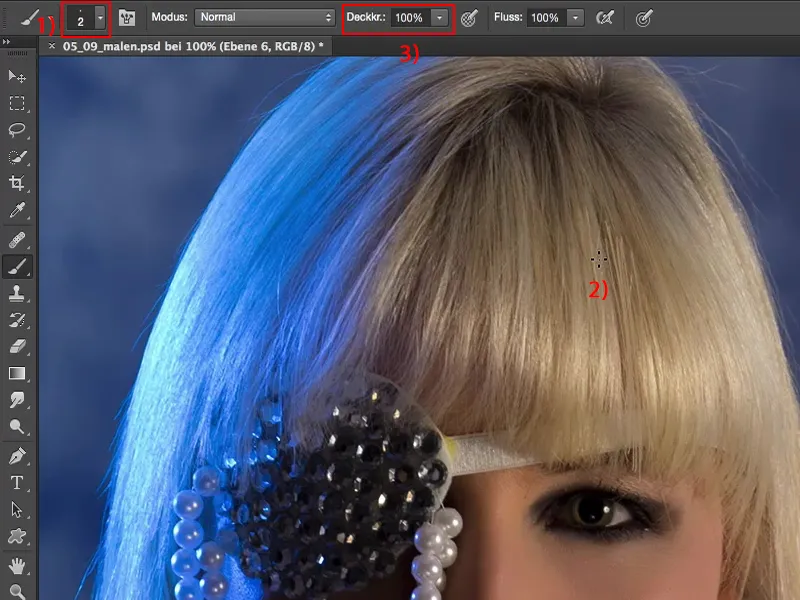
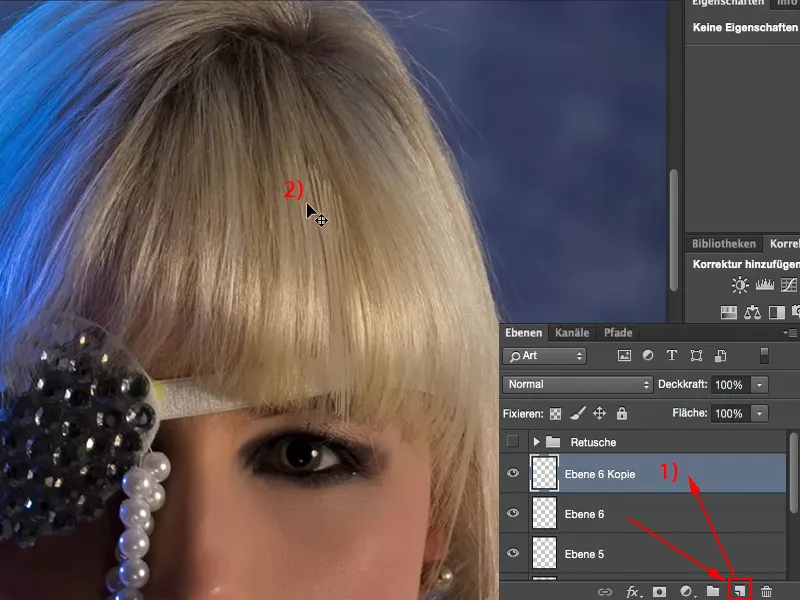
Volně transformovat (2) a ještě si udělám tento záhyb (3) za tím, nechám to tady vystupovat.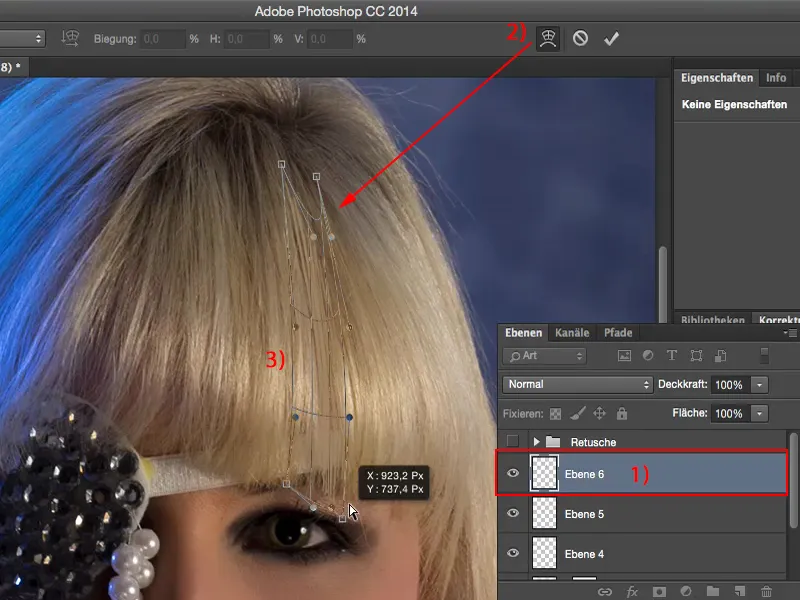

Průhlednost štětcem (2), malá špička štětce (3) a zde pro přechod zařídit. A už máš tuto mezeru zde uzavřenou. Když to člověk ví, tak to možná uvidí, ale kdokoli kdo se na tento obrázek podívá, nikdy nepřijde na to, že zde byl namalovaná tato mez vlasů.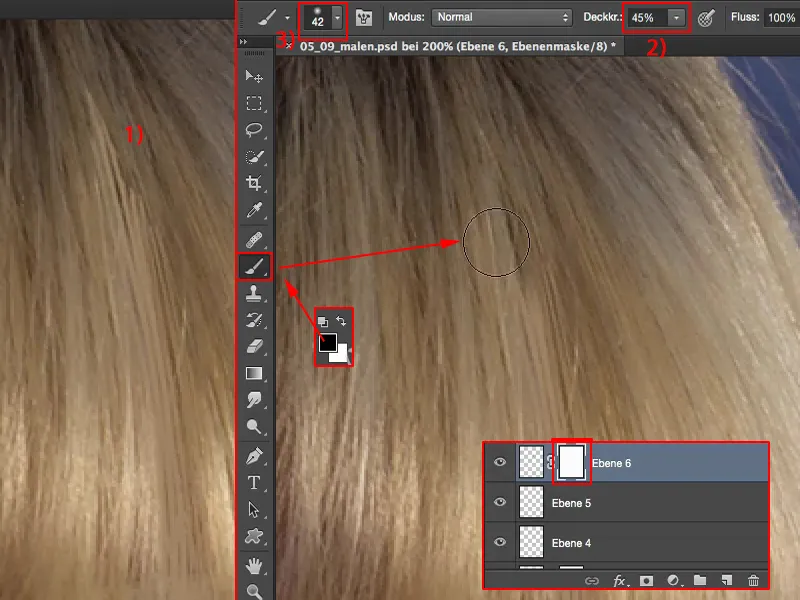
Shrnutí