Myšleno že, žádná retušní technika není diskutovaná a široce rozšířená více než takzvaná technika světlení a ztmavování (Dodge-and-burn), která zvýrazňuje nebo zpětně zvýrazňuje oblasti obrazu.
Tím můžete výrazně zdůraznit nejen portrétní fotografie, ale i krajinné fotografie, nebo umožnit trochu ustoupit z pozorovatelova pole. A to je právě to, co se děje s technikou světlení a ztmavování.
V tomto tutoriálu ti ukážu pět různých technik. Tím se naučíš, jak to celé funguje v Photoshopu z algoritmického hlediska, co to vlastně dělá, a naučíš se znát i rozdíly těchto pěti technik.
Zde v této skupině jsem to připravil. Na jedné straně jsi tohle namaloval na šedé ploše s černou a bílou, na druhé straně jsi to namaloval s abwedlerem a nachbelichterem, přes tonální křivku, přes úpravu polohy tónu a destruktivně na kopii vrstvy v režimu luminance.
Tyto pět metod se trochu liší v účinku. Něco je mírnější, něco je trochu difúzní, jiné je více pohádkové, je trochu zářivější. A tyto rozdíly ti nyní ukážu.

Dodge & Burn, Metoda 1: bílý, černý štětec
První věc, kterou bys měl udělat pro klasický postup, je: vytvořit prázdnou vrstvu (1). Tuto vrstvu vyplníš přes úpravy>vyplnit plochou... (2) se 50 % šedé (3).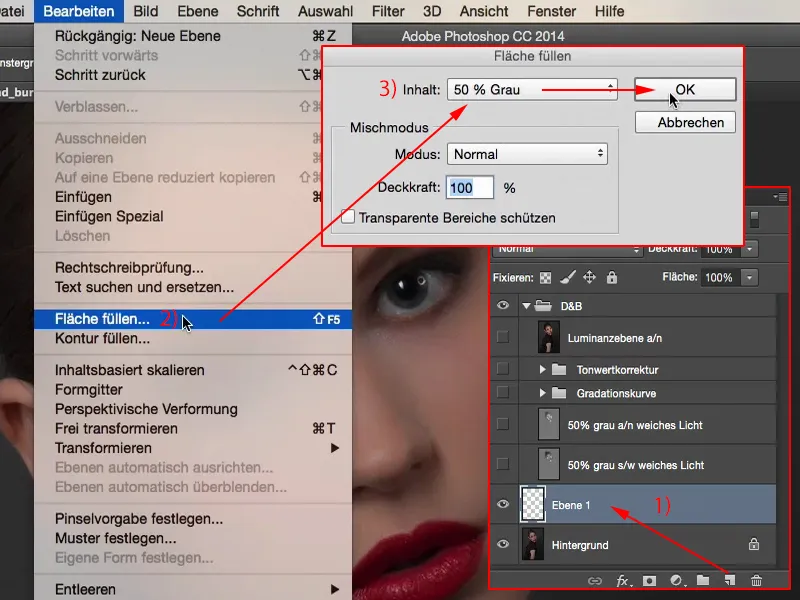
A toto šedé je v grupě režimů sloučení (od normálového až po tvrdé míchání) neviditelné. Tuto vrstvu nastavíš na jemné světlo.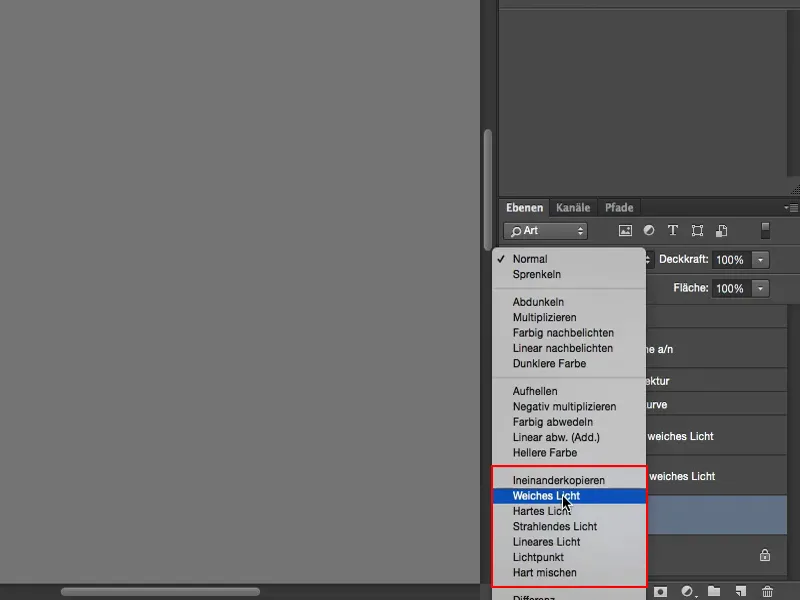
Nyní můžeš ztmavovat a světlit černou a bílou. Samozřejmě nastavíš průhlednost trochu zpět (1), v režimu normální (2) by to mělo být. A vše, co se nyní odchýlí od této šedé plochy, můžeš nyní ztmavit a zesvětlit.
S tím máme štětec (3) v režimu normální (2) a uvidíš: čím více tady maluješ s 9 % (1), tím světlejší to bude. Takto můžeš volně malovat celý obraz, zesvětlit nosní hřbet nebo trochu zdůraznit světelný okraj. Můžeš také zesvětlit oči.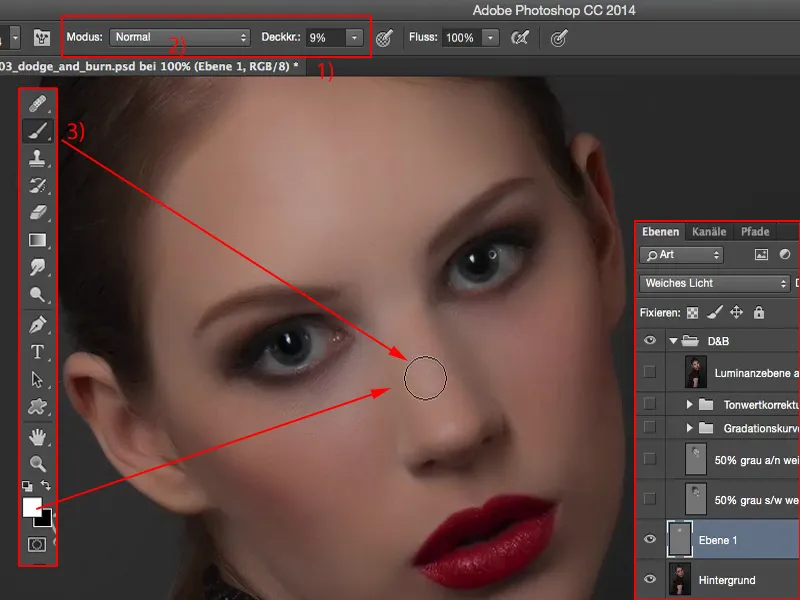
Důležité je jen, abys průhlednost udržel relativně nízkou, protože když si zobrazíš před a po, zjistíš, že je to skoro příliš. Ale máš průhlednost vrstvy, s kterou můžeš celé snížit.
A Dodge & Burn na začátku vypadá vždy trochu skvrnitě, ale s casem to ustupuje. To dělá jednoduše cvičení, které získáš, čím více obrázků s touto technikou upravíš.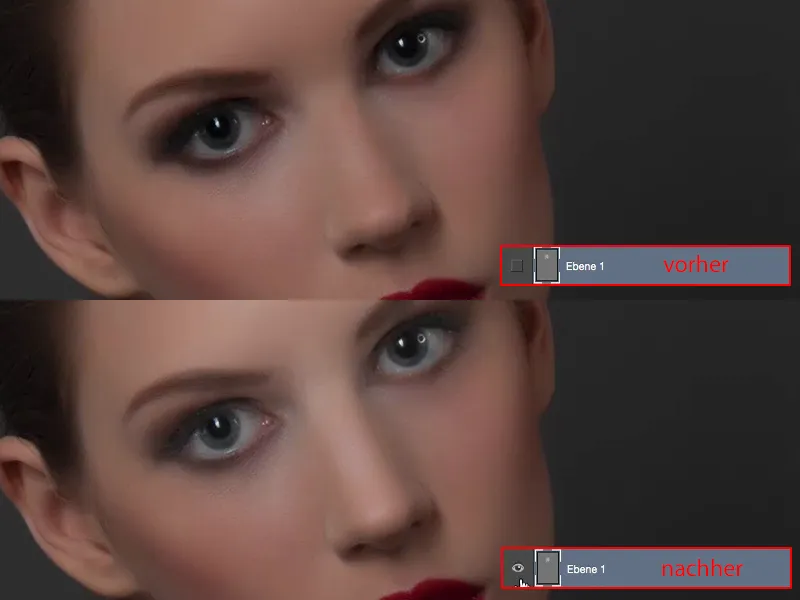
S X můžeš přepnout na černou (1) a ztmavit určité oblasti obrazu, například obočí ... Uvidíš, jak tady tvaruješ obraz. Nebo venku u očí, to vypadá, jako by ty smokey eyes ještě více vyběhly ven, a také můžeš ovlivnit tvářenku. Můžeš také ztmavit kořínky vlasů trochu.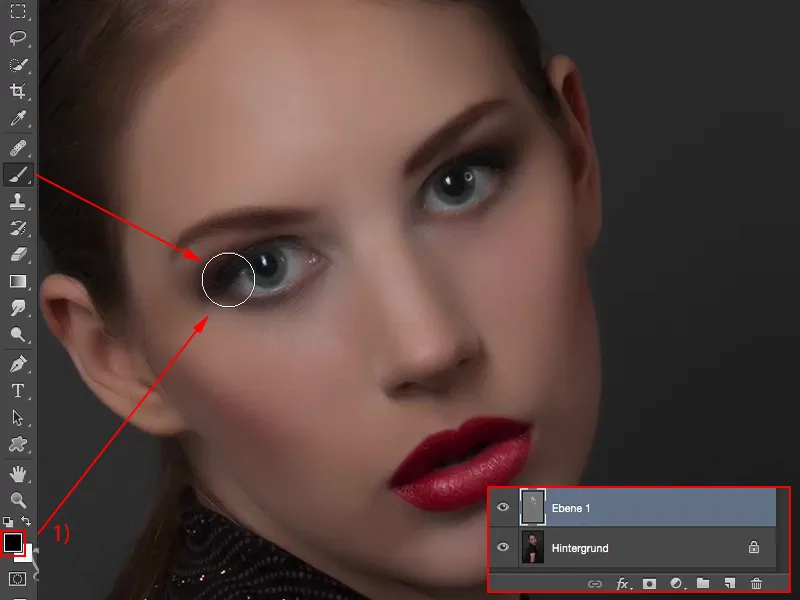
Zde na této vrstvě (1) jsem to již udělal. Průhlednost je nastavena na 100 % (2). Zde jsem to vědomě trochu přehnal, ale tak uvidíš, jak to celé funguje.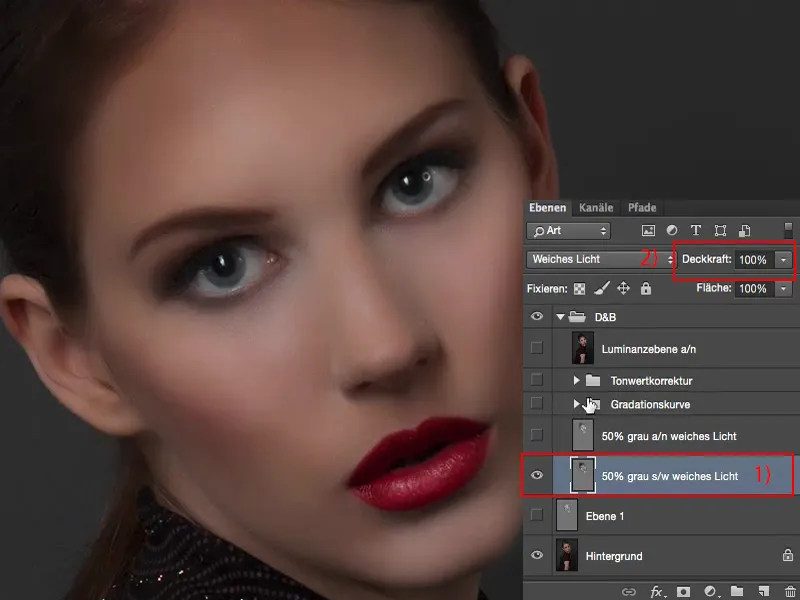
Pokud to ještě snížíš, na 50, 60 % (1), pak bych řekl: To je dobré. A tím se skutečně zaměřujeme na oči, tak v horní polovině obličeje.
Takto funguje Dodge & Burn. Metoda s neutrální šedou plochou v režimu jemné světlo, kde používáš černý a bílý štětec (proto "b/b" u 2), poskytuje vlastně velmi dobré výsledky.
U stínů, nebo pokud ztmavuješ černí, musíš si dávat pozor, aby nedošlo k posunutí barev.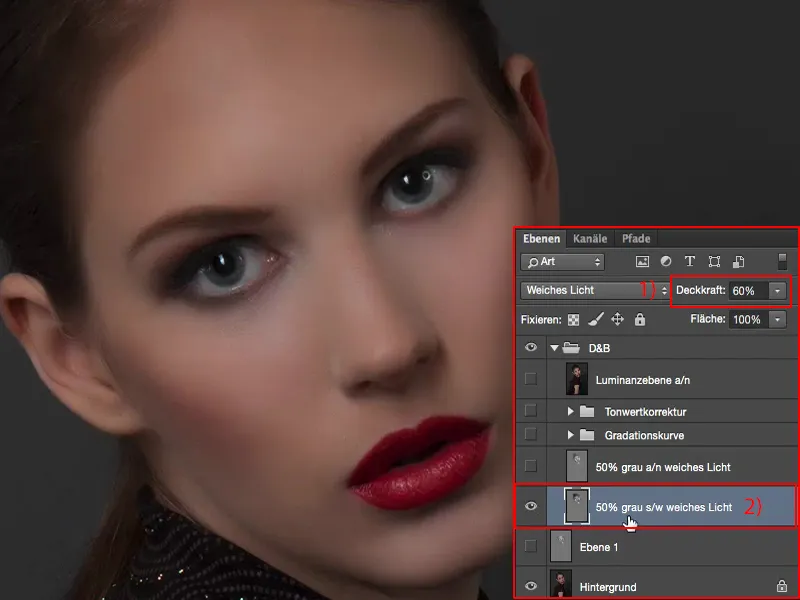
Tady nahoře jsem to opět nastavil na 100 % průhlednost (1). Pak uvidíš, jak se hnědé tóny trochu jemně přizpůsobí. Není to moc, ale měl bys si toho být vědom, když používáš tuto metodu.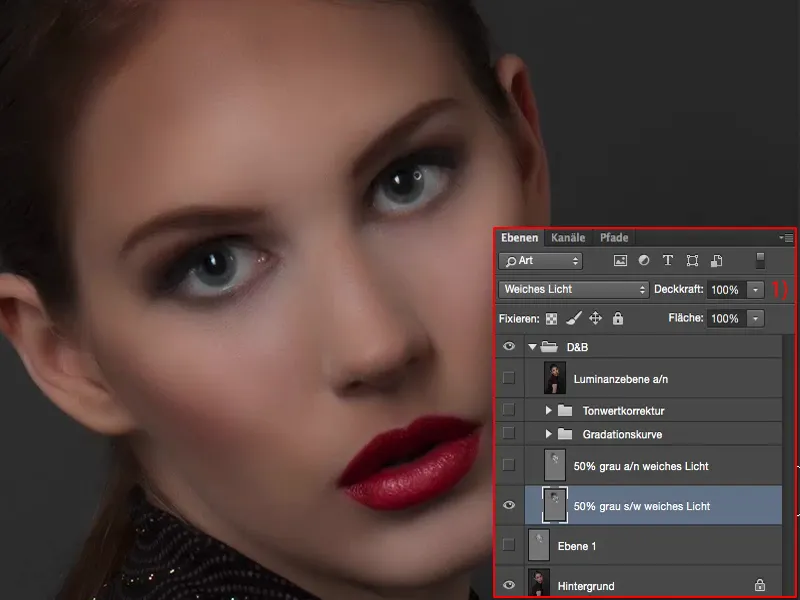
Dodge & Burn, Metoda 2: Abwedler, Nachbelichter
Pak jsem tady vytvořil další šedou plochu. Na šedé ploše (1) jsem potom pracoval s abwedlerem a nachbelichterem, s těmito oběma nástroji (2). Jsou o něco flexibilnější, protože pokud už jsi nějakou dobu prováděl Dodge & Burn, uvidíš: nemůžeš zde nahoře (3) pracovat pouze s prostředními tóny, ale i se stíny a světla.
To na začátku na té šedé ploše samozřejmě vůbec nic není, protože neutrální šedá je absolutní střední hodnota, jakou si v Photoshopu můžeš představit, toto RGB 128. A pokud nastavíš abwedler, tedy nástroj pro zesvětlení, na stíny nebo na světla, nic se nestane, protože tato šedá plocha nemá žádné stíny a žádná světla. To znamená, že na začátku můžeš pracovat pouze se středními tóny. Pak ale, když jsi s abwedlerem a nachbelichterem věci vypracoval, můžeš později pracovat i se světly a stíny.
To je tedy výhoda této metody, zatímco s černými a bílými štětci můžeš vždy pouze měnit průhlednost štětce.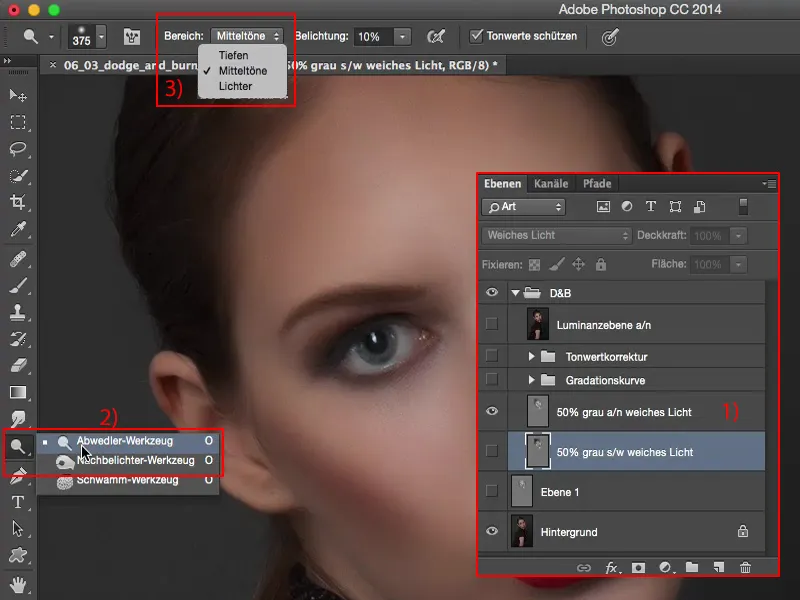
Výsledek v přímém srovnání: To trochu ovlivňuje světla (1), protože omezovač (2) je trochu agresivnější než když malujete tuto vrstvu bílým štětcem. To vede k tomu, že světla a středy vypadají trochu živěji a také trochu leskleji. Proto bych ti doporučil upřednostnit tuto metodu (2) před metodou s černým a bílým štětcem (1). Výsledek vypadá podobně, ale lesklé oblasti nebo jak se to spočítá se středy, to podle mého názoru vyjde trochu líp.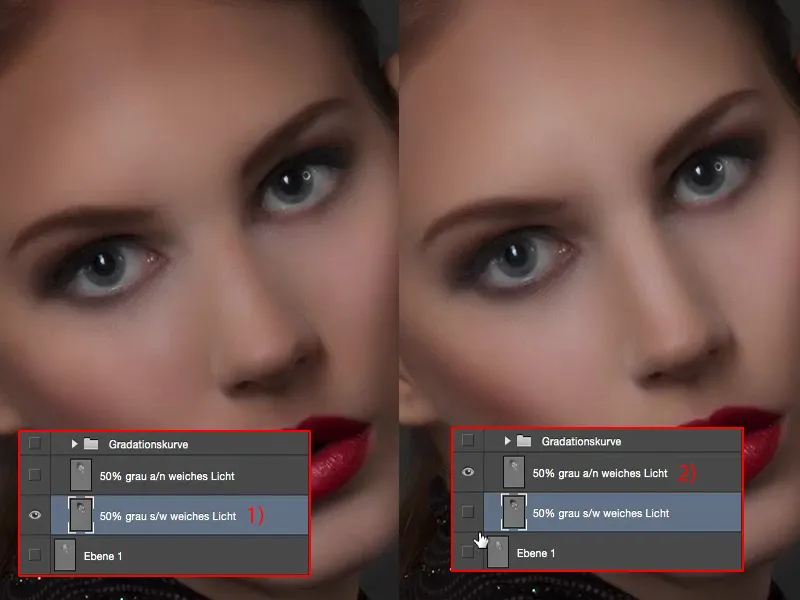
Dodge & Burn, Metoda 3: Křivky tonality
Jako další příklad jsem ti tady udělal dva křivky tonality (1). Udělám to tady znovu pro tebe v přímém přenosu a smažu tuto vrstvu znovu (2).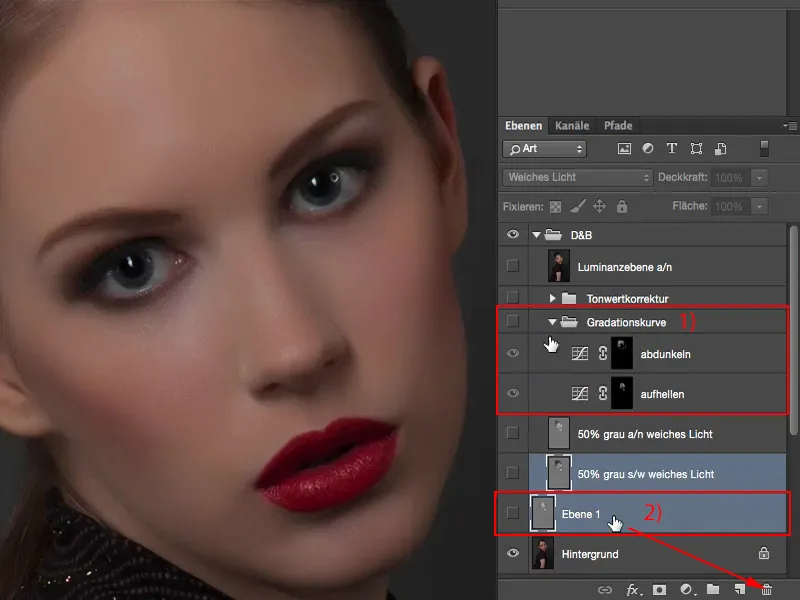
K tomu potřebujeme nejprve nahoře to Panel pro úpravy (1). A teď si tady vytvořím dvě křivky tonality (2). První křivku použiju ke zesvětlení (3).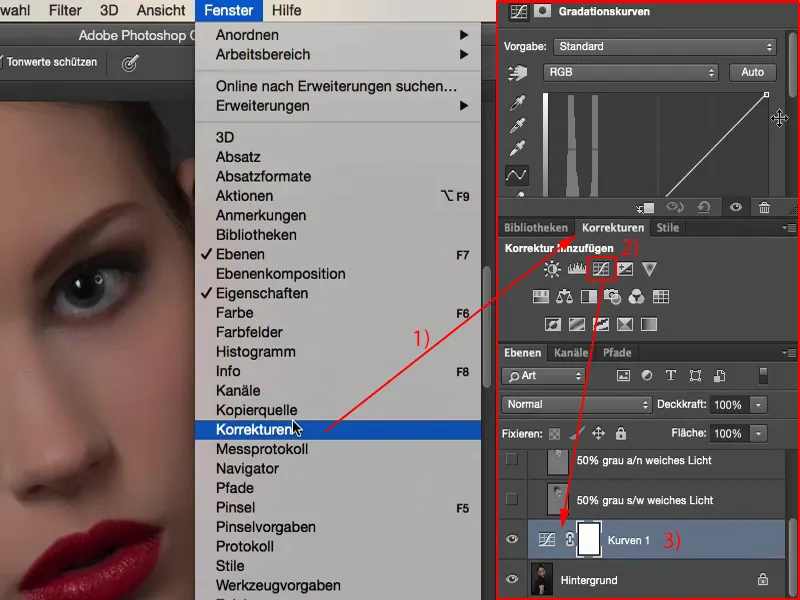
Táhnu to tak vzhůru (1), až je úplně všechno téměř bílé, až to tady zlomí. Dělám to tak razantně, protože bych tady rád měl více prostoru.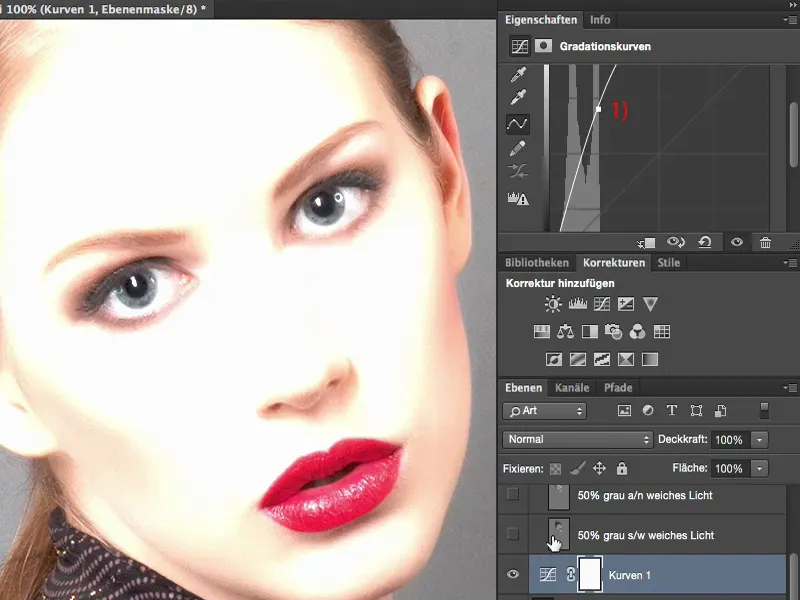
Když bych to udělal jen trochu (1), tohle je maximální hodnota, o kterou bych teď mohl zesvětlit.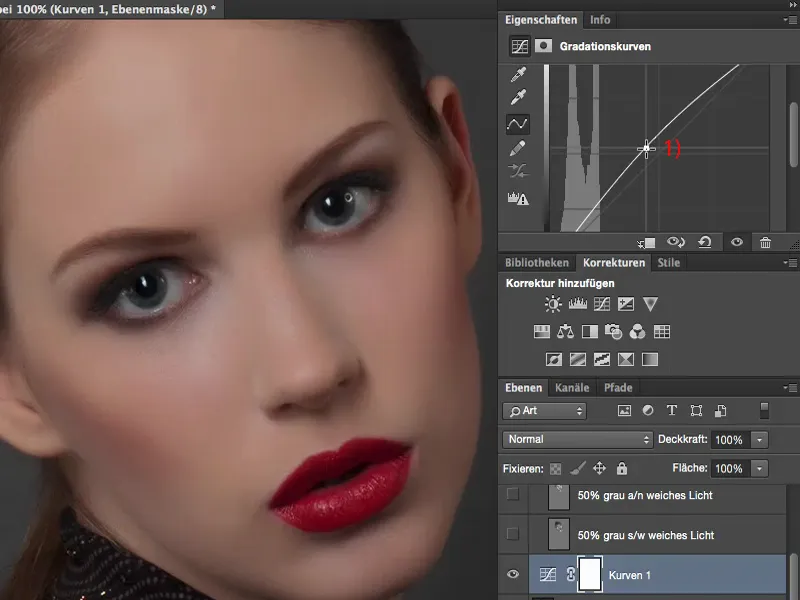
Pokud bych ale na nějakém místě v obrázku potřeboval tuto hodnotu (1), byl bych ztracený, musel bych křivku vyrovnat - a to není tak pěkné. Proto jdu tady skutečně na extrémní hodnotu.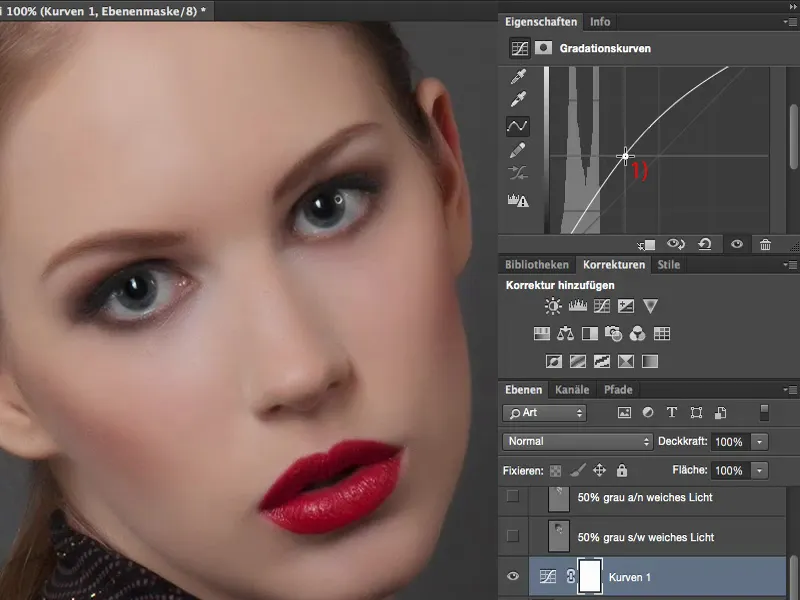
Masku (1) ihned inverzuji pomocí Cmd + I nebo Strg + I (2). Teď jsem tady skryl tuto informaci (3).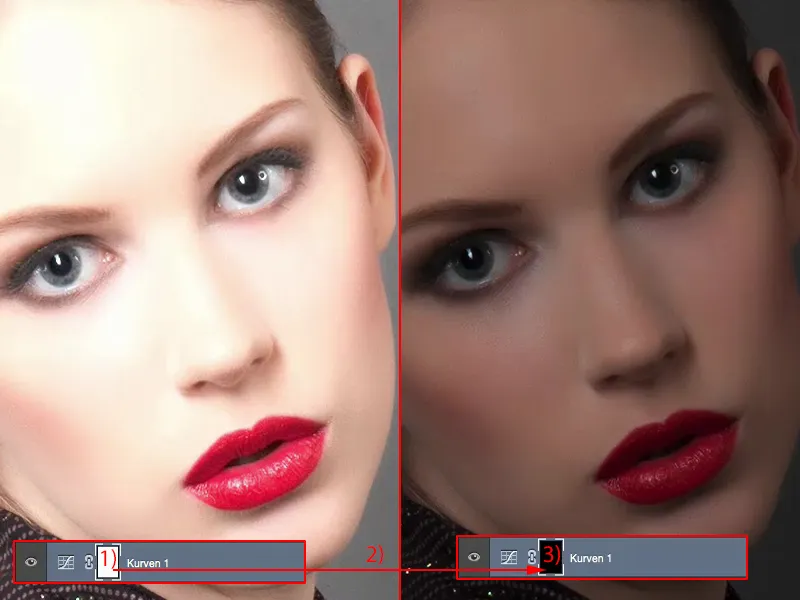
Jako další udělám druhou křivku tonality (1). Tu křivku teď ztemním (2), a to natolik, že téměř nic nevidím.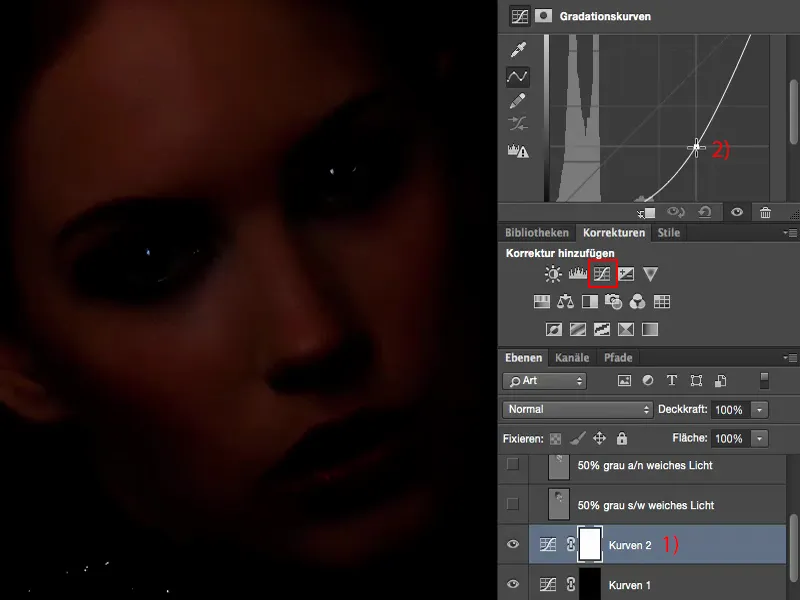
Ted mám také dostatečný prostor ke ztmavení. Také tuto křivku inverzuji (1). Obe dvě vrstvy přejmenuji na "tmavení" a "zesvětlení" (2).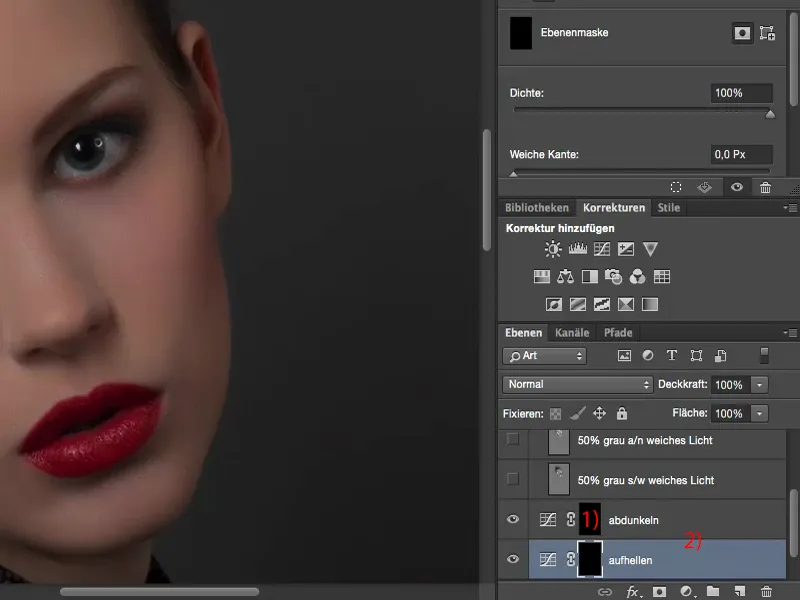
To, co nyní potřebuješ, je štětcový nástroj (1). Musím jít na tuto masku (2). Poté znovu nastavím průhlednost na hodnotu 8 až 10 % (3). Nemusím již měnit nástroj, nemusím měnit průhlednost, nemusím měnit režim, nemusím přepínat mezi středy, stíny a světla.
Všechno, co teď musíš udělat, a proto tuto metodu skutečně velmi rád používám, je: Musíš přepínat mezi těmito dvěma maskami (4). To znamená, že můžeš zesvětlovat (2), zesvětluješ, zesvětluješ, zesvětluješ ... oči ... Teď to udělám rychle a nedokonale, abys rychle zaznamenal změnu v obraze.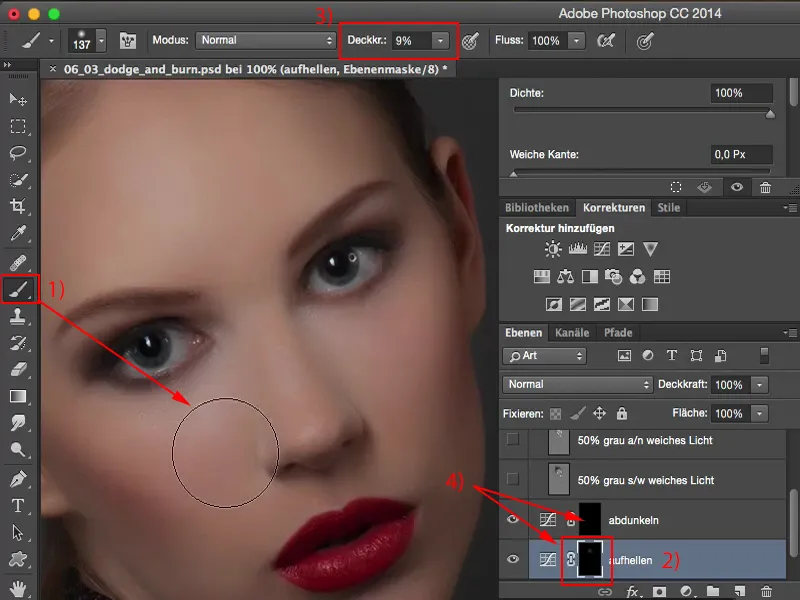
Nyní chci ztmavit - a vše, co pro to musím udělat, je kliknout na tuto masku (1). Okamžitě mohu ztmavit v obraze, mohu si ztmavit základ vlasů, obočí, okolo očí atd. Takže vidíš: Celý proces funguje velmi rychle.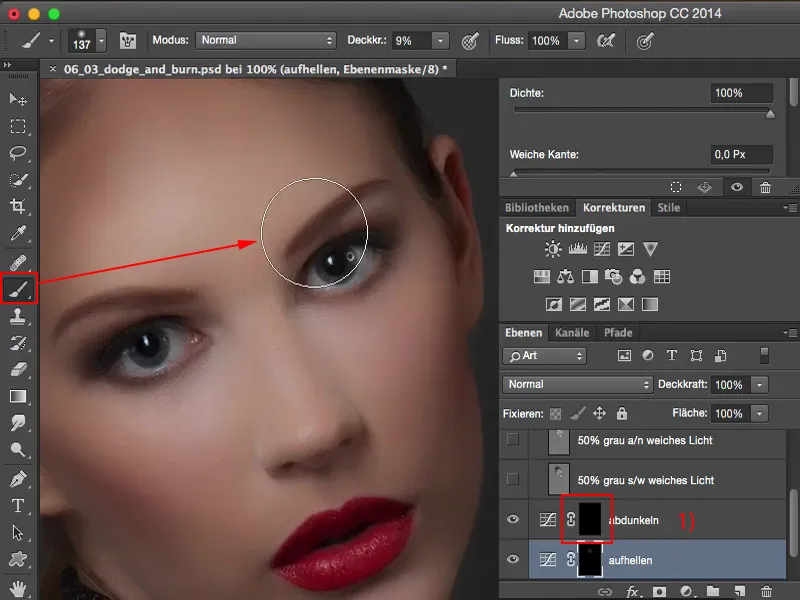
Běžně bych musel měnit barvu popředí a pozadí (1), když pracuji na této šedé vrstvě ve světle s štětcem nebo s omezovačem a patičkou (2). Možná bych musel také přepnout režim nahoře: Střední tóny, Stíny, Světla (3), a mohl bych také nastavit průhlednost (4).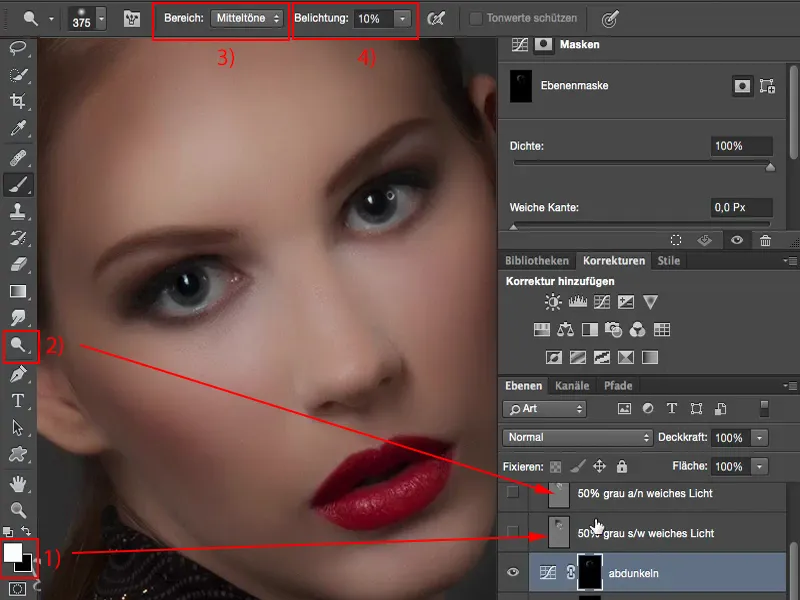
Vše je tady trochu jednodušší. Nicméně musím udělat trochu přípravy. Musím si tyto křivky vytvořit (1), ale to mohu udělat také velmi jednoduše pomocí akce. Poté jsem zde velmi flexibilní, okamžitě mám tyto dvě vrstvy připraveny na kliknutí a mohu okamžitě začít malovat. Výsledek, podle mého, vypadá trochu matný, ale je to také trochu závislé na obrazech, protože tyto dvě metody - měkké světlo s omezovačem a patičkou a měkké světlo na šedé vrstvě s černou a bílou barvou (2) - mají jako výchozí hodnotu právě tuto hodnotu RGB-128. To však teď přímo měním jsou v podstatě tóny, které jsou uloženy za křivkou tonality (1), které jsou zesvětleny nebo ztmaveny. To celé je také velmi praktické, protože nedostávám tak silné posuny barev jako když pracuji s šedými vrstvami (2), protože opravdu měním originální pixely v jasnosti. Z tohoto důvodu bych tuto metodu (1) opět upřednostnil před metodou s měkkým světlem na šedé vrstvě (2). Celý proces je ale o chuti a stěžování si na vysoké úrovni, protože jsem si jist, že pokud se podíváte na hotový obrázek, nezjistíte zde rozdíl. Nikdo nebude moci říci: "To je udělané pomocí křivek tonality a toto je udělané pomocí šedé vrstvy v režimu měkké světlo." Ale pro tvou práci bys měl určitě jednou zkusit a vyzkoušet všechny metody.... Poté odeberu tyto dvě vrstvy (1).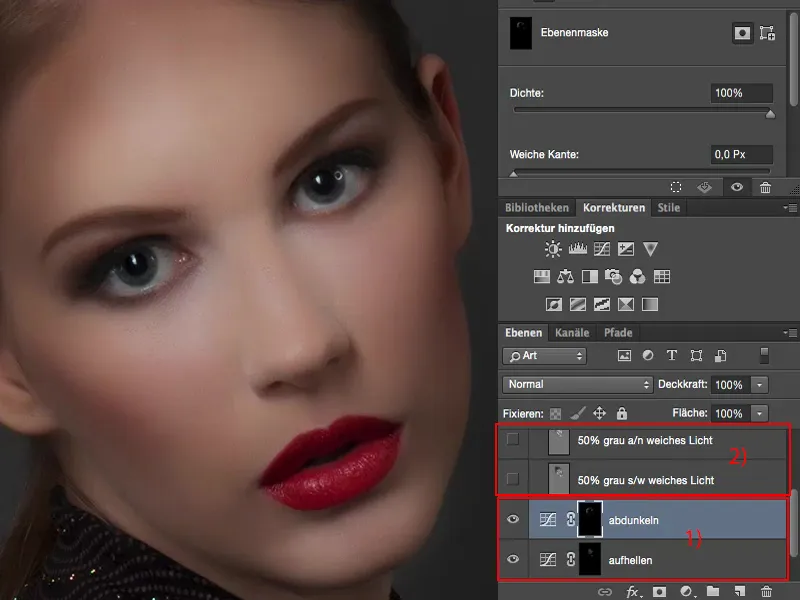
Dodge & Burn, Metoda 4: Korigování barevných hodnot
Co můžeš samozřejmě udělat je: Použít nástroje pro korigování barevných hodnot. Je to v podstatě stejné technikou. Uděláš si dvě korekce barevných hodnot. Jednu nastavíš na relativně světle (viz regulátory v diagramu) …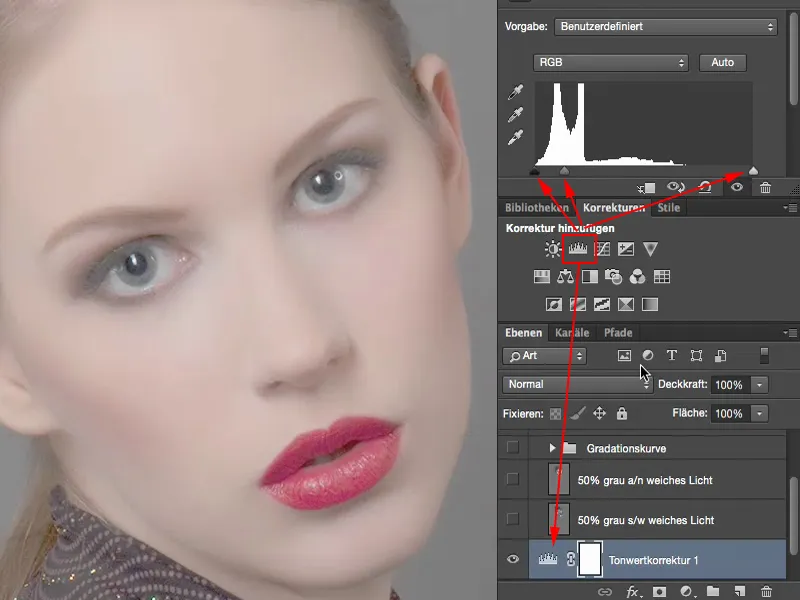
… a druhou samozřejmě hodně ztmavíš.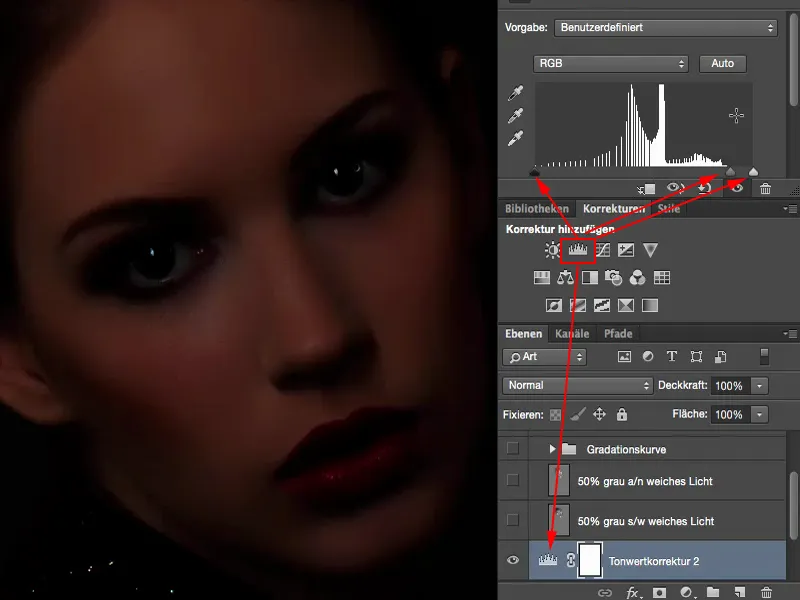
Obojí znovu invertuješ (1). A už se můžeš zase světlit štětcem (2) (3) a na této úrovni zase ztmavit (4). Takže stejný efekt, vlastně téměř stejný výsledek. Myslím, že v těchto stínech, možná i jen u této fotky, záleží trochu na tom, že vše funguje trochu rychleji, ale to považuji spíše za důsledek mého souboru, kde korekce barevných hodnot funguje trochu jinak, než když středy zkroutíš na křivce tónů. Také to můžeš udělat.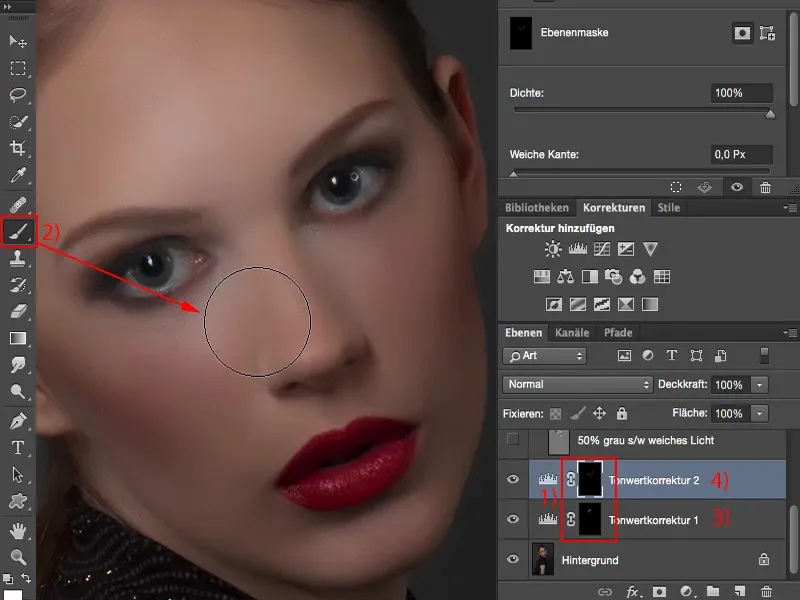
Zásadně můžeš dokonce použít i expozici (1) nebo vrstvu s nastavením jasu kontrast (2). Vše, co ti udělá světlé a tmavé, můžeš vyzkoušet při práci s vrstvami úprav.
Další výhoda vrstev úprav (3) je: Na těchto vrstvách nemáte pixely ve srovnání s šedou vrstvou. To znamená, že váš soubor bude o trošku menší, pokud pracujete s úpravnými vrstvami, než když máte zde jednu, dvě, tři různé šedé vrstvy ve fotce.
Vezmu to zase zpět (4).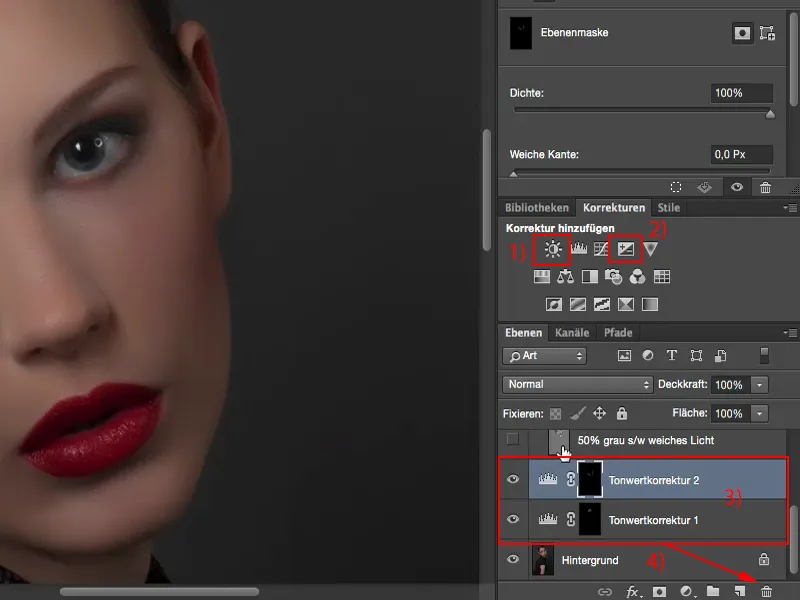
Dodge & Burn, Metoda 5: Kopie plus Světlík a Stínítko
Poslední destruktivní metoda … Destruktivní z toho důvodu, že zde potřebuješ pixelovou vrstvu. Takže si udělám kopii pozadí (1). Na té kopii můžeš pracovat přímo s Stínítkem a Světlíkem (2). Udělám to a zvýším hodnotu (3), abys viděl, co funguje dobře a co méně. Zde ztmavíme velmi dramaticky …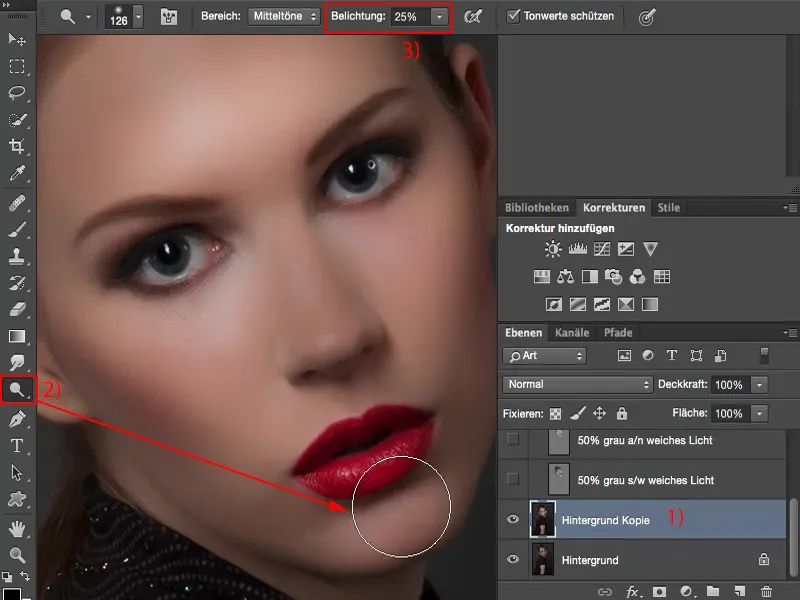
… a zase velmi dramaticky ztmavíme (1). Při ztmavování uvidíš, že se barvy velmi silně mění.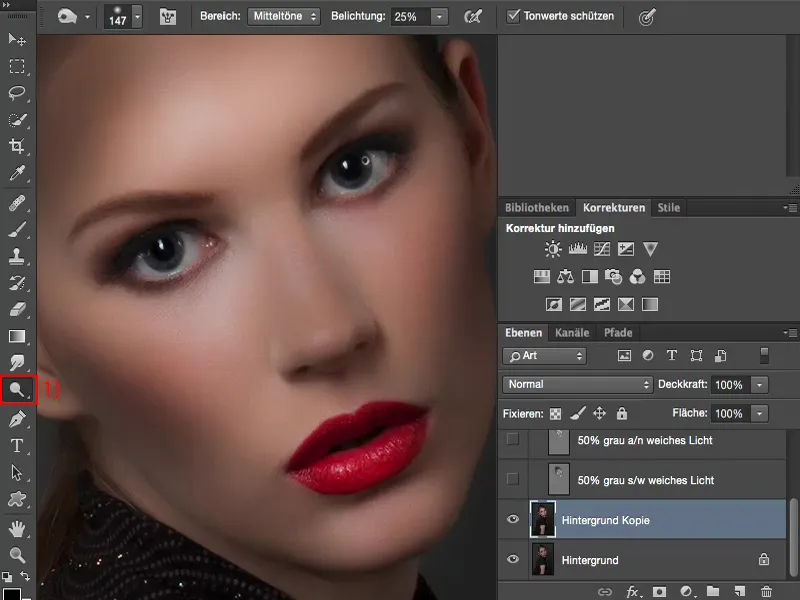
Pokud to nechceš a rád bys měl zase původní barvu pokožky, neboť zde je všechno tak divně zbavené barvy, pak je tu jeden trik: Musíš nastavit režim vrstvy na luminance (1). Nyní máš barvu pokožky. Tam nahoře je to samozřejmě trochu moc.
A s tím se dá velmi dobře pracovat. Jedním jediným nevýhodou, kterou tato metoda má je, že se to děje opravdu destruktivně. Uděláš si kopii vrstvy (2), zdvojnásobíš takže už se ti na začátku zvětší velikost souboru. A pokud to uděláš na konci vrstev, pak si zde musíš dávat pozor, protože zde dole (3) už nic nemůžeš změnit. Sice jsi celé nastavil v režimu luminance, ale pokud máš pod tím například fotomontáž - chceš například vyměnit pozadí - pak to bude trochu složitější.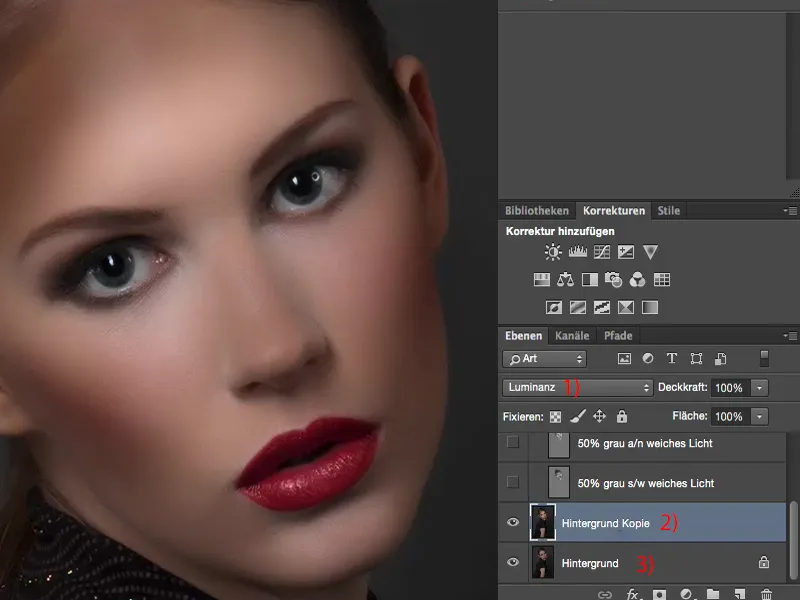
Můžeš samozřejmě také regulovat průhlednost celého, jak je obvyklé, tak mezi 50 % a 60 % vypadá dobře, i když jsi zde dost přehnal.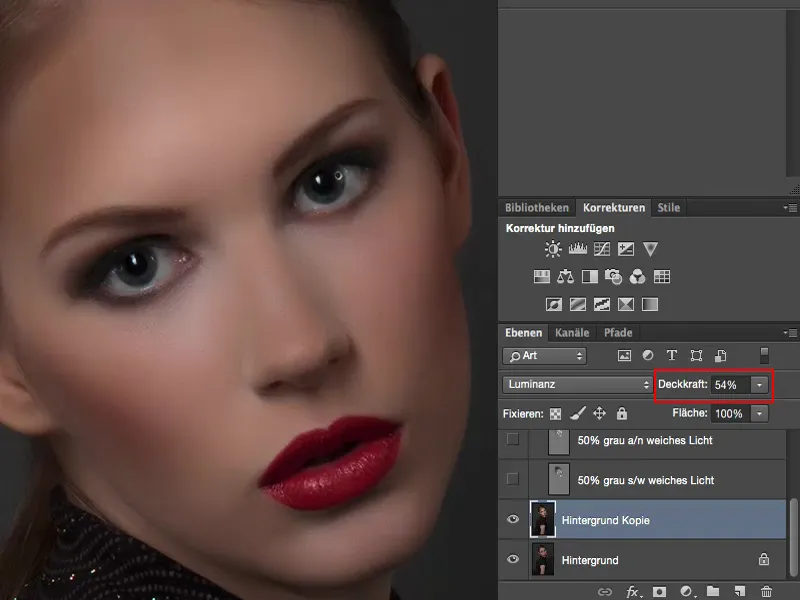
Shrnutí
To jsou tedy mé myšlenky, moje pět způsobů, které ti chci ukázat, jak můžeš provádět Dodge & Burn. Na který se nyní rozhodneš, je zcela na tobě. Možná uděláš na konci své retušovací práce takovou shrnující vrstvu a provedeš zde ještě trochu Dodge & Burn, ať už jde jen o duhovku.
Můžeš to skvěle využít, protože tím neuděláš moc škody. Jsou to malichernosti. Když to uděláš hned na začátku, můžeš to ponechat. Pokud pak pracuješ dál ne-destruktivně, máš jen jednu vrstvu, na které můžeš opravit, regulovat průhlednost, pak můžeš použít tuto pozadí kopii.
Chceš-li pracovat zcela ne-destruktivně, měl bys určitě pracovat buď s šedou vrstvou s Abwedler, Nachbelichter nebo s černým, bílým štětcem - nebo se rozhodni pro vrstvu úprav, která pečuje o světla a stíny na skryté masce, kterou pak můžeš pomalovat.


