K tématu kontrastu jsem ti připravil něco speciálního. Výchozí způsob vedl obvykle k automatickému kontrastu. Takto vypadá obrázek před úpravou (dříve), je trochu mdlý uprostřed. A automatický kontrast to všechno zvedne (poté). Co se mi na automatickém kontrastu obvykle nelíbí, je to, že tak trochu zesvětlí i barvy.
Když se podíváš na zelenou barvu mechu, ta už je kontrastnější, ale barvy jsou zde také trochu divné, jsou odlišné, téměř neónově zelené, a chtěl bych to celé trochu stmavit.
A to je problém, pokud používáš zde korekce, automatický kontrast, auto barvu a podobně. Zde může být pouze univerzální algoritmus. Ten samozřejmě neví, jaký obrázek aktuálně upravuješ. Proto dostaneš pouze střední výsledek.

A vše, co můžeš udělat, je upravit ho zde podle průhlednosti.
Pokud jsou to opravdu jen detaily, možná to postačí, ale já s tím vždycky nejsem zcela spokojen. Takže to zde rovnou vypnu.
A pak uvidíš: Zde mám jas/kontrast, kopii a korekci tónu provedeny. S touto metodou, kterou ti nyní ukážu, budeš trochu flexibilnější.
Nastavení vrstvy jasu/kontrastu
Vytvoříme tedy vrstvu nastavení jas/kontrastu (1). Poté máš dvě možnosti: Můžeš nastavit jas (2) a kontrast (3) odděleně. To je hezké.
Zde máš také zaškrtávací políčko použít předchozí hodnotu (1). Když pak experimentuješ s kontrastem, zjistíš, že tmavé oblasti obrázku jsou extrémně kontrastní (2). A když tento kontrast odstraníš, je to celé velmi mdlé (3).
A když toto zaškrtávací políčko znovu vypneš (1) a vrátíš se (2), dostaneš zcela jiný výsledek. Takže to bys měl vědět. Určitě vyzkoušej tuto starší hodnotu.
S jasem je to vlastně podobné, zesvětluje (1) a ztmavuje (2). Můžu to maskovat, můžu to upravit podle průhlednosti. Je to pěkné, ale stále to není to, co chci udělat teď.
Jas/kontrast a negativní násobení
Chci mít ještě více možností nastavení. A ty dosáhneš vytvořením dvou vrstev nastavení jas/kontrast a nastavením jedné z nich například na negativní násobení. Pak se obrázek již značně zesvětlí.
A nyní máš možnost s těmito dvěma ovladači určit, do jaké míry zesvětlíš (1) nebo ztmavíš (2).
A první věc, kterou dělám s negativním násobením, je: Posunu regulátor jasu na maximum na mínus 150 (1). Když si pak porovnáš dřívější a nynější stav: Mé zelené barvy nebyly změněny z hlediska barvy a jasu. A to je právě proto, že tento jas nyní na této vrstvě s režimem negativní násobení překrývá obrázek. Barvy nejsou narušeny tak výrazně, jako bys použil zde auto-korekci.
S kontrastem mohu také ještě trochu experimentovat. Podívej se, jak jemně se zde projevuje, i když ho posunu na maximum (1): Výsledek je mnohem jemnější než kdybych použil režim normální, a to i přesto, že používám zde velmi silný zesvětlující režim.
Jsem trochu dolůval jas na mínus 150. A nyní můžu experimentovat s kontrastem. Ačkoli jsou oba nyní na maximálním mínusovém nastavení (1), vypadá to stále docela dobře. Vždy záleží na konkrétním obrázku, co vlastně chceš udělat samozřejmě.
A nyní to skutečně posunu až na maximum (2). Nyní mám kontrast, který je o něco lépe, než můj vstupní obrázek, ale ještě nejsem hotový.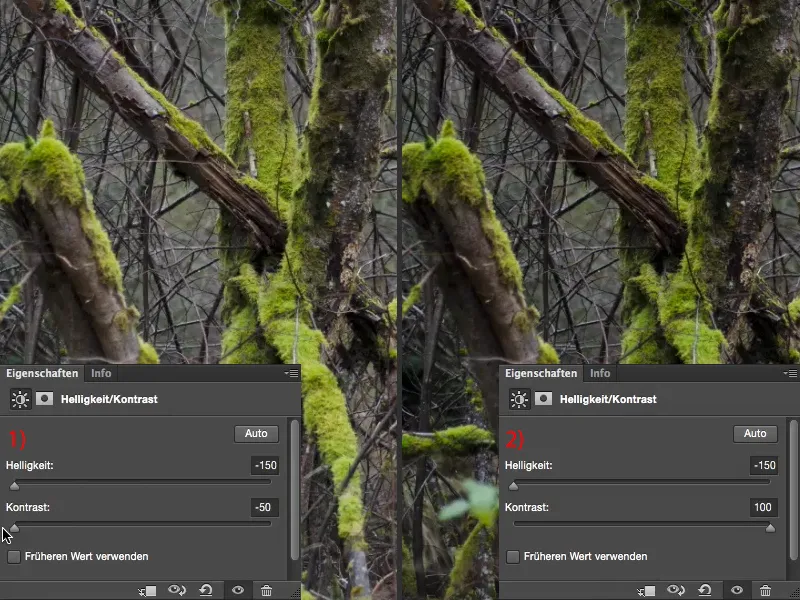
Jas / Kontrast a Násobení
Dělám ještě druhou vrstvu nastavení (1) a nastavím zde režim vrstvy na Násobení (2). Teď se to samozřejmě hodně ztmavilo (3).
Zde pak nastavím Jas a Kontrast hodně vysoko (1). Nyní mám obrázek s velmi vysokým kontrastem (vlevo) a teď mi to vyextrahuje to, co první vrstva s Jasem / Kontrastem dosud nezvládla.
Můžete samozřejmě experimentovat i s jinými režimy vrstev. Většinou ho nastavuji na 50 % (1) a když si podílím s tečkou Alt-u, abych se podíval na předchozí a následující obrázek, pak jsem s obrázkem spokojený, protože jsem nechtěl změnit expozici obrázku, chtěl jsem s obrázkem pouze optimalizovat kontrast. To jsem nyní určitě dosáhl. Barvy jsou trochu zesíleny, ale ne natolik, aby mi to ihned skočilo do očí jako u automatické korekce kontrastu. A tak jsem nyní upravil tento kontrast v mém obrázku a mohu též nastavit průhlednost těchto dvou vrstev.
Korekce tónové hodnoty
Naposledy vytvořím ještě jednu vrstvu s Korekcí tónových hodnot (1). Tónové hodnoty pak vypadají samozřejmě již docela rozbité, zde mám dost mezí (2). Je to způsobeno tím, že jsem použil tyto extrémní hodnoty jasu a kontrastu. Pokud to provedete trochu jemněji, pak zde dostanete méně úlomků.
A tady si jednoduše řeknu: Co je skryto v světlech? Vidím tady začátek všeho a cítím, že přesně tam, kde začíná informace obrazu (1), jsem dosáhl bodu, kde říkám: Teď to začíná být zábavné, teď vytahují z obrázku to, co jsem si fotograficky představoval.
Chtěli byste mít stíny trochu tmavší, posuňte je jednoduše trochu doprava (1 a k tomu levý obrázek) a prostřednictvím středů regulujete celkový jas vašeho obrázku (2 a k tomu pravý obrázek).
A to ve spojení s těmito dvěma vrstvami kontrastu, s těmito dvěma vrstvami nastavení Násobení a Násobení negativu – máte teď opravdu hodně kombinačních možností. A tak můžete optimalizovat kontrast tak, jak ho potřebujete.


