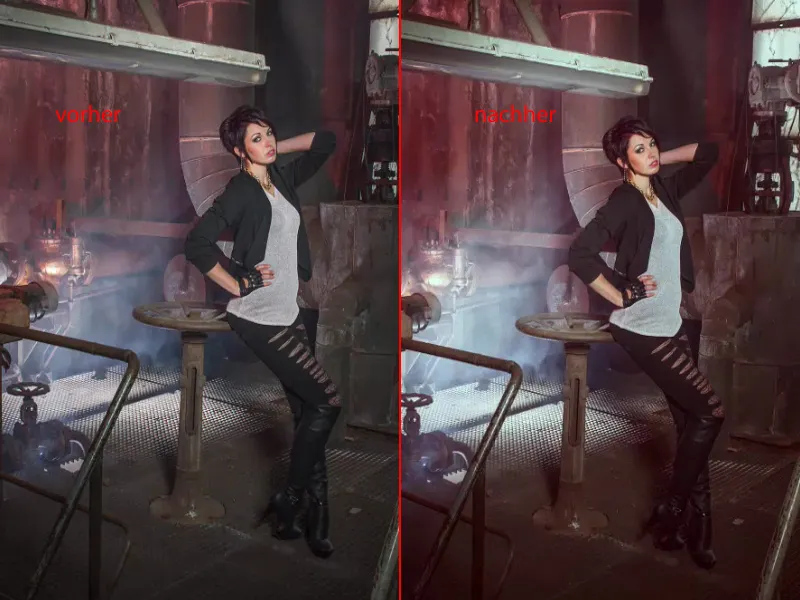Pokud nejste stoprocentně typem pro nedestruktivní úpravu obrázků, ukážu vám v tomto návodu, jak můžete velmi rychle a velmi dobře postupovat destruktivně pomocí režimů vrstev.
Já to tady trochu přiblížím: Takto to vypadá po dokončení úprav. Podle mě je to velmi cool výsledek.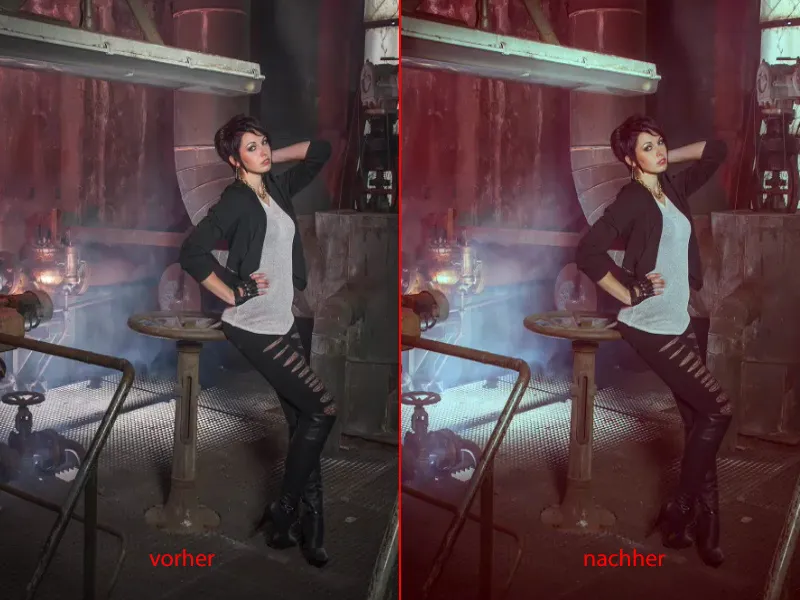
A pokud otevřu skupinu (1), uvidíte nevýhodu tohoto způsobu práce: Už zde nemůžete nic změnit. Jsou to všechny pixelové vrstvy, jsou to všechny kopie vrstev, které umožňují velmi, velmi chytré efekty pomocí určitých vrstevných režimů (2).
Ale: V okamžiku, kdy začnete hrát s Průhledností (3) na všech vrstvách, jste bohužel velmi rychle zpět u výchozího obrázku. A to se samozřejmě nedosahuje.
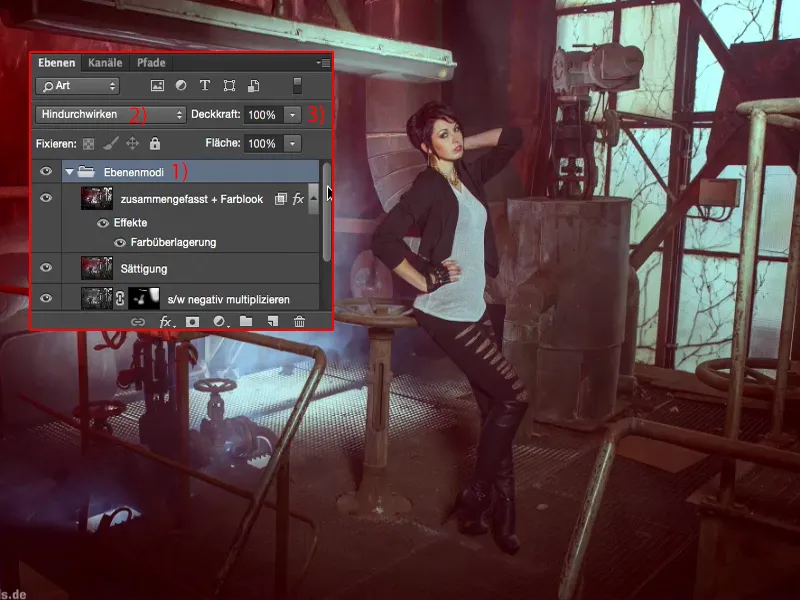
Nebo pokud řeknete: Tady jsem nanesl určitý barevný vzhled a teď bych chtěl změnit tuto vrstvu nahoře – pokud zde nyní změníte Průhlednost (2), něco se stane, ale co přesně bude vytaženo, už vlastně nemůžete správně říci.
Tady je černobílá vrstva (1), režim Měkké světlo (3), který pravděpodobně zvyšuje kontrast - ale opravdu jen kontrast? - protože se barvy a jas mění. Získáte zde zvláštně modravě zakalená okna (4), to vypadá velmi podivně. A to je právě nevýhoda destruktivní úpravy.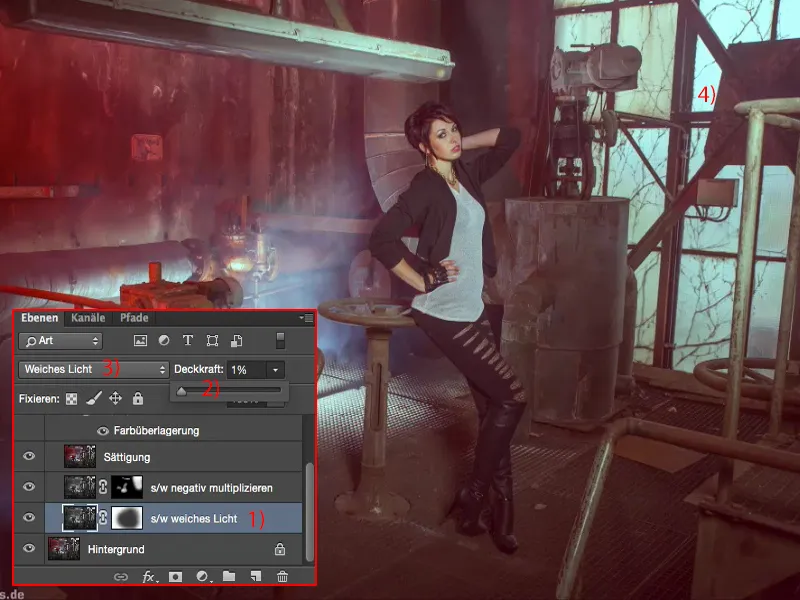
Upravit kontrast
Přesto, čerstvými a zcela volnými kroky budeme pokračovat destruktivně. Můžete to v podstatě kombinovat, jak se vám líbí. Musíte jednoduše vědět, jaké efekty mají jednotlivé vrstevné režimy. Nejprve vždy vytvořím kopii vrstvy (1), následně ji odbarvím přes Kombinaci Shift + Cmd + U nebo přes Obrázek > Korekce > Snížení sytosti (2). Dělám to z toho důvodu, že teď chci jako první optimalizovat kontrast.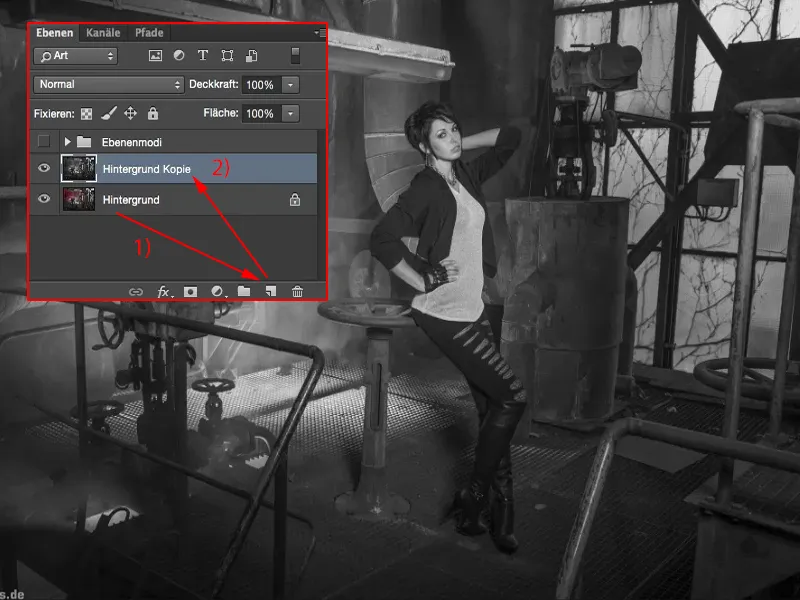
A proto tedy nastavím celý toto na Měkké světlo (1). Takže světla jsou přitahována, stíny se ztrácejí, středy jsou také kontrastnější. To je Před (2) a To je Po (3).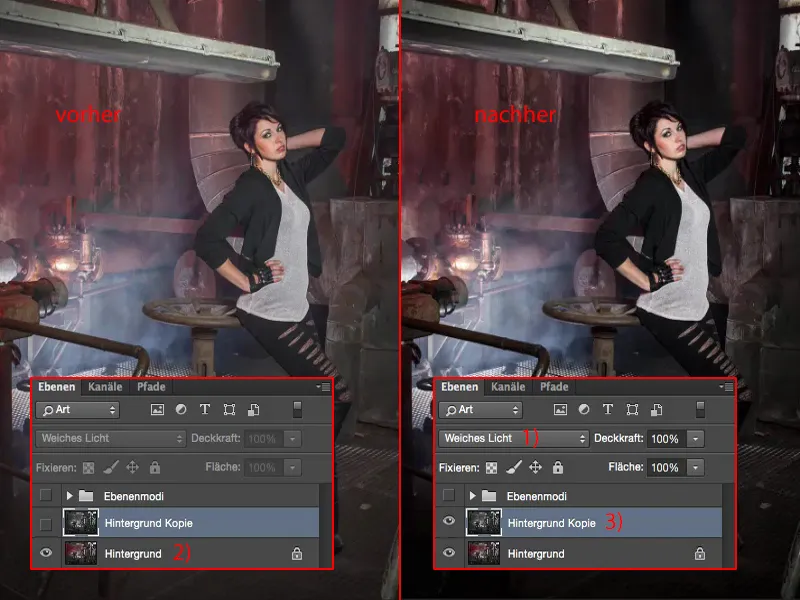
Bundy už skoro mizí v neexistenci, takže se odtud vrátím s Průhledností (1) asi zpět, dokud neřeknu: Ok, kontrast jsem tam trochu optimalizoval. Vše má stále kresbu, vše je stále hezky vidět.
To by byl první destruktivní krok.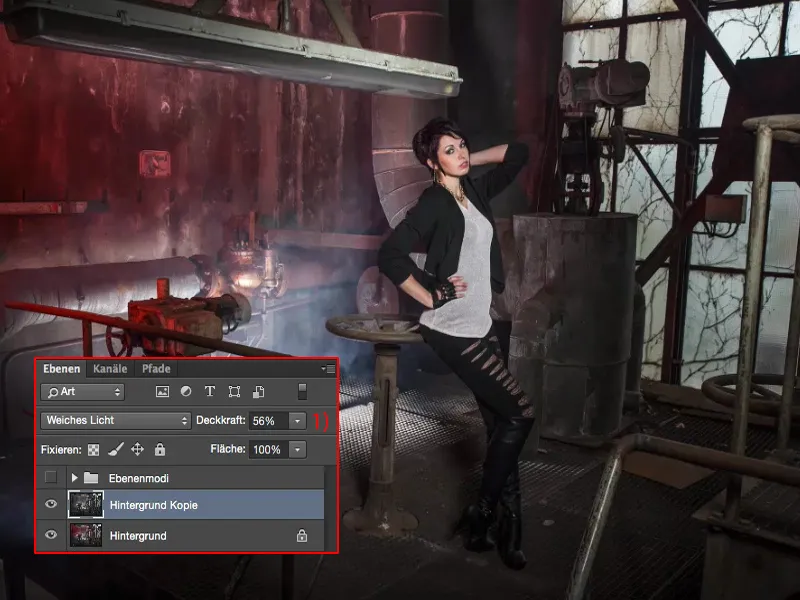
Zvýraznění světel
Následně spojím tuto vrstvu (1) přes Kombinaci Shift + Alt + Cmd + E. Nyní mám zde takto sloučenou kompozitní vrstvu (2), jak se tomu také říká, a tuto teď nejprve odbarvím (Kombinace Shift + Cmd + U) (3).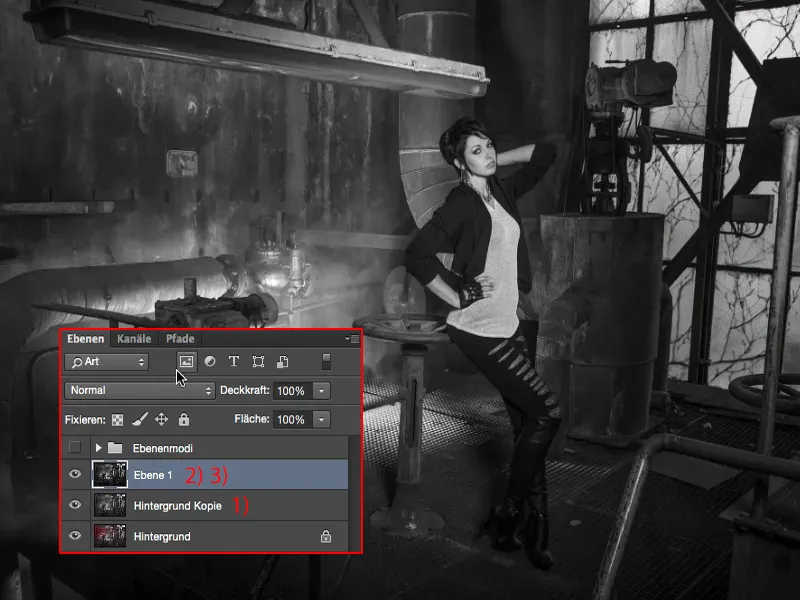
Při této vrstvě nyní využiji režim Negativní násobení (1), jelikož chci zdůraznit tato krásná světla, kde tady mlha stoupá skrze mříž (2), a u okna (3). Takže sem přidám masku (4) a ihned tuto masku (5) invertuji.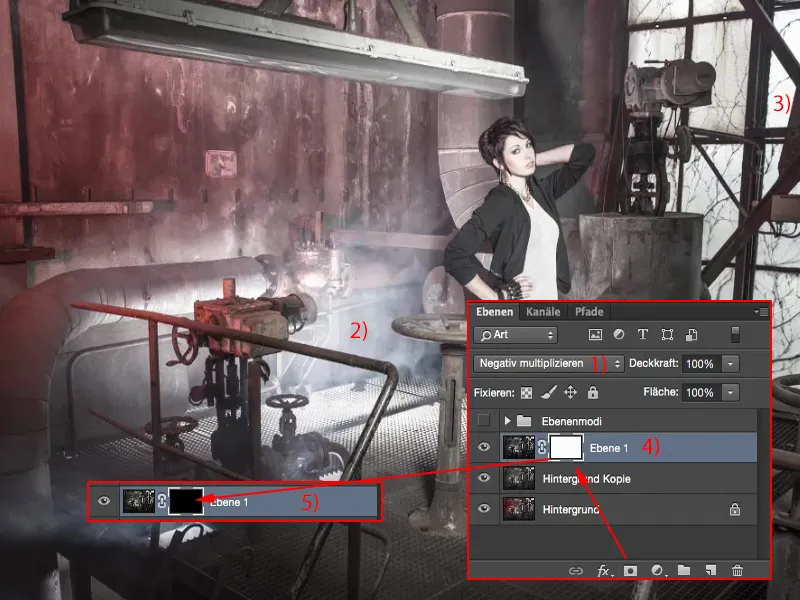
Nyní mám 46 % Průhlednost (1) štětce (2). Pojďme zkusit – ano, to vlastně hezky sedí. A mohu tato světla malovat na obraz. A také tam vzadu pěkně přejdu, protože takto přesně jsem to v záběru s mnoha blesky neuměl ovlivnit, aby se okno stalo světlým (3). Tady vpředu jsem něco přehlédl, je tam i taková hezká světlá šachta (4), teď můžeme ještě trochu zlepšit atmosféru mlhy (5). Takže je to také skvělý způsob, jak pomocí Negativního násobení (6) zajistit trochu světla, dokonce i u modelu, pokud je to nutné.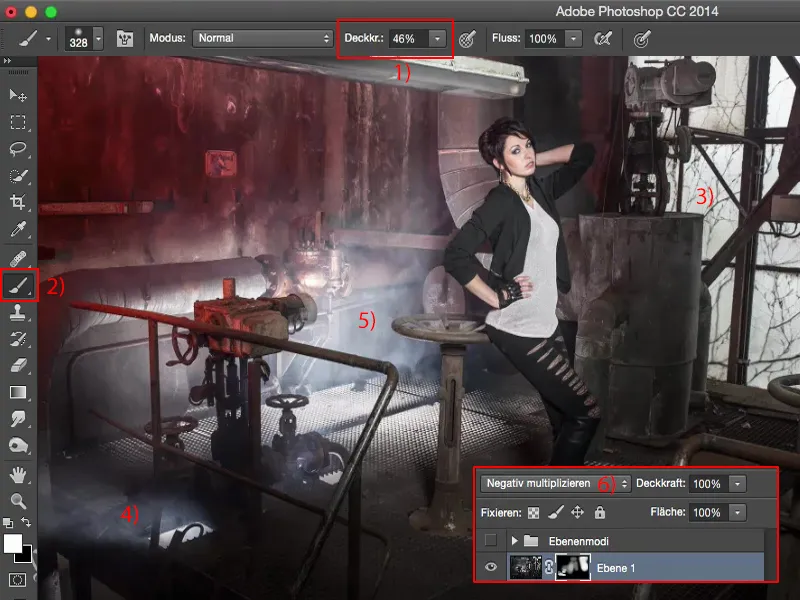
Jo, vypadá to skvěle, ve srovnání s výchozím obrázkem je to určitě mnohem, mnohem zajímavější, mnohem, mnohem hezčí, mnohem dramatickéji, protože teď světlo působí trochu, jak to bylo ve skutečnosti na daném místě.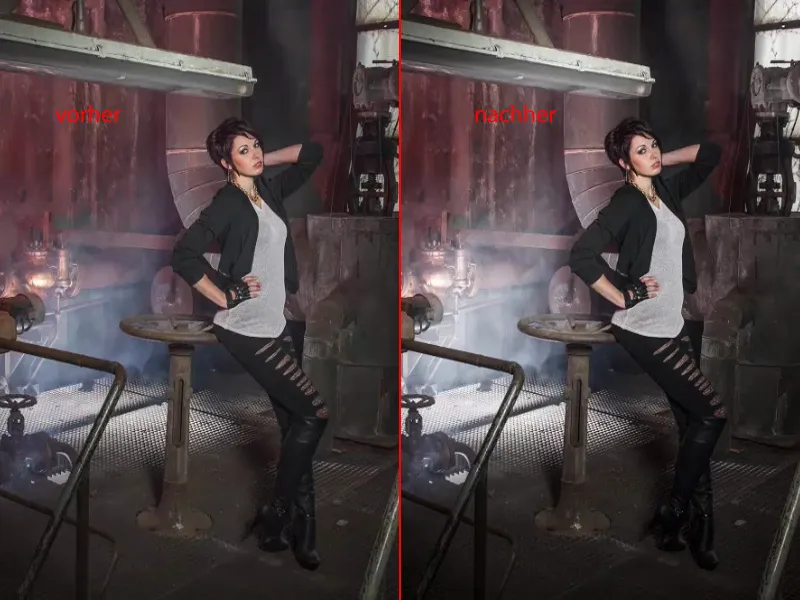
Upravit sytost
Další krok je, můžete si to představit: Znovu spojím vrstvy (1). Pracuji destruktivně, všechno na pixelových vrstvách, na kterých provádím určité změny. A zde bych nyní chtěl například zvýšit sytost. Takže – pracuji destruktivně – přejdu sem na Korekce, pak na Odstíny/Sytost (Obrázek > Korekce > Odstíny/Sytost) (2) a …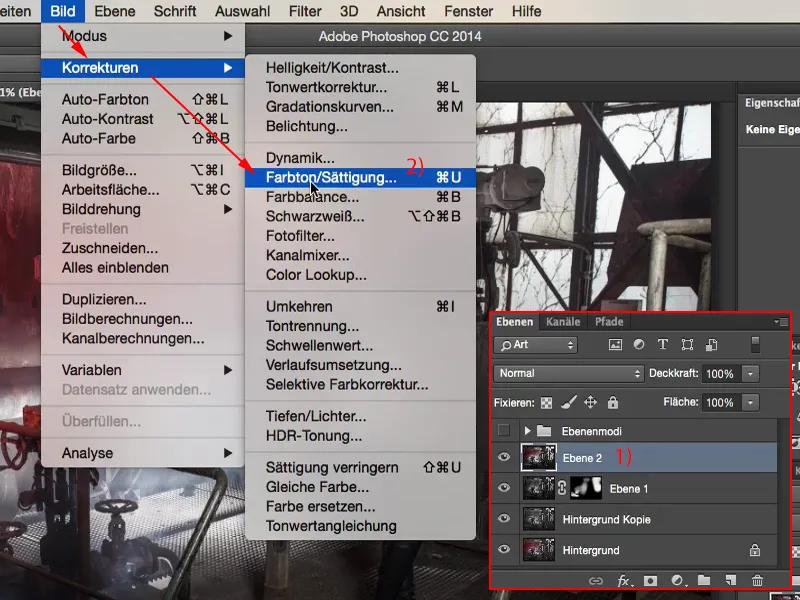
… prostě si to zvýším tak, až řeknu: Už to je skoro příliš.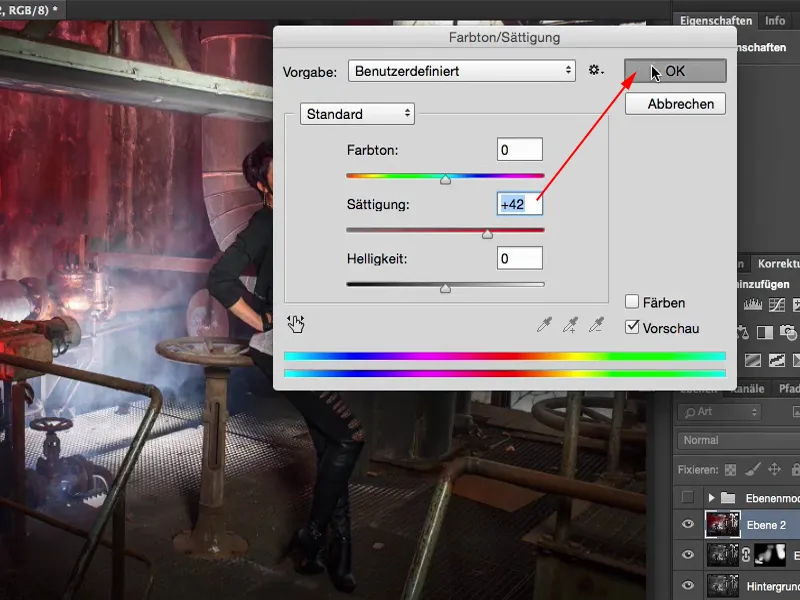
Mohu změnit režim vrstvy na Sytost. A když se podíváš na červenou barvu: V režimu Normální (1) je trochu tmavší, v režimu Sytost (2) je trochu světlejší. To je způsobeno tím, že jsem nastavil posuvník nebo režim vrstvy na režim Sytost, což způsobuje, že barvy nejsou tak výrazně posunuty. Takže zde máme určité zvýšení sytosti, ale ne tak dramatické a temné jako v režimu Normální.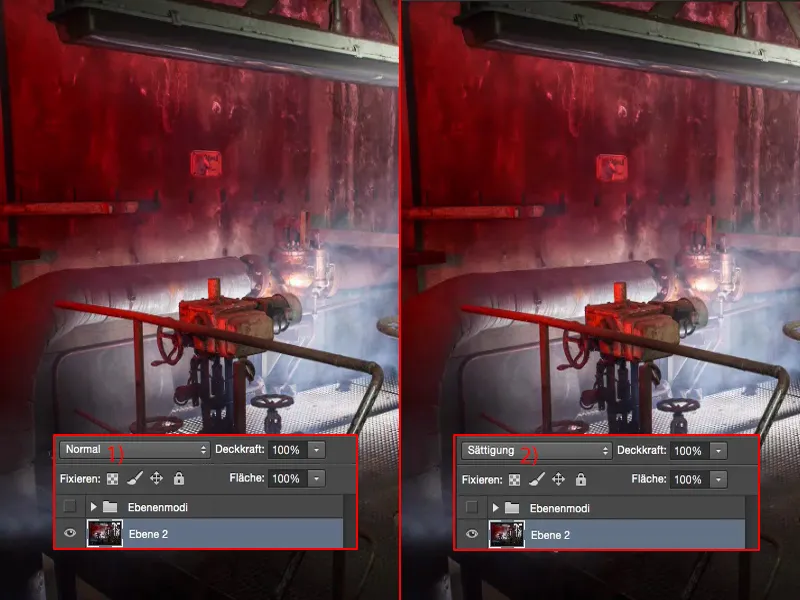
Zde si upravuji Průhlednost - proto jsem efekt úmyslně zvýšil - a pravděpodobně se dostávám na 40 % až 60 % (1). Dívám se i na reflex na této kovové části (2) vpředu, tam mi to přijde hezké. A dívka opět dostává dobrý odstín pleti, zdravý, krásný odstín pleti, jak se tak hezky říká.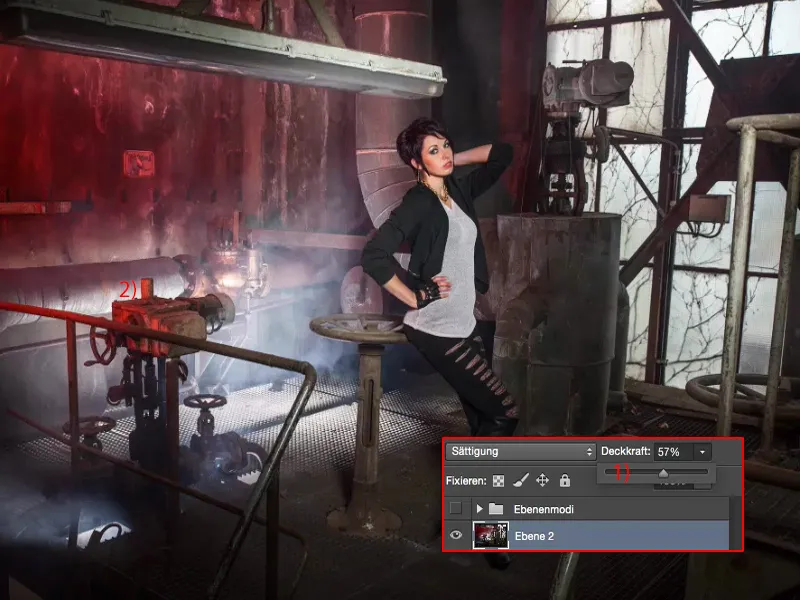
Vytvoření barevného vzhledu
Pak pokračujeme dále a vytvoříme novou kopii, zase to spojíme (1).
Na této chci nyní aplikovat barevný vzhled. A vlastně mohu měnit pouze režim, který zvýší kontrast, zesvětlí, ztmaví. S tím toho mnoho většího barevného vzhledu nedosáhnu. Co myslíš?
Musíš prostě dvakrát kliknout na vrstvu vzadu sem, na prázdné místo, pak se dostaneš ke stylům vrstev. A s těmi si nyní skutečně můžeš vytvořit barevný vzhled. K tomu nejlépe aktivuješ tento vrstvový nástroj a nastavíš režim na Jemné světlo (2).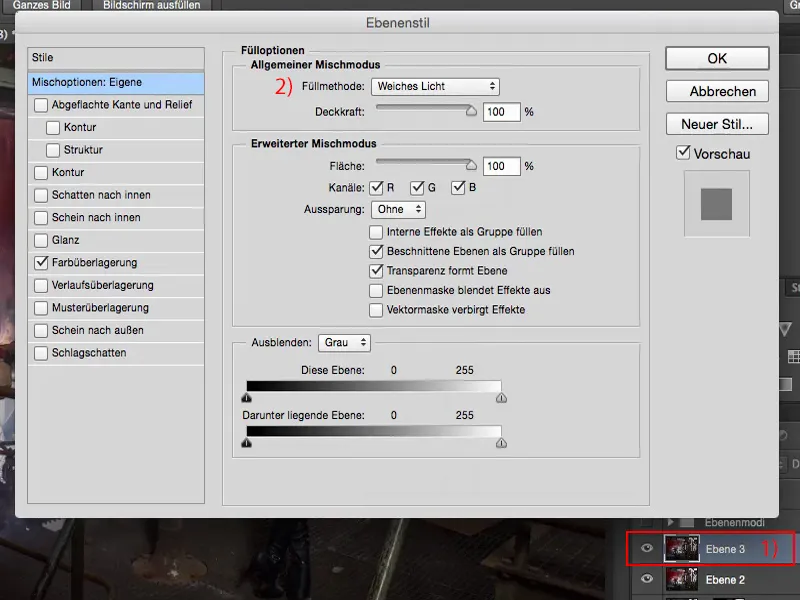
Nyní jsem zkontroloval R, G, B zde, vše prostě vyndám a přepnu na červený kanál (1). A uvidíš, jak to zde bude nápadně obarvené.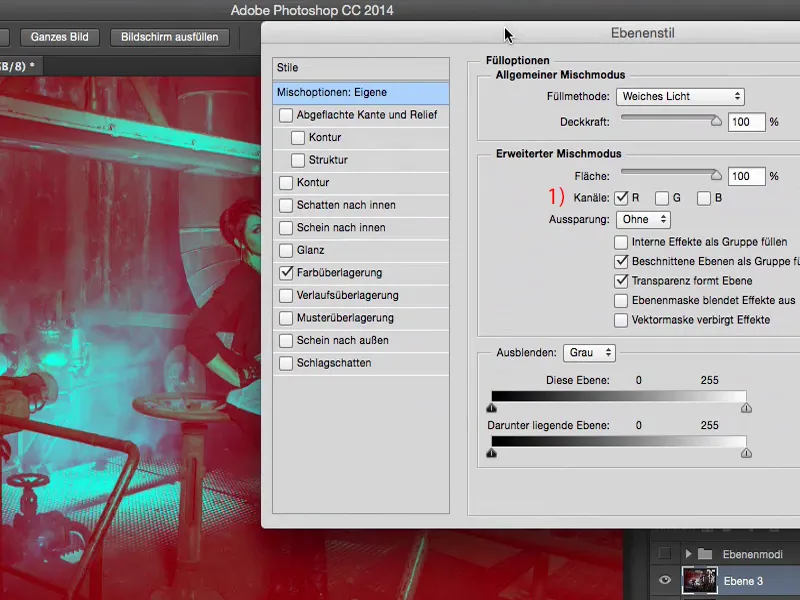
Režim vrstvy je nastaven na Jemné světlo a Průhlednost je 100 %. No, 100 % je trochu příliš, ale pokud zde zadám pouze asi 20 % až 30 % (1), vypadá to pro mě skvěle.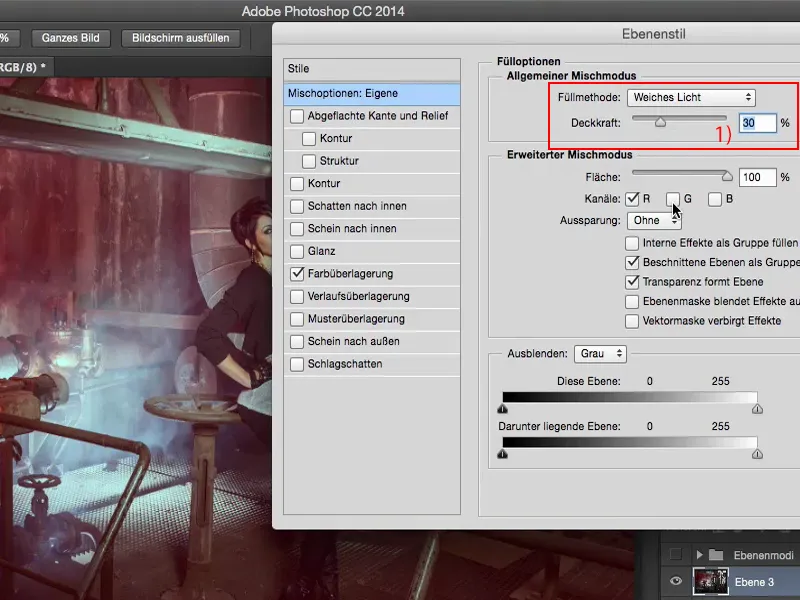
A nyní mohu ještě experimentovat: Například pokud přidám zelený kanál (1) ... Uvidíš, kam to směřuje: Takže zde aktuálně opravdu můžu míchat úplně skvělé barevné vzhledy.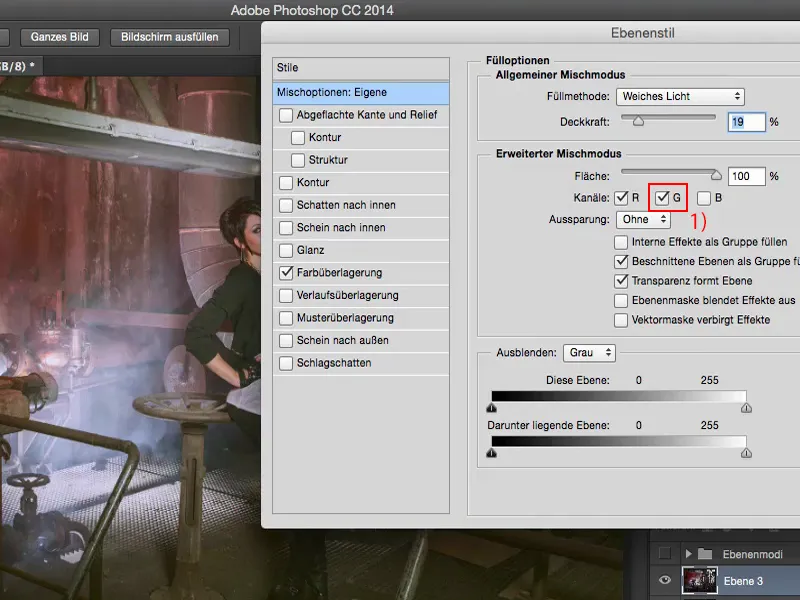
Ten červený kanál se mi docela líbí, protože v obraze mám tento červený reflektor.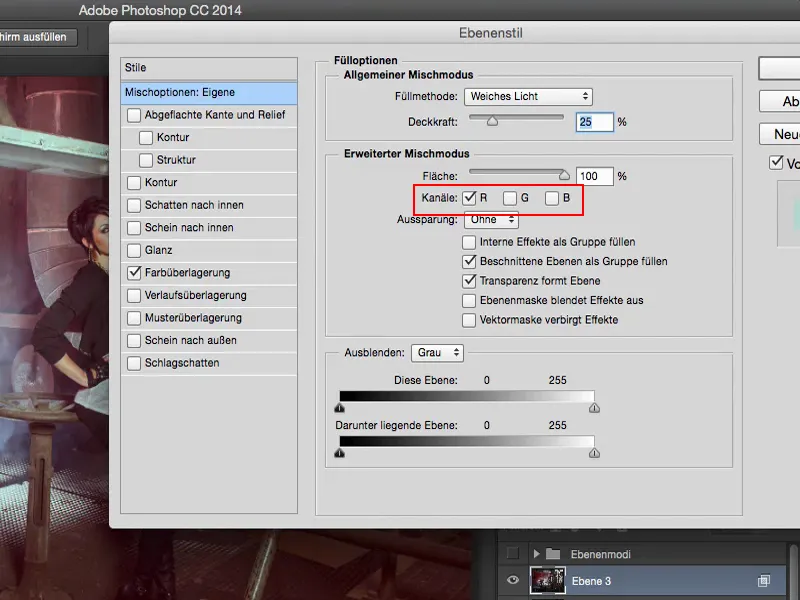
A nyní mám svůj barevný vzhled na této vrstvě (1). Stále mohu stále regulovat i Průhlednost (2), ještě ji trochu snížím.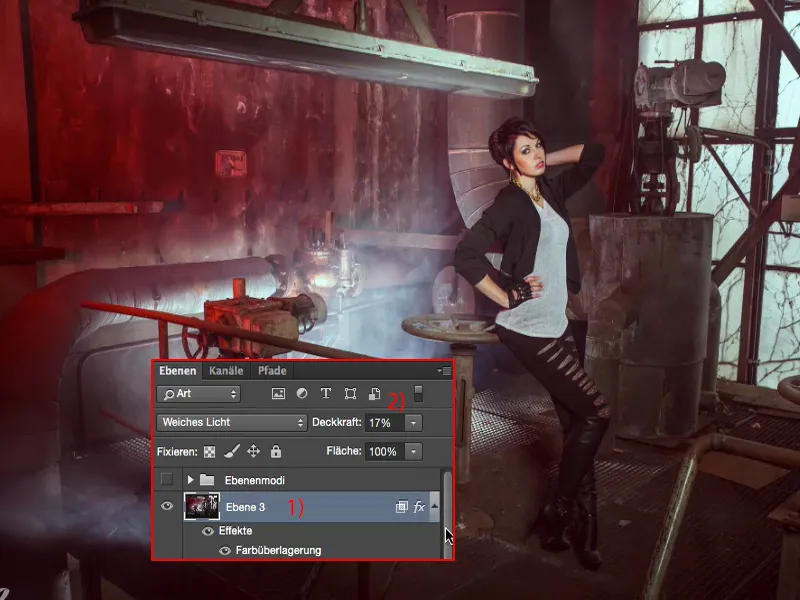
A pak se podíváme na předchozí a pozměněný stav: Myslím si - i když je to destruktivní zpracování - že výsledek se opravdu může hodně líbit.