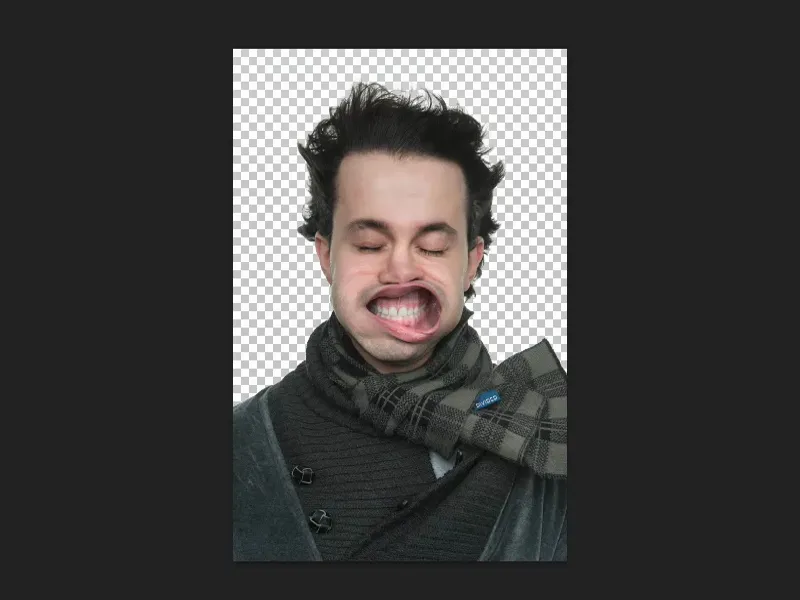Chci ti v tomto tutoriálu ukázat, že korekce tónové hodnoty je opravdu všestranný nástroj, všestranná úroveň nastavení. K tomu jsem už připravil tři různé soubory PSD. Zjistíš, že korekce tónové hodnoty může mít mnohem širší vliv než jen světlé a tmavé.
Prvním příkladem je tento výřez. Když si přiblížím, uvidíš, že chlupy jsou opravdu dobře vyřezány. A to lze udělat pomocí korekce tónové hodnoty.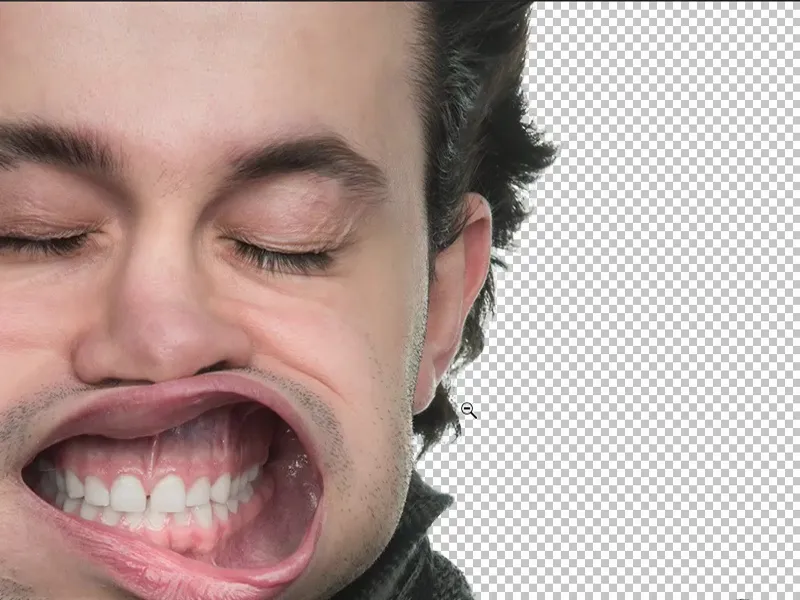
Využití korekce tónové hodnoty pro ozáření
Jednoduše zduplikuji pozadí (1) a přejdu do kanálů (2), které se nacházejí vedle vrstev.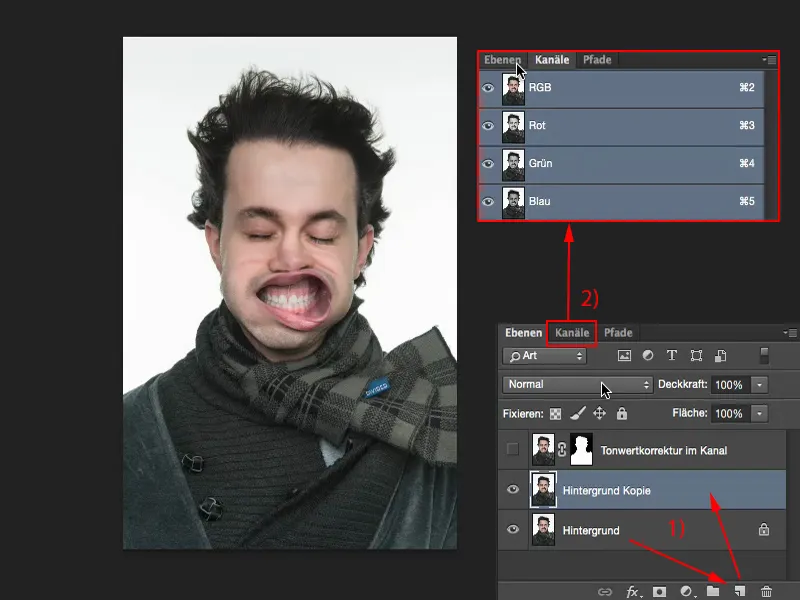
Poté si vyberu kanál s největším kontrastem k pozadí. Vyberu modrý kanál (1) a zduplikuji ho (2). Nyní jsou všechny kanály ztumčené, tedy skryté, a na této kopii modrého kanálu můžu pracovat.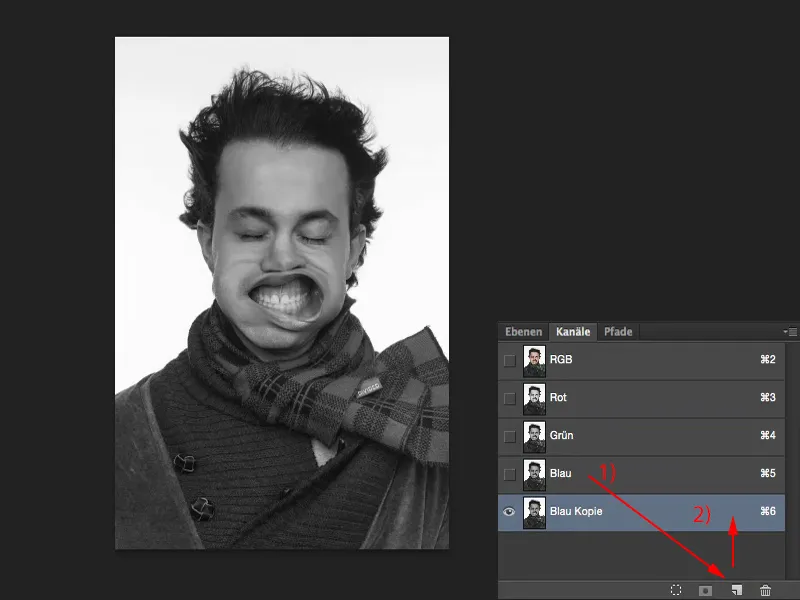
Zde mohu pracovat s korekcí tónové hodnoty (Obrázek>Korekce>Korekce tónových hodnot…).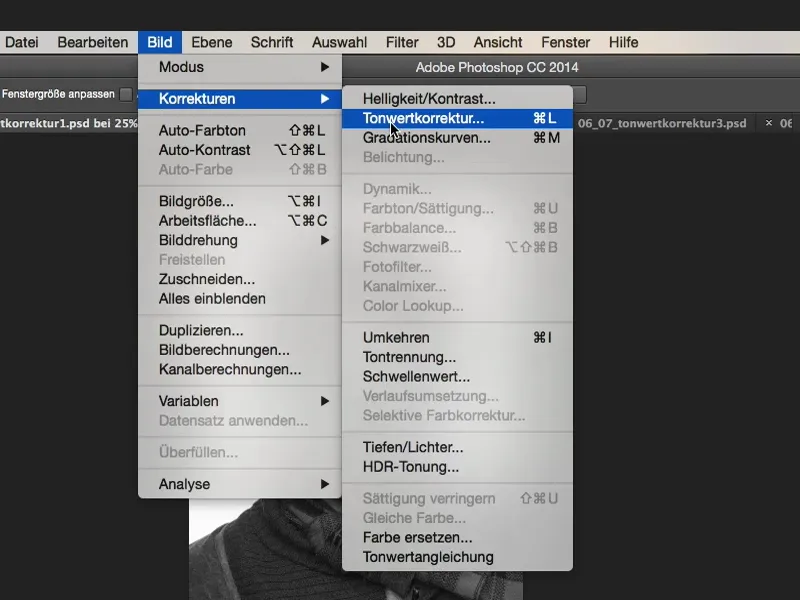
Jediné, co musím udělat teď, je - protože pozadí je úplně bílé - posunout hodnoty tónů až úplně doprava (1), dokud se začne ve vrchní bílé části prorážet (2). A pak uvidíš, že chlupy budou dokonale vyřezány.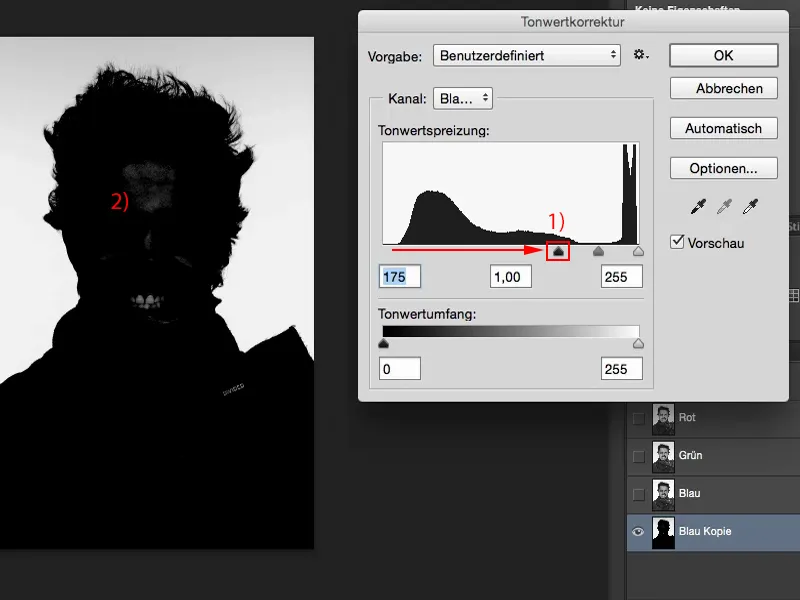
Ale vzadu máme stále trochu černé barvy, kterou musíme ještě trochu změnit. Takže stále vidím zuby, vidím čelo (viz předchozí obrázek). A na této kopii kanálu mohu volně kreslit.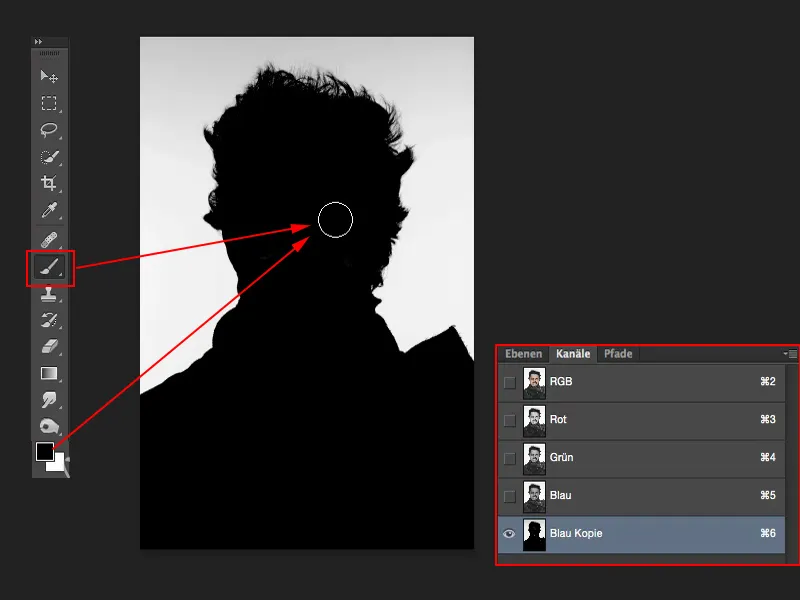
Tuto volbu mohu nahrát jako výběr. Stačí stisknout klávesu Cmd (nebo Ctrl) a kliknout (1) - a nyní jsem zde vybral luminanci této vrstvy (2).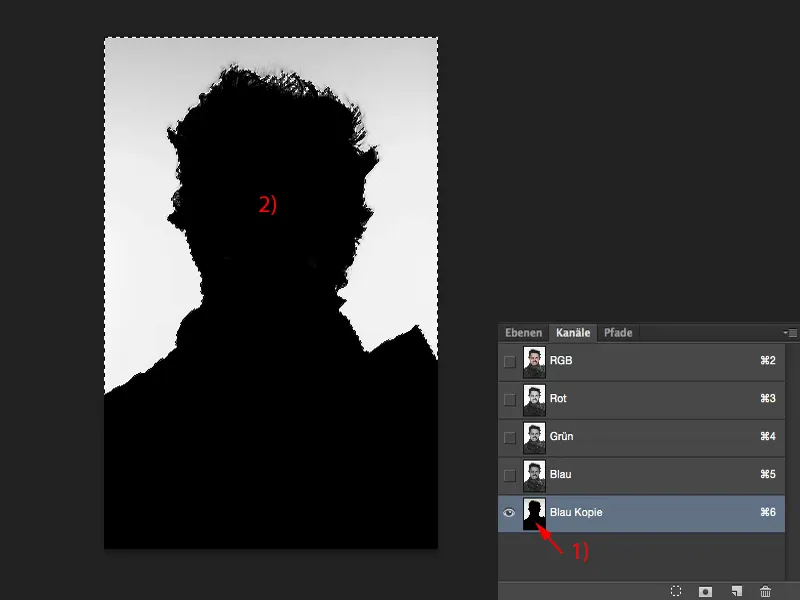
Poté se vrátím zpět na RGB (1). Kopii kanálu (2) zazdím, přejdu zpět na své vrstvy (3) a obrátím výběr (4) (Výběr>Obrátit výběr). Nyní je moje osoba vybrána.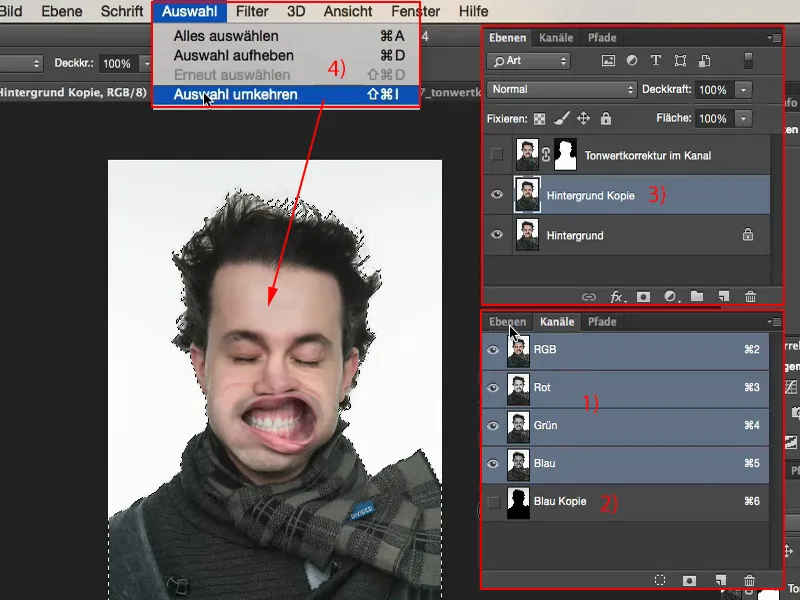
Kliknutím na masku jsem tuto osobu vyřezal. A vyřezal jsem ji tak dobře, že s ní mohu skutečně pracovat a hned vložit nové pozadí.
Krátce k obrázku: Ne, ten mladý muž nemá žádný problém. V našem studiu jsme měli opravdu velmi silný foukací list a udělali jsme tuto sérii "Foukání". A toto je jedna z těch, jak si myslím, stále geniálních fotografií.
To můžeš udělat pomocí korekce tónové hodnoty. Pokud máš jednobarevné, světlé pozadí, můžeš s touto metodou velmi rychle vyřezat osobu. Velmi cool možnost pracovat s korekcí tónových hodnot.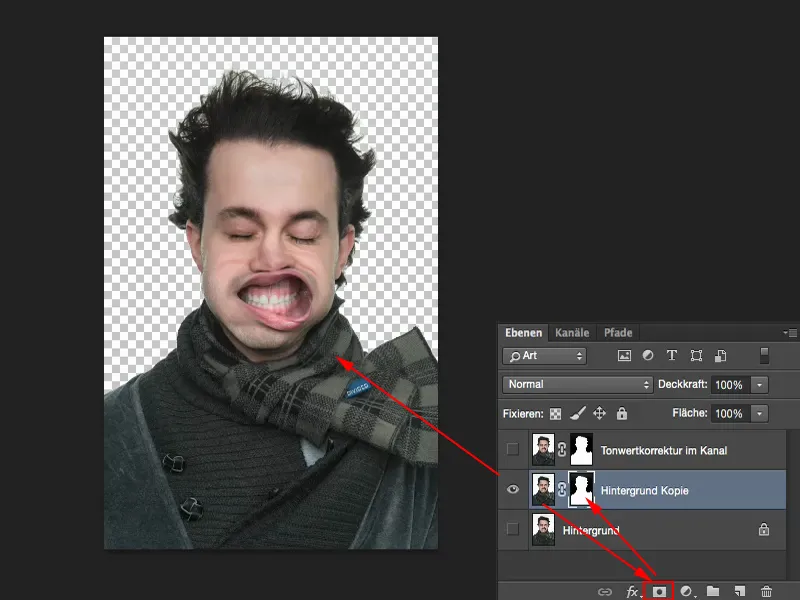
S korekcí tónové hodnoty k barevné korekci
Jiný příklad: Chci změnit barvy v obraze. To mohu velmi snadno udělat pomocí korekce tónové hodnoty. Zelená je mnohem sytější, modrá je pěkně sytá.
Takže tento obraz (1) má barevný nádech, který je samozřejmě záměrný, protože je to montáž, ale s korekcí tónové hodnoty (2) mohu nejen odstranit barevný nádech, ale také si vytvořit zcela nový vzhled. A to je také téma této školení.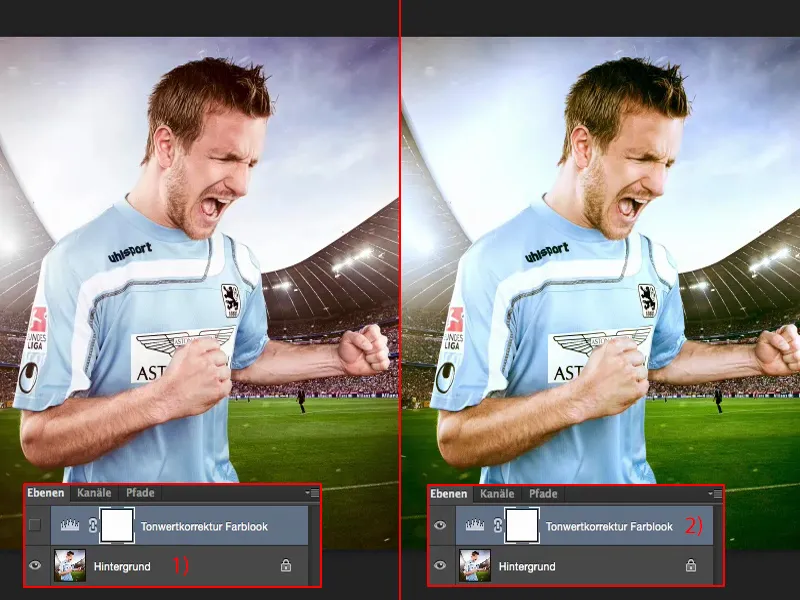
Celý proces je naprosto jednoduchý: Potřebuješ korekci tónové hodnoty. A pak máš zde, podobně jako u křivek gradace, nejen RGB-kanály, ale máš také zobrazeny jednotlivé kanály.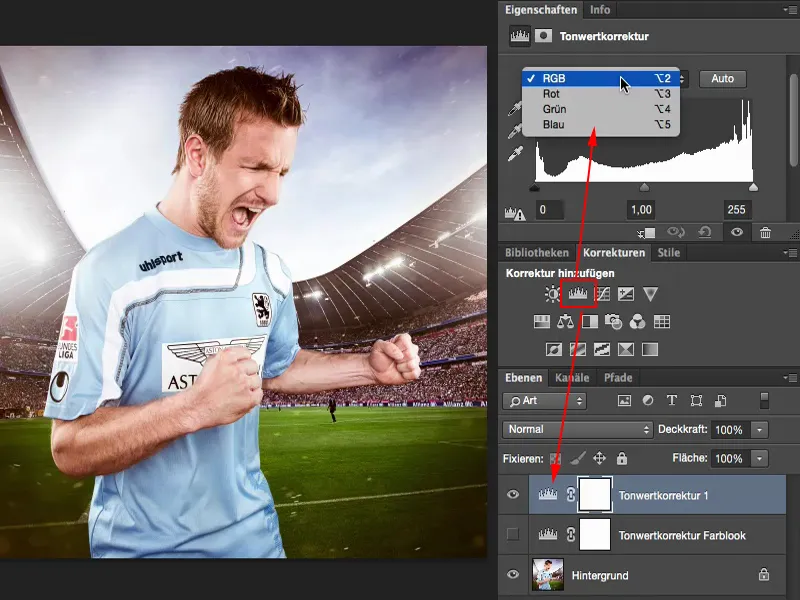
Vidíš například: V červeném kanálu chybí prakticky informace o obraze. A jedině, když trochu posuneš posunovík, získáš zde opravdové zelené. V jasných částech to vypadá dobře.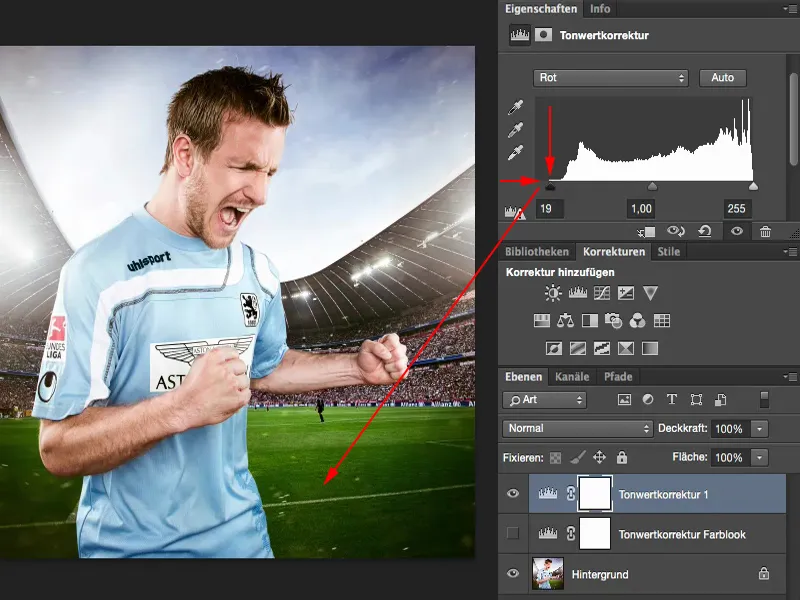
U zelené (1) se podívám: I zelená by mohla trochu získat. U světel se podívám, co se stane. Ne, to nevypadá dobře, ponechám si to tak.
To samé s modrou (2). Zde již mám kompletní kresbu. Možná ji ještě posunout trochu doleva nebo doprava (oba posuvníky u 2).
A tak jsem vytvořil barevný efekt pomocí korekce tónové hodnoty. A to jen díky tomu, že jsem v jednotlivých kanálech trochu upravil středy, stíny a světla. Tím byla druhá možnost pro korekci tónových hodnot.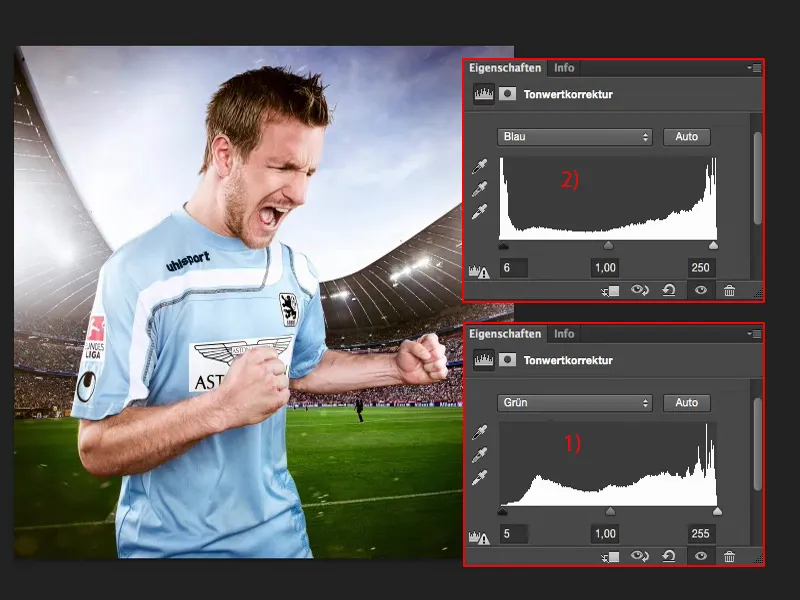
Úprava jasu pomocí korekce tónové hodnoty při tvorbě kompozic
Třetí možnost využití korekce tónové hodnoty ti ukážu na nejjednodušší fotomontáži, kterou znáš: To je fotomontáž před šedou. Celá věc by měla později vypadat takto.
Pro tento účel musím nejprve docela dobře vyříznout osobu (1). Pro rychlost to udělám pomocí jednoduché masky.
Potom potřebujeme texturu. Rychle si ji přenesu a vložím do zásobníku vrstev (2), půjdu na Volnou transformaci a zjistím: V pohodě, je obrovská. Myslím, že je fotografována s D800 a PSD soubor je již zmenšen na 2000 pixelů pro trénink. Raději bych to měl umístit přes Umístit přímo do obrázku. Ale jinak to taky funguje.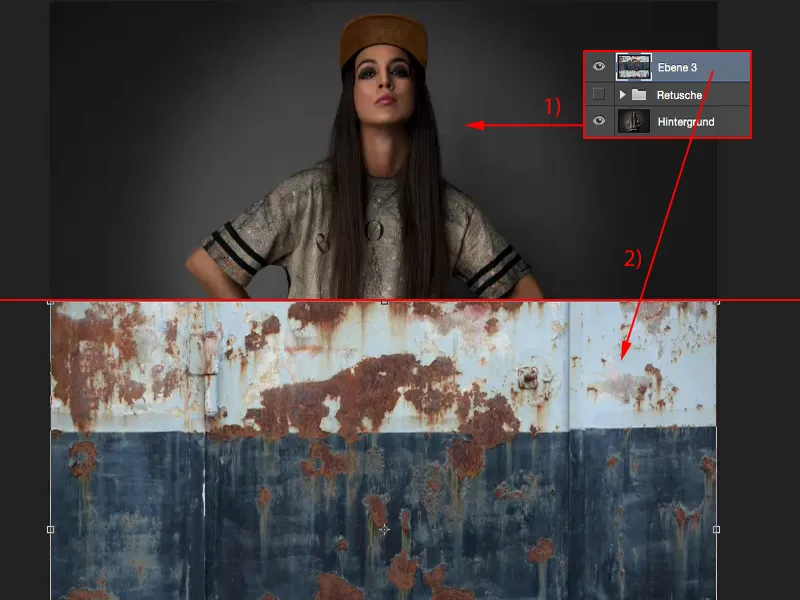
Klávesa Enter potvrdí transformaci. Pak nastavím režim na Slévání (1). Teď ale mám problém: Jas těchto dvou obrázků se zcela neshoduje.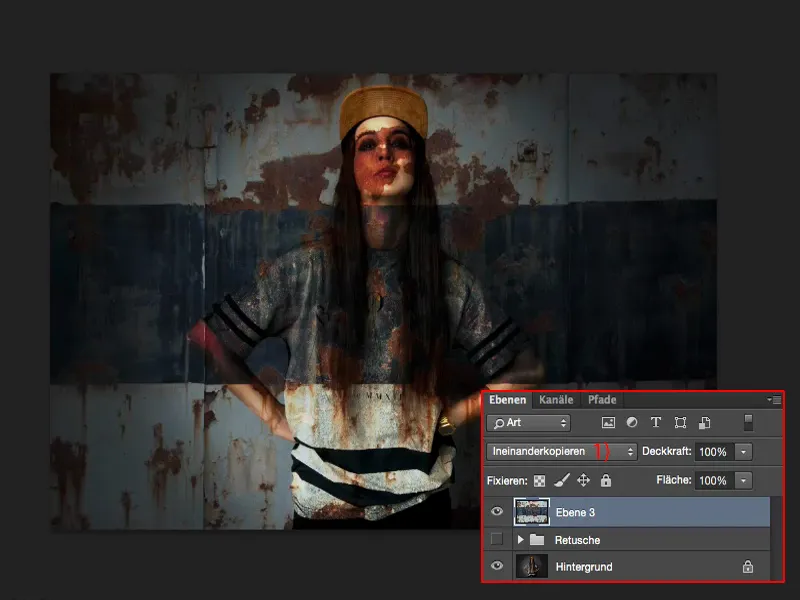
Nejprve udělám hrubou masku (1) osoby, abychom zde mohli rychle pokračovat. Krásné na před šedou je, že se zde opravdu nemusíte vůbec starat o vlasy a že je to relativně rychlé dokončení, i když to není zcela přesné.
Pokud si na to dejte čas, pak samozřejmě dostanete mnohem krásnější výsledek, ale pro trénink a pochopení techniky to takhle také postačí. Tak nějak. Takže osoba teď stojí před tímto pozadím.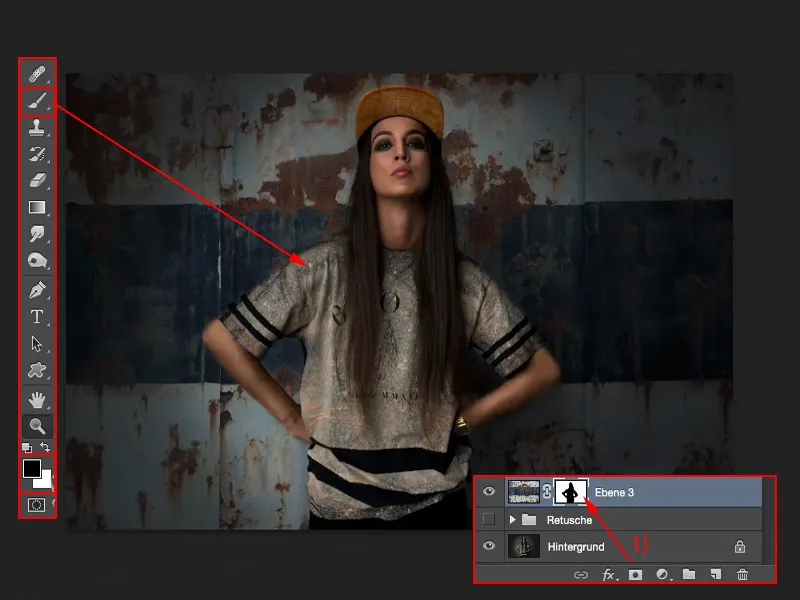
Světlo se vůbec neukazuje tak skvěle, jak jsem si ho zde již fotograficky nastavil (1). Co tedy potřebuji? Samozřejmě korekci tónové hodnoty (2), v tomto případě ne na celý zásobník vrstev, ale s rozřezávací maskou (3). Uvidíš také, jak se histogram mění. A teď uvidíš i nedostatky, které má tato struktura způsobená režimem Slévání s naším starým pozadím, totiž: Chybí trochu úder ve stínech (4) a chybí trochu úder ve světlech (5). A to nyní jednoduše opravím.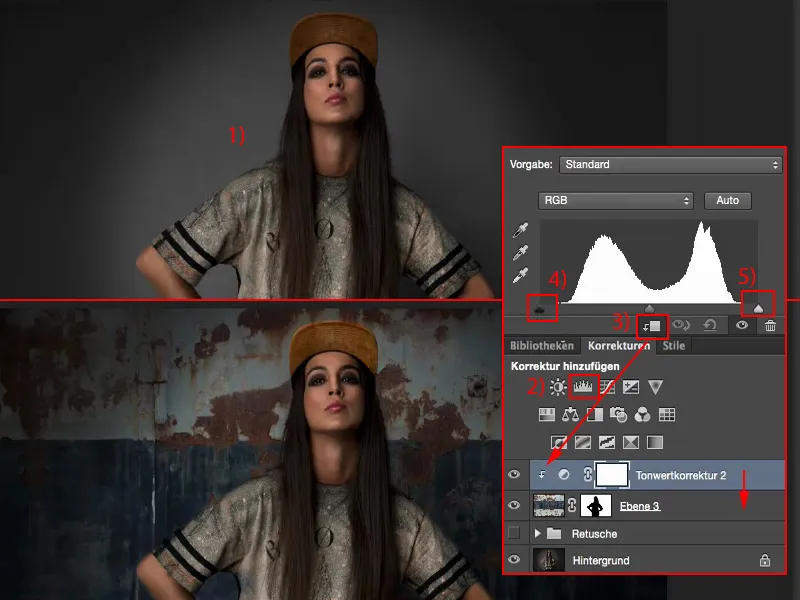
A uvidíš, jak se toto světlo na pozadí nyní opravdu lépe projevuje. Není to moc, ale je to ta špetka realismu, která chybí této fotomontáži nakonec. A jsem si jistý, že ji takhle už nikdo nebude moci napodobit.
S Mitty (1) nyní můžeš globálně regulovat jas, ale obvykle u Mittů vždy dobře sedí, pokud textura není příliš přeexponovaná nebo podexponovaná ... ale tady seděla docela dobře. To mohu ponechat. Možná půjdu o trochu světleji nebo o trochu tmavěji, ale obvykle nemusím moc zasahovat.
Pokud ale uvidíš, že zde již nejsou žádné informace (2), žádný detail ve stínech, světlech, kdekoliv, pak to musíš upravit. A to můžeš docela dobře udělat pomocí korekce tónové hodnoty.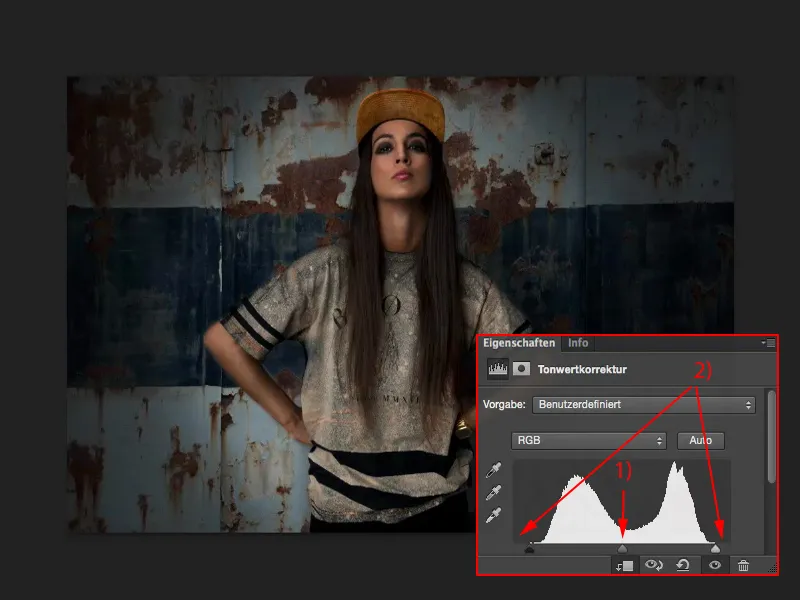
Shrnutí
Myslím, že jsi na těchto třech příkladech jasně viděl, jak moc může být užitečná i korekce tónové hodnoty. Nyní víš, že to lze použít na masky, lze to použít na kanály.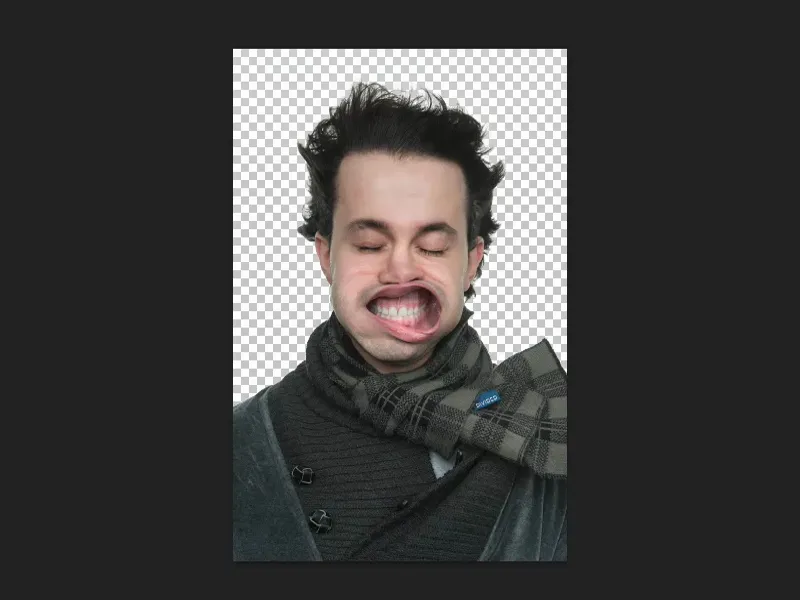
Můžeš to aplikovat také pomocí jednotlivých RGB kanálů jako barevnou korekci …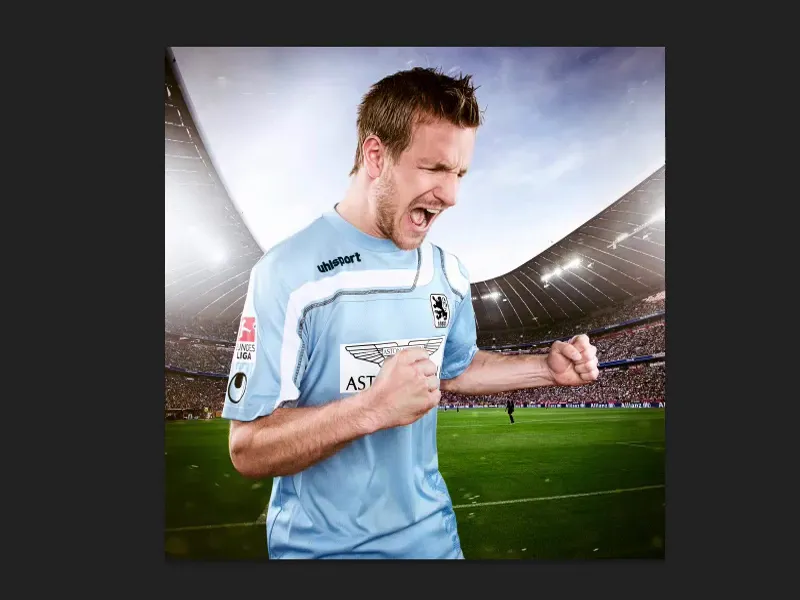
… nebo prostě k úpravě jasu při tvorbě kompozic před šedou. Tak poznáš, jak Photoshop vlastně funguje.
Mám vždy pocit, že všechny tyto úpravy (1) dole, včetně korekce tónové hodnoty (2), dělají vždy ve stejných režimech vrstev zhruba totéž, ale tlačítka jsou trochu jiná. A nakonec je mi jedno, zda použiju korekci tónové hodnoty nebo Křivku barev (3) – v podstatě to stejně udělám …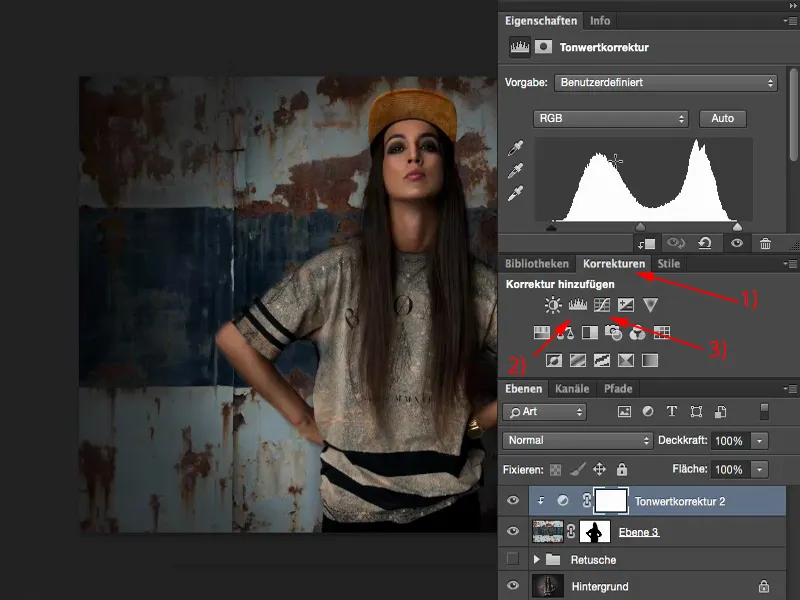
Můžu taky zvolit volič pomocí Křivky barev. Vše, co musím udělat, je posunout černou hodnotu úplně dolů, a bílá zde prakticky zmizí.
Tak snadné to může být, pokud znáš tyto různé možnosti korekce tónové hodnoty.