V programu Photoshop jsou k dispozici dvě velmi povedené výpočtové dialogy. Skrývají se zde pod položkou Obraz>Výpočty obrazu... a Výpočty kanálů.... Jsou si trochu podobné. Výpočty kanálů jsou ještě o krok náročnější než Výpočty obrazu. A co s nimi můžeš mimo jiné dělat, ti nyní ukážu.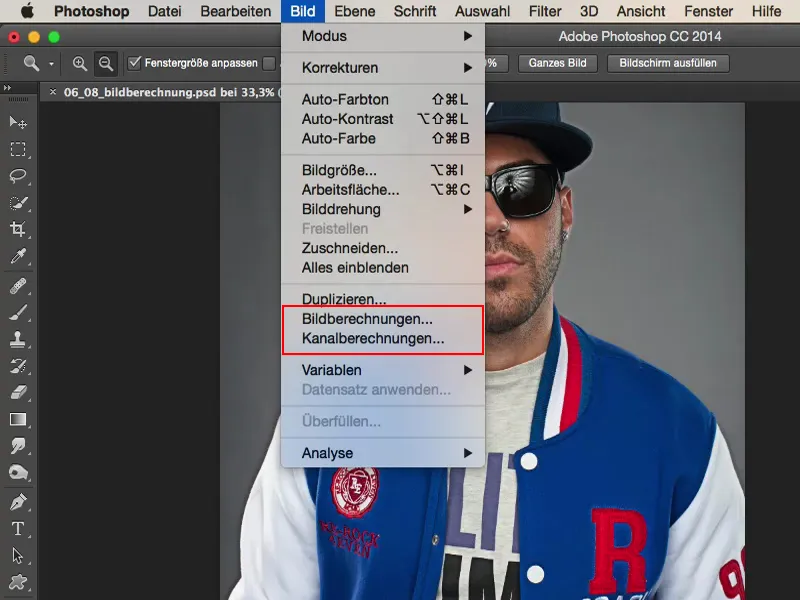
Úvod: Předtím a po nynějšku
Máme zde obrázek německého rappera Siggiho. Tak se jmenuje tenhle chlap, dělá skvělou hudbu, vypadá skvěle, je ideální pro tento vzhled. Tady vidíš, jak obrázek vypadal předtím, hezky ostrý, detailní – ještě neupravený, ale už z kamery vypadá docela dobře.
A když tady pracuji s výpočty obrazu- a kanálů, podaří se mi dosáhnout toho mikrokontrastního vzhledu docela dobře. A myslím si, že mu to moc sluší. Samozřejmě tady vyniknou vousy, všechny póry, všechny detaily ještě jednou skvěle. Takže s takovými věcmi je možné pracovat. Ale kde se tedy tyto možnosti skrývají?
Výpočty obrazu v programu Photoshop
To najdeš, jak už jsem říkal, pod položkou Obraz>Výpočty obrazu... a Obraz>Výpočty kanálů...
Spustíme první dialog (Výpočty obrazu): Máš zde jako Zdroj na začátku tvůj výchozí obrázek (1), to v tomto případě je název našeho souboru. K dispozici není nic jiného. Jsou zde dostupné pouze vrstvy, které máš otevřené v různých záložkách v programu Photoshop.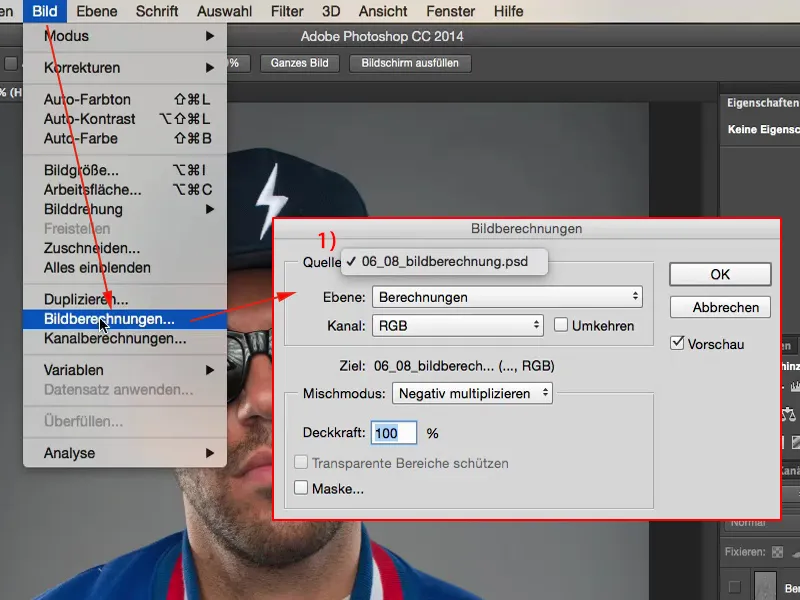
Pak máš styl kalkulace vrstev (1) nebo zde vybereš vrstvu (2), kterou chceš právě vybrat. Mám zde ve svém zásobníku vrstev (3) vrstvu "Výpočty" a vrstvu "Pozadí". Ze dvou můžu teď vybrat. Zvolím si vrstvu "Pozadí" (4), a ta se zde také ihned zobrazí.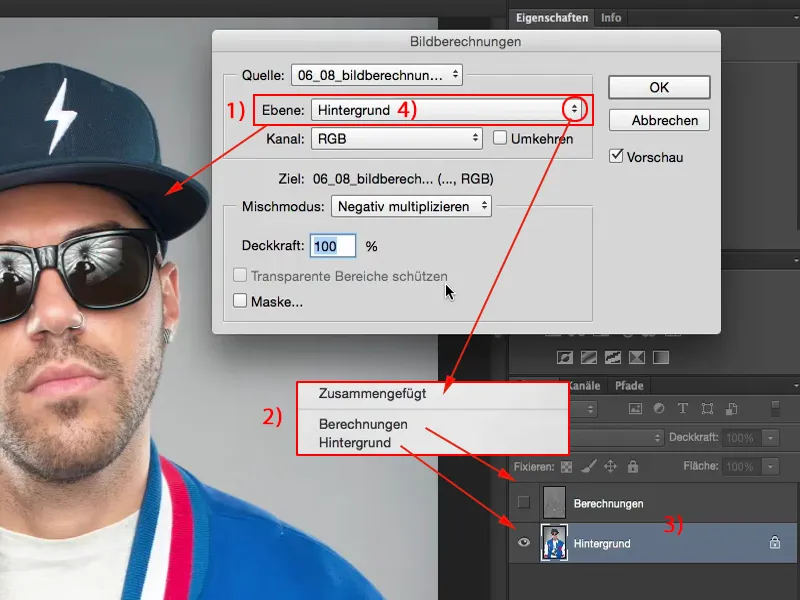
Máš k dispozici různé kanály (1) k výběru. Červený, Zelený, Modrý, kanály RGB-(2).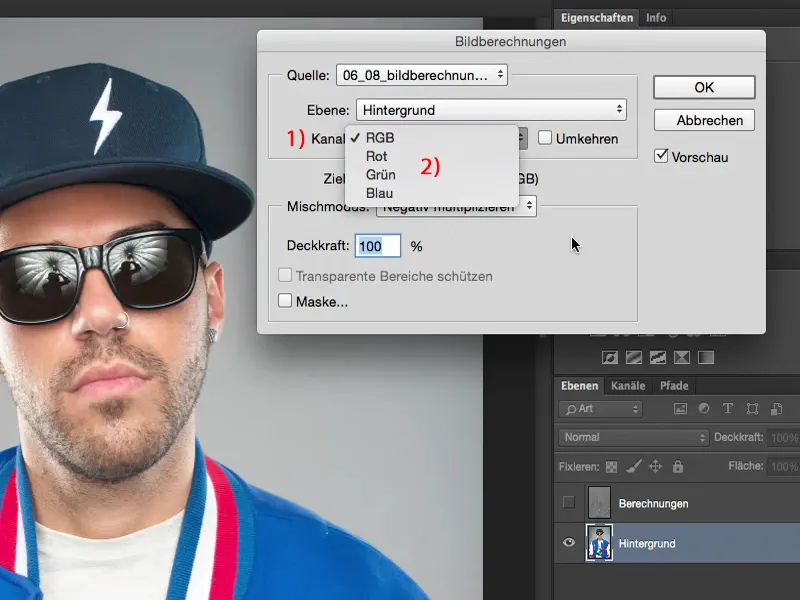
Máš zde průhlednost (1). Můžeš kanály také obrátit (2), pak dostaneš pěkný, pestrobarevný záporný obrazek.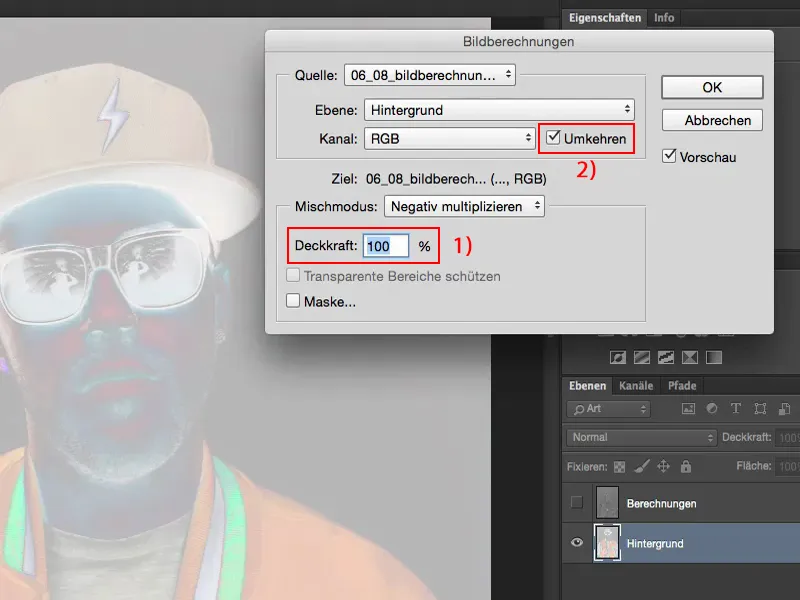
A zde máš kompletní paletu režimů vrstev (1). A to je nyní opravdu velmi užitečné, protože chceš-li například obrázek znovu vypočítat se sebou samým v režimu Měkké světlo (2), vypadalo by to takto.
Takový je i výsledek, kdyby jsi udělal kopii vrstvy a nastavil ji na režim Měkké světlo – to je to, co ti zde vlastně výpočet obrazu dostupně činí.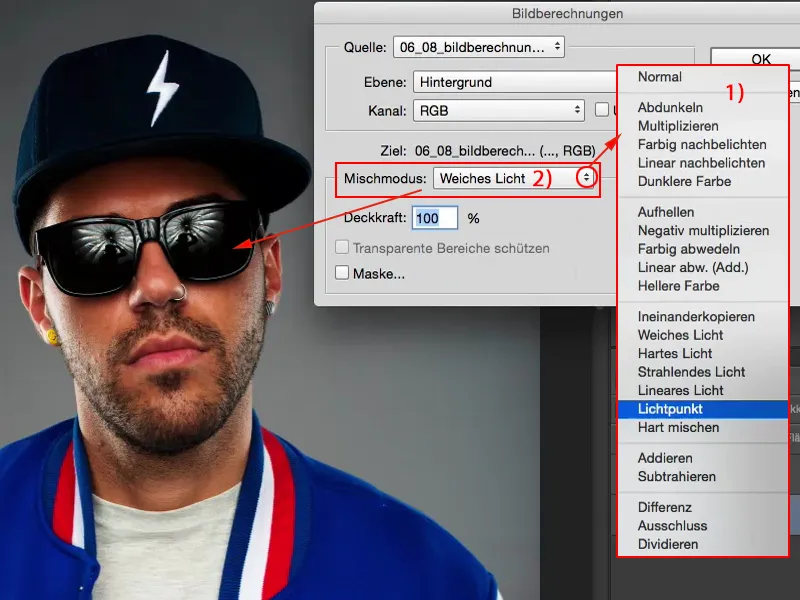
Výpočet obrazu je nic jiného, než když to uděláš ve svém souboru, který máš otevřený, v kanálu RGB na standardní vrstvě. Ukáže ti: Co se stane, když změníš režim vrstvy?
Jenže krásné je to, a k tomu si nyní udělám rychle kopii (1), a pak ti to mohu lépe ukázat – když například zvolíš nyní Měkké světlo (2): To vše působí přesyceně, příliš tmavě, barvy jsou trochu posunuty. Není to hit. Možná máš zájem pouze o určité oblasti obrazu nebo chceš později změnit režim vrstvy. Výpočet obrazu funguje destruktivně na této vrstvě, nemáš žádné možnosti úprav, pokud to zde předtím nezměníš například v chytrý objekt.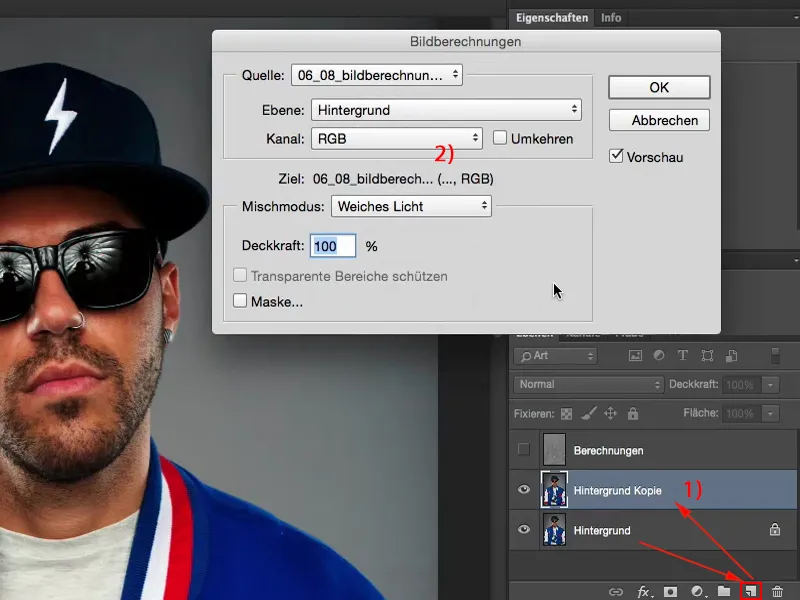
Ale: Režim vrstvy, a to je ten skvost, je zde nastaven v režimu Normální (1). To znamená, že jsem režim vrstvy Měkké světlo (2) vlastně již zde použil.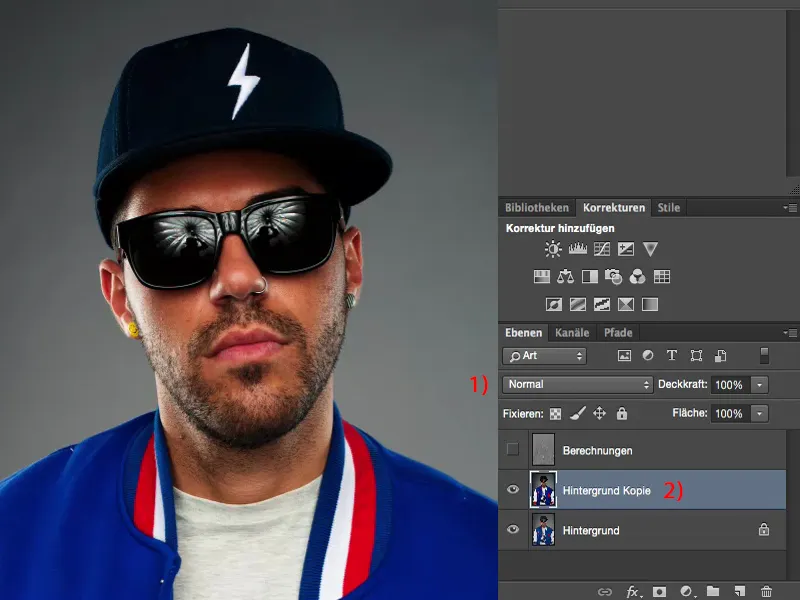
Nyní můžu jít a říct: Ne, rád bych to měl se Záporně vynásobit (1) v obraze, a to s Průhledností 50 % (2), protože chci tento obraz trochu rozjasnit tímto vzhledem. A myslím si, že takový obrázek se opravdu může líbit.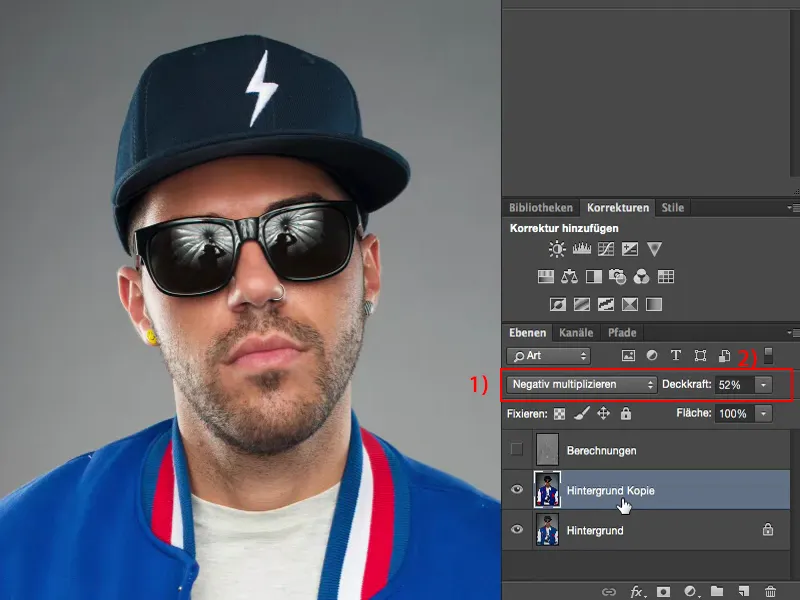
Tak máš tedy pomocí jednoduché kopie vrstvy v principu virtuální, která je skryta v obrazovém výpočtu – a pomocí Záporného násobení vytvoříš úplně nový vzhled. Samozřejmě si můžeš také rovnou kopii vrstvy nastavit na režim Záporně vynásobit, ale zjistíš, že je to asi dvojnásobně světlé než toto, protože zde vlastně ještě zůstává Měkké světlo. Je to tedy opravdu velmi povedená věc.
Výpočty kanálů v programu Photoshop
Zase to tady vrátím na režim Normální (2). I tam uvidíš rozdíl Měkkého světla. A pak přecházím k dalšímu bodu, a sice k Výpočtům kanálů (1).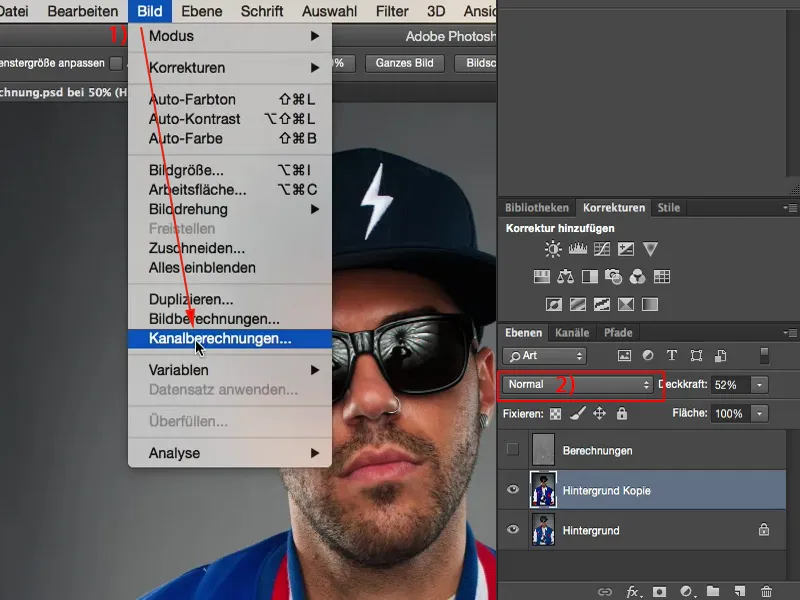
Celá věc je v podstatě nafukována na další soubor, na další úroveň. Pracujeme zde ve stejném souboru (1) - mám otevřený pouze jeden - ale nyní mám navíc možnost kombinovat dvě úrovně (2) spolu.
Nyní už nemůžu pouze říct: Prosím zde, kopii pozadí (3) s pozadím (4) ve zvláštním poměru, mohu zde také kombinovat kanály (5) a určit režim vrstev (6), tedy režim míchání. A v závislosti na tom, který režim vrstev zde vyberu, získám zde (7) další různé možnosti nastavení.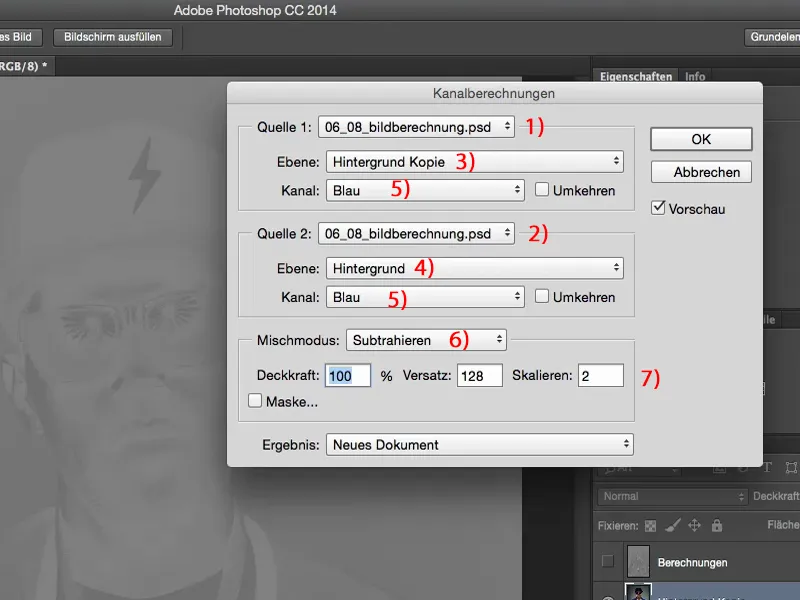
Potom toto vrátím zpět na Šedou (1) a také toto zde zpět na Šedou (2). A mohu si z toho sestavit opravdu skvělou černobílou úpravu mého obrázku, pokud to chci.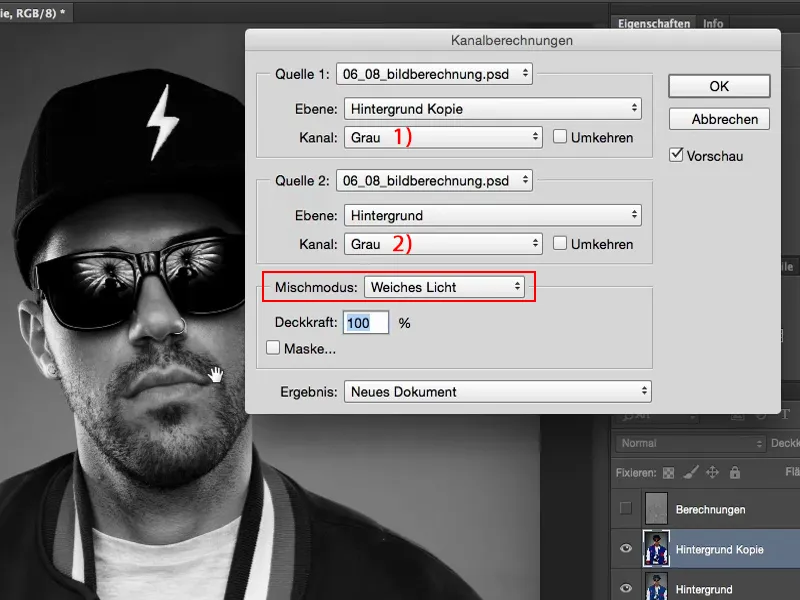
Vidíš: Výpočty kanálů jsou opravdu zajímavé. Takže bez ohledu na to, co tady děláš (1), můžeš vygenerovat tolik základního materiálu jako Nový dokument, jako Nový kanál nebo jako výběr (2), že možnosti jsou zde téměř nekonečné.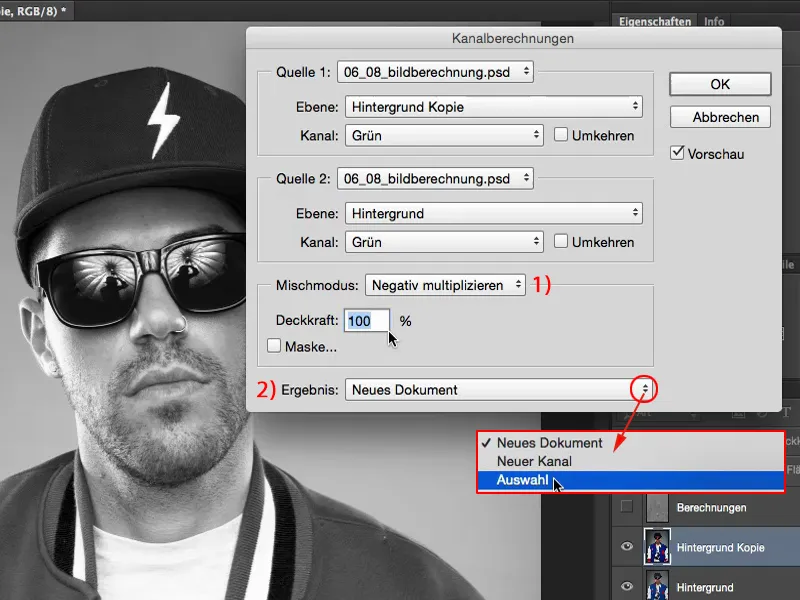
Mikrokontrasty s výpočty obrázků a kanálů
Konkrétní použití pro mikrokontrasty, kde můžeš nebo dokonce musíš použít Výpočty obrázků a Výpočty kanálů, ti nyní ukážu.
Vymažu tuto kopii a také výpočetní vrstvu.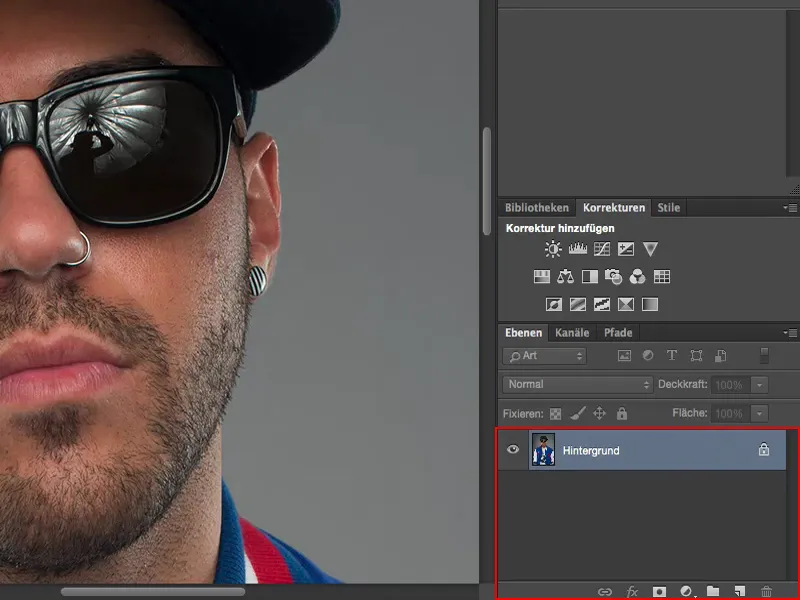
Začneme úplně od začátku. Přiblížím se na zobrazení 100 procent u obličeje a vytvořím kopii vrstvy. Tuto kopii vrstvy nastavím pro zvýšení kontrastu do režimu Měkké světlo.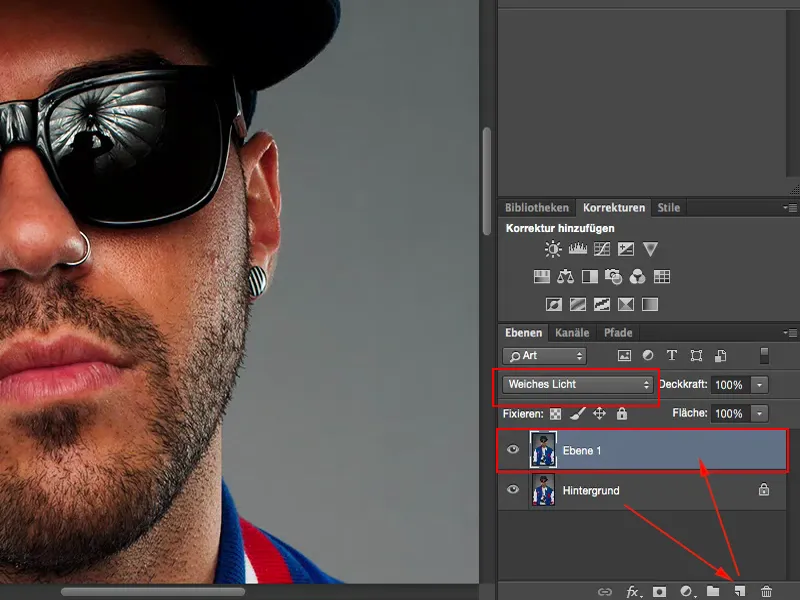
A chci toto celé ještě trochu zářivější. K tomu použiji Gaussovský rozmazávač s hodnotou 10 pixelů.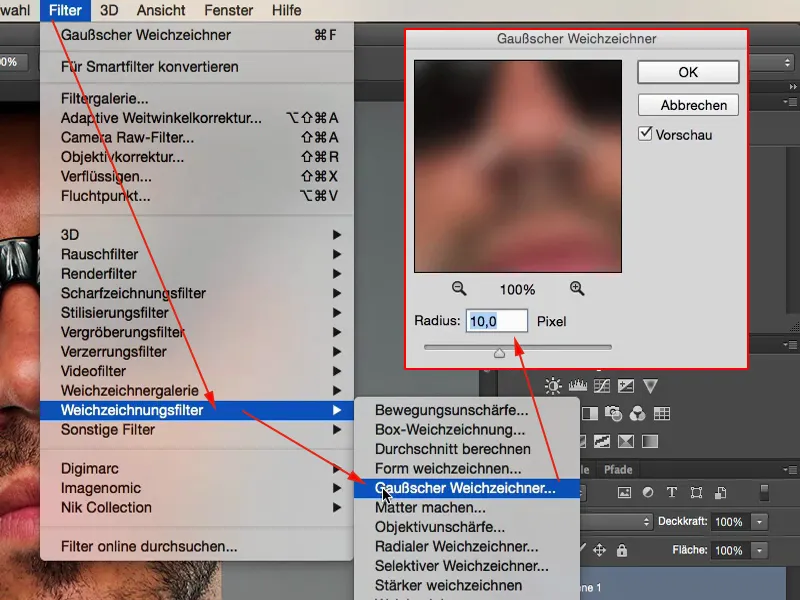
Nyní toto má tento zářivý efekt. To je pěkné, ale posun barev je samozřejmě ne tak dobrý a mikrodetaily nejsou ještě k dispozici. Takže tak daleko jsme zde ještě nedospěli.
Aby toho nebylo málo, zvyšujeme kontrast ještě více tím, že zde vybereme Výpočty obrázků (1). Jdeme sem na „Vrstva 1“ (2), RGB (3), Měkké světlo (4) a necháme to znovu spočítat samo se sebou, aby to celé ještě více vybouchlo.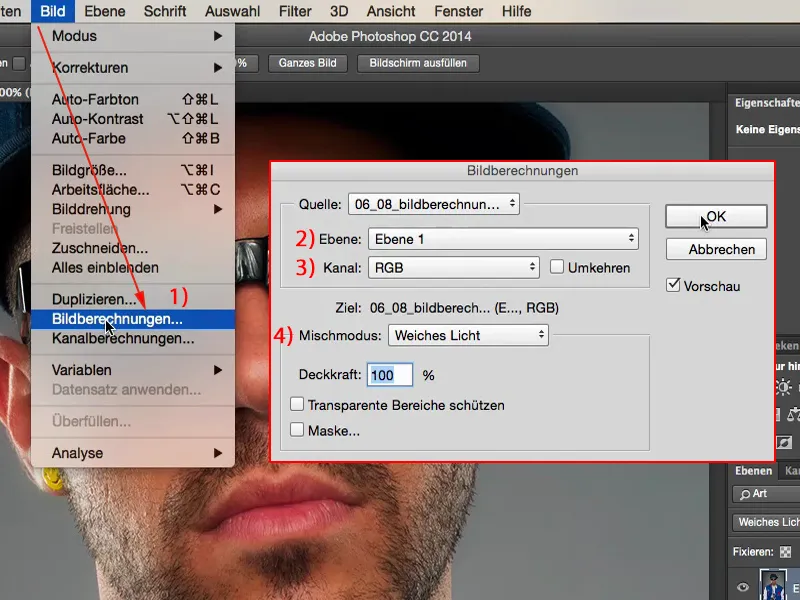
Následně přichází bod Výpočty kanálů (1). Takto to vypadá po dokončení. Teď záměrně nastavím něco jiného. Photoshop si totiž tyhle věci vždy pamatuje. Takže zde nahoře u Zdroje 1 potřebuješ svou „Vrstvu 1“ (2). Tato vrstva je ta, která je rozmazaná, kde je kontrast zvýšen, kde již proběhl výpočet obrázků a která je v režimu Měkké světlo. Jinými slovy: Tato vrstva (3) je šrot. Je to však šrot jenom v tom smyslu, že nyní musíme udělat viditelný rozdíl mezi těmito dvěma vrstvami (4) zde. A všechno, ve čem se tyto dvě vrstvy liší - to je bomba - to je struktura, to jsou všechny ty jemné detaily.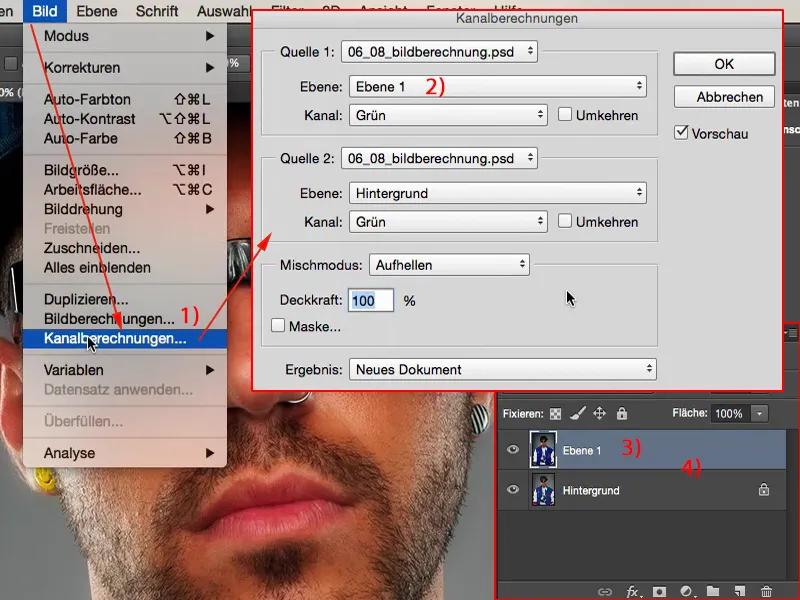
A k tomu se dostaneme stejně jako u frekvenční separace tím, že sem jednoduše nastavíme režim na Odčítat. Takže jdu teď sem do Modrého kanálu (1), toto je ten s největším kontrastem u tohoto obrázku. Potřebuji zde Vrstvu „Pozadí“ (2), ta je zde zaškrtnuta, a pak režim vrstev Odčítat (3). Posun 128, Měřítko 2, přesně stejná nastavení (4) jako u frekvenční separace. Tyto nastavení vedou k tomu, že vše, co není struktura, dostane hodnotu 128 RGB. A takto vypadají všechny ostatní plochy. Pro mě jako Nový kanál toho není moc, pro mě jako Výběr je to ještě méně, proto si vytvořím Nový dokument (5) zde.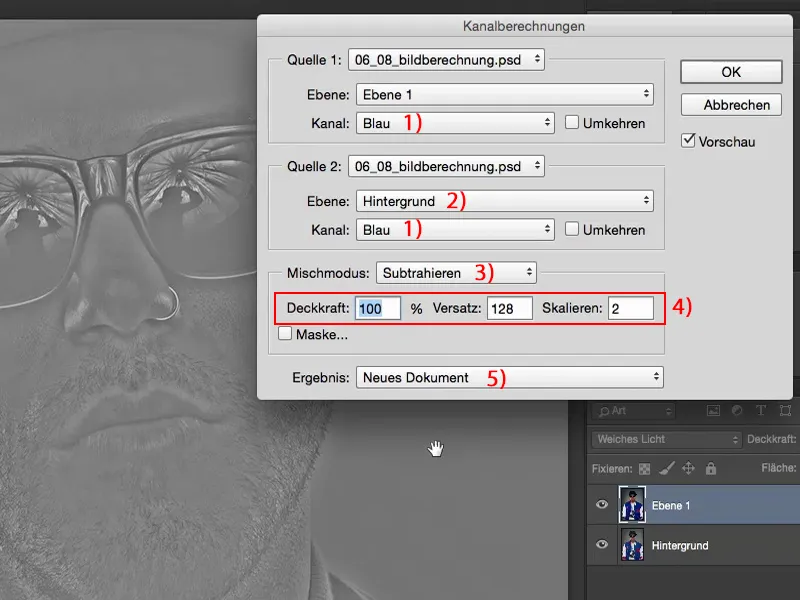
Pak mám tento dokument. Můžu ho zkopírovat pomocí Ctrl + A, vystřihnout, jakkoliv. Můžu ho také jednoduše přetáhnout do jiného souboru.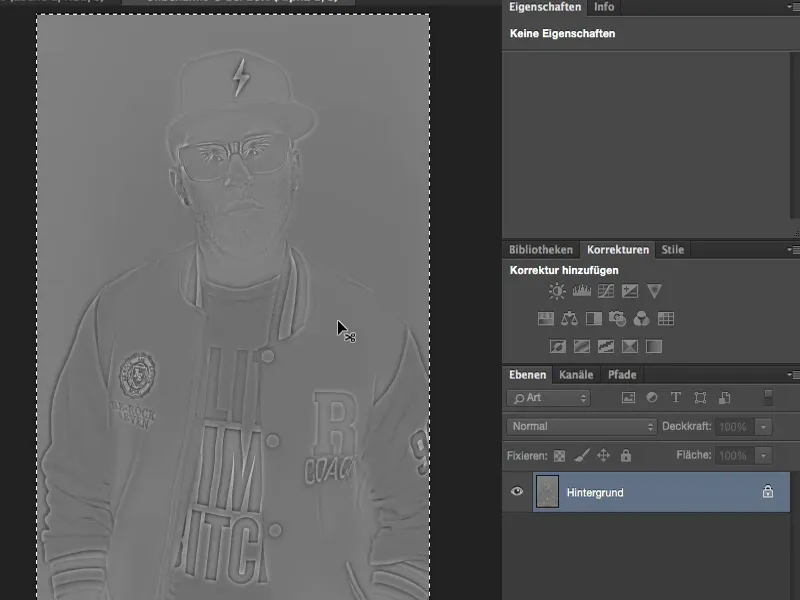
Pak tady mám toto a vložím sem (1). Vrstva je také černobílá, protože jsem dvakrát odčetl modrý kanál. A vše, co teď musím udělat, je jednoduše tuto vrstvu skrýt (2), vyhodit ji, je to odpad. Potřebuji ji pouze k provedení tohoto výpočtu obrázků a kanálů.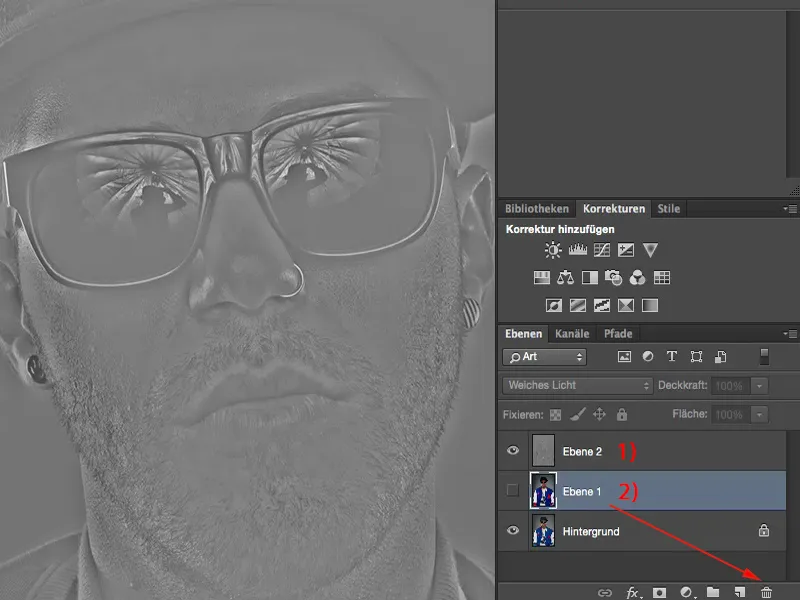
A pak zde máš tento wow efekt, když sem prostě nastavíš Smíchávat (1). Na okrajích musíš být trochu opatrný: Někdy tam mohou být ty haló, ty ošklivé lemy. Nicméně v tomto případě vlastně nejsou - od hodnoty gaussovského rozmazovače 5 do 10 pixelů jsi tu relativně v bezpečí. S velkým úsilím zde vidíš takový lehký lesk, ale pokud je to nutné, můžeš ho aplikovat velmi cíleně prostřednictvím masky tam, kde to skutečně potřebuješ.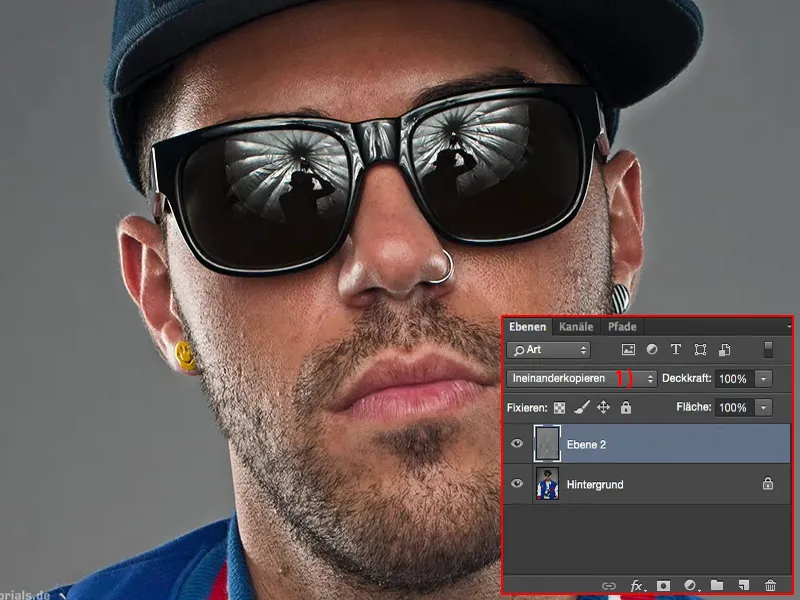
Prostřednictvím Jemného světla (1) je účinek trochu méně viditelný.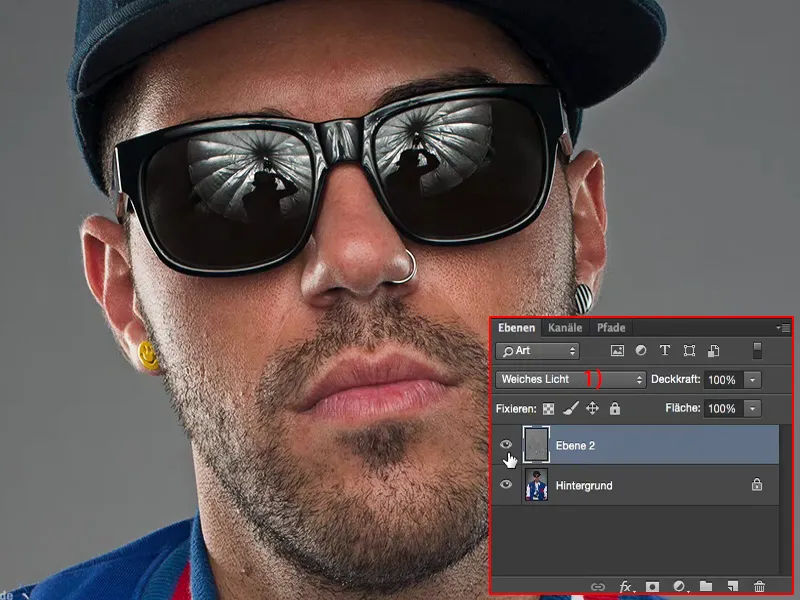
Shrnutí
Splynutí, to je tady jako režim vrstev první hodiny. A bez ohledu na to, jakou fotku retušuji, nakonec, přísahám ti, vždy trochu přidám ty mikrodetaily. To celé je destruktivní, možná by se to s velkým úsilím dalo trochu přepracovat… Obvykle to dělám buď hned na začátku obrázku – pokud to není fotomontáž, ale opravdu jen takový záběr horní části těla jako tady, nějaké portrétní foto – nebo při komponování to pak možná udělám ještě jednou na závěr a ručně přidám tyto mikrodetaily velmi cíleně.
Výpočty obrazu- a kanálů shrnuté: super, super silné, skvěle lákají k experimentování. Jsem si jistý, že pokud si vezmeš půlhodinu času a trochu si s tím pohraješ, pokusíš se s různými režimy vrstev, pak se dostaneš k prvním efektům. To je rozhodně nástroj, který můžeš použít u všech svých obrázků, když jde o určitý vzhled obrázku, o styl, který můžeš aplikovat.


