Při práci s nástroji nebo také s nástroji pro retušování je třeba dodržet a naučit se spoustu věcí a tipů a triků, které bych ti rád předal zde. Zobrazím svoji skupinu nástrojů (1). Je toho hodně: To jsou všechny prázdné vrstvy, byla upravena barva pleti (2), upraven lesk (3), opraven kotník (4), bylo malováno barvou (5) a bylo retušováno na prázdné vrstvě (6).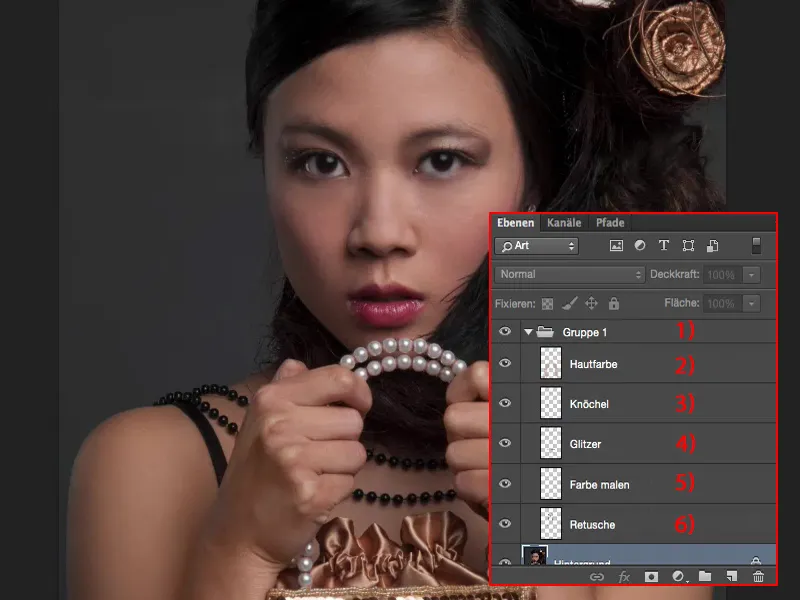
To vše vede k tomu, že velikost mého souboru zůstává relativně malá (1). Pokud nepracuji na složité kompozici a chci skutečně jen optimalizovat obraz, mám zde velmi hezké možnosti pracovat nedestruktivně na prázdných vrstvách (2). Takže kdykoli je to možné – první pravidlo: pracovat s nástroji na prázdných vrstvách, nikoliv zde na 10, 20 pozadích, protože to zbytečně zvětšuje soubor. To je tedy důležité pro nedestruktivní pracovní postup s nástroji – vždy pracovat s prázdnými vrstvami.
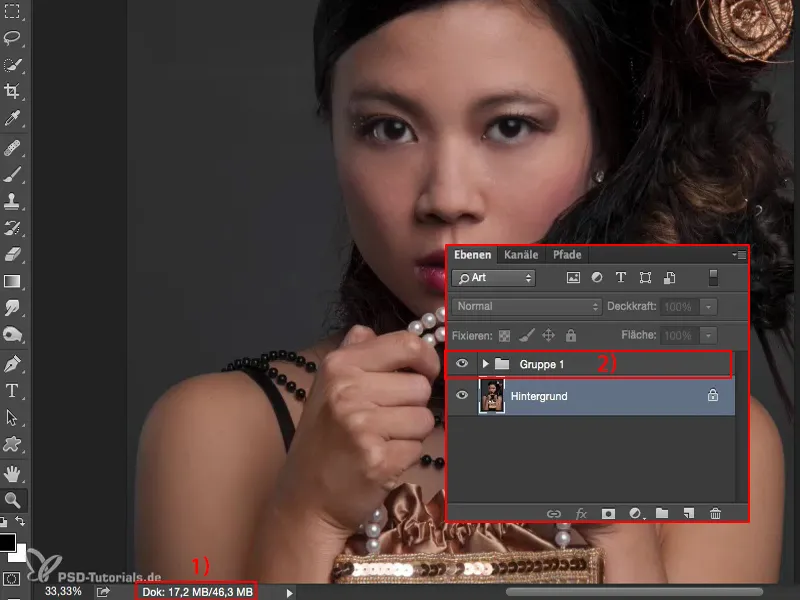
Co všechno se skrývá v tomto obraze?! – Vidíš, v obličeji se hodně děje: Stíny jsou rozjasněny, bělmo očí, ruce jsou barevně upraveny, protože byly předtím kvůli napětí trochu rudé, protože jsem řekl: „Drž tašku co nejsilněji“. Kotníky tak skvěle vystupují. To jsou všechny takové věci, na které při focení vůbec nepomyslíte, a ani je nevidíte, protože jste zaneprázdnění tím, že si povídáte s modelem a že světlo sedí, že postoj je správný a že si vlasy správně sedí a atd. Obvykle nemáte během focení čas na to, abyste na toto dohlíželi, a já jsem to vůbec neviděl – až při postprodukci jsem si myslel: Bože můj, co dělám s těmi kotníky, ty opravdu vytuhnou, a ruce jsou rudé a barva pleti modelu je vlastně krásný tón pleti, jak vidíte na ramenech nalevo a napravo. To musím nyní všechno upravit.
Retušování pleti s nápravným štětce
Takže začneme: Vytvořím si prázdnou vrstvu a pojmenuji ji například „Pleť“ (1) nebo „Retuš“ nebo „Struktura“, jak si přejete. Nejprve si vezmu reparační štětec (2). Přiblížím se trochu k obličeji, klidně na 100 procent (3) při retuši pleti. A s téměř všemi nástroji zde máte možnost nastavit výběr vrstvy. Výchozí nastavení pro všechny nástroje je na Aktuální vrstva (4).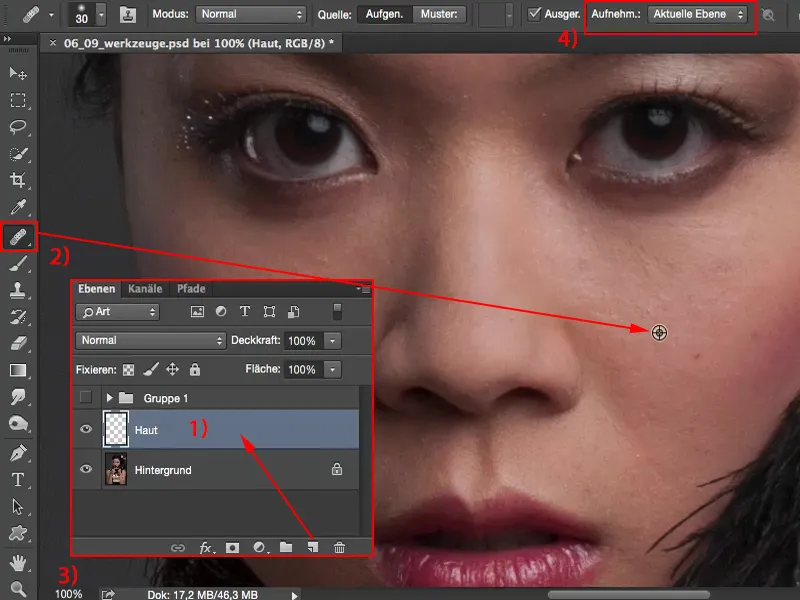
To znamená, že mohu s klávesou Alt- (1) tady vybrat a malovat sem a tam a nic se nestane, protože vrstva je prázdná. Proč by Photoshop měl něco počítat? Vůbec nic.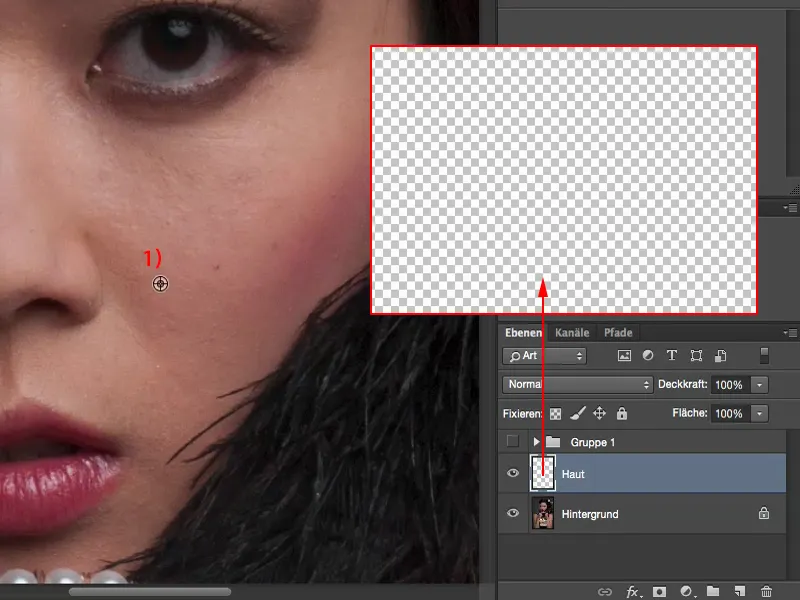
Sice. Ale v okamžiku, kdy to nastavíte na Aktuální a pod ní nebo na Všechny vrstvy, může Photoshop samozřejmě začít a říct: „Aha, chceš vzít v úvahu všechny vrstvy, to je skvělé, protože můžeš okamžitě odstranit všechna rušení.“
A čím blíže teď přiblížíte, tím krásnější bude vaše kožní oblast. Můžete začít rovnou s frekvenční separací, ale v tomto tutoriálu se chci zaměřit na nástroje a nastavení, které jsou potřebné k práci na prázdných vrstvách.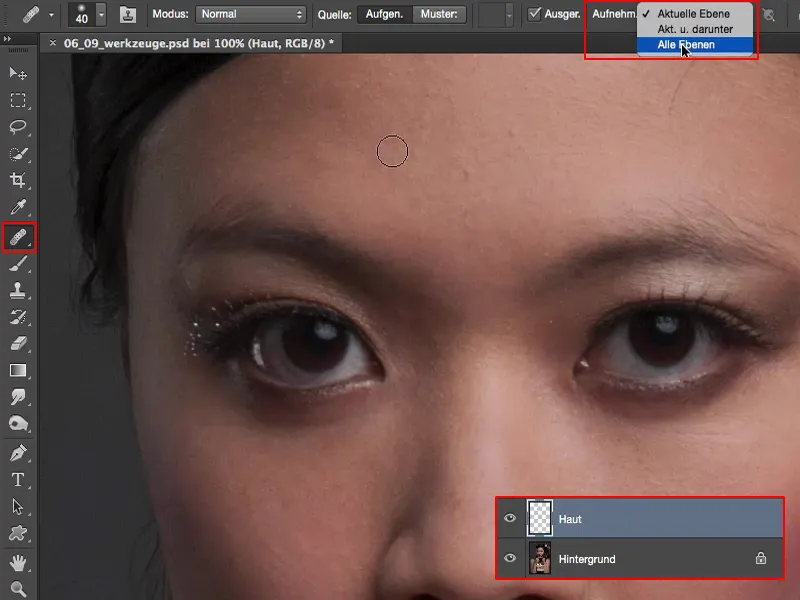
V závislosti na tom, jak dlouho si zde vezmete, bude obrázek pleti stále lepší. Mě trochu vadí ještě jeden nebo dva chloupky, ty teď vezmu ven odtud nahoře. To můžete udělat i na širší ploše. Povrch kůže je zde velmi jemný. Trochu upravím obočí, ještě vytáhnu chloupek. Dole mám ještě pár drobných vrásek a i tuto oblast trochu upravím. Tak nějak to sedí. A tady pod nosem ještě trochu, tak. To by byla moje hrubá retuš.
Pokud teď vypnete pozadí (1), uvidíte také, proč zůstává velikost souboru malá, protože všechno, co jste právě retušovali, leží na této vrstvě (2).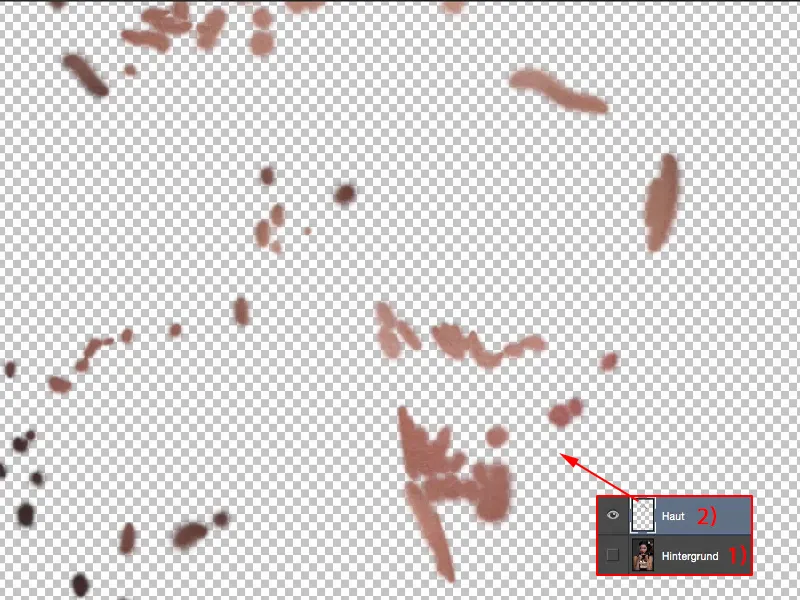
A pokud jste udělali chybu nebo se vám stala chyba, můžete teď jednoduše zde pomocí masky (1) to celé opravit nebo můžete přejít k destruktivnímu nástroji guma na mazání (2) a říct: „Ne, ten rušivý prvek nevypadal zase tak dobře, prostě ho smažu z této vrstvy (3).“ A tak můžete opravdu znovu přivést všechny věci zpět do světla.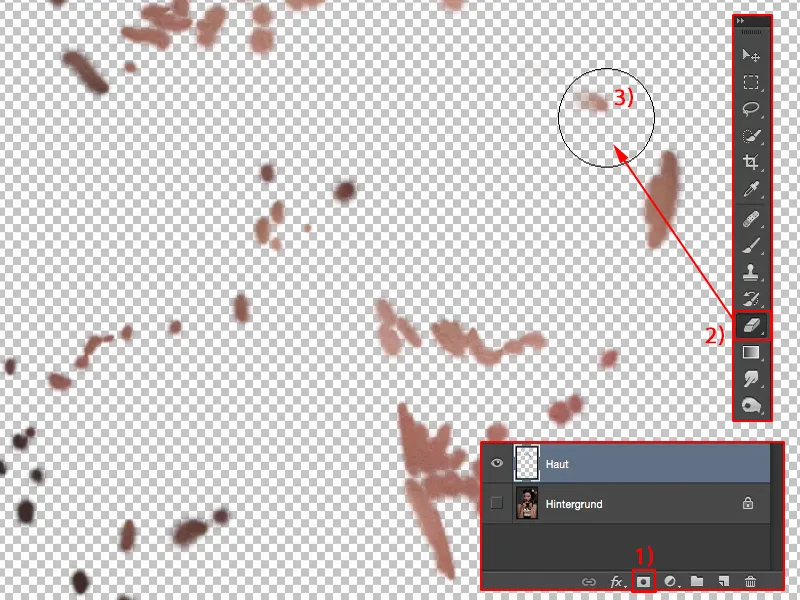
To je samozřejmě superpraktické. Řekněme, že tady byla opravdu dominantní mateřská značka a ty sis řekl: "Udělám modelce laskavost a vymažu tu mateřskou značku, retušuju ji pryč", a pak model zapadne do mdlob – protože to byl právě ten rozpoznávací účinek, kvůli kterému byla třeba modelka vyfocena – potom je to samozřejmě velká faux pas – proto bych to vždycky řešil předem, velké věci jako větší jizva, mateřské znaménka ... Ano, pokud je to s modelem vyřešeno, že to vše může být pryč, uděláš to, pokud ale model řekne "Ne, to patří ke mně" – nebo také soukromá osoba, nemusí to být profesionální model – pak můžeš tohle kdykoliv zase odebrat, prostě gumovat, a mateřské znaménko se objeví znovu. Přesně tak samozřejmě můžeš také odstranit tyto rušivé prvky.
Tedy: Retušovací nástroje (1) – pokud možno pracovat na Všechny vrstvy (2). Funguje to i, pokud máš tady už 20 vrstev (3) s nastavením barev a bůhvíco. Photoshop si pak trochu déle myslí, když tady kreslíš, ale opravdu vytahuje ze všech vrstev, které leží pod tímto, pod tvou kůží nebo retušovací vrstvou, správnou informaci a můžeš retušovat. A to je A a O, pokud jde o nezničující způsob práce s nástroji.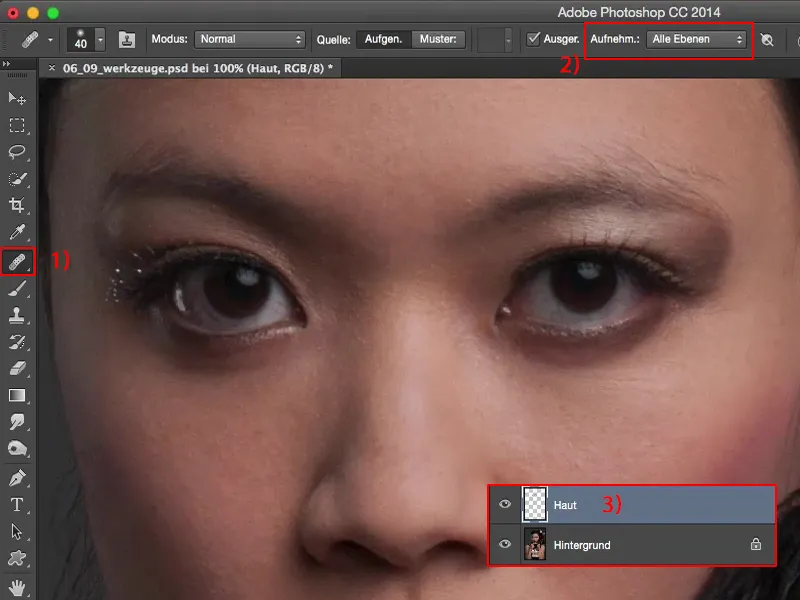
Světlení a stmívání štětcem
Nyní bych řekl, že tady trochu rozzáříme stíny. Proto přejmenuji vrstvu na "Stíny" (1).
Ano, a tady máš teď několik možností: Můžeš si například vzít Štětec-nástroj (2). Zde nemáš možnost nastavit všechny vrstvy nebo cokoli jiného, protože je to takzvaně opravdu jen tužka Photoshopu. Zde můžeš teď pustit svou fantazii a můžeš tady na obrázku malovat, s určitou Průhledností (3) a s určitým režimem vrstvení.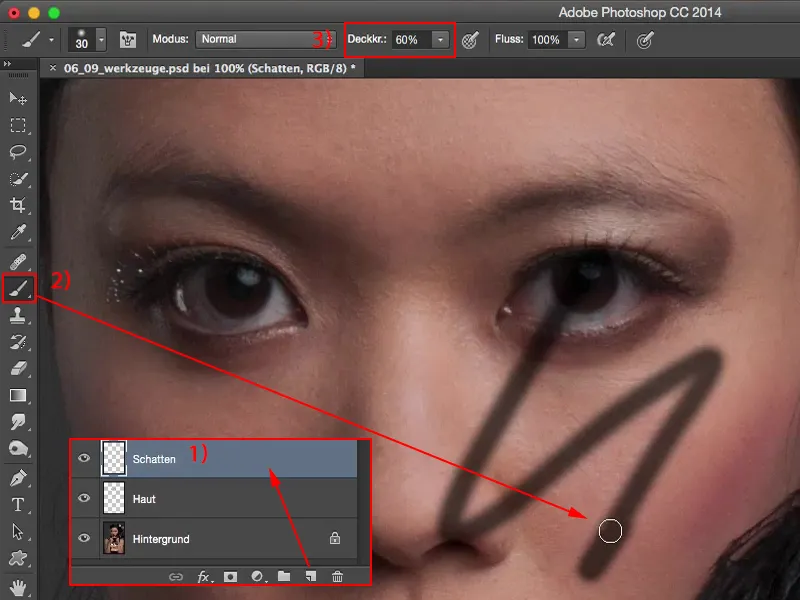
A pokud nastavíš režim vrstvení na Měkké světlo (1), potom můžeš bělit a ztmavovat oblasti pomocí bílé a černé barvy (2) zde. Teď třeba trochu zvýrazním kruhy pod očima (3) a řeknu: Takto, tuto oblast bych chtěl rozsvítit rozsáhle. A právě to samé teď udělám tady (4). V podstatě je to už Dodge a Burn, co teď provádíme.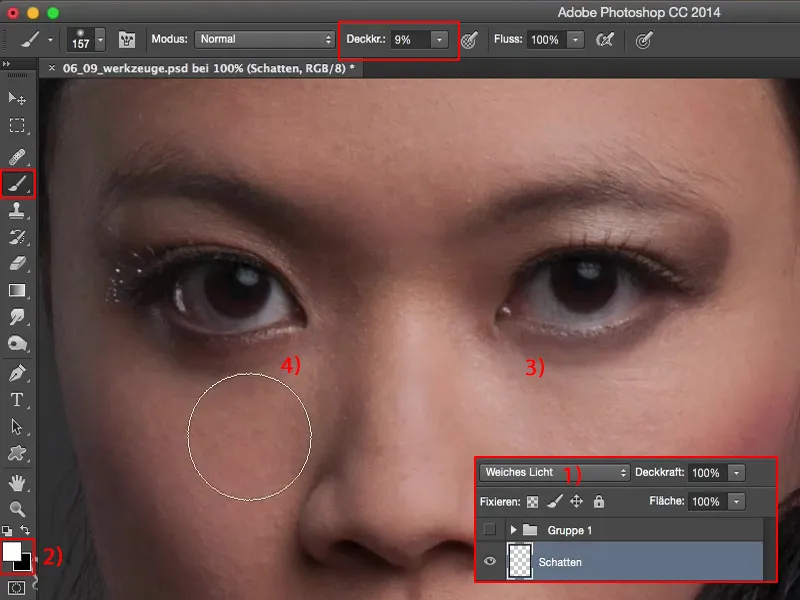
Když se podíváš na před a po: Nemusíš být velkým odborníkem na Photoshop, aby sis toto mohl dovolit.
Vše, co musíš udělat: prázdná vrstva (1), Měkké světlo (2), malovat bílou a černou barvou (3). Stisknutím tlačítka X změníš barvy popředí a pozadí (3).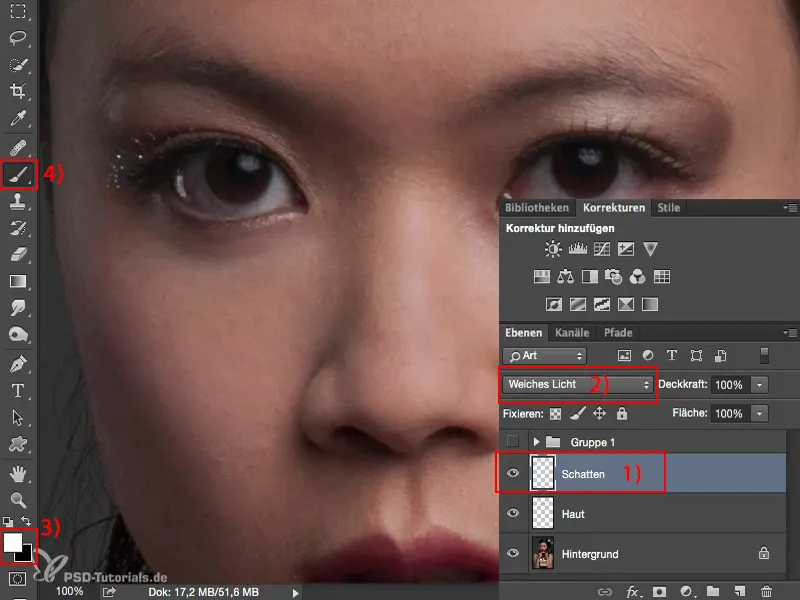
Chceš trochu zdůraznit tento ruměnec (1), pak jednoduše přetáhni trochu černé barvy (2) – už je celé ztmaveno. Díky tomu je zaměření mnohem lepší na obličej. Stejným způsobem lze například mnohem výrazněji vytvořit i obočí (3), stačí přetáhnout jednou, dvakrát nebo třikrát s 10% průhledností (4). A najednou jsi zlepšil tento obrázek – prázdná vrstva, prostě malovat.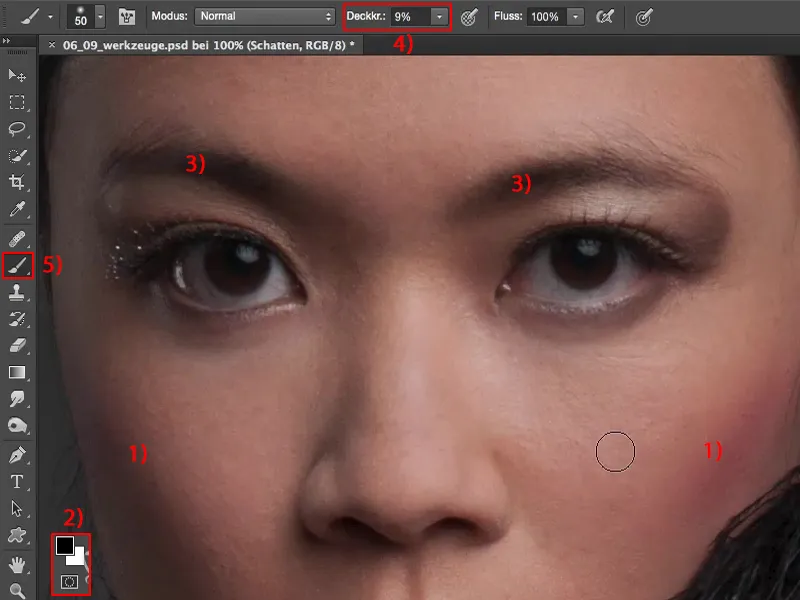
Můžeš také korigovat barvy. Nastav vrstvu (1) například do módu Barva (2). Pokud se ti ruměnec nelíbí a rád bys měl pro něj barvu pleti – není nic jednoduššího: Vezmi si Štětec-nástroj (3), stiskem klávesy Alt-získáš v mnoha nástrojích možnost výběru barvy (4), stejně jako u štětce.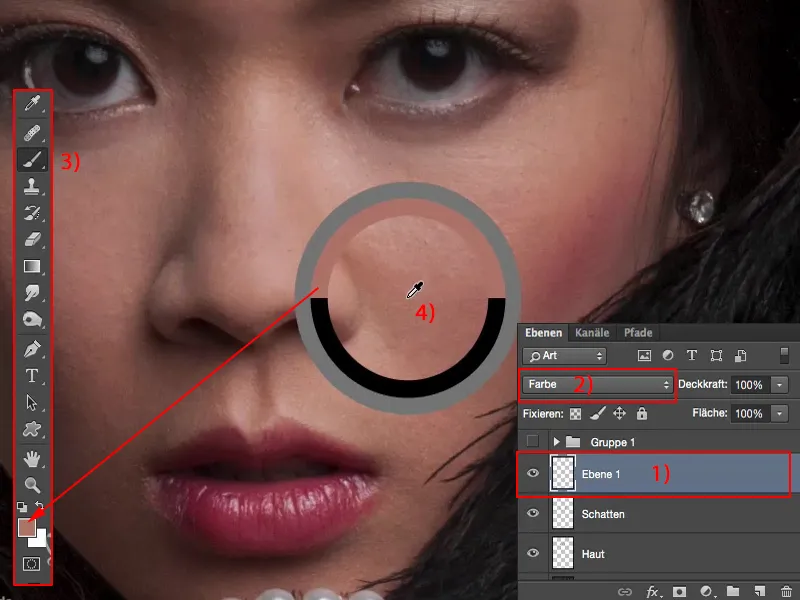
Vyber si tuto barvu pleti (1), jděte sem, řekněme na 23 % (2) – méně je více – vezmi měkký štětec (3), mód Barva (4), přejeď sem jednou a dvakrát – a ruměnec je přizpůsoben barvě pleti.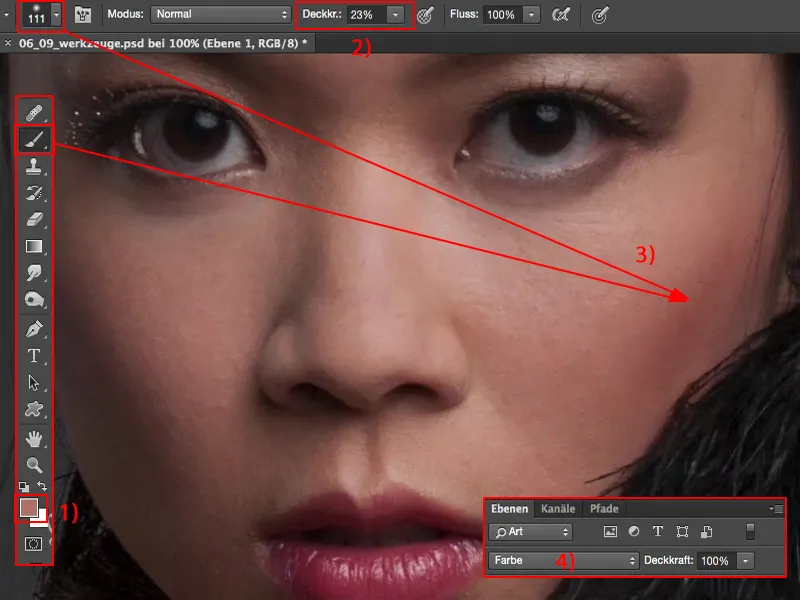
Takové věci, myslím, jsou opravdu skvělé, protože kolikrát máš posun barvy pleti někde v obrázku, tedy posun barvy kůže, zejména na nohách nebo tak, když se dívka nebo možná i chlap nervózní, nemusíme být nutně u ženských modelů.
Ale často dostávají rudé skvrny na krku, to jsi určitě také už někdy viděl, pokud často fotíš portréty. Pak udělej prázdnou vrstvu, vyber si zdravou barvu pleti a prostě sem maluj přes to. Takže toto je moje vrstva barvy. A přesně to potřebuji udělat i u této dívky.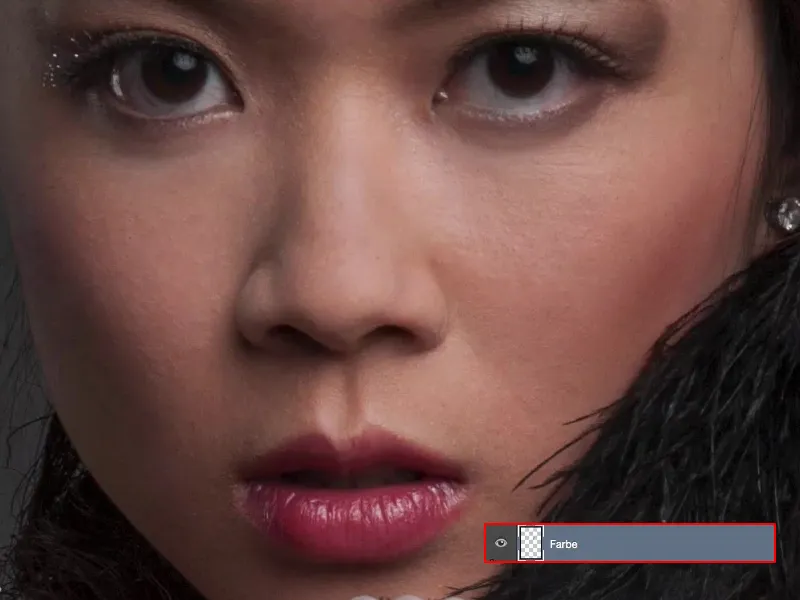
Retušování rukou
Barva rukou: Dole to ještě nějak ladí, ale pak se to odcizí a trochu přechází do červené.
Co dělám? – Vezmu si tuto barvu.
Jdu asi na 30 až 40 % (1), 100 je trochu moc, vezmu si jemný štětec (2) a natřu si tuto novou barvu kůže (3). Dělám to trochu příliš, protože mám tady 100 % průhlednost na mé prázdné vrstvě (4).
Vadí mi to vůbec ne, když je to moc, protože chci regulovat celé prostřednictvím průhlednosti. Teď jsem opravdu vzal barvu jedna k jedné, struktura zůstává samozřejmě stejná, jas zůstává nezměněný, protože vše, co Photoshop zná zde, je právě režim Barva (5).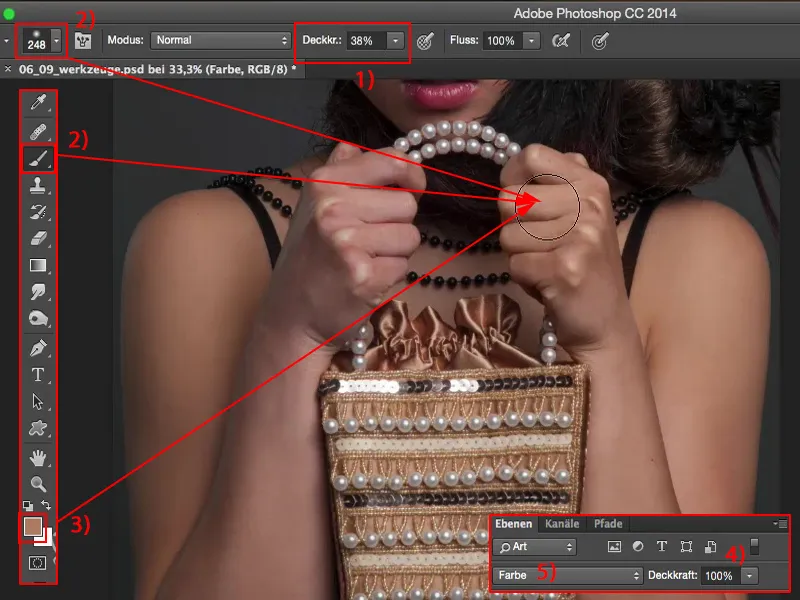
A skrze průhlednost – pak uvidíš nejprve, jak červené to dříve vypadalo – tak si to maluji tak, aby to skvěle ladilo.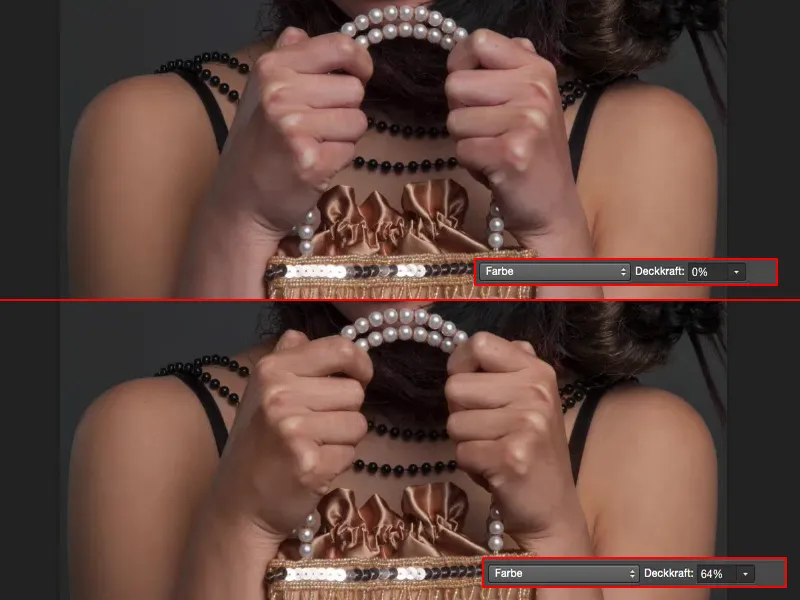
Tento stejný kousek zahraji také s jasem. K tomu nemusím dělat nic jiného, než nastavit režim vrstvy do režimu Luminance (1). Už tam je. Photoshop zná teď pouze jas … Barva: zcela jedno. Struktura: zcela jedno.
Jde pouze o jas, a toho si teď využiji tím, že zde pracuji s Rohem (2). A totiž jdu sem na všechny vrstvy (3), mám teď opravdu mnoho vrstev dole, nastavím režim na Luminance (4) a protlačím si tím jas. Průhlednost 25 % (5), měkký okraj štětce je opět velmi důležitý.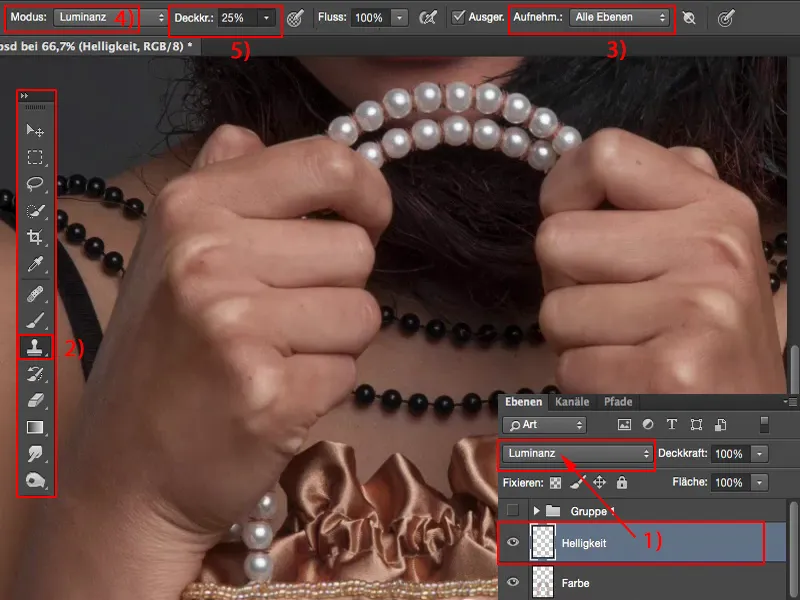
A tady mám tmavé místo. S tím teď přejdu jednoduše přes tyto klouby, bohužel se to trochu zašedí, také zde přes záhyb, ale to vede i ke ztmavení celku.
A nesmím zapomenout: Mám tady 100 % průhlednost. Takže celé to vypadá trochu „šuntovně“. Ale když si porovnám Před a Po, …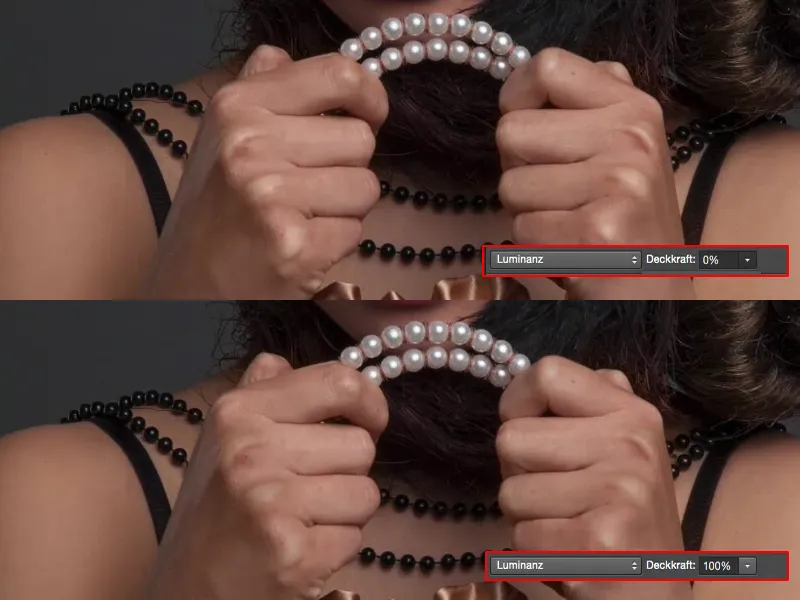
… to je opravdu dost, a jsem si jist, že i takto 50 až 60 % určitě trochu odvede pozornost od těch bíle zářících kloubů. Také to mohu jednoduše zjistit pomocí nástrojů.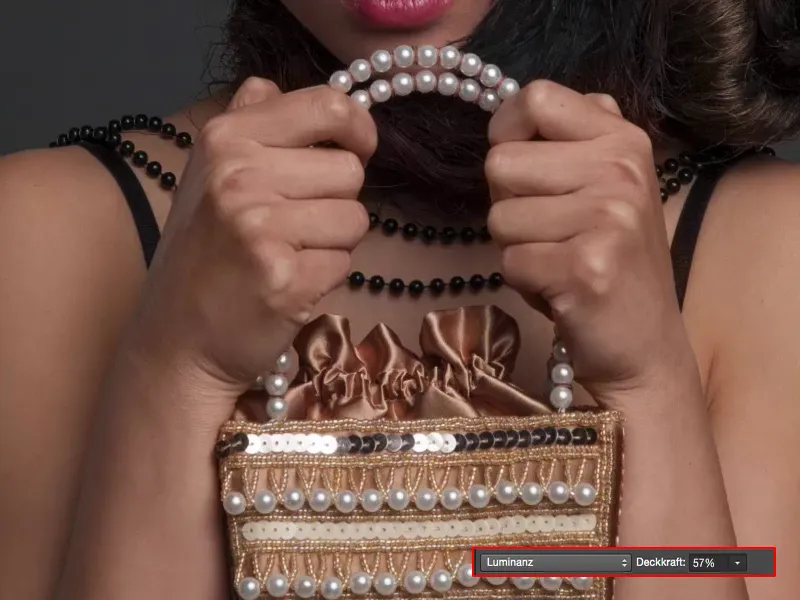
Upravit oči
Přistupme ke očnímu bělmu: Také zde mohu pracovat s jasem. Tady nastavím Bílou a Černou (1) jako Barvu popředí a pozadí, vezmu si můj bílý (2) štětec (3) a jednoduše se podívám, co se stane, když půjdu zde s bílou. Zjistím: To nevypadá cool – bohužel to moc často vidím v komunitách – fotky s těmi mimozemskými bílými oči – to není ono.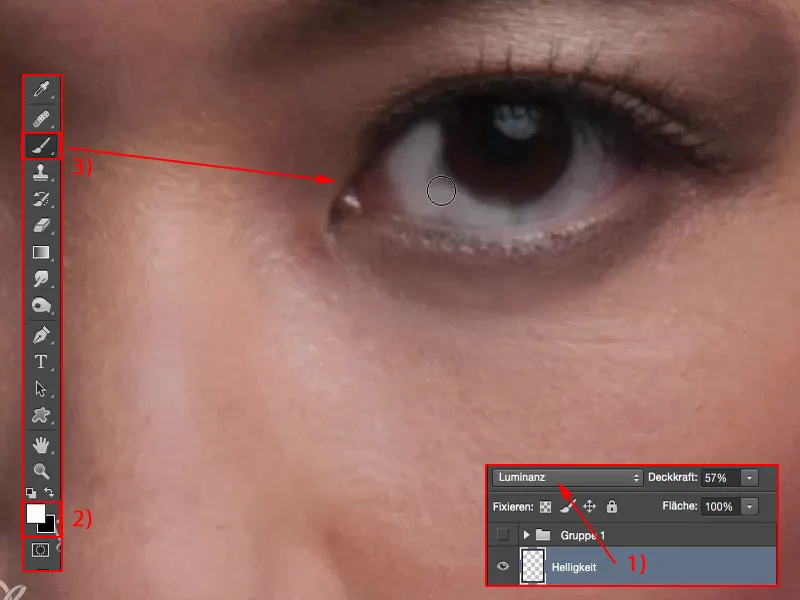
Takže zde raději pracujte s nižší průhledností. To se opět stabilizuje kolem 10 % procent (1). Měkký konec štětce, a teď mohu tady to oční bělmo (2) opravdu rozsvítit.
A když už jsem v tom, můžu také tady nahoře trochu to oční víčko (3) prodloužit a vyplnit tady nahoře stín (4), ten může pořádně zářit. Jdu zde s bílým v režimu jasu (5) a skrz to oko skutečně rozsvítím, skutečně nechám zářit.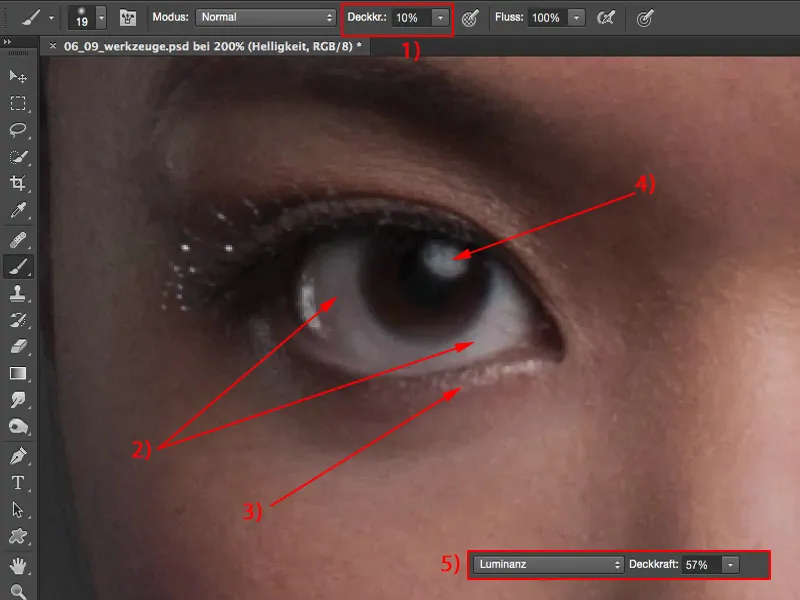
Myslím, že oční bělmo je trochu moc. Není problém, jsem tady na 57 % jasu, takže jdu ještě dolů kousek, ale rozhodně jsem to celé vylepšil.
A to je vždy moje cíl: Každá vrstva musí skutečně takhle cosi udělat s tímto celým obrazen, abych řekl: „Ano, stálo to za to, že jsem si vzal čas na novou, prázdnou vrstvu.“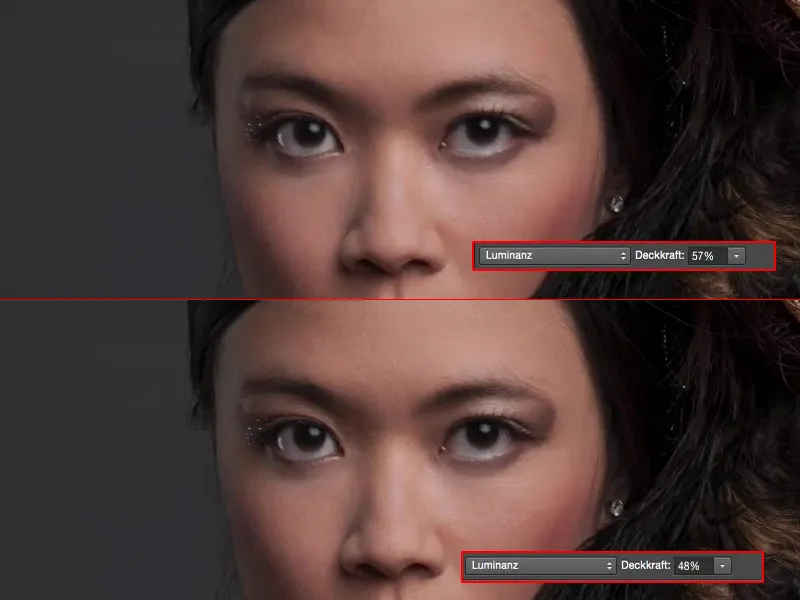
Sumarizace
A teď mohu s rozvahou pracovat napříč celým obrazem. Zde, když už jsem vytvořil tyto všechny vrstvy, pak vím: Okay, tady je kůže (1), tam odstraním jakékoli pupínky nebo věci, které mě ruší. Zde jsem stíny (2) rozjasnil, to v režimu Měkké světlo, tedy Bílé a Černé – Krycí a Sypavý stín pro chudé. Zde mohu korigovat barvy (3), bez ohledu na to, jaké barvy nyní vezmu, ty mohu snadno natírat. A zde jsem změnil jas (4). Teď jsem si s prázdnými vrstvami téměř ušetřil nějaké vrstvy úprav. Dělám mnoho s barevnými změnami přes odstíny (5), přes Selekce barev (6), Odstín (7), Křivky tónů (8), nevím co ještě. Vše mohu ušetřit, alespoň do určité míry a do určité problematiky, když si uvědomím, co všechno mohu dosáhnout s jednoduchými nástroji, režimy vrstev a s určitými nastaveními nástrojů. To je zatím vše.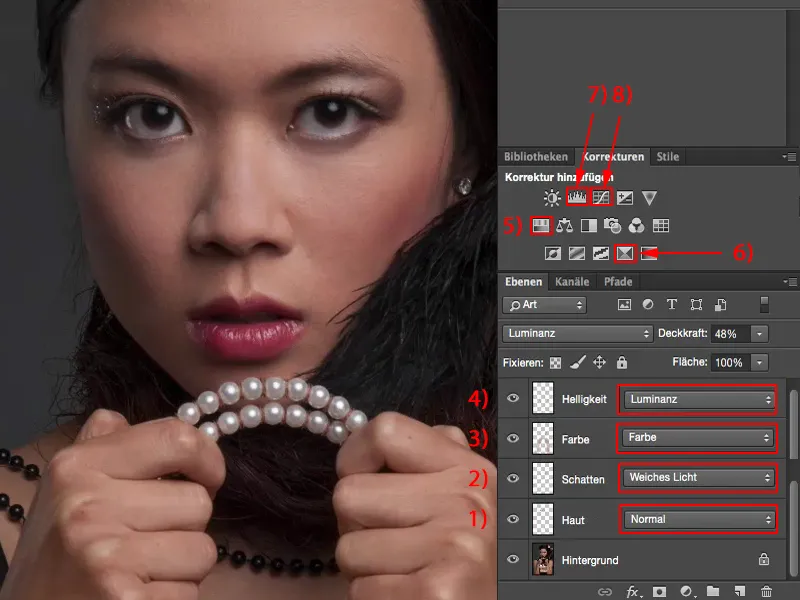
Pokud si v obrázku všimneš nějaké nedostatky a řekneš: "Dokážu si velmi dobře představit, že třeba ten třpyt by měl mít jinou barvu", jednoduše přepni na režim Barva (1), vyber barvu (2), kterou by měl třpyt mít, například barvu pokožky, a můžeš pak svým štětcem (3) takto jemně přemalovat.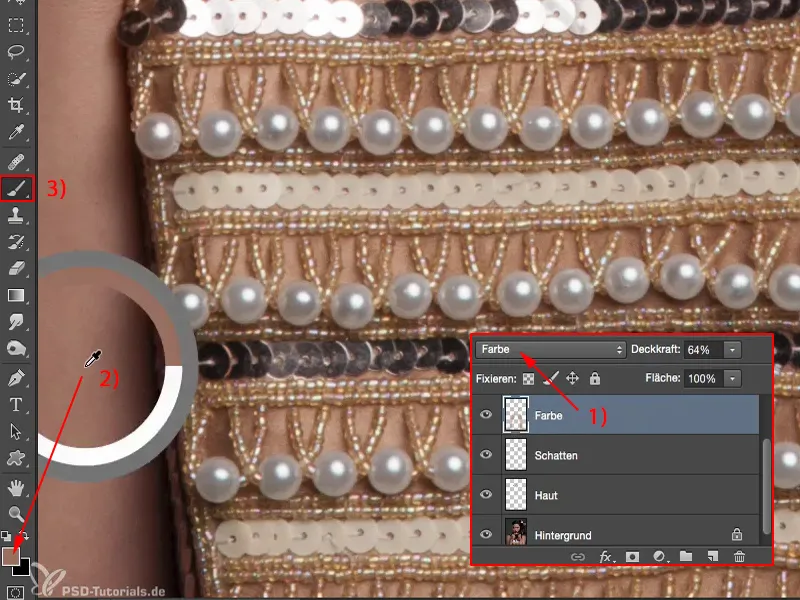
Nastavím Průhlednost (1) trochu výše, pokud chceš jednoduše upravit třpyt na barvu kůže nebo možná i perly. Ty nemají být bílé, také by měly trochu zářit stejnou barvou jako kůže - jsou to takové malé, jemné změny, při kterých si můžeš opravdu ušetřit úpravové vrstvy, protože s nízkou průhledností - pokud nezvolíš drsné barvy, například zelenou nebo modrou s vysokou sytostí - můžeš opravdu skvěle pracovat s těmito věcmi.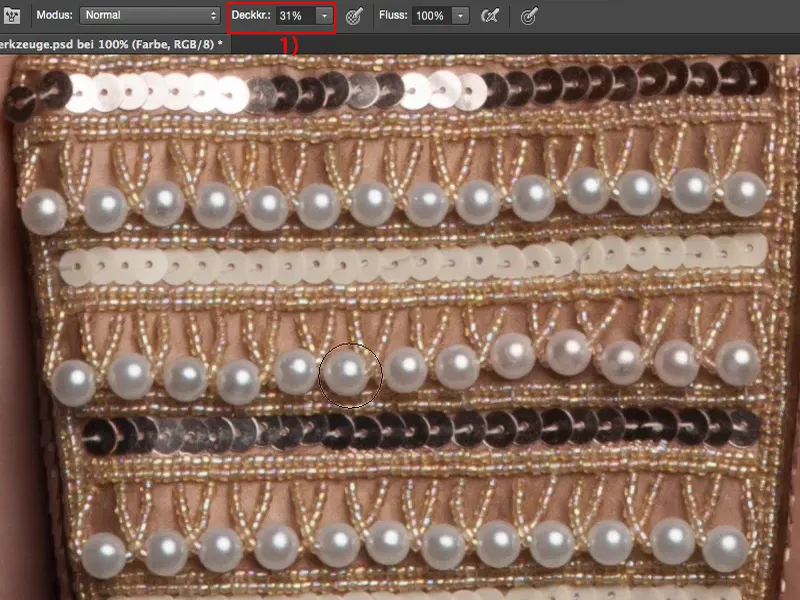
Pokud toto vezmeš v úvahu, uvidíš - než začneš pracovat s frekvenční separací, rozmazáním kůže, jakýmkoli jiným věcem pomocí Dodging & Burning na neutrálních šedých vrstvách - čím déle se učíš pracovat s těmito prázdnými vrstvami nebo jsi se to již naučil, tím více to budeš milovat a rozhodně si uvědomíš: Velikost souboru zůstává malá, jsem flexibilní, mohu libovolně vyměňovat vrstvy, nástroje stejně fungují obvykle na všech vrstvách - a pak práce s nástroji opravdu baví.


