Na závěr této řady tutoriálů na témata vzhledů a stylů bych chtěl vše ještě jednou shrnout a jednoduše probrat, co se zde nakonec děje.
U vzhledů a stylů jde o to, že doufám, že jste se naučili vybírat znalosti, které potřebujete, abyste vytvořili rozpoznatelný vzhled. To je skutečně hlavním zaměřením vzhledů a stylů: Vytvořte si svůj vlastní vzhled. Vytvořte si ho, pracujte na něm, dokud neřeknete: „V tomto stylu mohu předvést své portréty, mohu ukázat high-key, mohu ukázat low-key.“ Vše, co si přejete, by mělo být možné s vzhledy a styly. Potom jste z těchto mnoha tutoriálů pro sebe vytěžili maximum.
K tomu jsem pro vás připravil ještě jeden příklad. Jedná se o retušovaný obraz - s barevnou úpravou, která byla základně upravena.
Pro to jsem dodržel určitá pravidla obrazu. Přidával jsem pozadí (1), umístil jsem model do středu (2) a vepředu jsem přidal neostrou trávu, kterou jsem tam nastříkal (3).

Je to tento štětec - když kliknete na nastavení nahoře, uvidíte tento štětec na trávu. Tak snadné to může být ... A pokud tyto pravidla obrazu dodržujete při komponování, jste o krok dále ve skládání obrazů.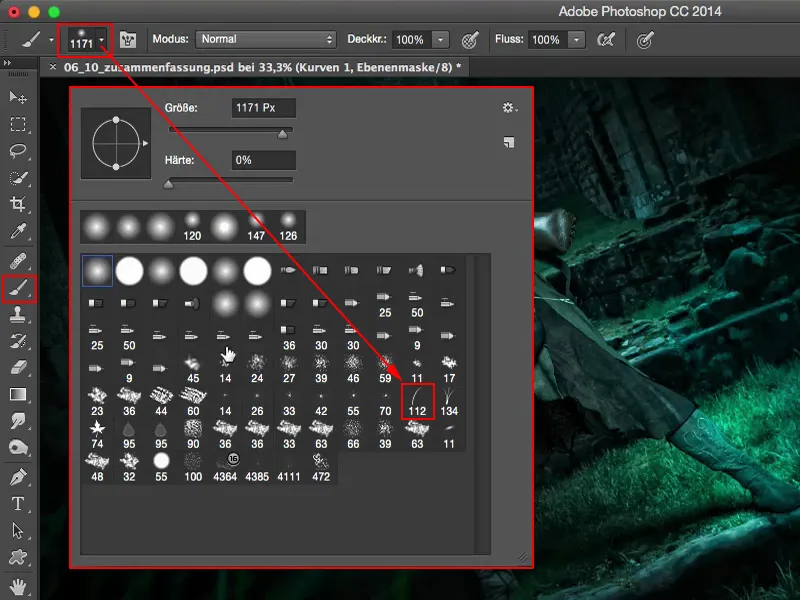
K vzhledům a stylům lze říci: S vzhledem nikdy nejste úplně hotovi. Tady vypnu všechny vrstvy. A vzhled je vždy osobní záležitost. Nenechte se zmást, pokud všichni kdekoli křičí a říkají: „Barvy bych provedl úplně jinak, to není vůbec podle mých představ.“ To vůbec nevadí. Vzhled je vždy vaše vlastní věc a to je to, co chcete lidem sdělit: „Lidé, takto dělám své fotky ve svém stylu a takto to funguje u mě. A komu se to líbí, ten je u mě správně, ale tento vzhled je jen můj, vlastní vzhled, který jsem si pro sebe vytvořil.“ Ano? Tam musíte být.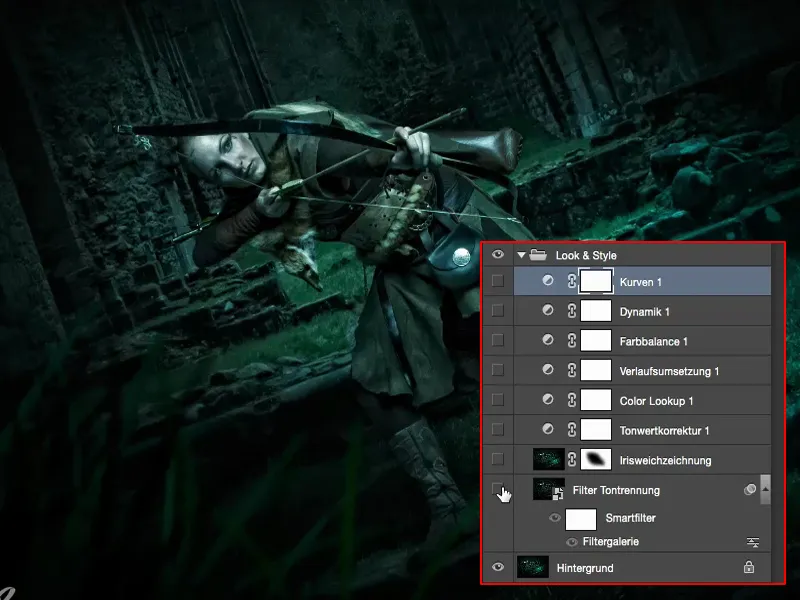
V tomto příkladu jsem začal uvažovat: „V těchto všech tutoriálech jsem ještě nezkusil něco, a to je Galerie filtrů.“ Vytvořil jsem si kopii (1), kterou jsem převedl na chytrý objekt (2), abych mohl kdykoli nedestruktivně zasáhnout zpět.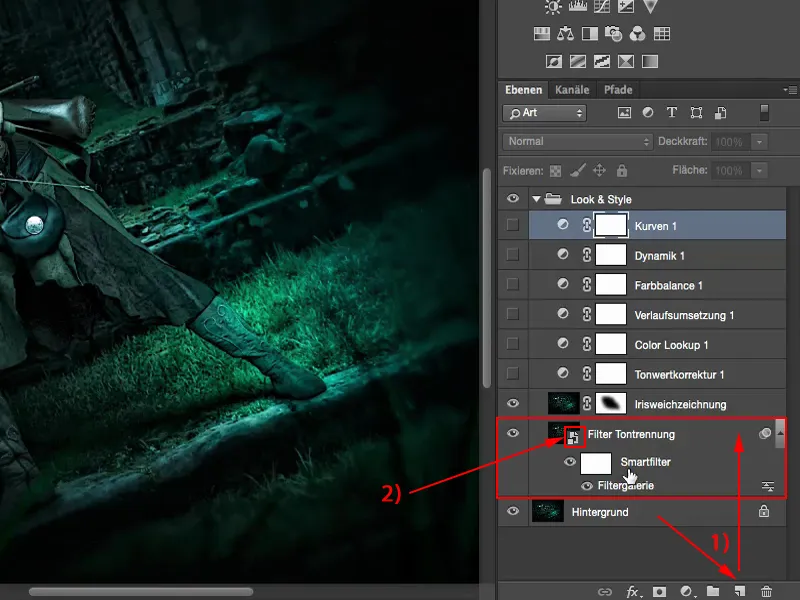
Galerie filtrů: Oddělení tónů a zdůraznění hran
Teď jsem si jednoduše procházel Galerií filtrů a koukal jsem, co sem vlastně celkem sluší. A u oddělení tónů a zdůraznění hran (1) jsem uvízl.
Zde jsem nastavil extrémní hodnoty (2) 10 pro sílu hran, 0 pro průhlednost hran a 5 pro oddělení tónů, a zjistil jsem, že to dává takový komiksový vzhled. Samozřejmě že tam bylo hodně skutečných pixelů zničeno, protože to je umělecký filtr - a ten už do obrazu zasahuje docela dramaticky. Ale u tohoto obrázku se mi to hodně líbilo.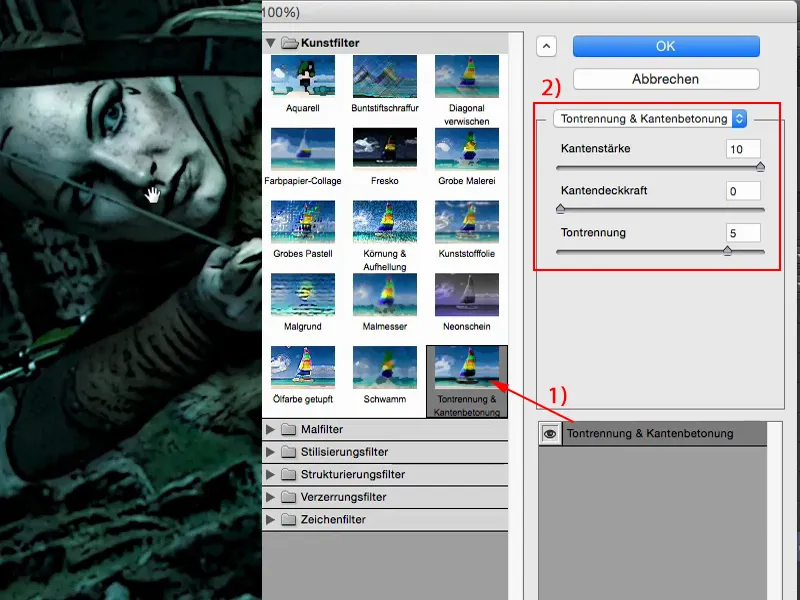
Pokud se na to podíváte lupou, uvidíte, že to skutečně vypadá stejně jako náhled filtru na mé fotografii.
A ano, je to teď jiný vzhled, ale hej: To by mohla být scéna z Pána prstenů. Tady právě Elfka střílí dalšího Orka. Tak si to dokážu představit. A také může jít do komiksového směru. K této fotografii se tento styl obrázku skvěle hodí. Takže jsem se opravdu vzdálil od fotorealismu a s uměleckým filtrem jsem vytvořil něco úplně jiného.
Rozmazání duhovek
Dále jsem narazil na rozmazání duhovek. Vytvořil jsem si kopii vrstvy. Smartobjekt jsem tady bohužel zapomněl. Teď se do nastavení už nemohu vrátit, ale v tomto případě to nevadí, protože se jedná pouze o nástavbové vrstvy. Můžete to občas překousnout, stává se mi to taky. Rozmazání duhovek jsem použil, protože jsem si říkal: „Tento kreslící prvek (1) vzadu stejně nikoho nezajímá a trávník (2) se může ještě trochu lépe spojit s okolím.“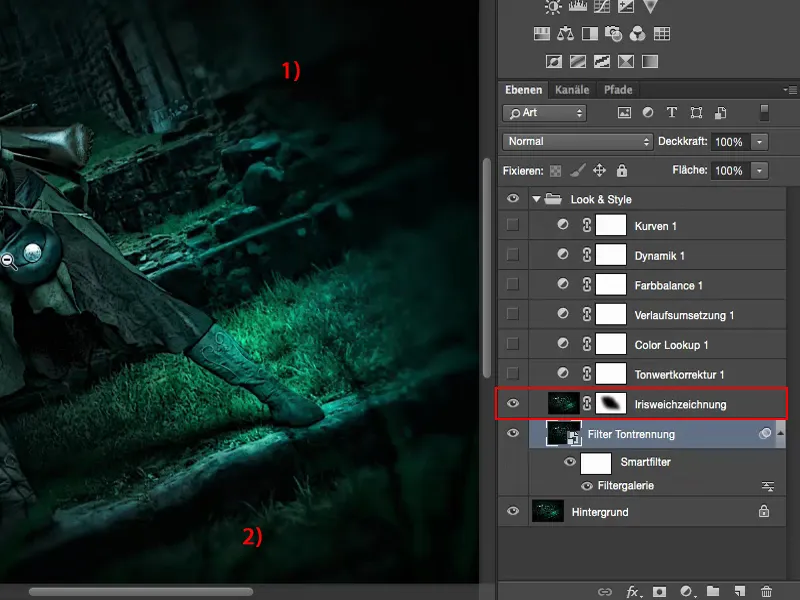
Takže jsem sem použil rozmazání duhovek (1) z galerie rozmazání (Filtr> Galerie rozmazání> Rozmazání duhovek…) a všechno to jsem trochu potřásal ven kolem masky (2), podle toho, jak jsem si myslel, že to vypadá dobře. A tak se to vše vrací zpět k naší lučištnici do středu.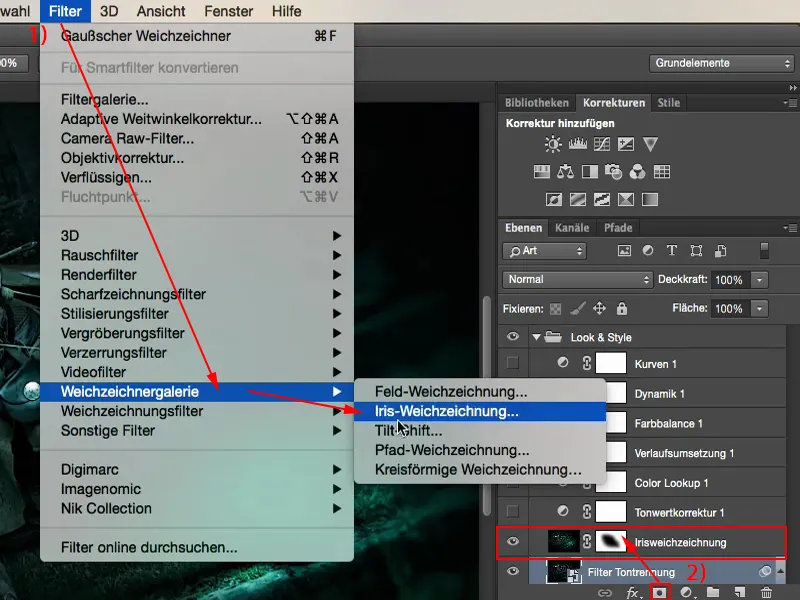
Hlasitosti
Pak jsem si říkal, že se musím podívat na hlasitosti (1): Dá se ještě něco optimalizovat? Zjistil jsem, v režimu Normální: Obrázek už sedí, je již připraven. Ale v režimu Negativně násobit (2) je ještě prostor pro úpravy.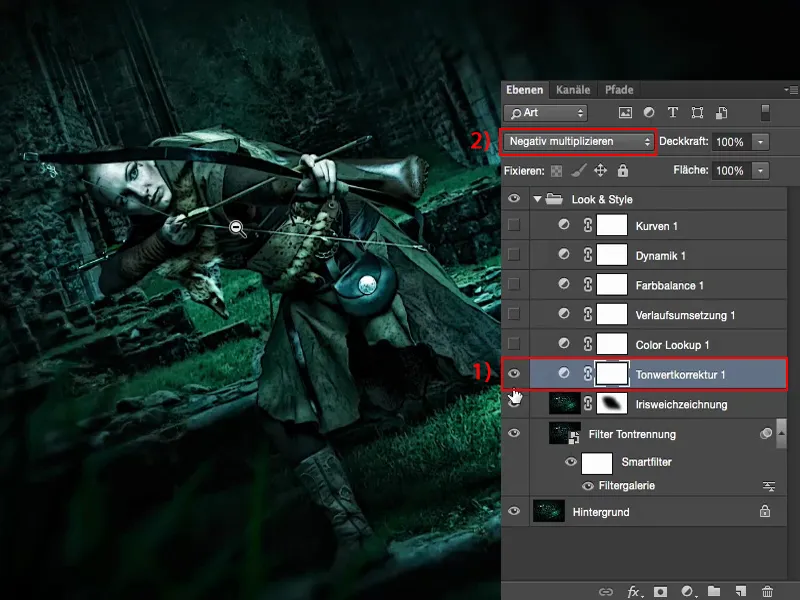
V porovnání: 0 % a 100 % Průhlednost. 100 % by bylo moc, byla by příliš zářivá, to se mi vůbec nelíbí, ale tak 60 až 70 %, možná i trochu více, si myslím, že opět o něco více vylepšují mou modelku.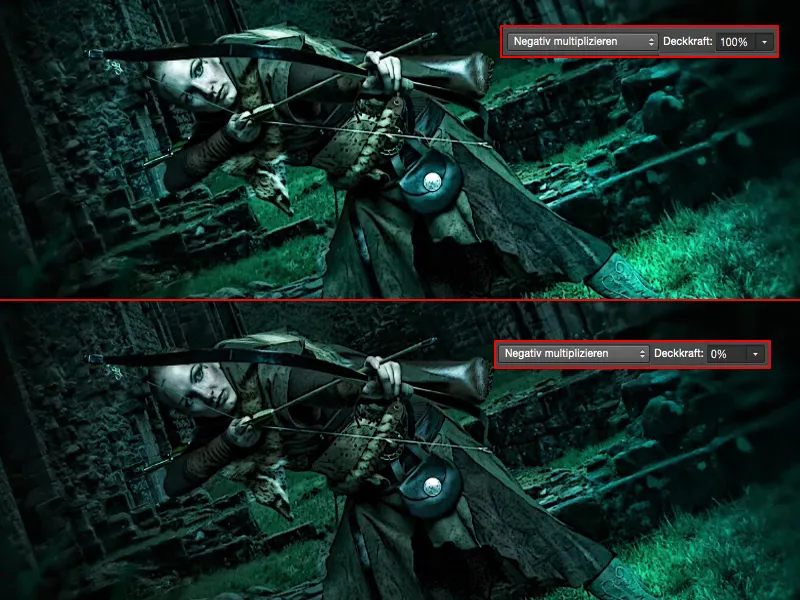
A proto jsem si ponechal tyto 69 %, protože jsem si říkal: "Takhle to vypadá skvěle."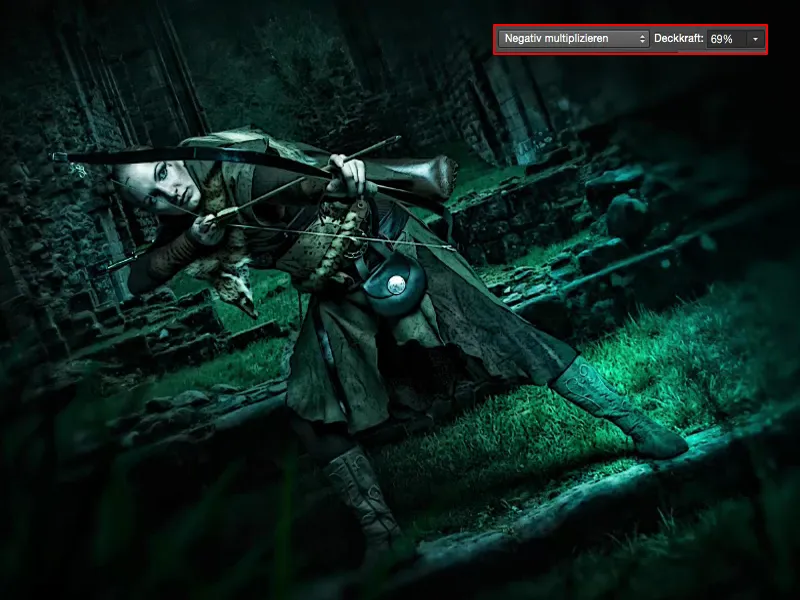
Barva vzhledu
Velmi vhodné jsou samozřejmě tyto Barva vzhledu (1) nahoře. Jednoduše si je zkusím a nastavím na 100 % (2). Jedná se tedy o nezaměnitelný EdgyAmber (3).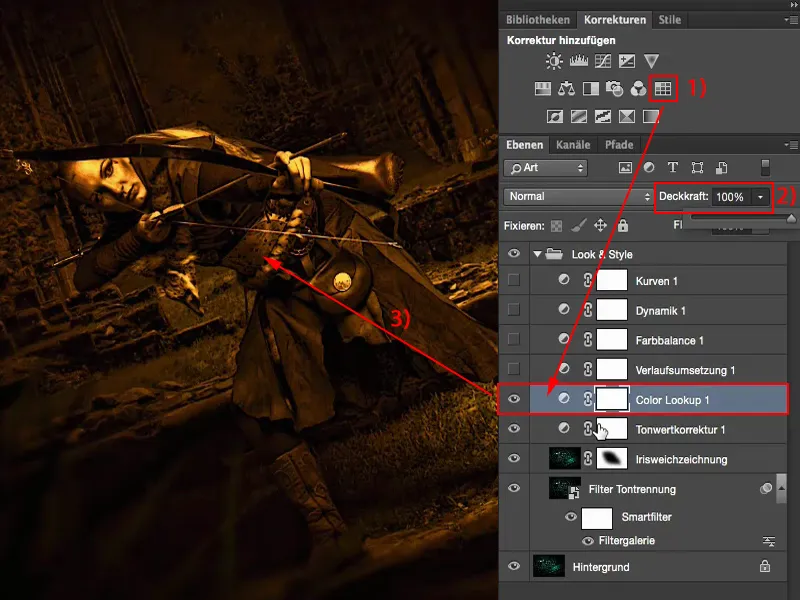
Tohle je pro mě ta nejlepší věc na těchto Barvách vzhledu. Aplikuji si je na každou vrstvu trochu navrch, protože si myslím: Samozřejmě, na 100 % je to ihned vidět, ale tak na 20, 30 % dostanu do studeného obrázku trochu teplého dotyku, aniž bych úplně vymazal tu studenost z obrázku.
To můžu udělat i pomocí jiných úrovní úprav, když trochu pohnu s ovladači – ale proč bych to dělal, když tady už existuje tato krásná úroveň úprav, Barva vzhledu s tímto EdgyAmber-Vzhledem? Takže jsem si ze tohoto stylu jen tak 20, 30 % vtáhl do svého obrázku.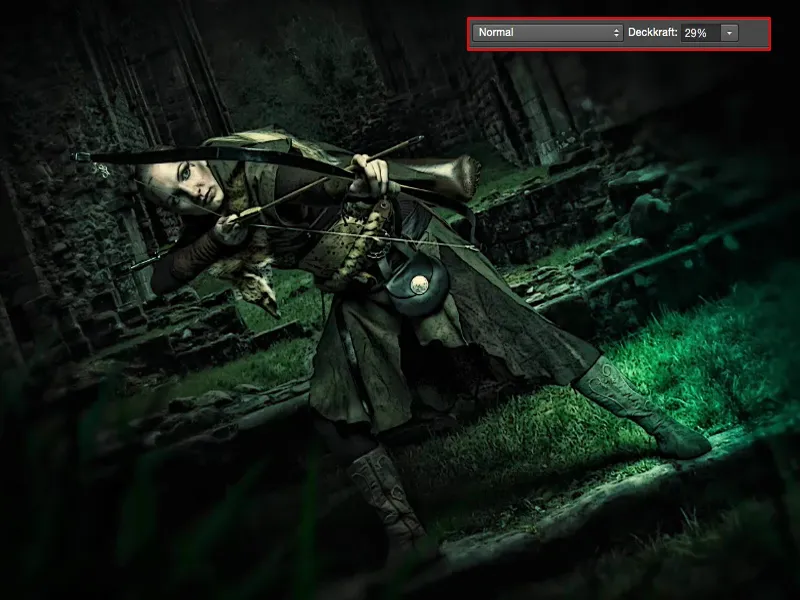
Průběhová mapování
Průběhová mapování (1) od světla k tmavu: V tomto případě to bylo tak, že se tento hnědý dotek mění na černou (2). I to se tu objevuje. Zavřu to zase, abych si udržel přehled.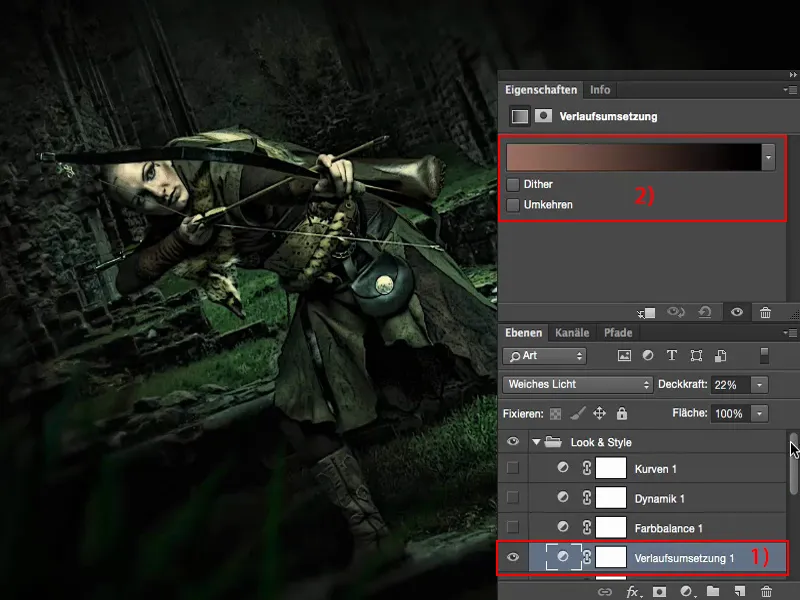
A průběhové mapování mám na Měkkém světle, na 100 %. Tak získám zde velice divné barvy, ale tak na 10, 20 % to celé zas zhmotní.
To je také jedna z hlavních věcí, když provádím barevné zacházení s obrázkem na závěr: Vždy se snažím atmosféru celého obrazu ještě uchopitelnější, kompaktnější a více slévanou a nějak i neporušenou. Vůbec ani nevím, jak bych to jinak popsala. Je to takový pocit: Vždy, když uvidím těchto 20, 30 %, cítím se skoro nahá, když se podívám na to předtím, protože tomuto obrázku prostě něco chybělo, a to si zpět získávám pomocí Průběhového mapování v tomto případě.
Barevná rovnováha
V barevné rovnováze si mohu barvy chladit, zahřát. Rozhodl jsem se, že je nechám ne na 100 %, jinak bych si mohl tyhle věci předtím s EdgeAmber a tak dále ušetřit. Ne, zase si vezmu jen pár procent a získám tak trochu chladu zpátky, ale nic moc.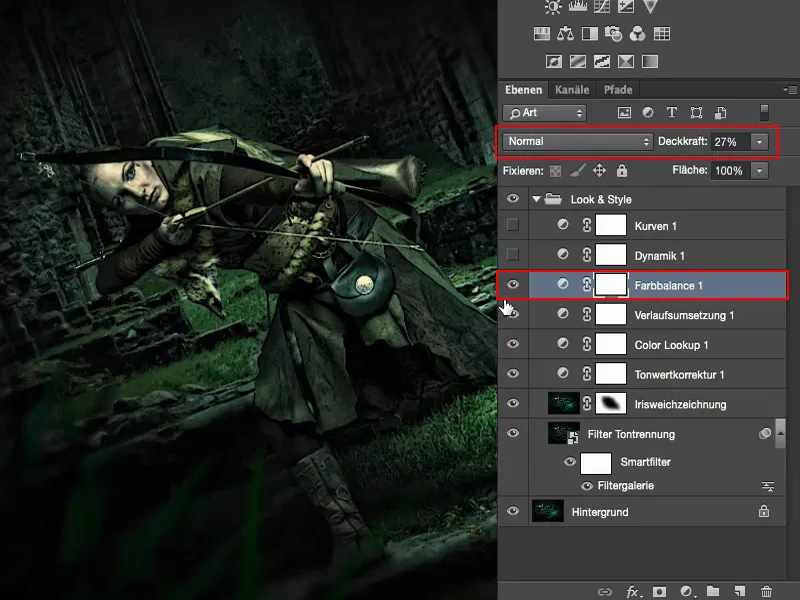
Dynamika
U dynamiky jsem si jen tak hrál a zjistil jsem: Vůbec se neděje moc. Jen jsem to trochu zvýšil, tak pro formu, protože si myslím: Zesílit slabé barvy v obrázku – to je prostě dobré. Efekt téměř žádný.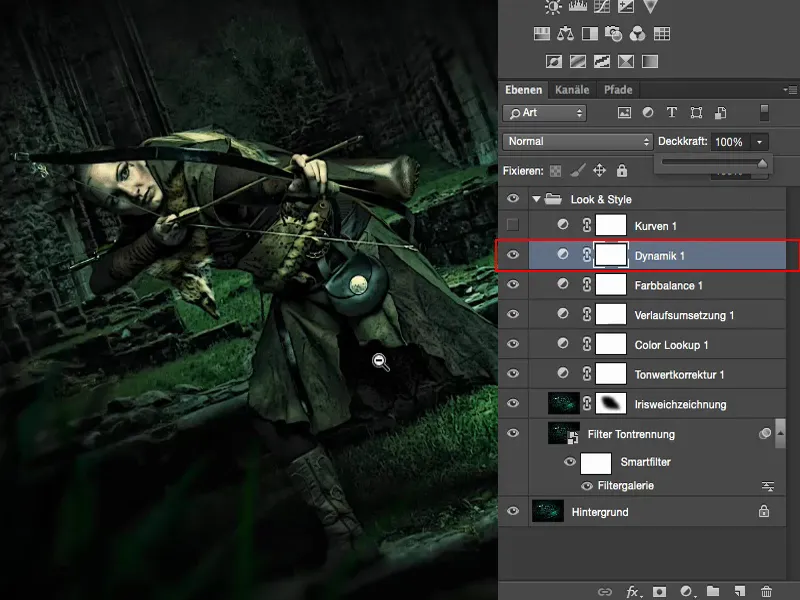
Úrovně jasu
Pak jsem si říkal: Na závěr bych mohl ještě trochu zasahovat do křivek (1). Úrovně jasu (2) jsou samozřejmě skvěle vhodné, pokud chci trochu zaseknout křížový pohled.
Ještě se podívám do Modrého-kanálu (3). Uvidíš tam takový velmi, velmi lehký posun. Prostě jsem tam šel o kousek nahoru. Ukážu to ještě jasněji, pak to uvidíš i v obrázku. Takže tady mohu modře zbarvit černé hodnoty až k naprosté dokonalosti (4). Vypadá to nějak dobře, ale rád bych měl vždy jen malý šmrnc (5) ve svých obrazech.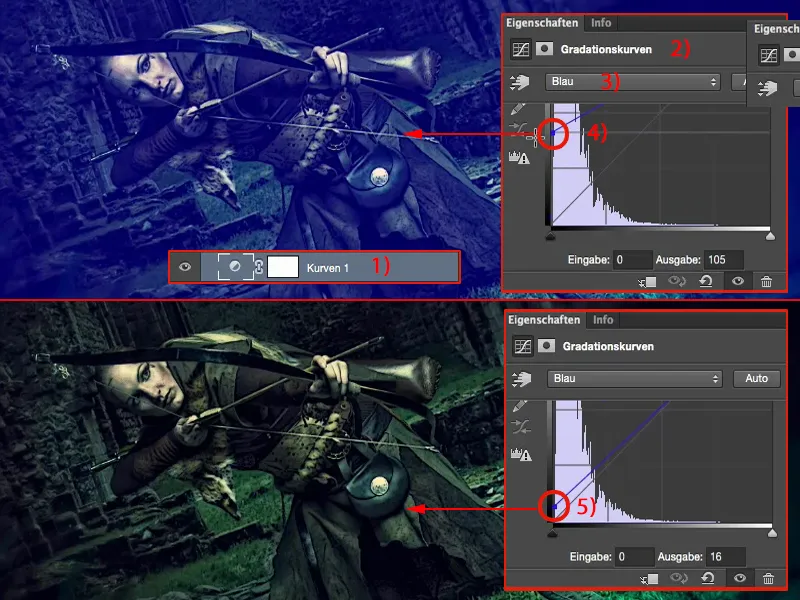
A pokud tahám dolů v osvětlení ve Modrém-kanálu (1), pak dostanu žlutězelená světla. To je moc, takže i tady si zase vezmu jen tak nuanci dolů.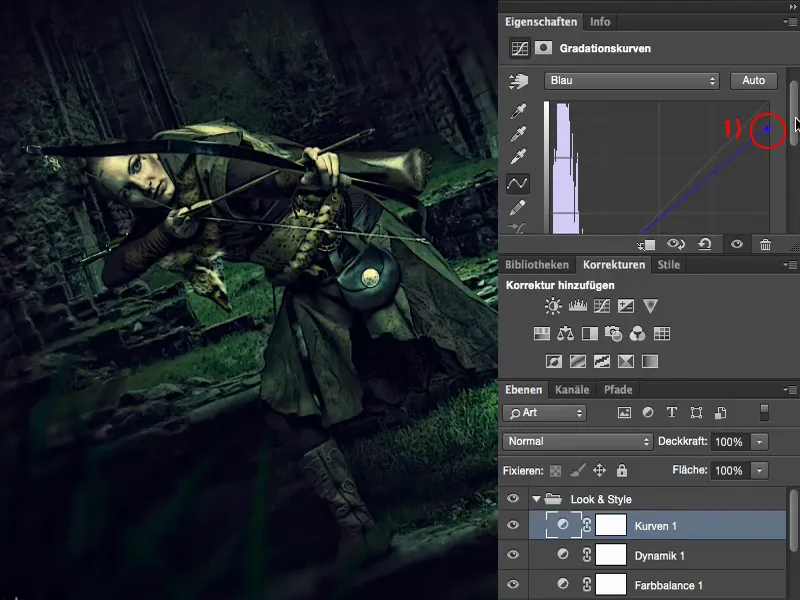
A potom je mému obrazu hotovo. Můžeš se tu snažit vymáčknout ještě více. Teď mohu celé toto převést do Smartobjektu a maskovat zde pouze určité části obrázku, to by byla také možnost. Nebo zde mohu vše ještě jednou spojit do obyčejného pixelového plátna pomocí Nabiják + Alt + Ctrl + E a říci: „V konvertoru RAW opravdu mám skvělé možnosti.“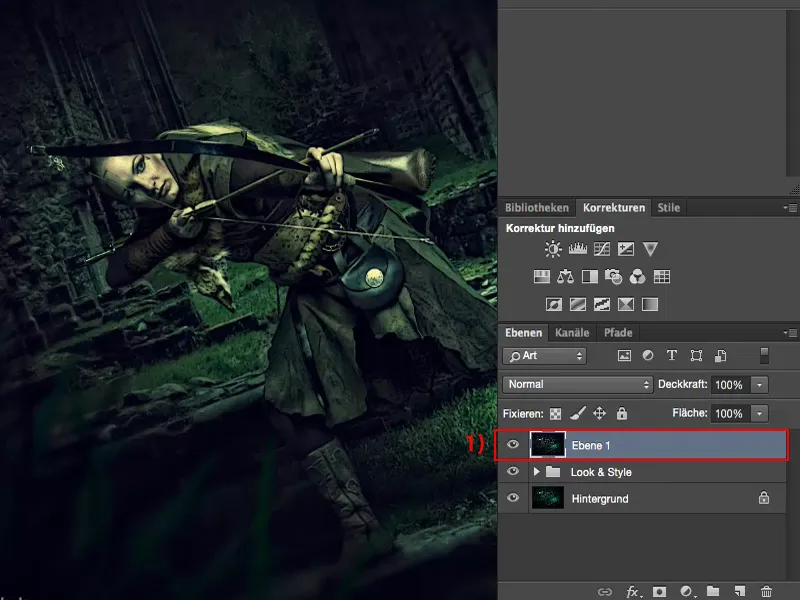
Filtr Camera Raw
Od posledních, myslím, dvou verzí programu Adobe Photoshop mám vložený zde filtr Camera Raw. A to je samozřejmě supercool, když jsem sem dorazil ke konci a chci provádět kolorování.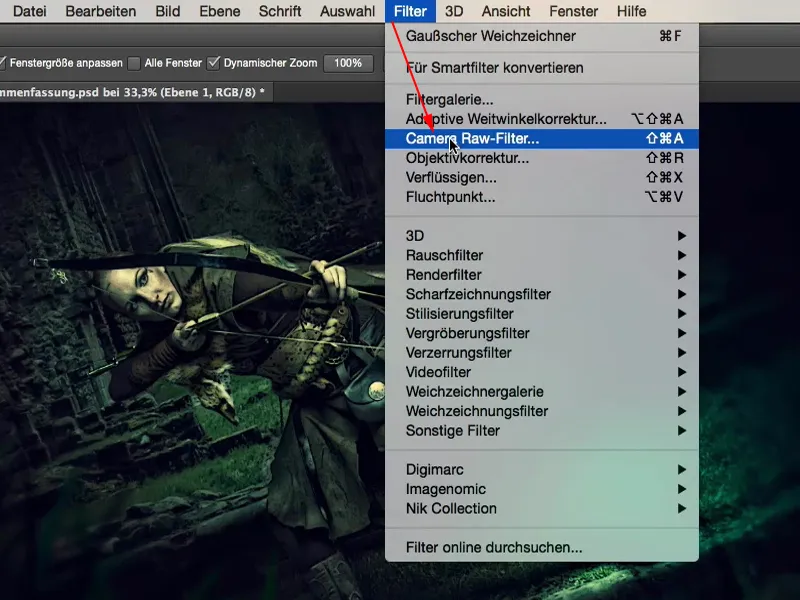
Především si teď mohu podívat: Co když zde zesvětlím Stíny a zesvětlím Černou? Pak je to opět úplně jiný vzhled, mnohem, mnohem grafický, ještě trochu více směrem k Comics. Můžu to udělat, ale nemusím. Ale alespoň jsem se na to podíval – a to bez toho, abych se musel moc hrabat s vrstvami úprav a podobně – zcela jednoduše v konvertoru RAW.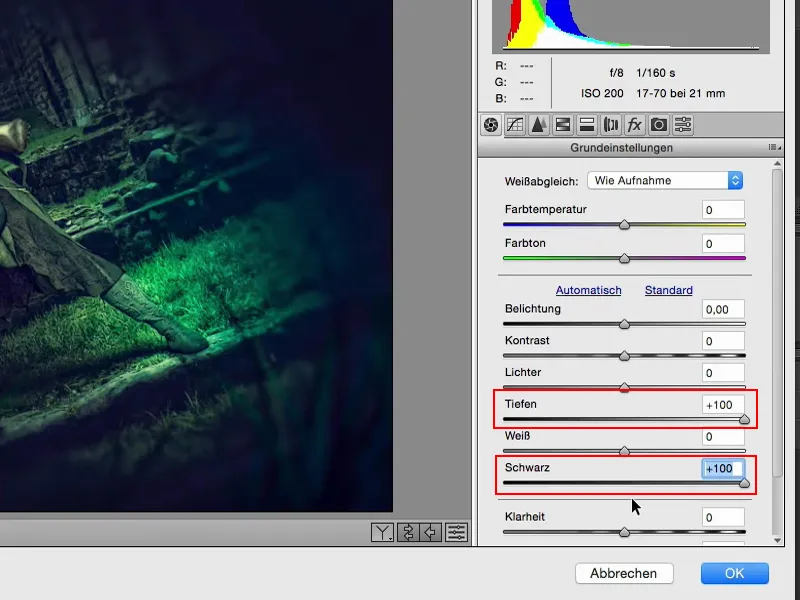
Také mohu úplně změnit barevný vzhled. Teplé barvy, studené barvy, mohu si všechno krátce jednoduše prohlédnout, abych pak zjistil: „Ne, ne, tady už jsem opravdu správně“, když to zase vrátím zpět na 0.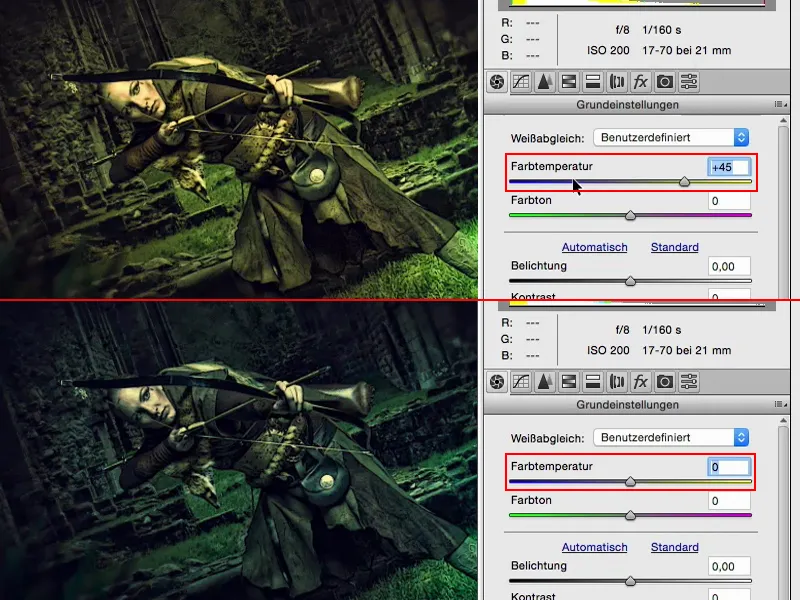
Co se stane, když přitáhnu Jasnost až na doraz?
Wow! Vysokokontrastní vzhled, také to není špatné. Ale možná můj obrázek snese tak 10, 20 % Jasnosti? Ano. Jo, asi tak 20 %, ty si sem ještě s sebou přitáhneme. To funguje celkem dobře.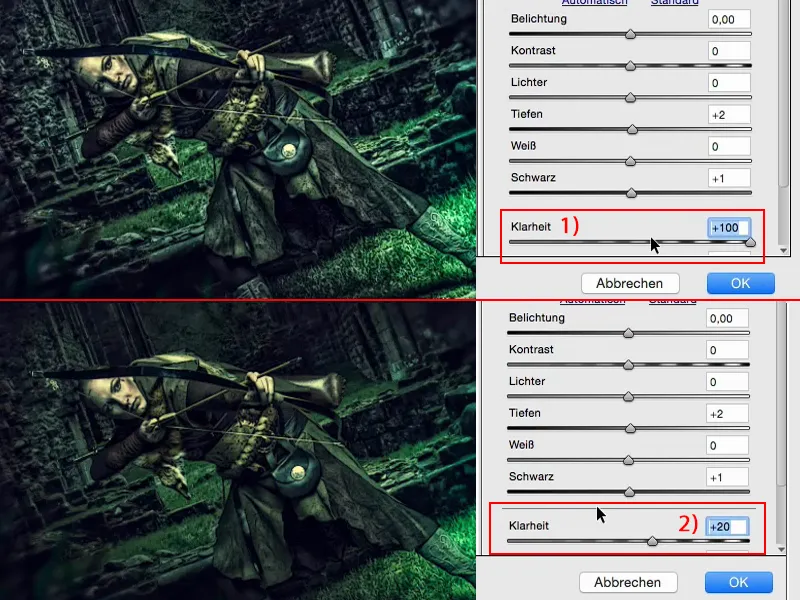
Nebo zde mám také krásné nástroje pro gradient (1). Jak by to vypadalo, kdybych zde přidal teplý chladný gradient? Zkusme to. Vytvořím zde gradient zprava doleva (2), má směřovat šikmo k modelu a zde by měly být úplně teplé barvy (3) na straně. A také Expozici (4) ještě trochu upravím – zaměřuje pozornost trochu víc na nohu. Ne, to není mé. jest.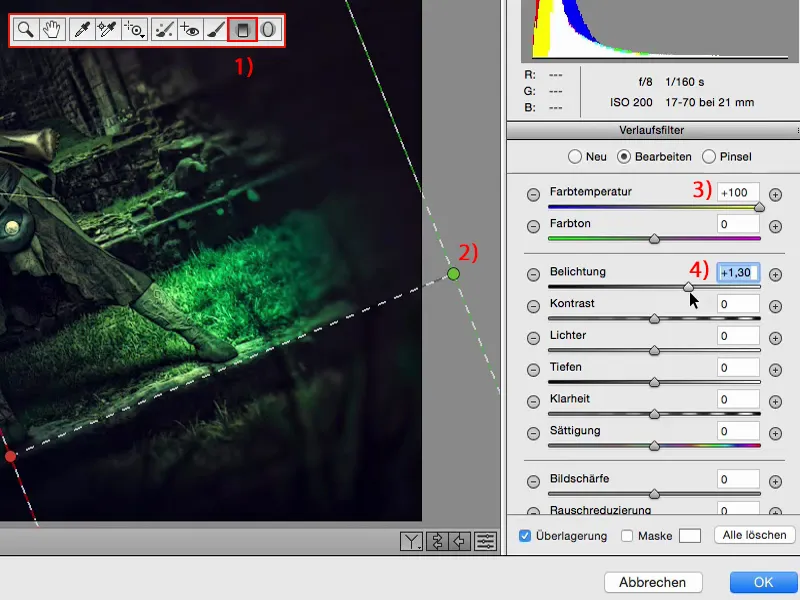
A jak to vypadá s chladnými barvami (1)? – Chladné je ale už docela fajn, protože to vypadá, jako by sem zprava ještě pronikalo nějaké modrozelené. A zjišťuji: Takhle to uděláme. Je to skoro jako jakýsi barevný vinět, a tím jsem vzhled opět změnil. Tak jednoduché je to tedy zde v konvertoru RAW.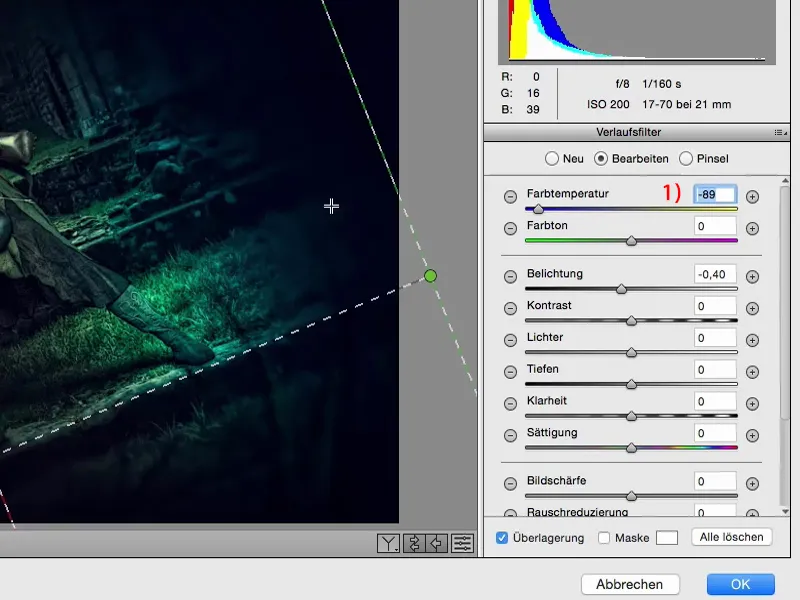
V každém případě si zde v konvertoru RAW prohlédnu posuvníky pro HSL/Šedé (1). Barevný tón, Saturace, Světelnost (2) – skvělé! Z jakých barev se skládá můj obrázek? Žlutá, Zelená, Modrá – ano, to jsou barvy. S Červenou (3) asi moc nezměním. Když tady posunu červenou sem a tam, snad ještě někde zůstala v kůži, ale už není vidět.
S Žlutou (4) – tu mám určitě tady, hlavně ve spodní náladě a v zářivých bodech. Ale nechytám se toho, protože když to zesvětlím – ne, to nevypadá dobře.
Oranžovou (5) mám také jen trochu v kůži, skoro vůbec jinde se nic neděje.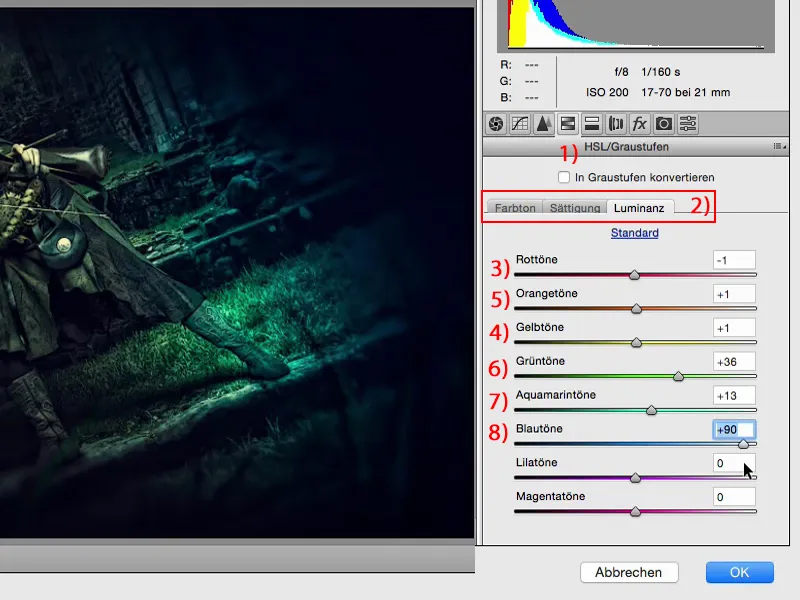
To je to krásné tady: Můžu si na věci jednoduše kouknout. A pokud jsem udělal chybu – kliknu na Storno (5) nebo posunováky vrátím zpět na 0 a začnu znova od začátku.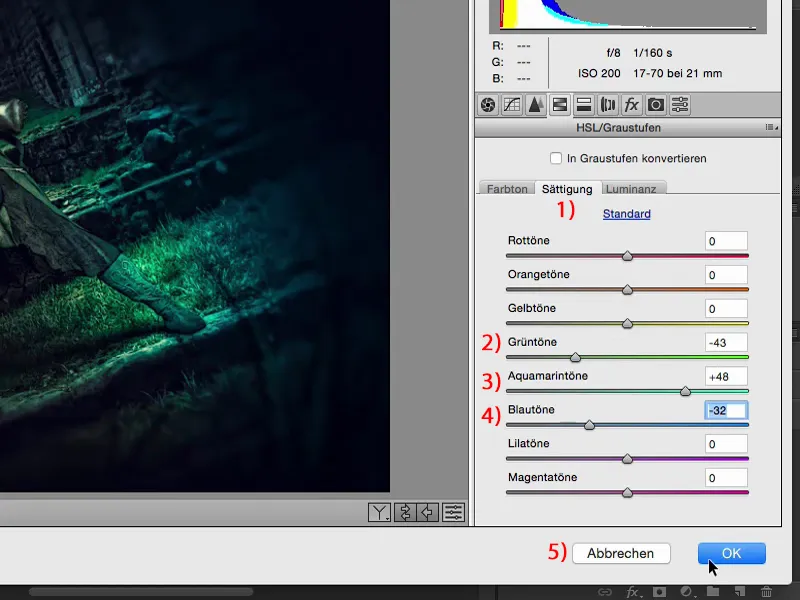
Pak si to vrátím. Byl jsi tady živě svědkem, jak jsme to prakticky „vylookovali“, jak se hezky říká v nové němčině. A teď jsme to zase v Raw konvertoru vytáhli ven. Tady je to na Normální, 100 % Průsvitnosti. Jak vždy platí pravidlo: Sniž průsvitnost, dej to na 70, 80 % a stále je to skvělá změna. Já bych dokonce šel ještě trochu zpět, možná jen na cca 50 %. A tak se obrázek stává stále kompaktnější a kompaktnější a přibližuješ se tak k finálnímu výsledku.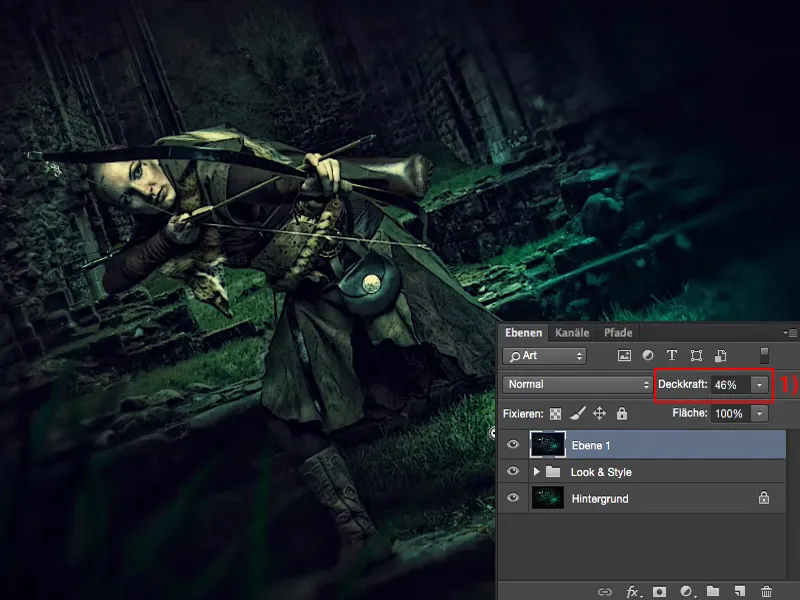
Závěrečná slova
Konec hry tady určuješ pouze ty sám a jen ty. Vždy ti doporučuji: Než obrázek skutečně uložíš nebo ještě lépe než ho hodíš do koše – ale možná to nakonec uděláš – nejdříve si na to spánkem spánkem jednu noc. Nebo možná dvě. Pokud to není komerční záležitost a chceš to jen zveřejnit na Facebooku nebo ve svém portfoliu: Nikdo tě nenutí, abys to okamžitě, 10 minut po dokončení, nahrál. Ukážeš to přátelům, ukážeš to známým, ještě to nenahrávej na internet! Uvidíš, zaměří se na věci, na které bys sám nepřišel. Možná ti řeknou: „Co jsi tady udělal s tím divným rozmazáním, přechod je příliš tvrdý.“ Nebo: „Vem to modré ven, udělej to celé zelené a bude to mnohem vhodnější.“ Vyzkoušíš si to, pracoval jsi nedestruktivně, uděláš to znovu pro sebe, ne pro své přátele, ale možná vezmeš v potaz rady, které ti dali. Pak si ještě jednou přespíš a zjistíš, že na některých místech to ještě trochu pokulhává … A tak se celé to stane opravdu nakonec dokonalým.
Vedle toho by sis měl samozřejmě uvědomit, že všechno, co retušuješ, děláš na prázdných vrstvách s nástroji a také využíváš režimy vrstev. To všechno dělá tvou práci kompaktní, přehlednou, strukturovanou. A pokud pracuješ se „smart“ objekty, hodně pracuješ na prázdných vrstvách, pak zjistíš, že nedestruktivní pracovní postup vůbec není tak obtížný. To se ti stane přirozeností.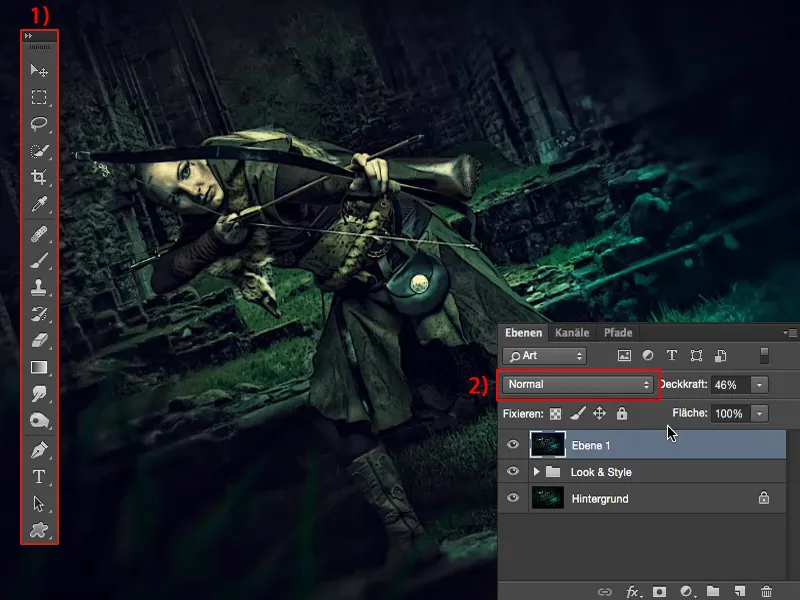
Všechno tohle dohromady potřebuješ, pokud skutečně chceš najít svůj vzhled, svůj styl. A doufám, že ti tyto tutoriály pomohly na tvé cestě.


