Poznámka: Tento tutoriál je textovou verzí odpovídajícího videotréninku od Marca Kolditze. Texty mohou mít i přátelský styl.
V tomto tutoriálu vám chceme představit obraz Marca Kolditze "Věštba moře" a ukázat vám, jak můžete tento obraz sestavit od začátku.
Kroky 1–10
Krok 1
V tomto obraze uvidíte záhadnou lidskou masku, která právě vynořuje z moře a hledí dolů na malého muže ve své loďce s roztomilou lucernou vedle sebe. Jak tedy můžete tento obraz vytvořit?
Nejprve si prohlédněte celkové kompozice obraze. V podstatě to je cíl. Byl to také obrázek, který měl Marco v hlavě, než ho vůbec vytvořil. Takže toto je optimální cíl, kterého chcete dosáhnout.
Krok 2
Co budete potřebovat: Na pozadí uvidíte zataženou oblohu a bouřlivé moře. Není to vůbec klidné, jak je patrné z vln a pěny.
Krok 3
Také lidský obličej, který vypadá jako maska, ze které vytéká mořská voda. Mohli byste si představit, co se stalo; možná se maska zrovna vynořila z moře a naplnila se mořskou vodou, která nyní uniká ven.
Krok 4

Krok 5
… příslušné světelné a vodní efekty.
Krok 6
Pokud ještě více přiblížíte, uvidíte odrazy lucerny v očích …
Krok 7
… a na masce navíc stékat voda. I když zasvítíte přímo do této masky, je vše stále krásně ostré a jasné.
Krok 8
Předtím než začnete s opravdovou prací, měli byste se zeptat, jakým formátem by měl být hotový obraz. Marco vždy dává přednost formátu plakátu, protože rád obraz vytiskne (bez ohledu na to, zda svislý nebo vodorovný formát). A ve většině případů si vybere formát 3:2. To platí i pro tento obraz.
Soubor>Nový. Dostanete následující dialogové okno, které mnozí z vás již znáte.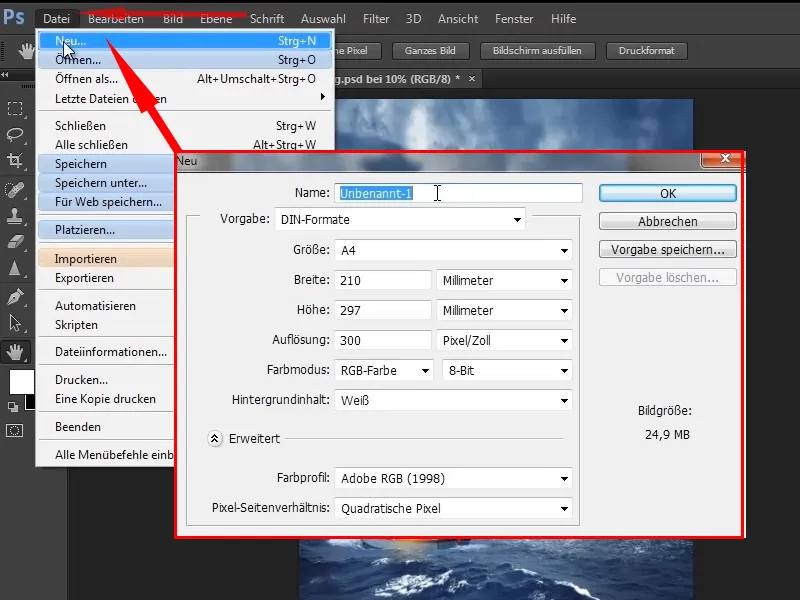
Krok 9
Název změníte na "Věštba moře". Namísto milimetrů zvolíte centimetry a jako šířku – protože máte svislý formát – nastavíte 50 cm a výšku 75 cm.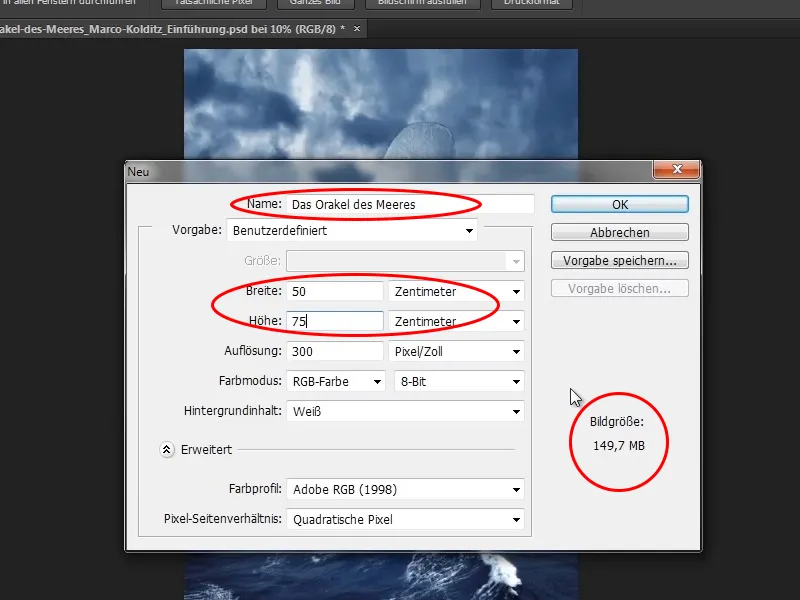
Krok 10
To je zejména kvůli rozlišení 300 dpi. 300 dpi je sice dobré, ale zkušenostmi se ukázalo, že stačí i 200 dpi. Změňte tedy rozlišení na 200 dpi. Obraz nyní má velikost pouze 66,5 MB.
Adobe RGB (1998) (podle toho, jestli si ceníte správy barev). Marco vždy volí Adobe RGB. Takže klepněte na OK.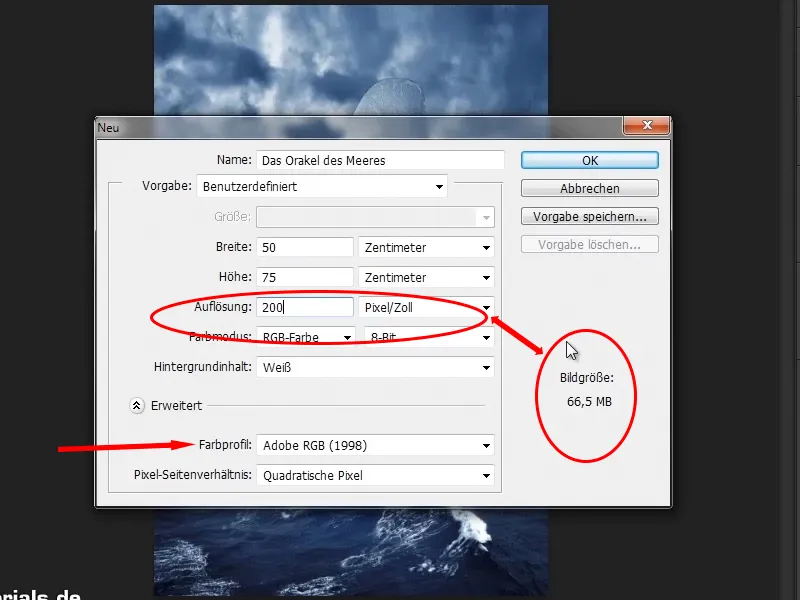
Jdeme dál! Kroky 11–20
Krok 11
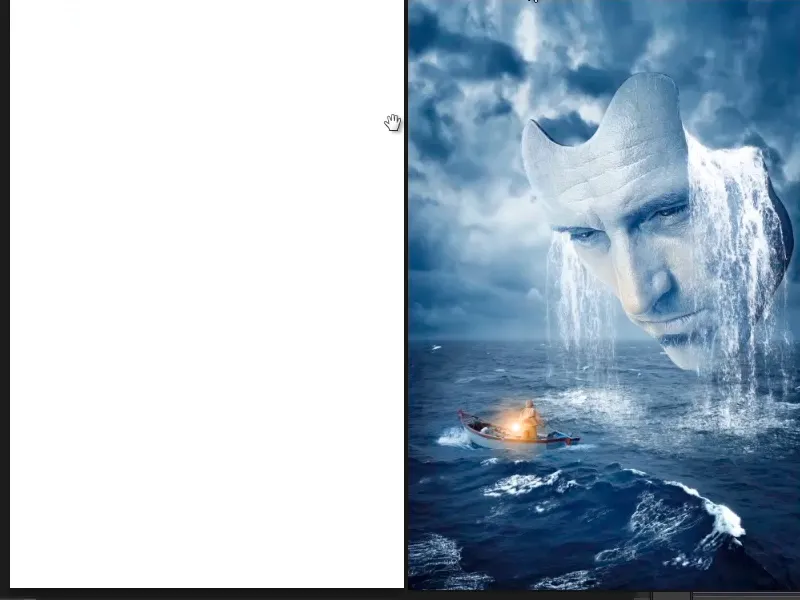
Krok 12
Ctrl+R a zobrazíte tak Pravítka. Na těchto pravítkách lze s podrženým tlačítkem myši vytvářet Orientační čáry. Když takovou orientační čáru znovu povytáhneme nahoru, zmizí.
- Existují lidé, kteří si rádi občas chtějí vytisknout obrázek - hezky ve formátu plakátu. A tiskárny samozřejmě obrázky ořežou, jinak byste měli doma všude válečky papíru místo plakátů na zdi. Při ořezávání samozřejmě nějaký ten milimetr spadne a v tomto oblasti by neměly být žádné důležité informace o obrázku. To je zvláště důležité u uspořádání, pokud například text hraje roli. Takže byste se měli naučit dodržovat určitou vzdálenost, která může být klidně odstraněna.
- Vzdálenosti pomáhají i obecně při samotné kompozici obrázku. Nemusíte se vždy držet vzdáleností, ale slouží jako orientační body. Vzdálenosti můžete také záměrně porušit, což může vést k zajímavým výsledkům, pokud umístíte něco mimo rámec.
Z tohoto důvodu si Marco zvykl vytvářet pomocné čáry a dodržovat vzdálenosti.
Krok 13
Jedná se o filmový plakát, rozhodl se, že u plakátů neexistují standardy pro takové vzdálenosti. Tak si vytvořil své vlastní.
Kinofilmy běží s 24, částečně již i s 48 obrázky za sekundu. Bylo by tedy pěkné, kdyby se obraz rozdělil na 24 kousků.
Podívejte se nyní na výšku - 5906 pixelů. Zapnete si kalkulačku, zadáte 5906 / 24 a získáte výšku asi 246 pixelů. Totéž pro šířku: 3937 / 24 = přibližně 164 pixelů.
Krok 14
Vyberete nástroj Výběrové kružítko, přejdete na Pevné rozměry a zadejte správné hodnoty:
• Výška 246 pixelů
• Šířka 164 pixelů
Zvolili jste pevný rozměr 246 x 164 pixelů, jednou kliknutí do obrázku a vytvoříte obdélníkový výběr s nastavenými rozměry.
To může být užitečné i při jiných úkolech, zejména pokud pracujete s webdesignem v Photoshopu. Ale to je jiné téma.
Krok 15
Tento obdélníkový výběr nyní přetáhnete nahoru k okraji a pokud v nabídce Zobrazení máte zaškrtnuto Zarovnat, tento obdélník se nahoře zarovná.
Krok 16
Nyní vytáhněte pomocnou linku z horního pravítka a tato se také zarovná s obdélníkem. K tomu musí být opět zapnuté Zarovnat a Zarovnat pod>pomocné čáry v nabídce Zobrazení.
Krok 17
Nyní přetáhněte obdélník doleva a poté také z každé strany vytáhněte pomocnou linku z pravítka. Tím jste pomocnými linkami vytvořili okraj.
S Ctrl+D jste pak vypnuli obdélníkový výběr a tak jste vytvořili hezké generování mezer.
Krok 18
Nyní se opět vracejí fotografie do hry. Nejprve však vytvoříte další pomocnou linku, která představuje horizont. To znamená, že vše pod pomocnou linií je moře a vše nad ní je nebe.
Krok 19
Přesně tyto dva části obrazu nyní chcete přetáhnout do programu Photoshop. Otevřete si tento adresář s obrázky ve Windows. Zde můžete kliknout na obě fotografie s podrženou klávesou Ctrl, obě tak označit a následně je můžete přetáhnout do Photoshopu.
Krok 20
Proč jít touto cestou? Obvykle se obrázky zobrazují pomocí Soubor>Umístit. Pak můžete kliknout na obrázky a umístit je do Photoshopu. Zde však trik s klávesou Ctrl nefunguje, takže nelze najednou aktivovat více obrázků. Pokud chcete vložit do Photoshopu více obrázků, musíte každý obrázek vybrat a umístit zvlášť. Proto je lepší jít touto cestou přes Windows.
Jednoduše pokračujte: Krok 21–28
Krok 21
Nyní přetáhněte oba obrázky do programu Photoshop. Máte první obrázek (zde nebe) a nechte obrázek zaklapnout nahoru. S podrženou klávesou Shift ho zvedněte nahoru, čímž se proporcionálně zvětší. Pak ho ještě trochu prodlužte dolů (bez Shift), dokud není správně umístěn. Že se přitom trochu deformuje, v tomto případě není problém. Stiskněte Enter pro potvrzení nastavení..webp?tutkfid=48654)
Krok 22
Okamžitě se zobrazí druhý obrázek. Tento umístěte dolů (je to moře) a tažením s podrženou klávesou Shift jej posuňte nahoru a poté ještě trochu prodlužte, dokud to nebude vypadat dobře. Prosím, dbejte na horizontální linii!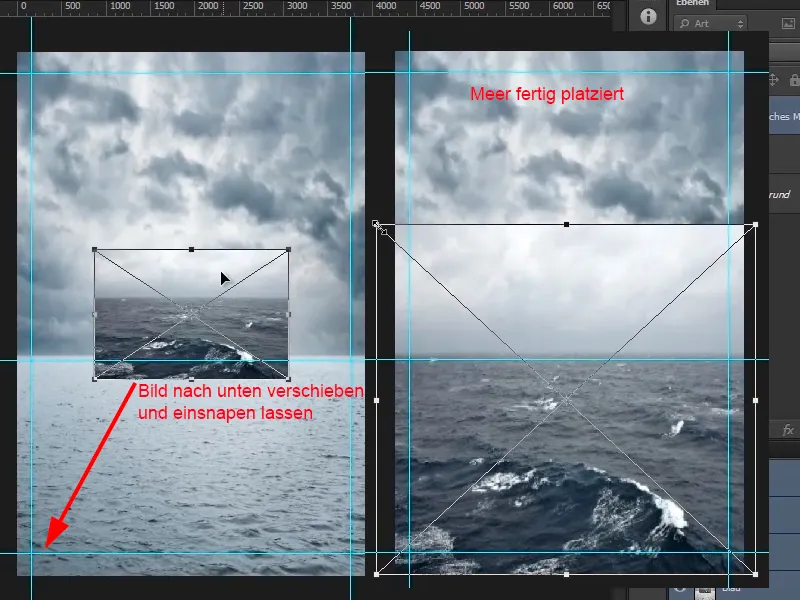
Krok 23
To, co nyní ruší, je obloha moře - prostě vypadá příliš hodně. Obloha druhé vrstvy vypadá mnohem dramatickter. Proto chcete odstranit oblohu moře. K tomu nyní vyberte vrstvu "Bouřlivé moře", klikněte na symbol masky a zvolte masku. Klepněte na štětec (nebo stiskněte klávesu B).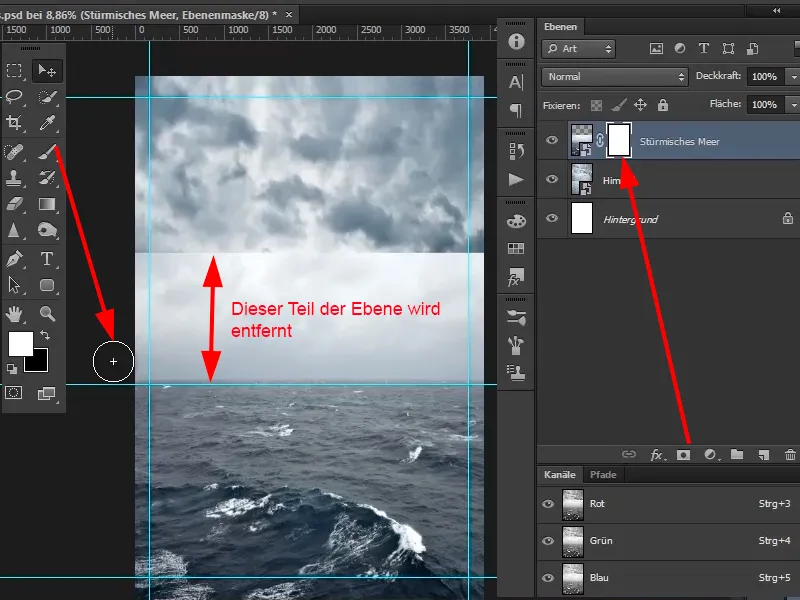
Krok 24
Klepněte nyní pravým tlačítkem myši do obrazu - otevře se dialogové okno pro výběr štětce. Vybírejte měkkou (relativně velkou) špičku štětce.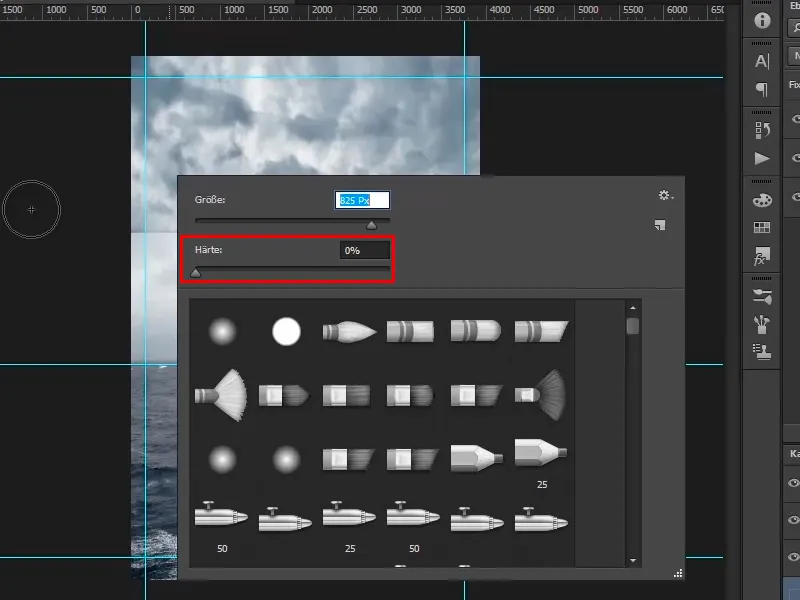
Krok 25
Velikost špičky štětce můžete změnit také podržením klávesy Alt a táhnutím myši vpravo a vlevo. Pohybem nahoru nebo dolů nastavíte tvrdost špičky štětce.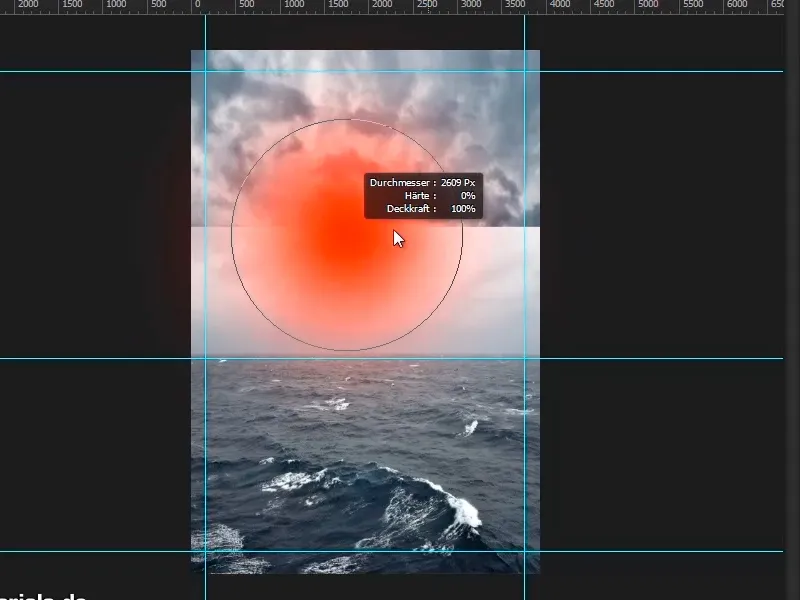
Krok 26
V tomto případě vezměte měkký štětec o velikosti asi 1909 px. S černou přední barvou poté přetáhněte štětcem přes masku. Můžete také míru průhlednosti trochu změnit.
Přibližte se k obrázku, klepněte štětcem do obrazu a nechte tak různé oblohy splývat spolu. V dálce na horizontu může být trochu mlhavo, stejně jako to občas bývá v reálném životě, když je něco daleko.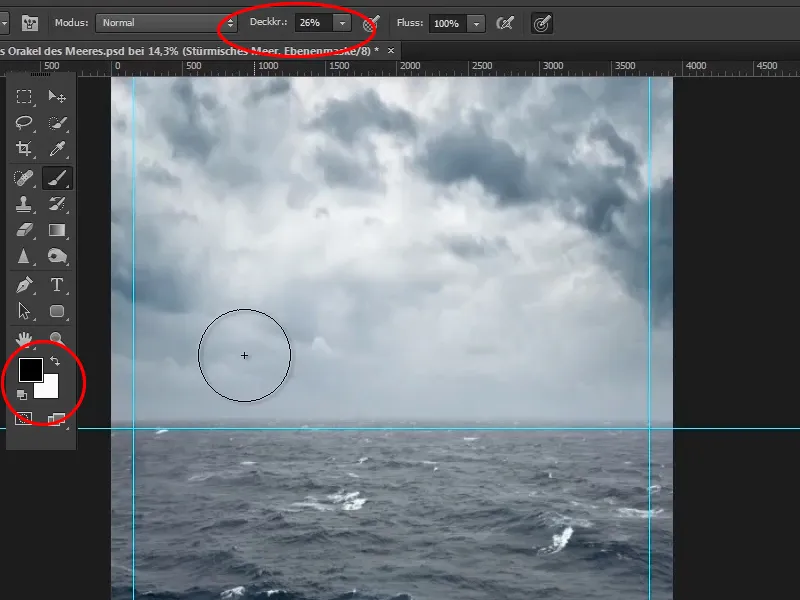
Krok 27
Nyní oddalte obrázek, dokud nebude úplně viditelný, nebo dvakrát klepněte na ikonu ruky v levém panelu funkcí. Tím se obrázek přizpůsobí tak, aby byl úplně viditelný. Dvojklikem na lupy získáte zvětšení 1:1.
Skládání sítěk můžete zapnout nebo vypnout pomocí Ctrl+ (čárka).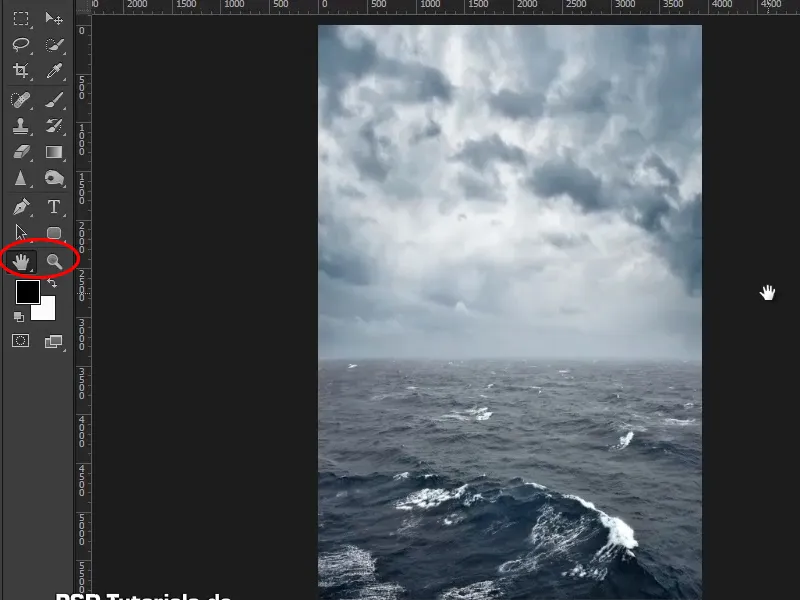
Krok 28
To je již docela dobrý výsledek - krásná horizontální linie, krásná obloha, krásné moře. A tak přejděte k dalšímu tutoriálu.
Konec první části
Věštba moře

