Náčrt
Moje myšlenka byla fotografovat se objetím se objímající pár plný emocí a něhy. Pro tuto scénu byla nejdůležitější poloha a výraz obličeje ženy. Abych později v programu Photoshop mohl obrazi dát jinou barevnou náladu, fotografoval jsem na bílém pozadí. Upřednostňuji fotografování svých motivů vždy na bílém pozadí, protože tak mám větší prostor k experimentování.

Pro snímek byla použita hlava blesku Aurora Fusion 300 s oktogonálním difuzérem 170 cm, výkon byl nastaven na 120, světlo přicházelo mírně zleva. Díky tomuto jemně rozptýlenému světlu byly těla dokonale nasvícena bez hlubokých stínů. To nám dává možnost libovolně zdůraznit tvary a kontury těla při úpravě obrazu a vytvořit nový světelný prostor. Fotografováno bylo kamerou Canon EOS 450 D, ISO: 100, clona F/10, expoziční čas 1/125 s.
Krok 1: Příprava obrázku
Otevřete obrázek, zduplikujte pozadí a pojmenujte ho "Liquify". Otevřete Filtr>Liquiduj.Přepněte na Nástroj pro ohýbání dopředu (W; Nástroj s poklesem ve novějších verzích) a zvolte velikost štětce přibližně 650px. Nakreslete přes vlasy, paže a záda, abyste tyto prvky dostali do tvaru. Opusťte dialog Liquidujte klepnutím na Potvrdit.
Přepněte na klonovací nástroj a slepte prameny vlasů, prst na rameni a džíny pryč.
Vytvořte tři kopie vrstvy "Liquidujte". Snížte průhlednost spodních dvou na 41% a odstínte je přes Obraz>Korekce>Odstín snížit. Nyní použijte následující nastavení: 1. Vrstva: Metoda výplně Jemné světlo. 2. Vrstva: Metoda výplně Násobení. 3. Vrstva: Metoda výplně Záporné násobení, průhlednost 34%.
Vytvořte pro každou z vrstev bílou vrstvenou masku a pomocí jemného, černého štětce s průhledností a tokem 50% odstraňte příliš tmavé nebo příliš světlé oblasti.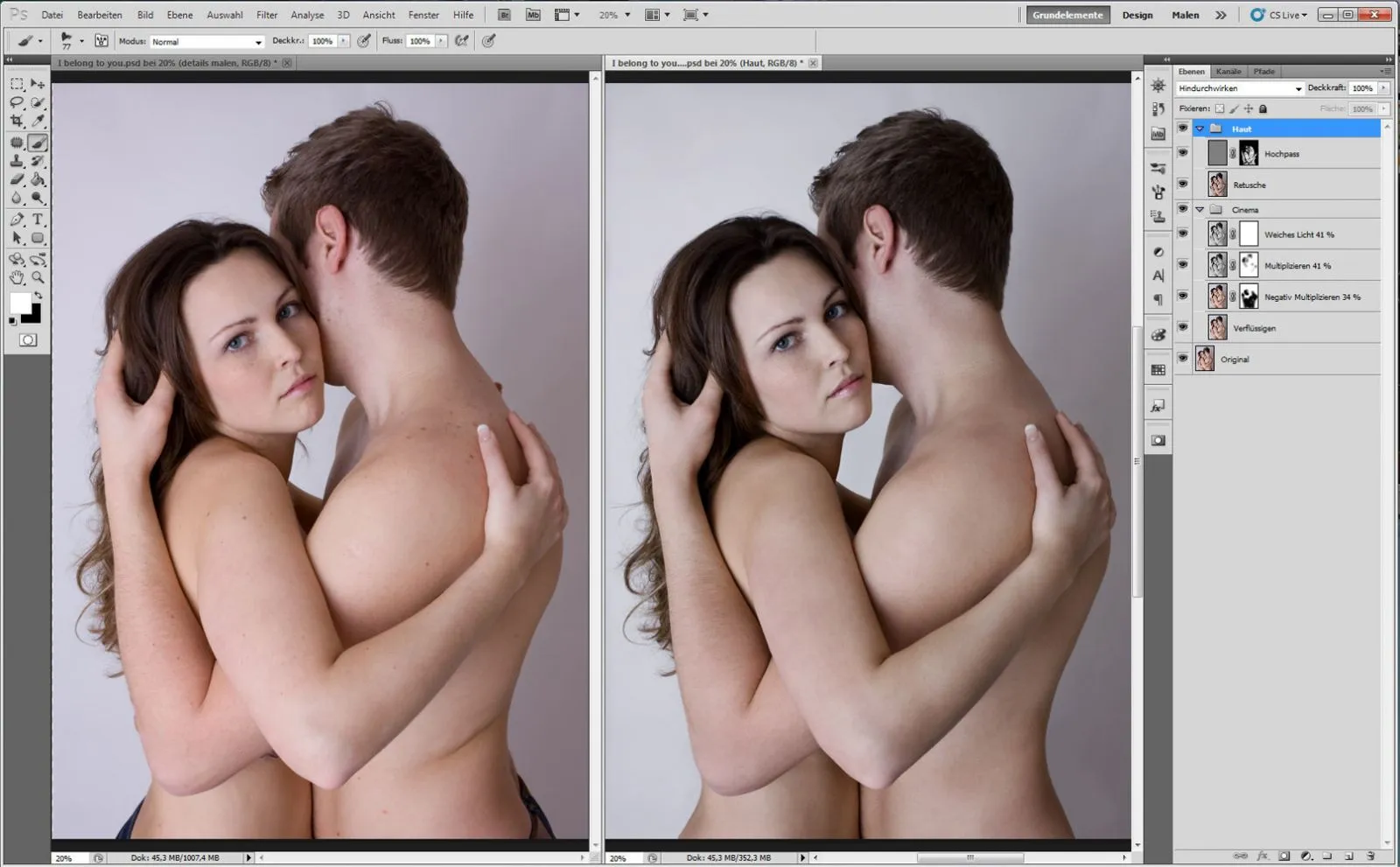
Sloučte tyto tři vrstvy do skupiny a pojmenujte je "Kino." S klávesovou zkratkou Ctrl+Alt+Shift+Del zkopírujte tři vrstvy na novou. Pojmenujte je "Retuš".
Odstraňte nedokonalosti pleti pomocí nástrojů Vyretušovat a Korekční štětec. Zduplikujte vrstvu a použijte následující filtry: 1. : Filtr>Ostatní filtry>Vysokofrekvenční (poloměr 6 px). 2. : Filtr>Rozmazání>Gaussovský rozmaz (9 px). Invertujte obraz přes Obraz>Korekce>Inverze a nastavte metodu výplně na Lineární světlo.
Vytvořte masku a maskujte vše kromě pleti.
Tip: Pokud chcete retušovat velkou vrásku, nepoužívejte nástroj Kolonování, ale vyberte si místo, které by odpovídalo světlu a struktuře, označte místo pomocí nástroje laso, pro hladké hrany zvýšte počet pixelů, zduplikujte ji na novou vrstvu a přesuňte na místo, kde má být retušováno.
Krok 2: Změna barevné nálady a zdůraznění detailů
Vytvořte novou vrstvu a vyplňte ji žlutou barvou, Metoda výplně: Lineární světlo, průhlednost 14 %. Novou vrstvu vyplňte hnědo-zelenou barvou, Metoda výplně: Násobení, průhlednost 100 %. Vrstvu zduplikujte a přiřaďte oběma vrstvám bílou masku, s černou barvou popředu a měkkou špičkou štětce na maximální velikost malujte uprostřed, aby vznikla viněta. Barevnou paletu obrázku změňte, obrazi přidejte červené a modré tóny.
Vytvořte upravující vrstvu přes Obraz>Nová upravující vrstva>Barevná rovnováha. A proveďte následující nastavení: Cyan-Červená: +6, Magenta-Zelená: -6, Žlutá-Modrá: +27. Všechny vrstvy zabalte do složky a pojmenujte ji "Barevná nálada". Sloučte všechny vrstvy a znovu je vložte jako novou vrstvu. Pro zvýraznění očí, rtů a vlasů vyjděte na Filtr>Ostatní filtry>Vysokofrekvenční (poloměr 28 px), Metoda výplně: Jemné světlo.
Pomocí černé masky vše odstraňte a s bílou přední barvou namalujte na očích, obočích, křídlech nosu, rtech a vlasech změny do obrazu. Tuto vrstvu pojmenujte "Vysokofrekvenční". Obe vrstvy zabalte do složky a pojmenujte ji "Zdůraznění detailů".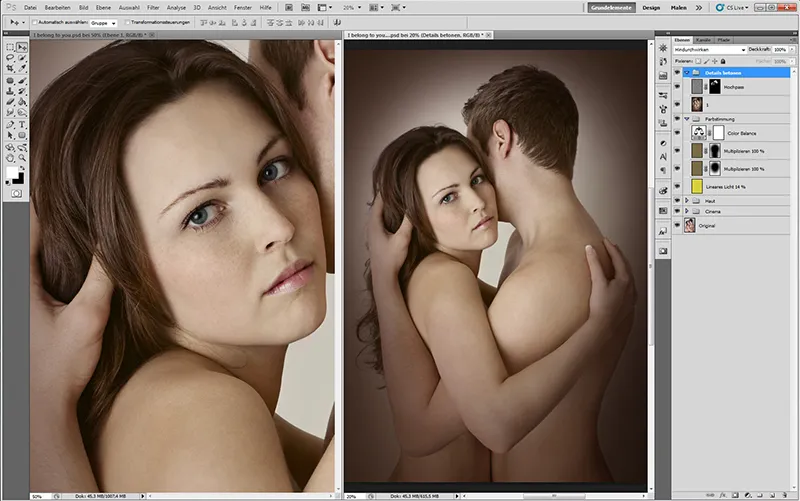
Tip: Čím větší je poloměr filtru Vysokofrekvenční, tím kontrastnější budou detaily.
Krok 3: Záření
Pro odstranění světlých a tmavých skvrn na pokožce vytvořte novou vrstvu. Vrstva>Nová>Vrstva. Zobrazí se dialogové okno, pojmenujte ji "Skvrny na kůži", zvolte režim Jemné světlo a zaškrtněte políčko u 50% šedi. Vezměte štětec s měkkým okrajem a nastavte průhlednost a tok na 10-20%. Tmavé skvrny zesvětlíte na bílou přední barvou a světlé skvrny ztmavíte černou barvou. S klávesovou zkratkou Ctrl+Alt+Shift+Delete zkopírujte vrstvy na novou. Pojmenujte ji "2".
Aby kůže zářila, vytvořte dvě Vykřičené křivky, na jedné zesvětlíte střední tóny a pojmenujete ji "Zesvětlit", na druhé ztmavíte střední tóny a pojmenujete ji "Ztmavit". Poté invertujte obě vrstvy masky: Obraz>Korekce>Invertovat. S bílou přední barvou a jemným štětcem s nízkou průhledností a tokem přivedete kůži k záření. Vrstvy zabalte do složky a pojmenujte ji "Světelné efekty".
Chcete-li změnit barvu rtů, vytvořte upravující vrstvu přes Vrstva>Nová upravující vrstva>Barevná rovnováha a proveďte následující nastavení: Cyan-Červená: +23, Magenta-Zelená: +19, Žlutá-Modrá: +12. Vrstvu pojmenujte "Rty" a invertujte ji. Na černé masce namalujte bílou barvou rty. Stejný postup použijte u očí (duhovka) s následujícími nastaveními: Cyan-Červená: -12, Magenta-Zelená: +0, Žlutá-Modrá: +24. Pro zesvětlení bělma očí vytvořte Vyevalené křivky a zesvětlíte střední tóny; vrstvu pojmenujte "Oční bělmo", invertujte ji a namalujte na černé masce bílé oční bělmo. Vrstvy zabalte do složky a pojmenujte ji "Oči, rty".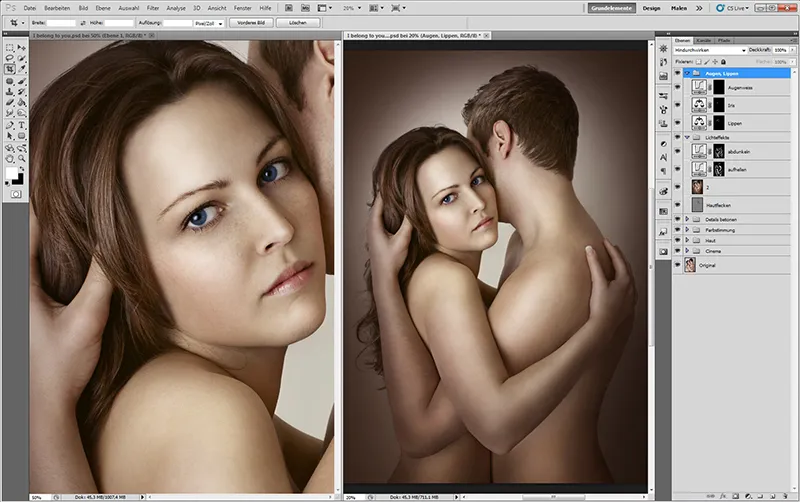
Tip: Abyste mohli čistě retušovat skvrny na kůži, měli byste velikost štětce přesně přizpůsobit skvrně a obrázek přiblížit na 200-300 %.
Krok 4: Vytvoření štětce
Abyste mohli rychle a fotorealisticky získat výsledky, jako je větší objem řas, pěkný tvar obočí a větší zářivost a struktura vlasů, máte k dispozici mnoho možností. Ukážu vám, jak s nástrojem štětec získáte rychlé a fotorealistické výsledky. Otevřete dialogové okno Předvolby štětce (F5), jděte na Nahrát štětec, vyberte štětec a klikněte na Nahrát. Nyní se štětec zobrazí v dialogovém okně Předvolby štětce.
Vezměte si bílou pracovní plochu a trénujte kreslení tahů štětce; tím získáte větší jistotu, když už jste cvičení, než začnete s opravdovou prací. Pokud používáte grafický tablet, vyberte tlak kreslení, pokud pracujete s myší, nastavte bod na Vypnuto. Experimentujte s průhledností a průtokem. Při nižší průhlednosti a průtoku jsou tahy jemnější, což se hodí pro vlasy, kožešinu, látku. Vysoká průhlednost a průtok pro řasy, obočí a světelné reflexe ve vlasech.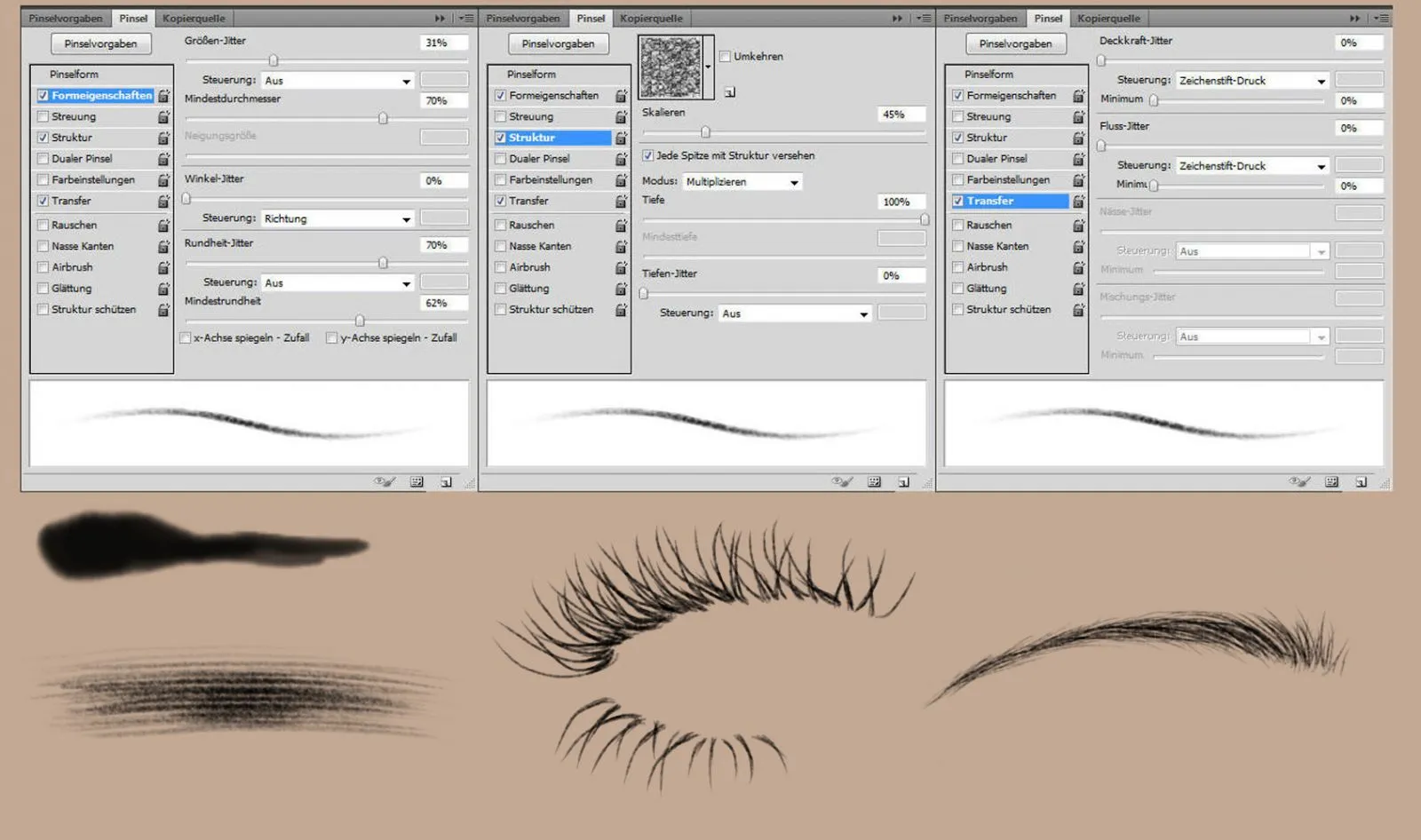
Krok 5: Malba
Pro zvýšení objemu rtů vytvořte dvě nové vrstvy. První vrstvu pro Zesvětlení - vrstvě přiřaďte metodu výplně Lineární rozmazání. Druhá vrstva pro Ztmavení - vrstvě přiřaďte metodu výplně Násobení. Vyberte barvu rtů pomocí nástroje Pipeta, přepněte na nástroj štětec s měkkým okrajem, nižší průhledností a průtokem. Na vrstvě "Lineární rozmazání" zesvětlíte rty uprostřed a na straně, kde je světelný reflex.
Na vrstvě "Násobení" ztmavíte stínovou stranu trochu. Nyní vytvořte vrstvu "Obočí," vyberte barvu obočí pomocí nástroje Pipeta, přepněte na nástroj štětec a vyberte náš štětec, se kterým jste si předtím cvičili. Malujte s lehkými pohyby ve směru růstu malé chloupky a vyplňte mezery, experimentujte s průhledností a průtokem. Pro řasy vytvořte novou vrstvu a postupujte stejně jako u obočí.
Malujte dlouhé a krátké chloupky, abyste dosáhli větší hustoty. Pro lesk vlasů vytvořte novou vrstvu, vyberte nejsvětlejší barvu vlasů pomocí nástroje Pipeta a malujte nástrojem štětec s (průhledností a průtokem na 50 %) s lehkými pohyby ve směru růstu. Na lesklých místech můžete zvýšit průhlednost a průtok a vybrat ještě světlejší barvu. Vrstvy vložte do složky a pojmenujte ji "Malba."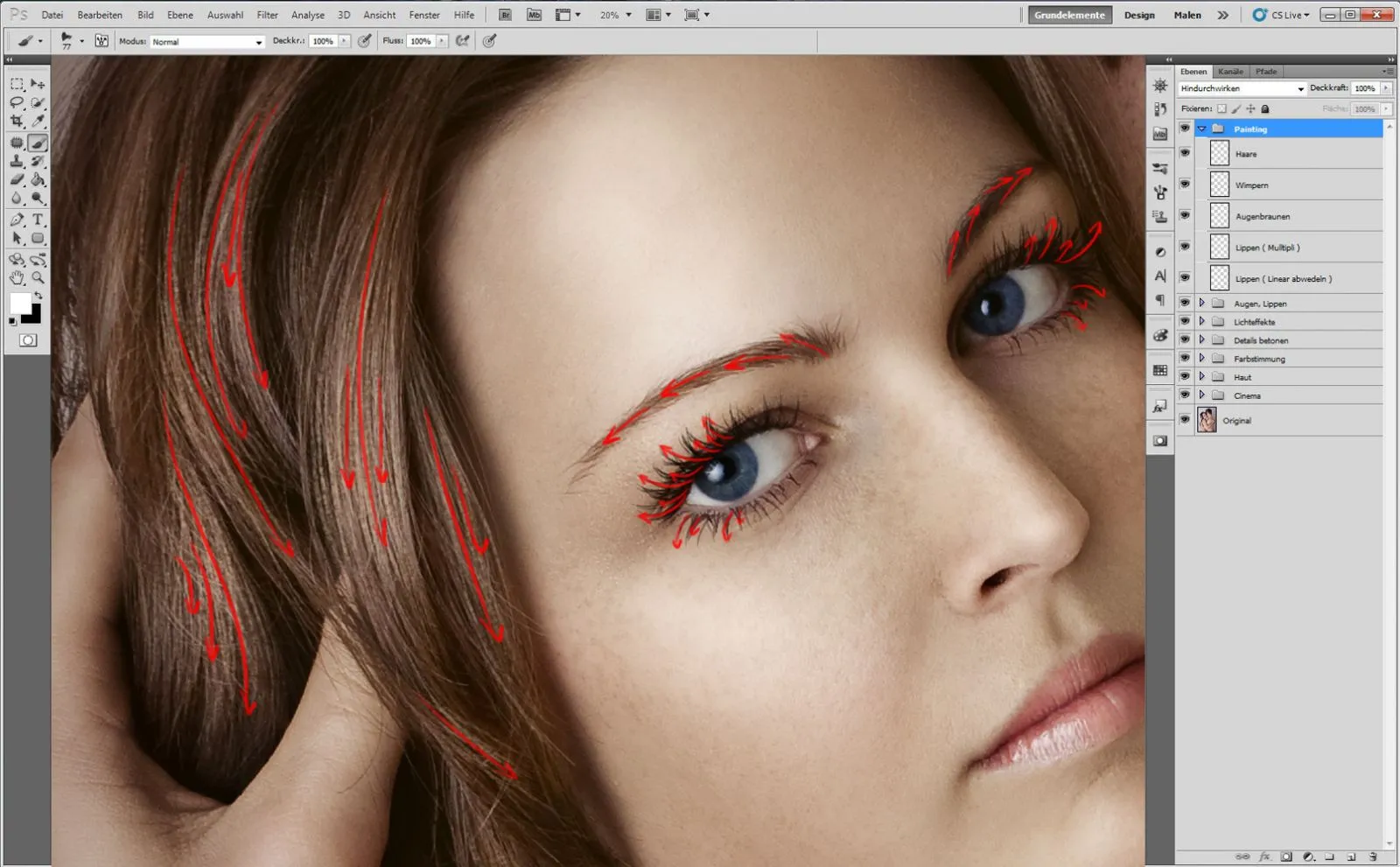
Tip: Pokud chcete namalovat intenzivně namalované řasy, jednoduše zduplikujte vrstvu s řasami, snižte trochu průhlednost a vymažte špičky řas pomocí nástroje Guma.
Krok 6: Finál
S klávesovou zkratkou Ctrl+Alt+Shift+Delete zkopírujete vrstvy na novou. Pojmenujte ji "3."
Na závěr rád experimentuji s Fotofiltrem: Rád bych obrázku dal chladnější prostředí. Vytvořte vrstvu úprav nad Vrstva>Nová vrstva úprav>Fotofiltr, vyberte Chladný filtr (80) a Hustotu 25 %. Zkopírujte vrstvy na novou.
Pro zvýraznění kontrastu a zmírnění obrazu přejděte na Filtr>Filtry rozmazání>Gaussovo rozostření, poloměr 80 pixelů, zvolte metodu výplně Měkké světlo a snižte průhlednost na 63 %. Na závěr zaostřete obraz tím, že zkopírujete vrstvy na novou, přiřadíte metodu výplně Měkké světlo a zvolíte Filtr>Další filtry>Vysokofrekvenční s Poloměrem 1 pixel.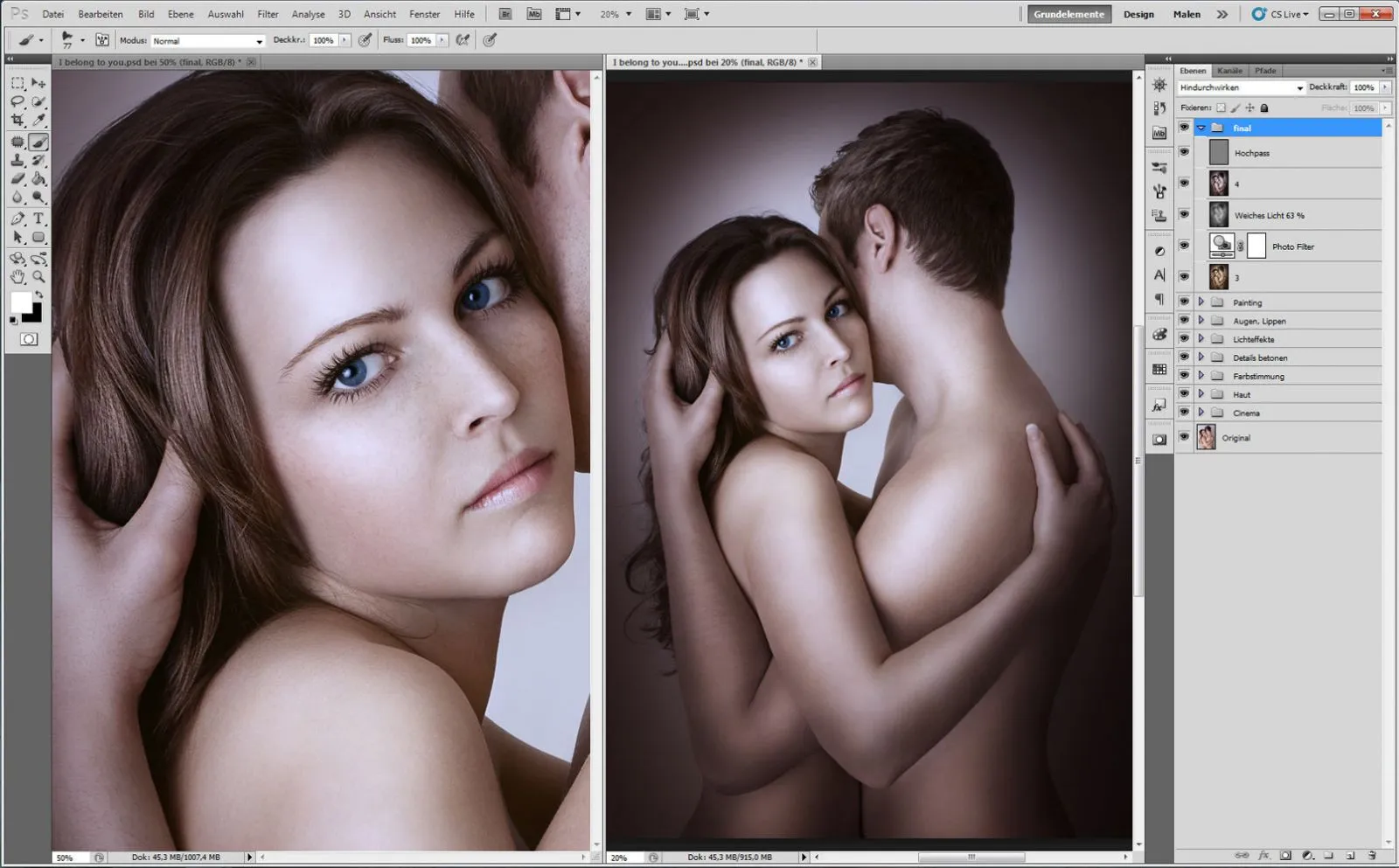
Tip: Abyste obrázku dali jednotný barevný nádech, použijte Fotofiltr.
Zde jsou vrstvy v přehledu: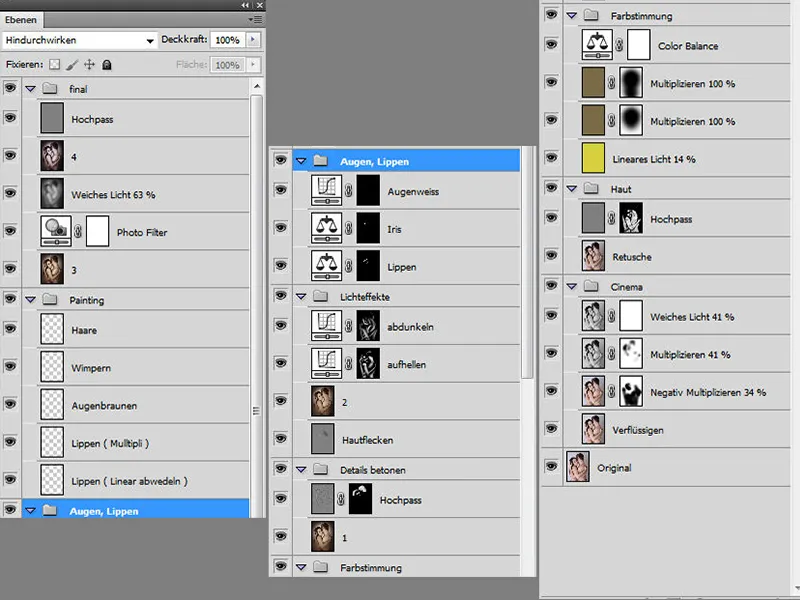
A zde je předtím-po náhled:

