V této příručce se naučíte, jak efektivně používat Filtr průběhu v Lightroom Classic CC k geziální úpravě určitých oblastí vašich fotografií. Pomocí nástroje průběhu máte možnost provést úpravy, které se použijí pouze na vybrané části obrázku. Tím můžete upoutat pozornost pozorovatele a optimalizovat celkový obrázek, aniž by bylo nutné používat přehnané úpravy.
Nejdůležitější poznatky
Filtr průběhu je silným nástrojem pro provádění specifických úprav vašich obrázků. Můžete ho použít k úpravě expozice, přidání barev a cílenému zvýraznění nebo ztmavení určitých oblastí. Tento nástroj poskytuje flexibilitu, kterou potřebujete k posunutí vašich fotografií na další úroveň.
Krok za krokem návod
Nejprve otevřete obrázek v programu Lightroom, který chcete upravit. V našem příkladu používáme fotografii vodopádu ze Skotska.

Začněte výběrem Filtru průběhu. Nástroj najdete v pravém bočním panelu, často symbolizovaný ikonou průběhu. Klepněte na něj pro aktivaci.

Uvidíte, že se váš kurzor změní na kříž. Klepnutím a tažením z jednoho bodu vašeho obrázku nahoru vytvoříte průběh. Na začátku nezaznamenáte žádné změny, protože nebyly provedeny žádné nastavení.

Pro zobrazení umístění průběhu je užitečné snížit expozici. Potáhněte posuvníkem expozice dolů, abyste jasně viděli, jak se průběh po vašem obraze projevuje. Tato extrémní úprava vám pomůže jasně identifikovat průběh.

Můžete také aktivovat volbu "Zobrazit překrytí pro vybranou masku", abyste viděli, jak průběh ovlivňuje různé části obrázku. Zjistíte, že vše pod průběhem se ztmavuje, zatímco horní část není tak silně ovlivněna.

S pomocí vnějších linií Filtru průběhu můžete upravit sílu efektu. Potáhněte liniemi nahoru nebo dolů, aby průběh byl jemnější nebo tvrdší. Tento postup je zvláště užitečný při vytváření přirozeného přechodu.

Pokud chcete změnit pozici průběhu, můžete ho jednoduše přesunout. Podívejte se, jak se dolní část stíní, zatímco horní část zůstává nedotčená.

Další důležitou funkcí je možnost otáčení průběhu. Umístěte kurzor na střední linii a tažením doleva nebo doprava otočte průběh. Tato volba vám poskytuje větší kontrolu nad účinky filtru ve vašem obraze.

Chcete-li ztmavit dolní část obrázku, posuňte průběh trochu výše, přibližně takto. Samozřejmě můžete jemnost úpravy dále doladit pomocí různých ovladačů pro expozici, světla, kontrast a další.

Zajímavou funkcí Filtru průběhu je využití luminančních masek. Tato technika vám umožňuje cíleně ovlivňovat určité oblasti jasu, což vám dává další kontrolu nad procesem úpravy.

Pro jemnější úpravu můžete také použít funkci barevných filtrů k výraznému zvýraznění nebo změně specifických barev na obrázku. Tato možnost může být zvláště užitečná, pokud chcete upravit náladu vašeho obraza.
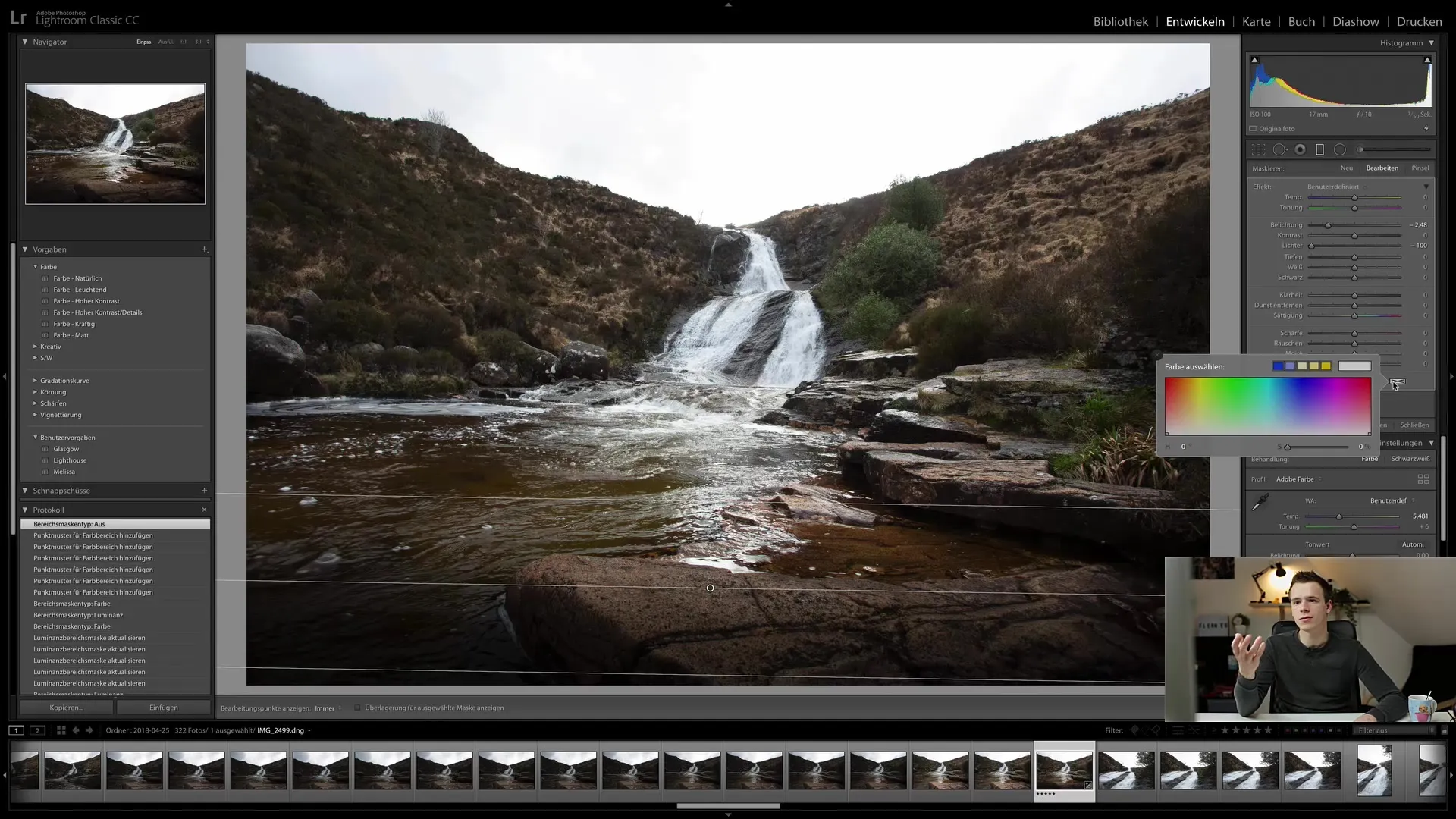
Pro obnovení všech předchozích barevných úprav jednoduše klikněte na bílé pole v nastavení graduovaného filtru. Tím se všechny úpravy najednou odstraní.
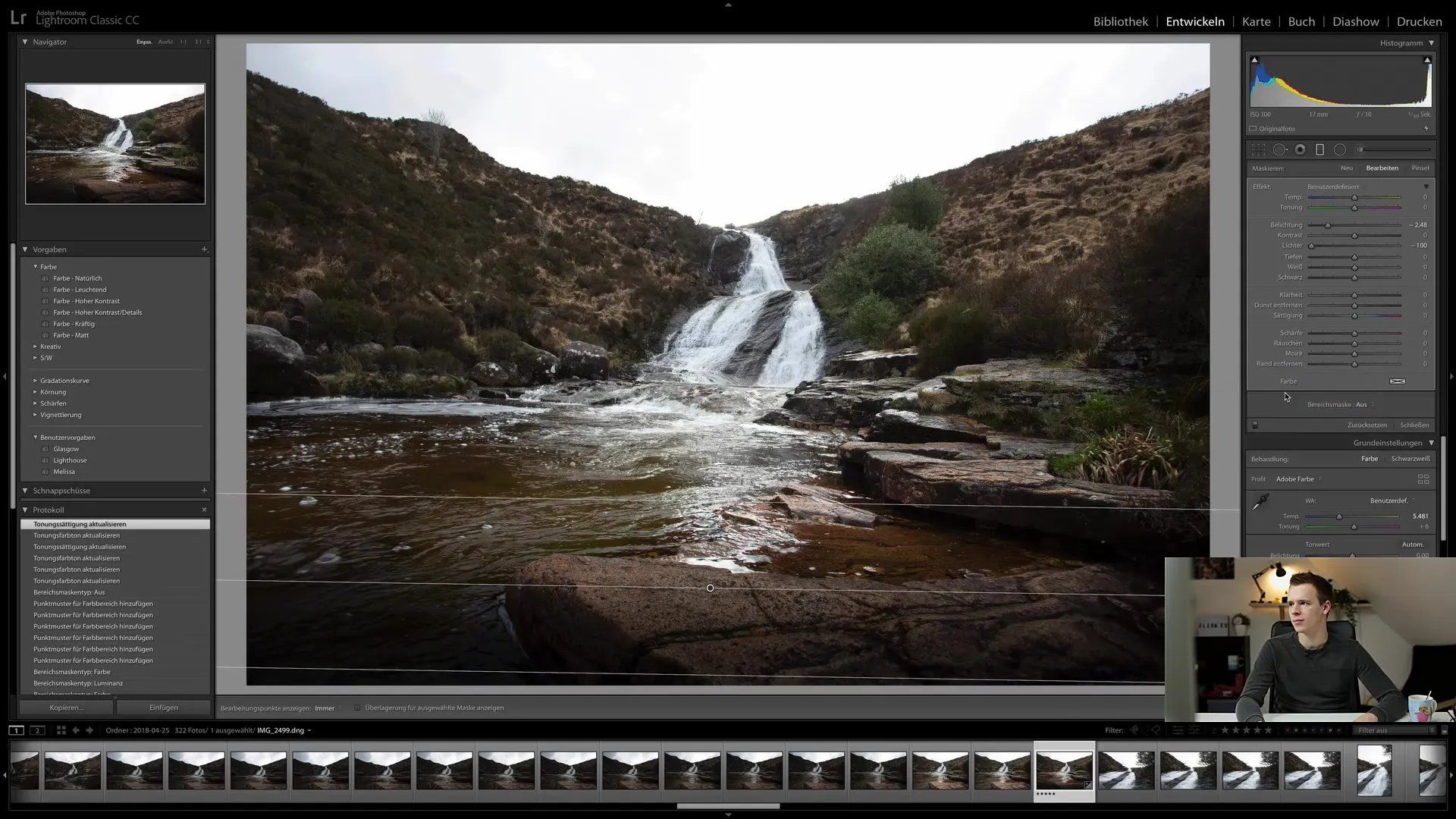
Úprava graduačních nastavení funguje podobně jako úprava retušovacích bodů. Kdykoliv můžete přidat nové filtry nebo stávající odebrat stisknutím klávesy Backspace, pokud jste v režimu úprav.
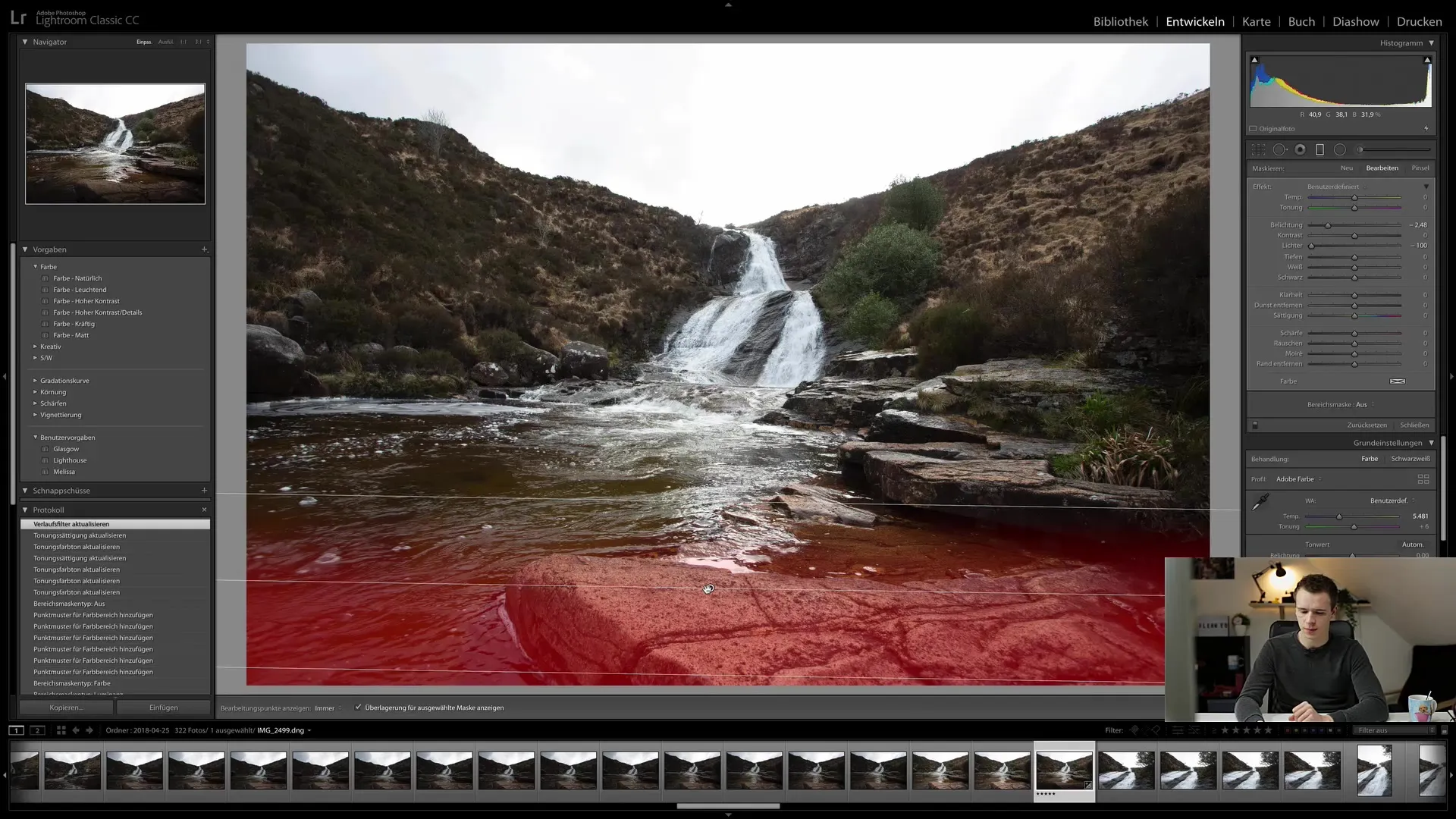
Máte svobodu přidat do graduačních filtrů tolik filtrů, kolik chcete. Buďte však opatrní, aby příliš mnoho překrývajících se filtrů nezpůsobovalo zmatek v úpravách fotografií.
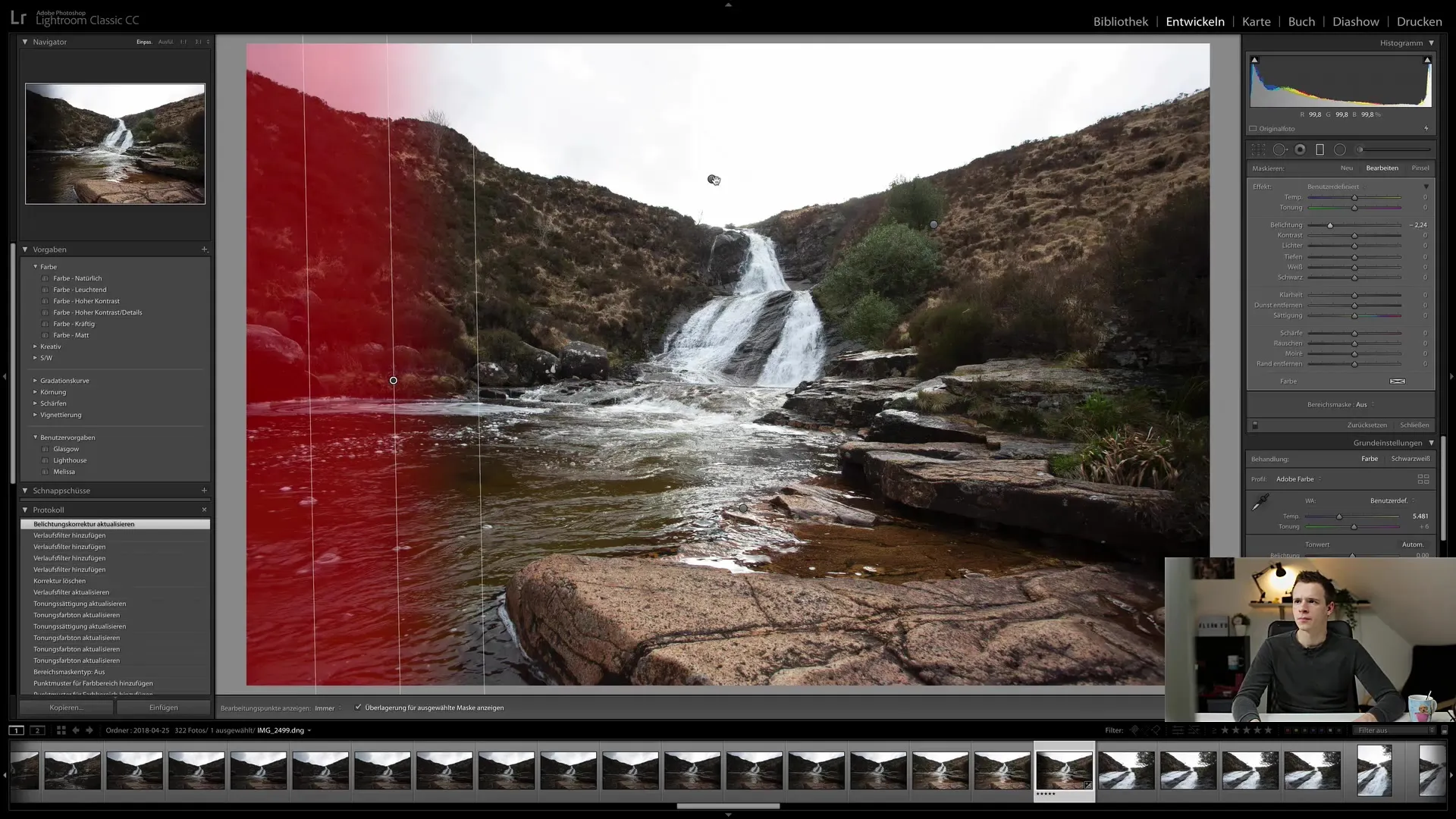
Pro začátek doporučuji opatrný přístup k počtu použitých filtrů a postupovat krok za krokem, abyste dosáhli nejlepších výsledků. Experimentujte s různými nastaveními a najděte styl, který se vám líbí nejvíce.

V další lekci se podíváme na stejný koncept s radiálním filtrem a zjistíme, jak může přinést další možnosti vašemu pracovnímu postupu.
V tomto průvodci jste se seznámili s základy graduálního filtru v Lightroomu Classic CC. Můžete provádět důležité úpravy vašich obrázků, přeorientovat se na jiný bod zájmu a vytvářet své fotografie s individuálními efekty.
Často kladené dotazy
Jak použít graduační filtr v Lightroomu?Aktivujte nástroj graduačního filtru, vytáhněte gradaci na obrázek a upravte požadovaná nastavení.
Mohu na obrázek aplikovat více graduačních filtrů?Ano, můžete přidat více filtrů a individuálně je upravit, pokud si udržíte přehled.
Co můžu udělat, pokud nejsem spokojen s nastaveními graduačního filtru?Klikněte na bílé pole v oblasti graduačního filtru, abyste všechny úpravy obnovili.
Mohu použít luminanční masky s graduačním filtrem?Ano, můžete ovlivnit specifické oblasti jasu pomocí funkce luminančních masek.
Jak se dostanu zpět k předchozímu nastavení?Můžete použít klávesu Backspace k odstranění posledně nastavených filtrů.


