V tomto tutoriálu chci ukázat, jak si můžete vytvořit vlastní plakát v programu Adobe InDesign. Na konci by měl vzniknout podobný výsledek také u vás - záleží na tom, které grafické prvky a písmo k tomu použijete.
Začít můžete vytvořením nového dokumentu. Vyberte ze seznamu možnost Formát stránky velikost A3 a nastavte vhodnou hodnotu pro Ořez, pokud bude dokument později poslán k profesionálnímu tisku. Obvykle je to kolem 3 mm; tohle můžete zjistit u provádějící tiskárny.

Následně můžete například vložit logo a název stránky. S klávesou Ctrl+D můžete umístit soubor (obrázek). Vyberte vhodný obrázkový soubor k importu a poté jej přetáhněte do potřebné velikosti.
Logo by nemělo působit tak dominantně, jak byste možná očekávali. Proto je zatím těžko vidět na světlém pozadí. Logo je dále doplněno textovým polem pro název. To může být pohodlně nastaveno vedle s pomocí Nástroje na text. Když začnete přímo vedle loga, InDesign se zarovná podle jeho rozměrů a body na obrysu loga zarovná na objektové krajnici grafiky.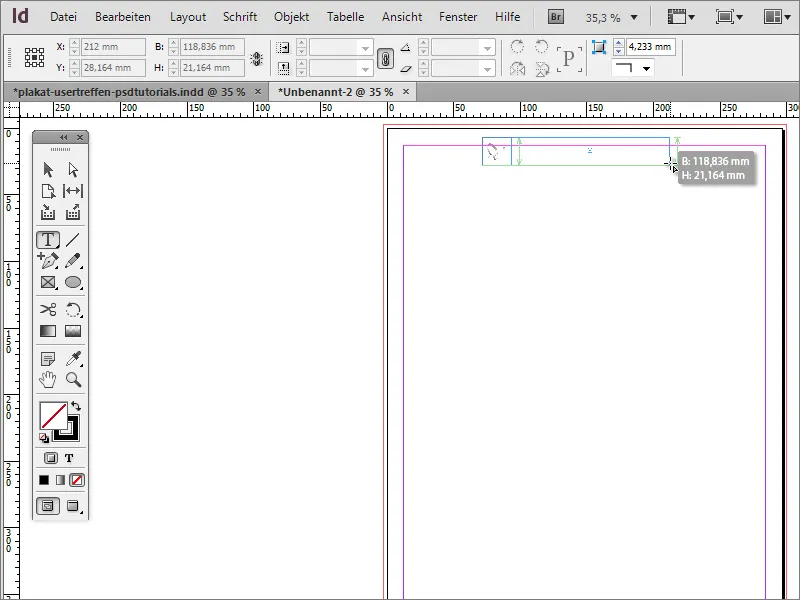
Skládáním Ctrl++ můžete rychle přiblížit do dokumentu. Vyberte vhodný font pro plakát. V příkladu byl použit Arial Narrow. Text by ale neměl být nalevo nahoře, ale spíše méně nahoře nebo uprostřed v textovém poli. K tomu přepnete na Výběrový nástroj.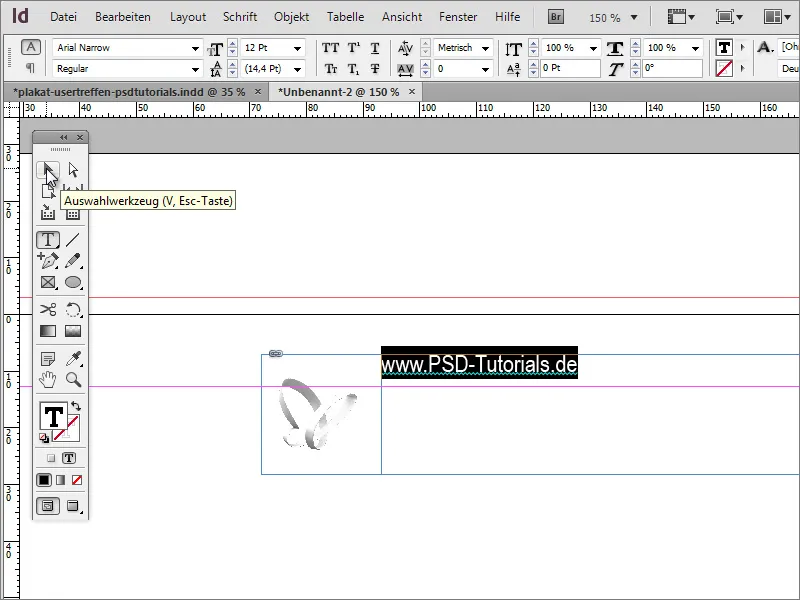
Nyní je textové pole aktivně vybráno a v Liště možností se zobrazí formátovací možnosti pro tuto oblast textu. Zde můžete také ovlivnit pozici textu a například ho vertikálně zarovnat nebo umístit úplně dolů v rámečku.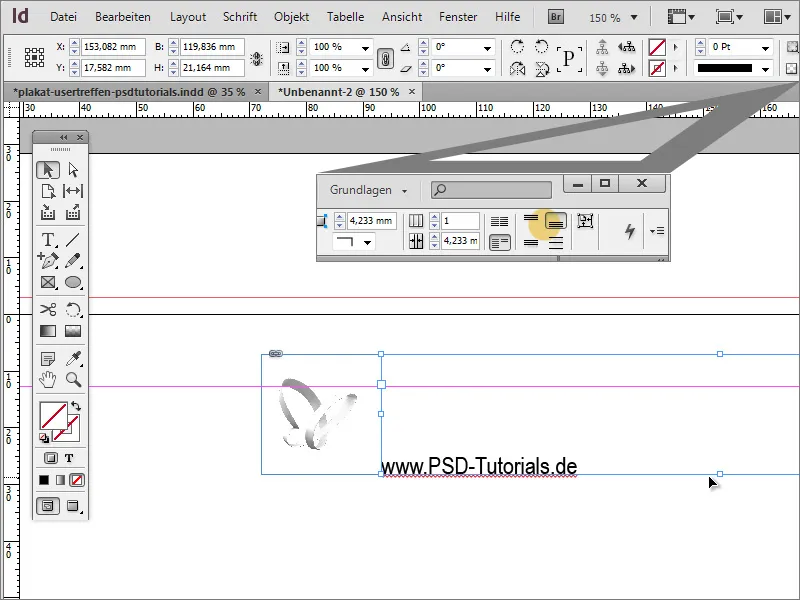
Aby bylo možné lépe posoudit účinek textu a loga, můžete nyní do dokumentu nejprve umístit fiktivní obrázek pozadí. Slouží pouze k vizuální podpoře. K tomu použijte Nástroj obdélník a jednoduše namalujte oblast až na ořezové okraje nebo dokonce přes ně a vyplňte ji libovolnou barvou a umístěte do pozadí pomocí Ctrl+Shift+.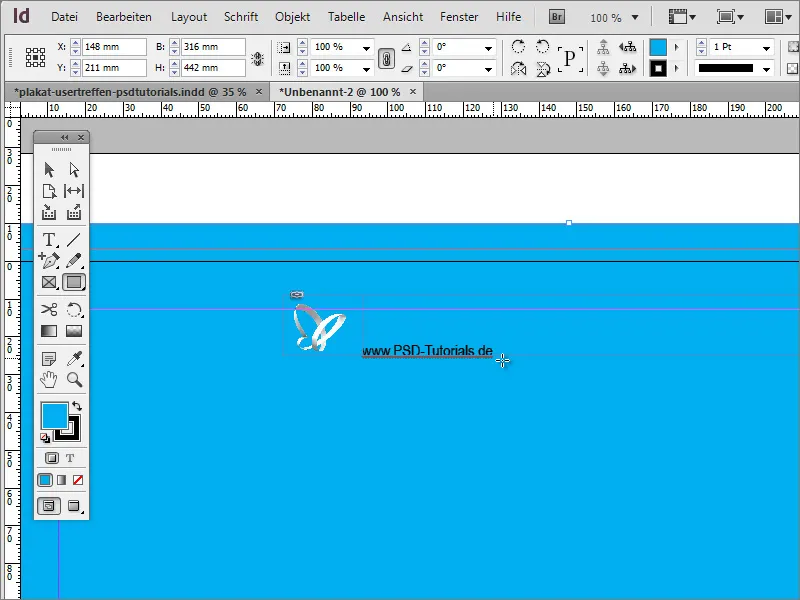
Nyní může být text nejprve přebarven, zvětšen na 26 bodů a změněn na tučné písmo v Řez písma.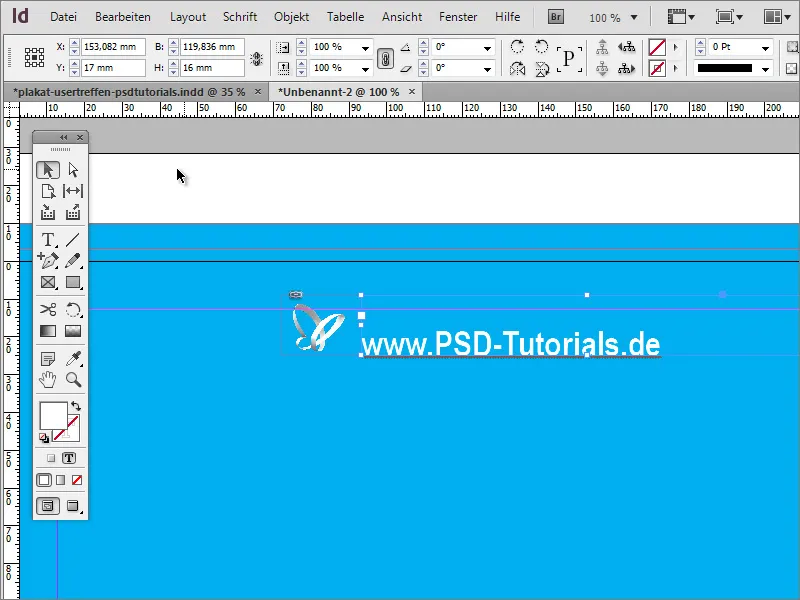
V této fázi byste mohli text zobrazit na stránce zarovnaný. K tomu byste měli přesně zarovnat grafiku pozadí k okrajům ořezu. Jakmile je to hotové, označte jak logo, tak název s podrženou klávesou Shift. Jakmile jsou oba vybrány, můžete přes Kontextové menu zvolit možnost Seskupit těchto prvků.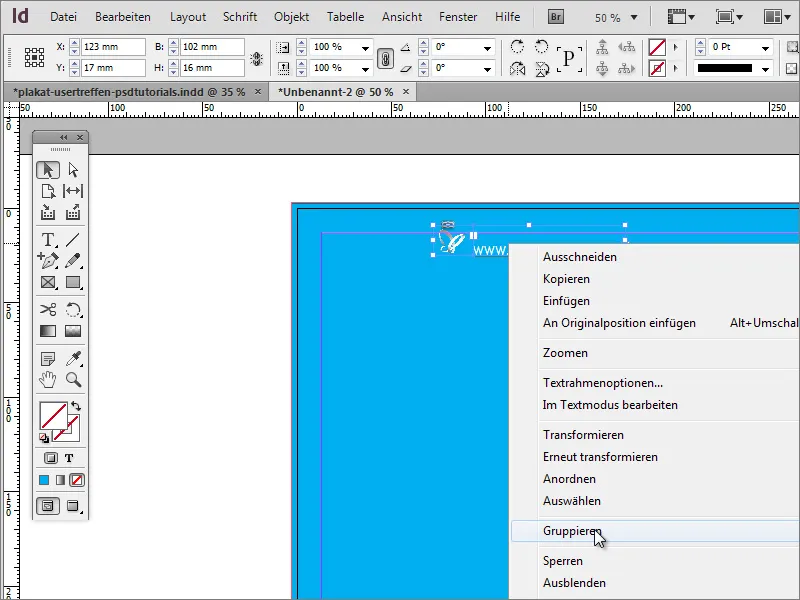
Následně můžete přesunout objekt na stránce. Jakmile přejedete středovou osu, vám InDesign ukáže usměrnění pomocí usměrňovacích linií, které se zobrazí pouze tehdy, když je dosaženo strategického bodu v blízkosti objektu nebo na základě rozměrů dokumentu.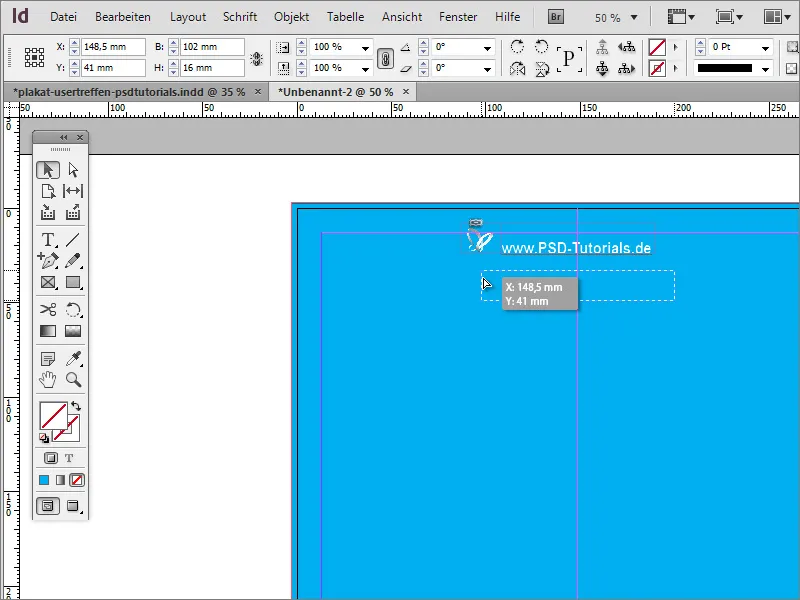
Pokud při přesouvání prvků nevidíte žádné tyto linie, může to být způsobeno tím, že tyto linie nebyly aktivovány pro tento dokument. Možnost zobrazení můžete nastavit přes nabídku View>Grid and Guides>Smart Guides.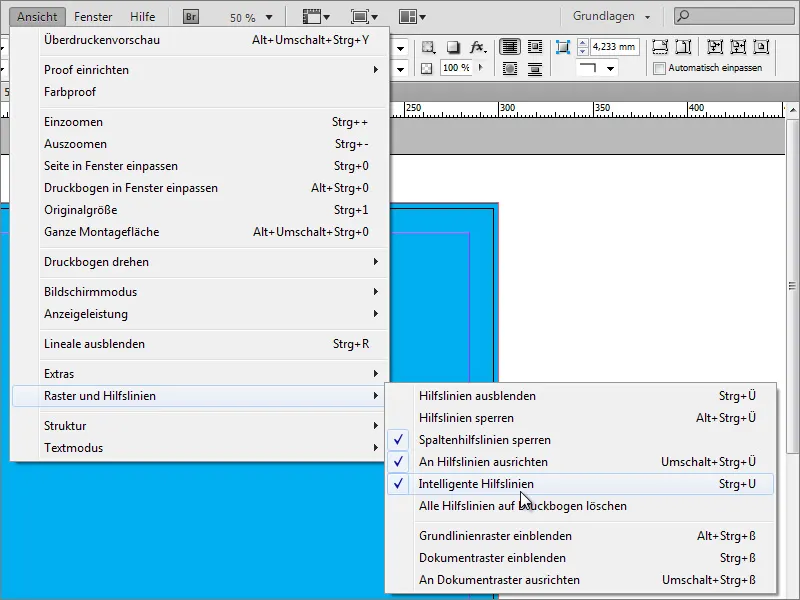
V předchozích verzích programu tato možnost nemusí být k dispozici. Pak můžete objekty zarovnat také jiným nástrojem. K tomu použijte funkci Zarovnat pod Okno>Objekt a Rozvrh.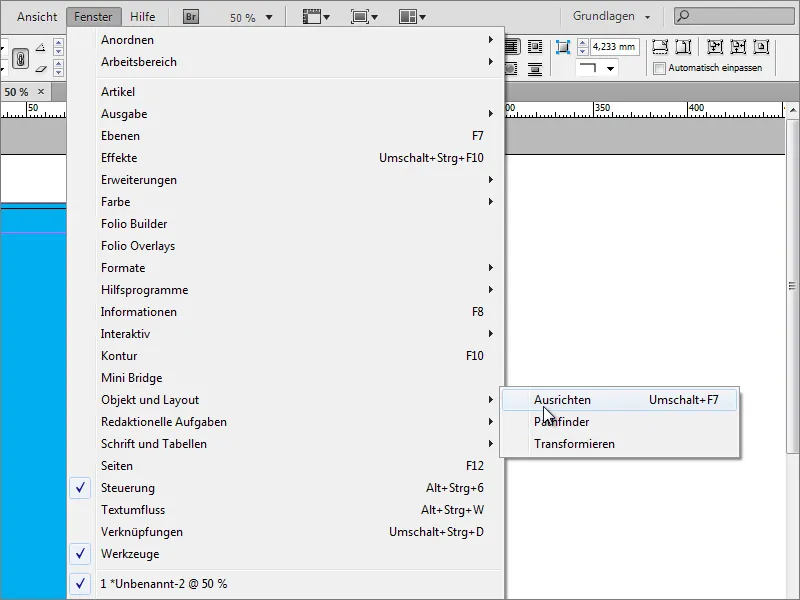
Nyní musíte označit objekty, podle kterých má dojít k zarovnání. V konkrétním případě by to byl pozadí a skupina z loga a textu. Tyto dva objekty lze nyní zarovnat k sobě. Je důležité, aby byl obrázek pozadí přesně přizpůsoben na této stránce, protože jinak by se skupina loga a textu sice dala zarovnat podle fyzických rozměrů pozadí, ale nemusela by být uprostřed stránky.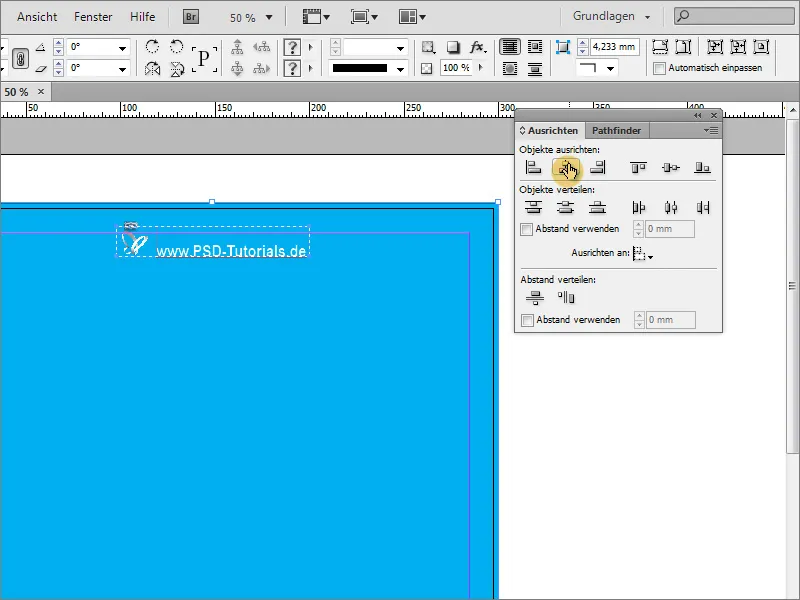
Nyní by mělo být pozadí ještě trochu rozšířeno. Jednoduché barevné pozadí není příliš atraktivní. Pro rozšíření můžete použít Víceboky. Aby bylo možné určit, kolik stran má vícebok mít, dvakrát klepněte na nástroj. 3 strany zatím stačí. Hvězdník není potřeba, takže tuto hodnotu nastavte na 0 %.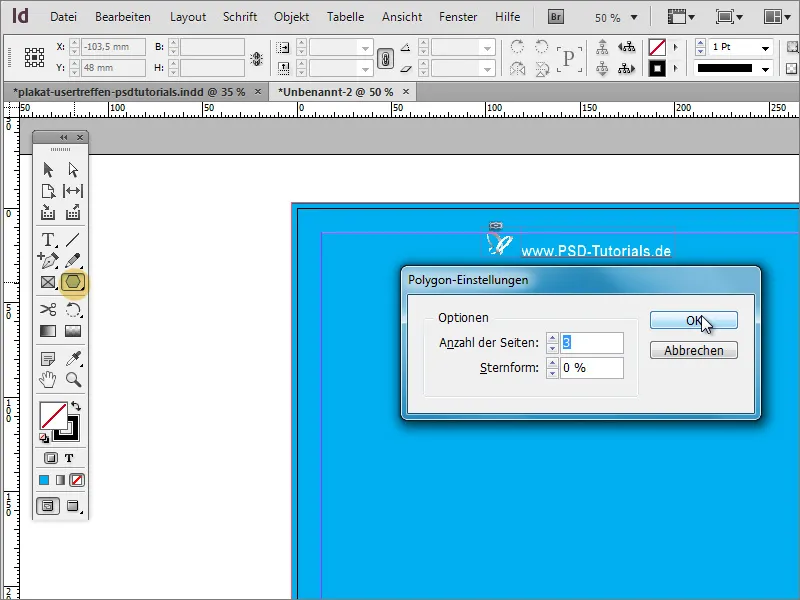
Poté jednoduše nakreslíte trojúhelník. Nemusí to být zatím zvlášť pěkné, protože to je pouze první tvarování. Nejlépe ho zbarvíte ihned do dobře viditelné barvy - například do bílé a bez ohrančení.
Trojúhelník je momentálně ještě trochu zdánlivý. S nástrojem na výběr jej můžete nejprve zúžit a prodloužit.
Nyní chcete objekt otočit. Nejlépe však hned několikrát. Samozřejmě byste mohli každou jednotlivou kopii vytvořit ručně. To by však bylo příliš pracné. Označte objekt a nejprve přesuňte střed otáčení na střed u vrcholu trojúhelníku. Poté zvolte Otočit v záložce Objekt>Transformovat.
V dialogovém okně můžete zadat Úhel, o který má být objekt otočen. Dialogové okno však potvrďte nejen jednoduše kliknutím na OK, ale kliknutím na Kopírovat.
Následně bude vytvořena kopie objektu.
Nyní lze tuto transformaci zopakovat. K tomu potřebujete pouze položku v menu Objekt>Opakovat transformaci>Opětovat transformaci - Střídání.
Po klepnutí na tuto položku se objekt podle předchozích nastavení zopakuje. Můžete tento postup opakovat stisknutím Alt+Ctrl+F4, dokud není kopírování dokončeno. Důležité je, abyste při počátečním nastavení úhlů zvolili hodnotu, která umožní rovnoměrné dělení 360, aby se koncová kopie nepřekrývala s počátečním objektem; například: 360 stupňů/15 stupňů = 24 (celých) částí!
Nyní se tento konstrukt nejprve sjednotí tak, aby jej bylo možné uzavřeně přesunout a upravovat. K tomu musíte označit všechny objekty. To funguje snadno pomocí klávesy Shift v Paletě vrstev.
Buď seskupíte všechny jednotlivé prvky, což by mělo za následek to, že při jednotlivých změnách bude nejprve nutné seskupení zrušit, nebo vytvoříte novou vrstvu v Paletě vrstev a přesunete tyto označené prvky tam. Nově vytvořenou vrstvu 2 s jednotlivými objekty ihned posuňte úplně dolů ve vrstvovém zásobníku.
Vzhledem k tomu, že obdélník pozadí vrstvy leží nad touto novou vrstvou, musíte s ním pokračovat. Pomocí Palety vrstev přesuňte toto pozadí vrstvy z vrstvy 1 do vrstvy 2 úplně dolů.
Pokud kliknete na značení vedle složky vrstev, automaticky označíte všechny prvky, které se v této složce nacházejí.
Je třeba posunout trojúhelníky. K tomu je nutné nejprve chránit pozadí vrstvy před jakýmkoli posunutím. Klikněte proto na značení obdélníku v Paletě vrstev s podrženou klávesou Shift, aby byl vyjmut z výběru skupiny.
Pak můžete polygonální tvary nově umístit, aniž byste posunuli pozadí.
S podrženou klávesou Shift+Alt můžete objekt nyní proporcionálně měnit velikost a například zvětšit.
Pro bezpečnost byste měli tyto polygony ještě seskupit. Můžete to provést kliknutím pravým tlačítkem myši, poté přejít na položku Seskupit. Dejte pozor, aby byly opravdu vybrány pouze polygony.
Nyní můžete změnit Průhlednost této skupiny. Hodnota kolem 25 procent přinese požadovaný výsledek. "Línie" tak nebudou tak dominantní, ale elegantně je ozdobí.
V šabloně je vidět, že bylo také pracováno s dodatečným efektem, minimálním průběhem barev.
Tento průběh barev se aplikuje na grafiku pozadí. Proto je nejprve musíte vybrat z vrstvy 2. V Ovládací tabulce barev můžete vytvořit nový průběh barev přes možnosti palet.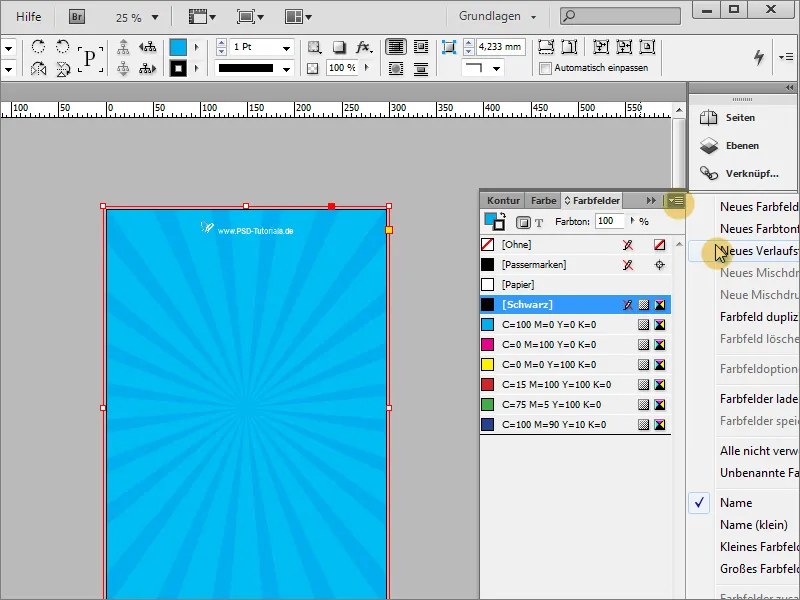
V tomto dialogovém okně můžete vytvořit vhodný průběh barev.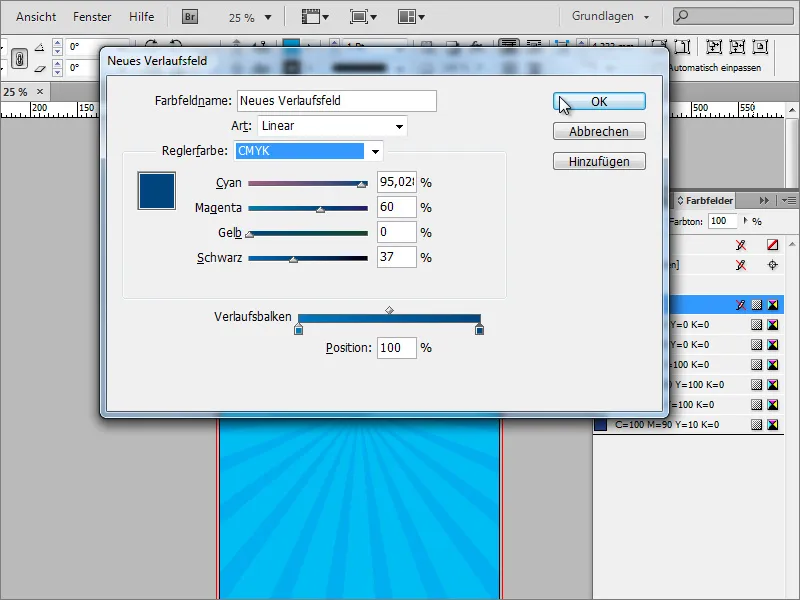
Poté vyplníte plochu obdélníku tímto průběhem. V panelu pro průběhy můžete dále blíže určit typ průběhu. K dispozici je kromě lineárního průběhu také radiální typ průběhu. Radiální průběh je požadovaným typem průběhu.
S pomocí nástroje pro průběhy můžete případně znovu nakreslit průběh, pokud ještě neodpovídá požadavkům. Přes panel vrstev můžete skrýt všechny rušivé vrstvy, abyste mohli tuto úpravu provést nerušeně.
Nyní můžete průběh znovu nakreslit a případně přes malé tlačítko změnit směr průběhu dozadu.
Nakonec by výsledek měl po znovu zobrazení zbývajících vrstev vypadat přibližně takto:
Skupinu paprsků lze doplnit dalším efektem. K tomu označíte paprsky a v panelu efektů nastavíte jiný způsob výplně, například Jemné světlo.

