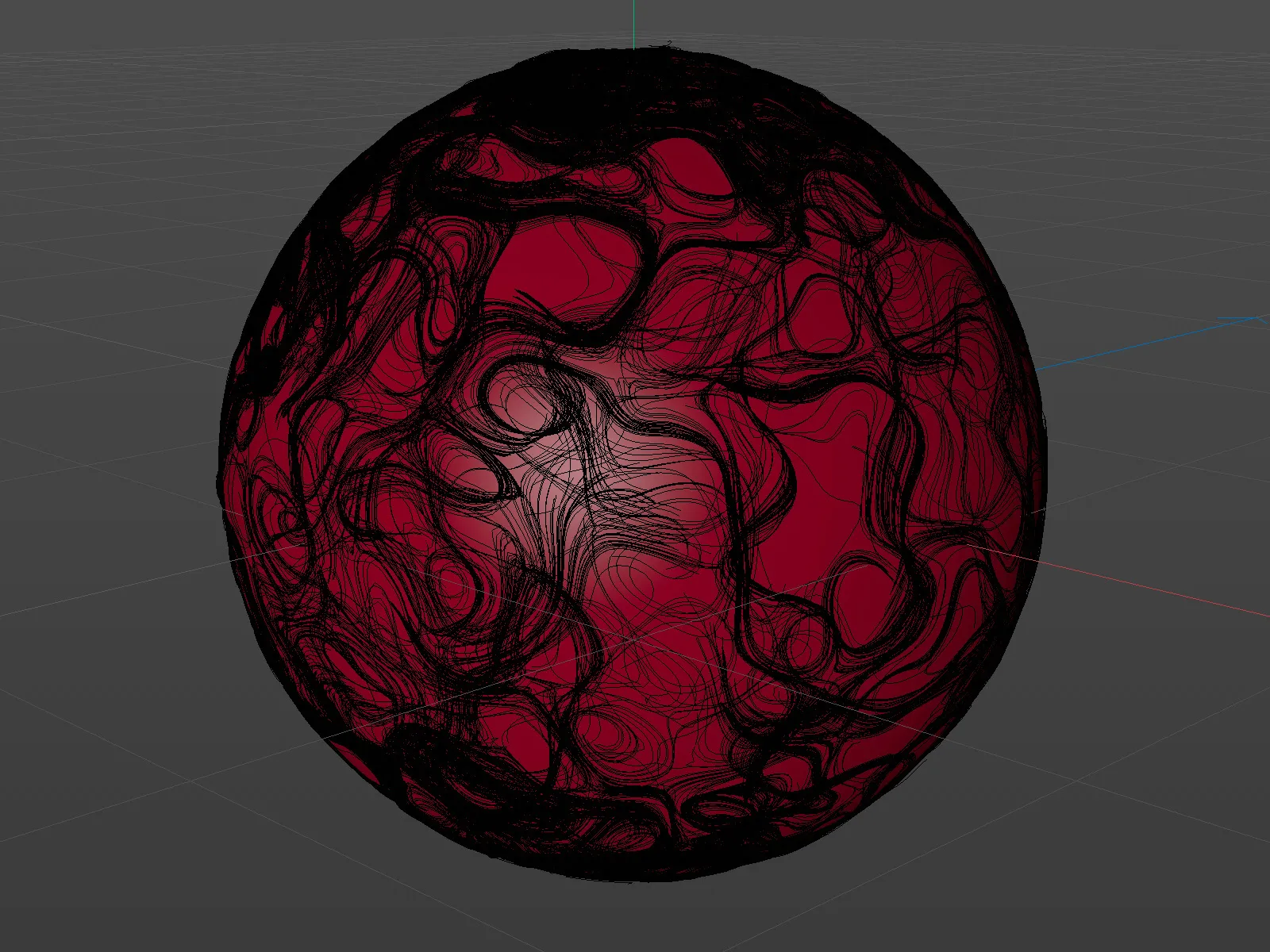Abyste se mohli soustředit na práci s novými funkcemi, připravil jsem v balíčku s doprovodnými materiály projektový soubor: PSD_R21_VektorVolumen_start.c4d. Obsahuje parametrický kulový objekt a dva emitery částic, které jsou zaměřeny shora nebo zdola na kouli. Cílem tohoto tutoriálu je, aby vylétající částice narazily do koule a rozptýlily se všemi směry.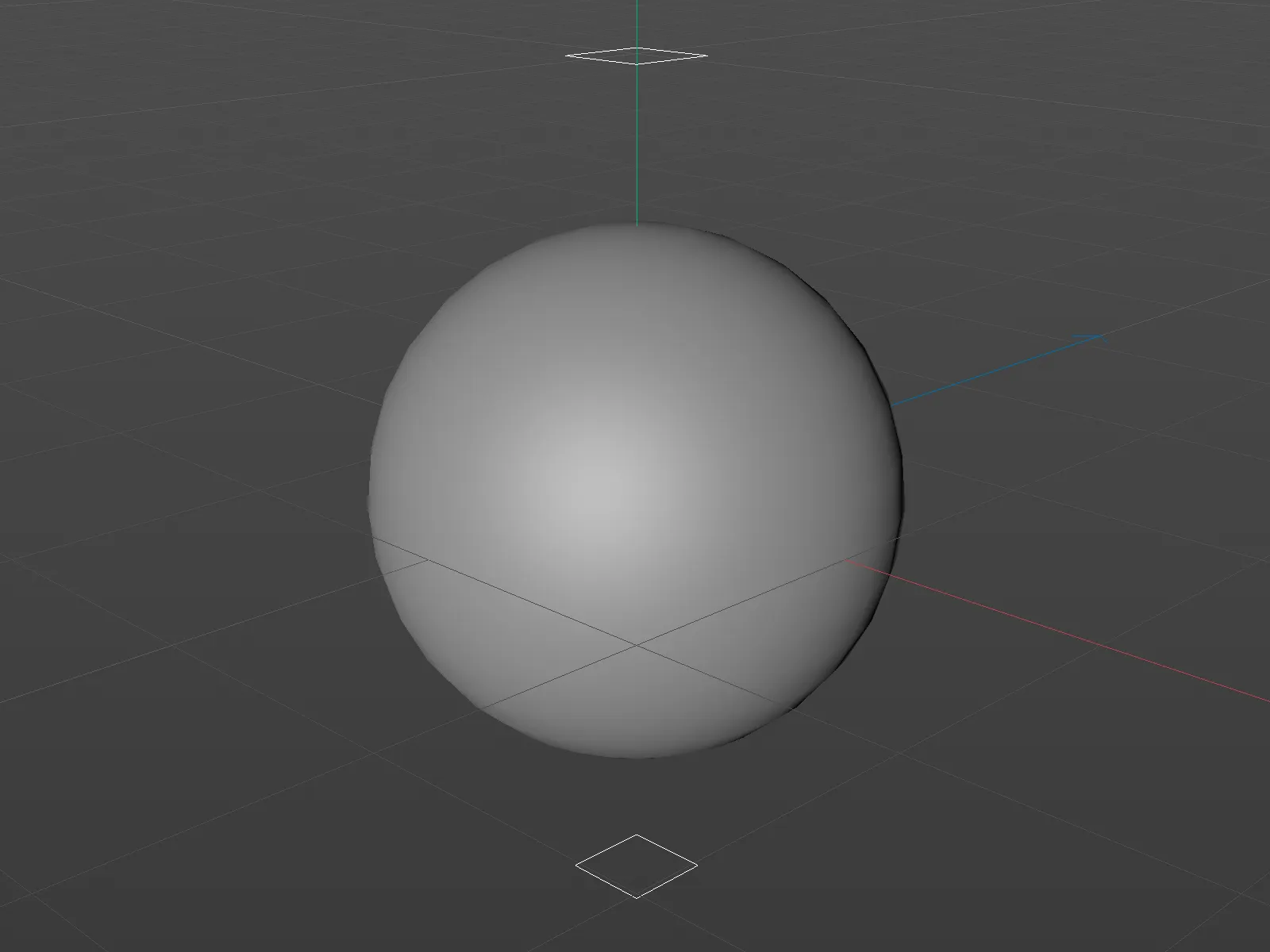
Podívejme se krátce na součásti scény. Obě emitery částic mají stejné nastavení: Vypouštějí 500 částic do snímku 300, přičemž životnost částic je 1000 snímků, což postačuje až do konce délky animace.
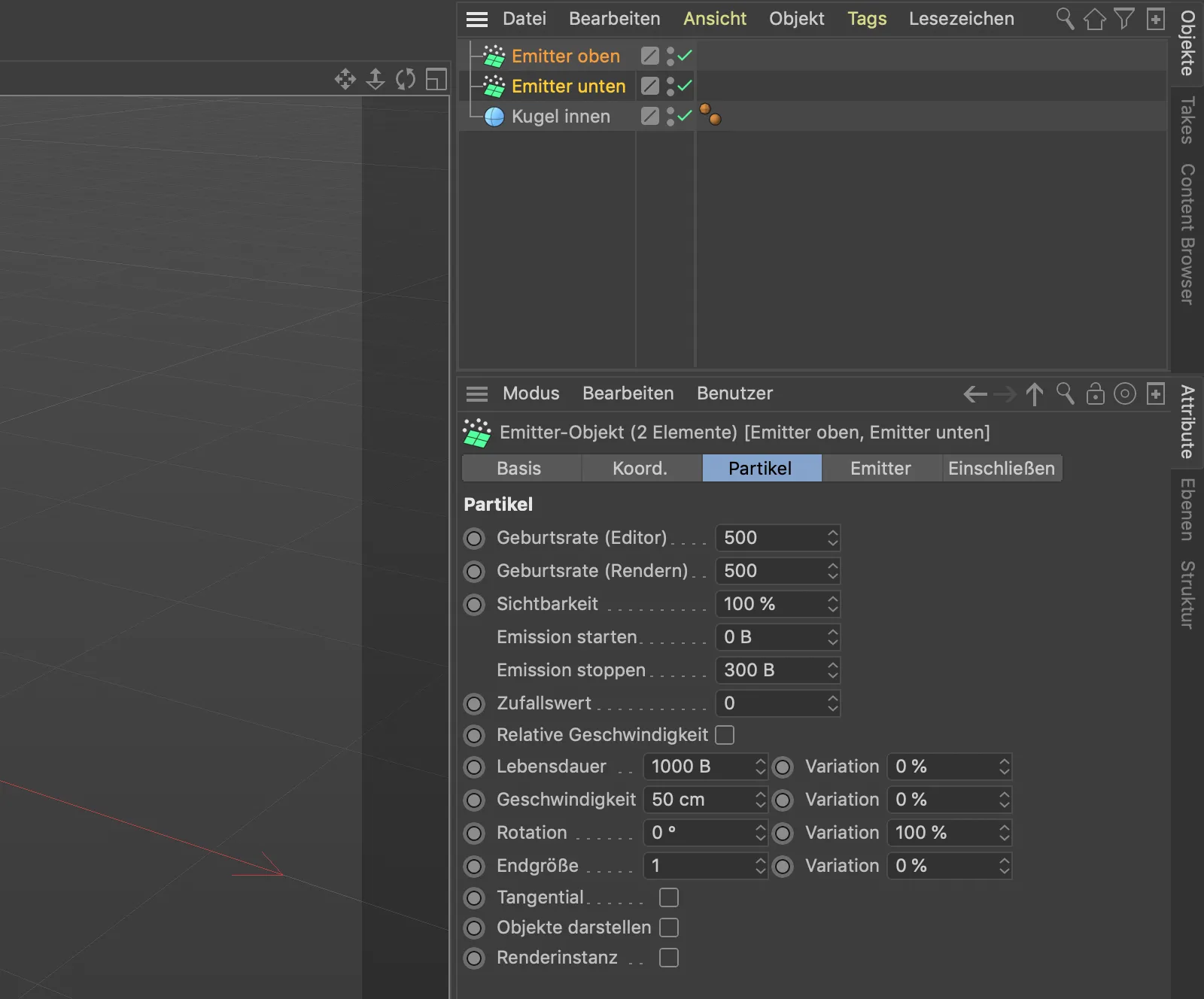
Kliknutím na tlačítko přehrávání vidíte, že částice obou emitterů zatím bezohledně procházejí kolem koule. To se teď chystáme změnit.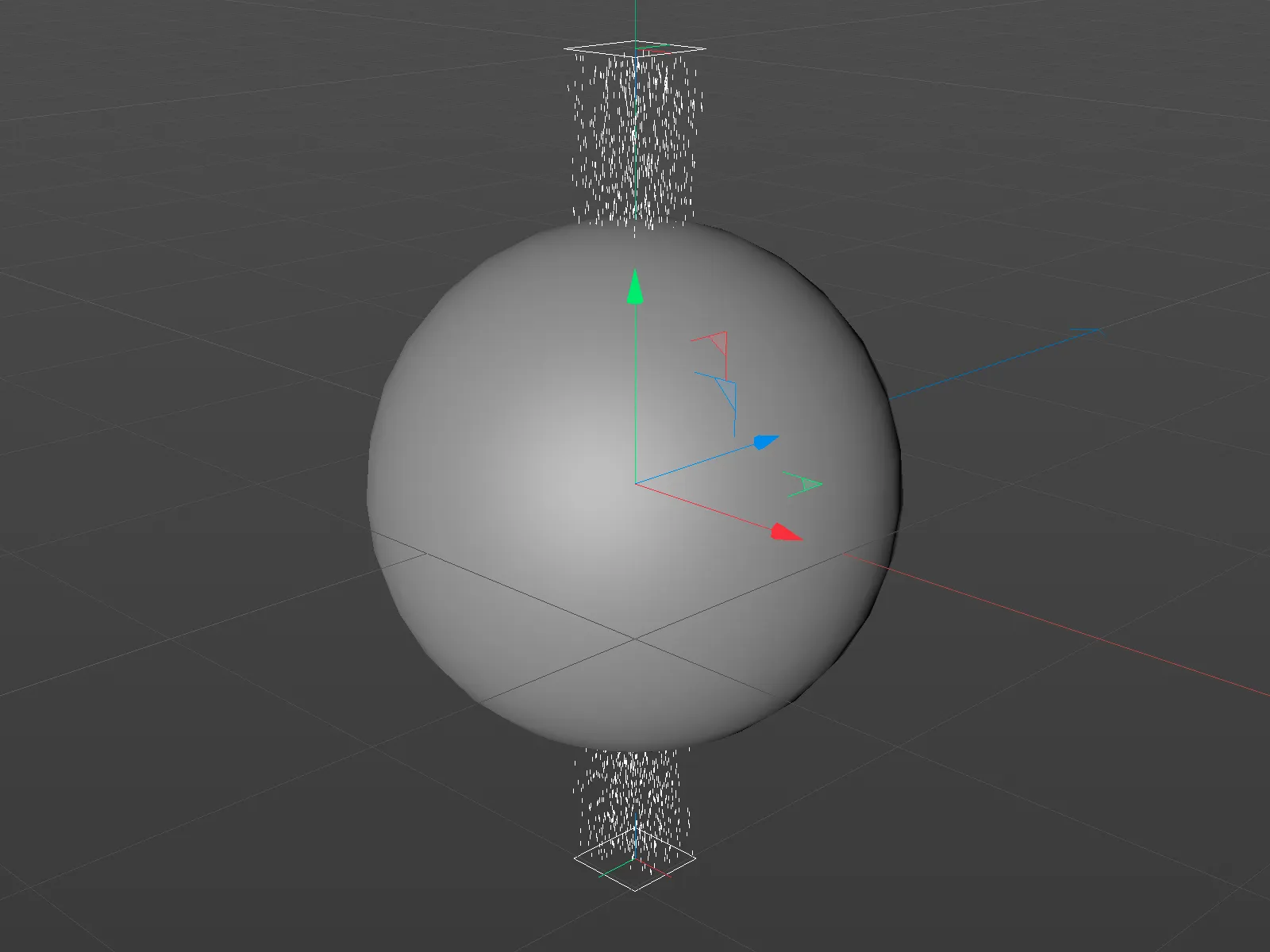
Vytvoření prvního vektorového pole
Začneme tím, že z geometrie předepsané koulí vytvoříme první vektorové pole. Mělo by to usměrňovat dopadající částice kolem koule pomocí náhodného vzoru.
Nejprve si vezmeme volumetrický generátor z nabídky Volumen.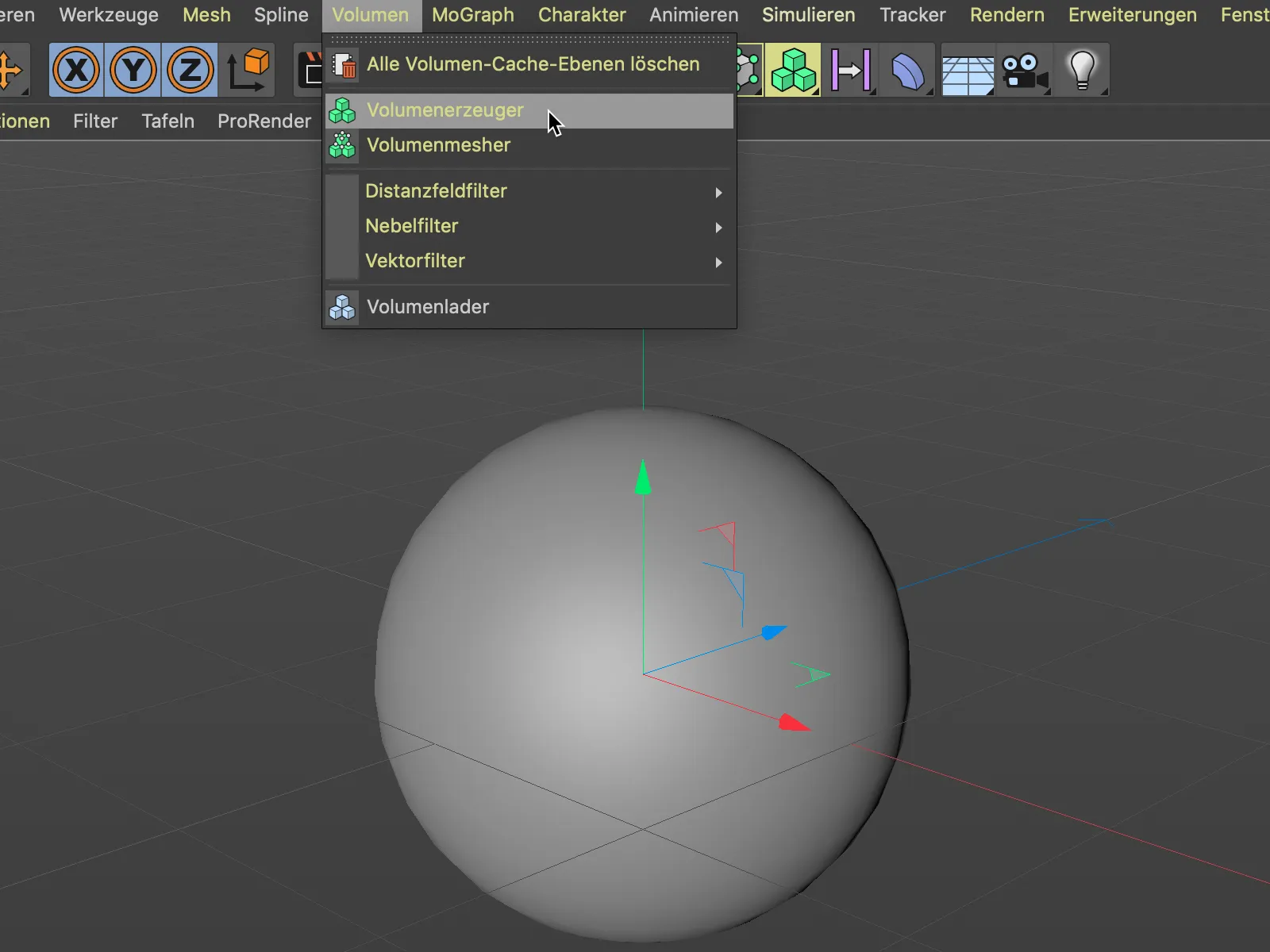
Poté přetáhneme kulový objekt do objektového manažeru jako podobjekt do volumetrického generátoru. Momentálně je tam stále uveden jako typ objemu pole vzdáleností, což znamená, že vytváříme kouli z voxelů.
Abychom místo koule vytvořili vektorové pole, jednoduše změníme typ objemu na vektor v příslušném menu.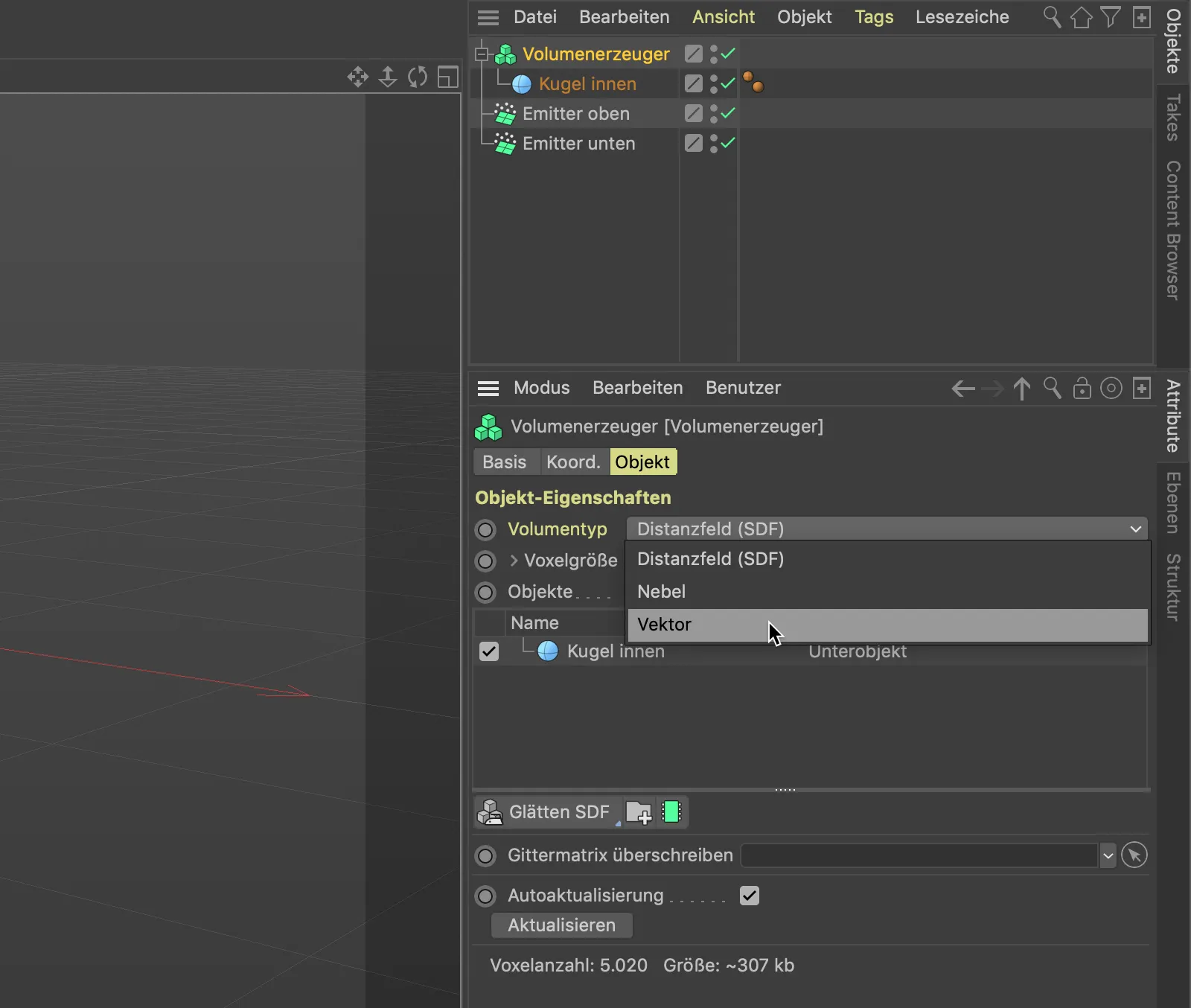
Jemnější rozdělení vektorového pole změníme přes velikost voxelů. Hodnota 5 cm plně postačuje pro naše účely.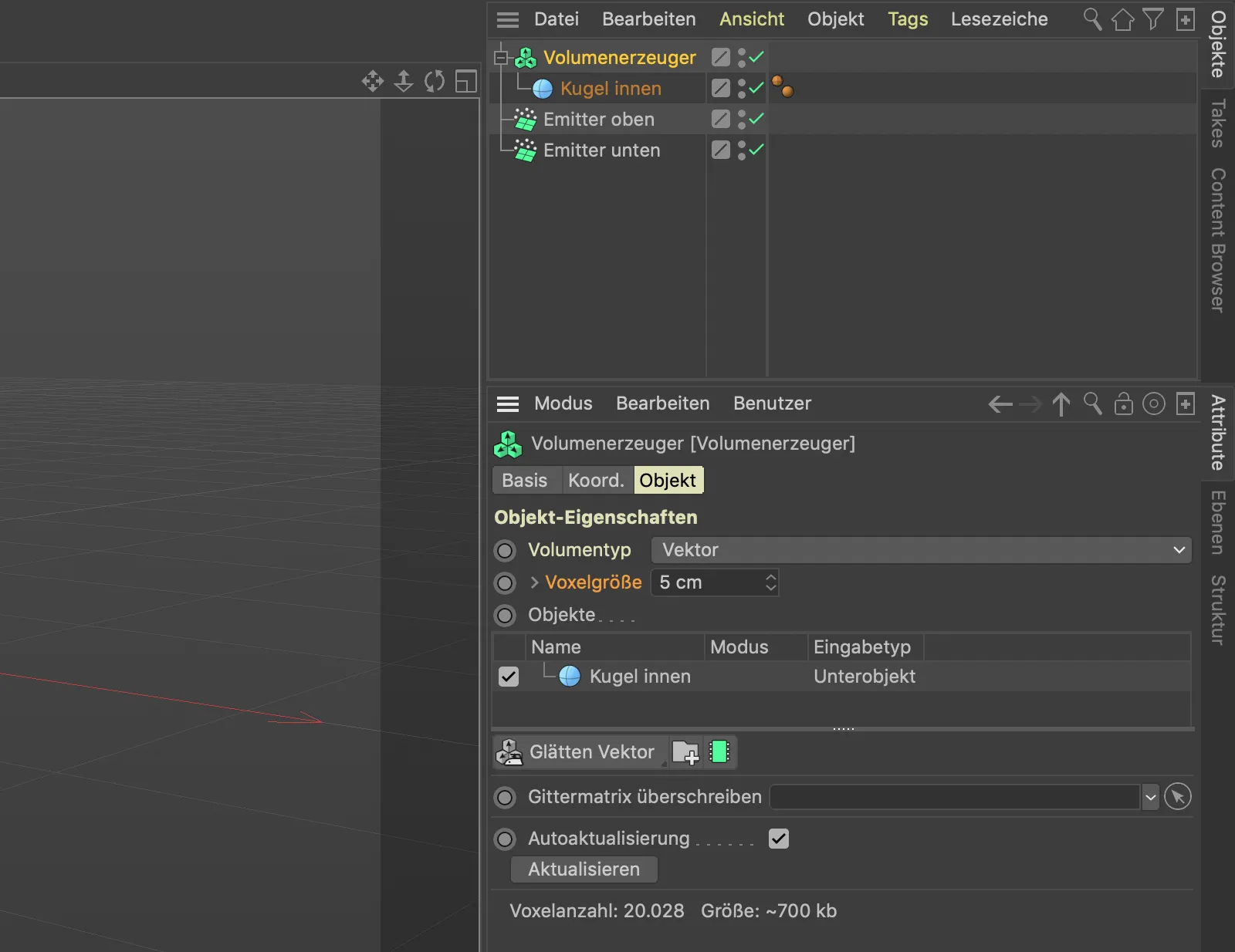
Z naší dřívější kulové objektu se díky volumetrické síti stalo radiální pole nekonečných vektorů.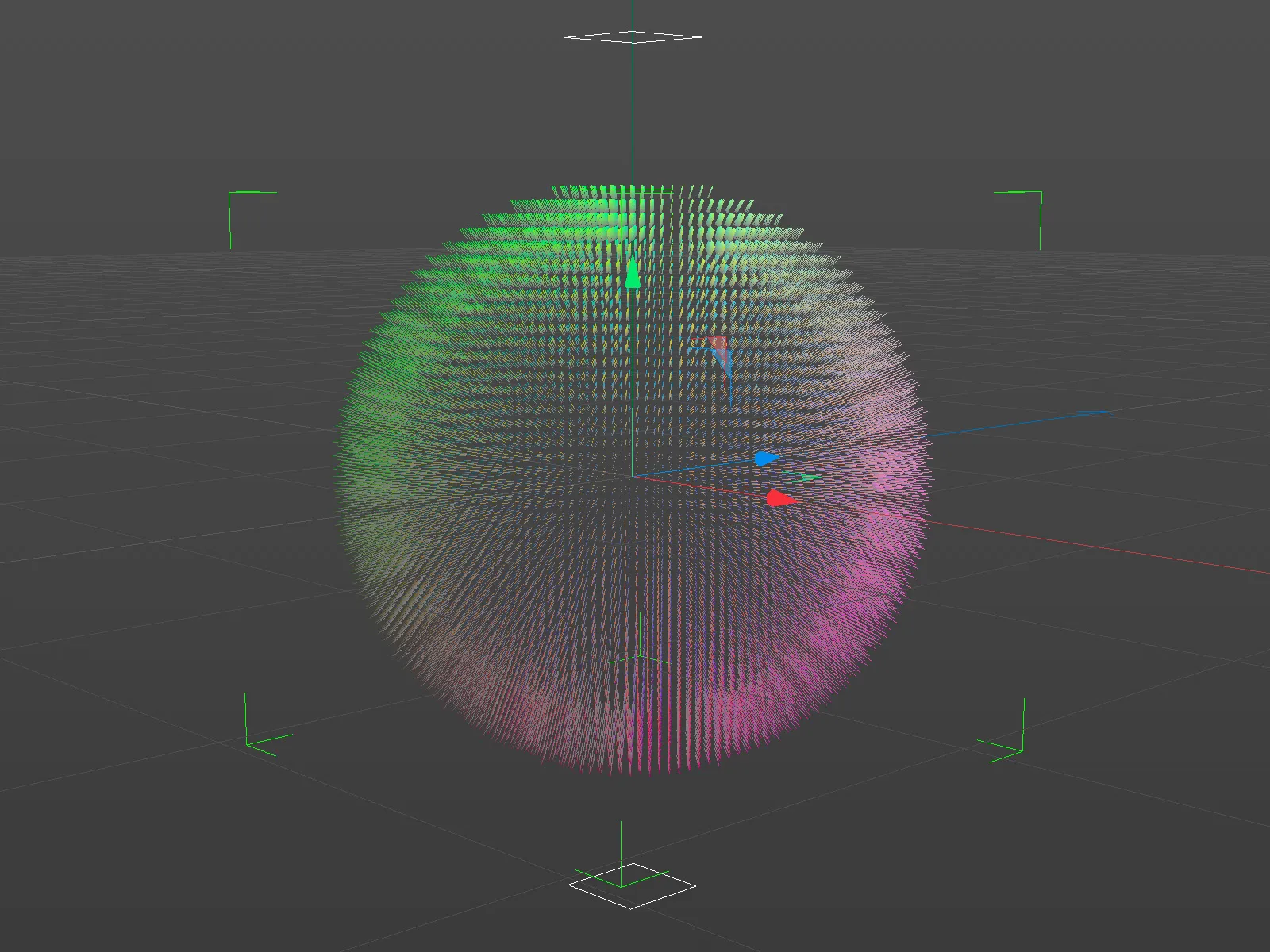
Když se přiblížíme k vektorovému poli, uvidíme jednotlivé vektory, které směřují kolmo na pozici na povrchu koule. Takto vytvořené síly tedy směřují pryč od naší koule. To není přesně to, co potřebujeme k přesměrování částic kolem koule.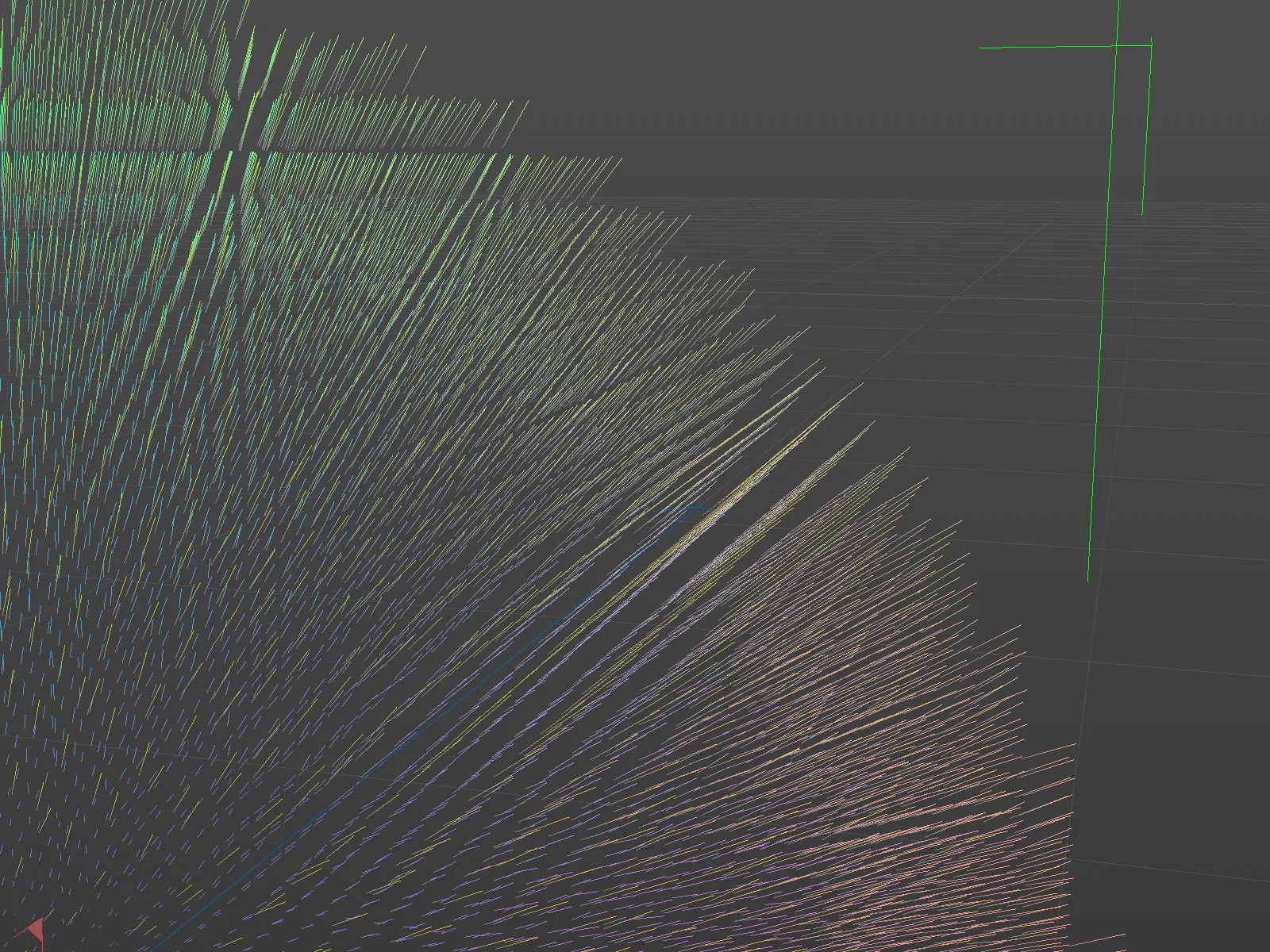
Musíme se tedy postarat o dvě věci: vektory musí být rovnoběžné s povrchem koule a navíc musí mít náhodný vzor, aby částice na povrchu byly směrovány do různých směrů.
Pro náhodný vzor poslouží vzorové pole, které si přineseme z nabídky Generovat > Pole do naší scény.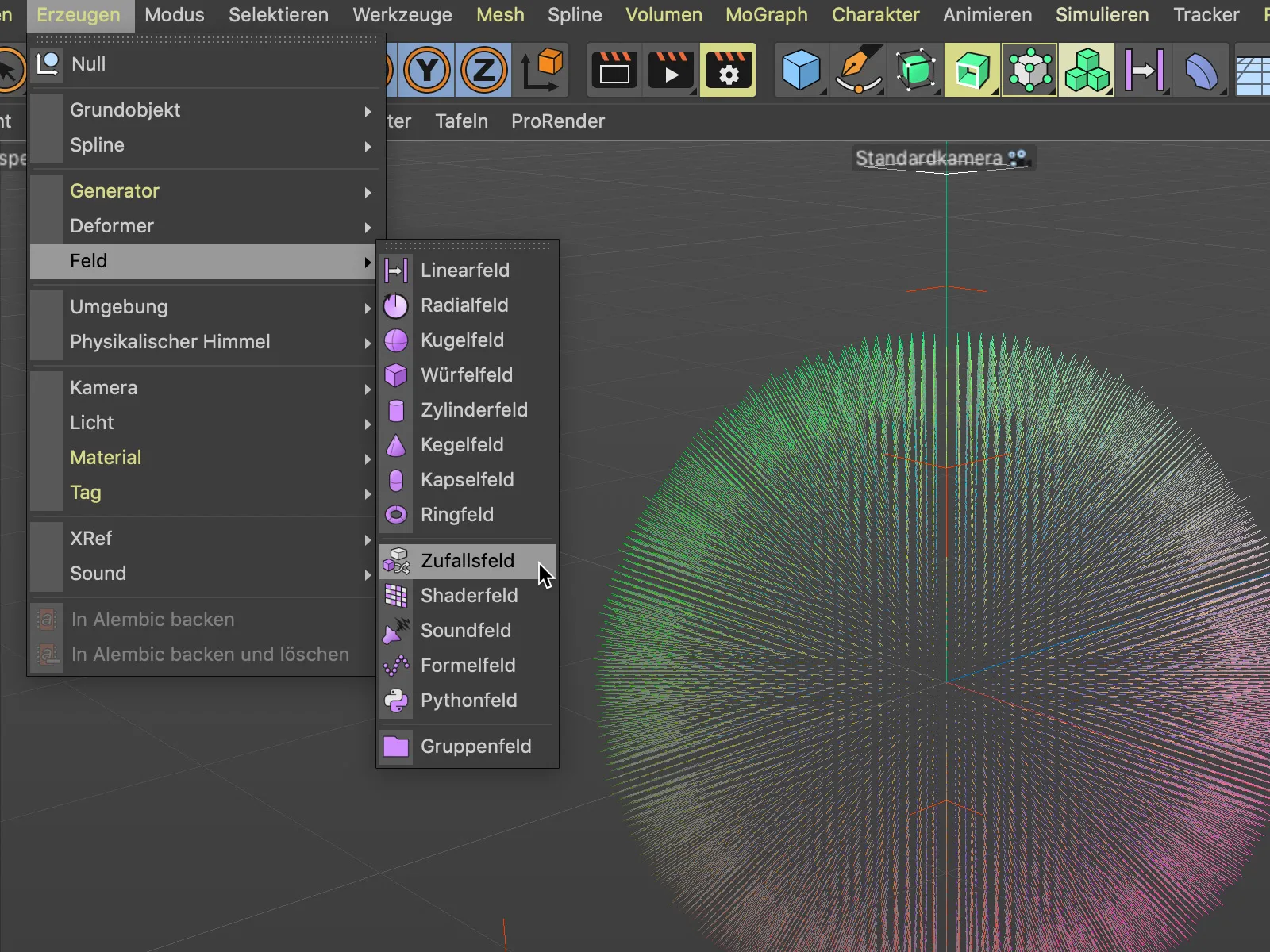
Pak přetáhneme vzorové pole do objektového manažeru jako podobjekt do volumetrického generátoru. V dialogovém okně nastavení volumetrického generátoru je pak vzorové pole uvedeno jako nad koulí ve výpisu.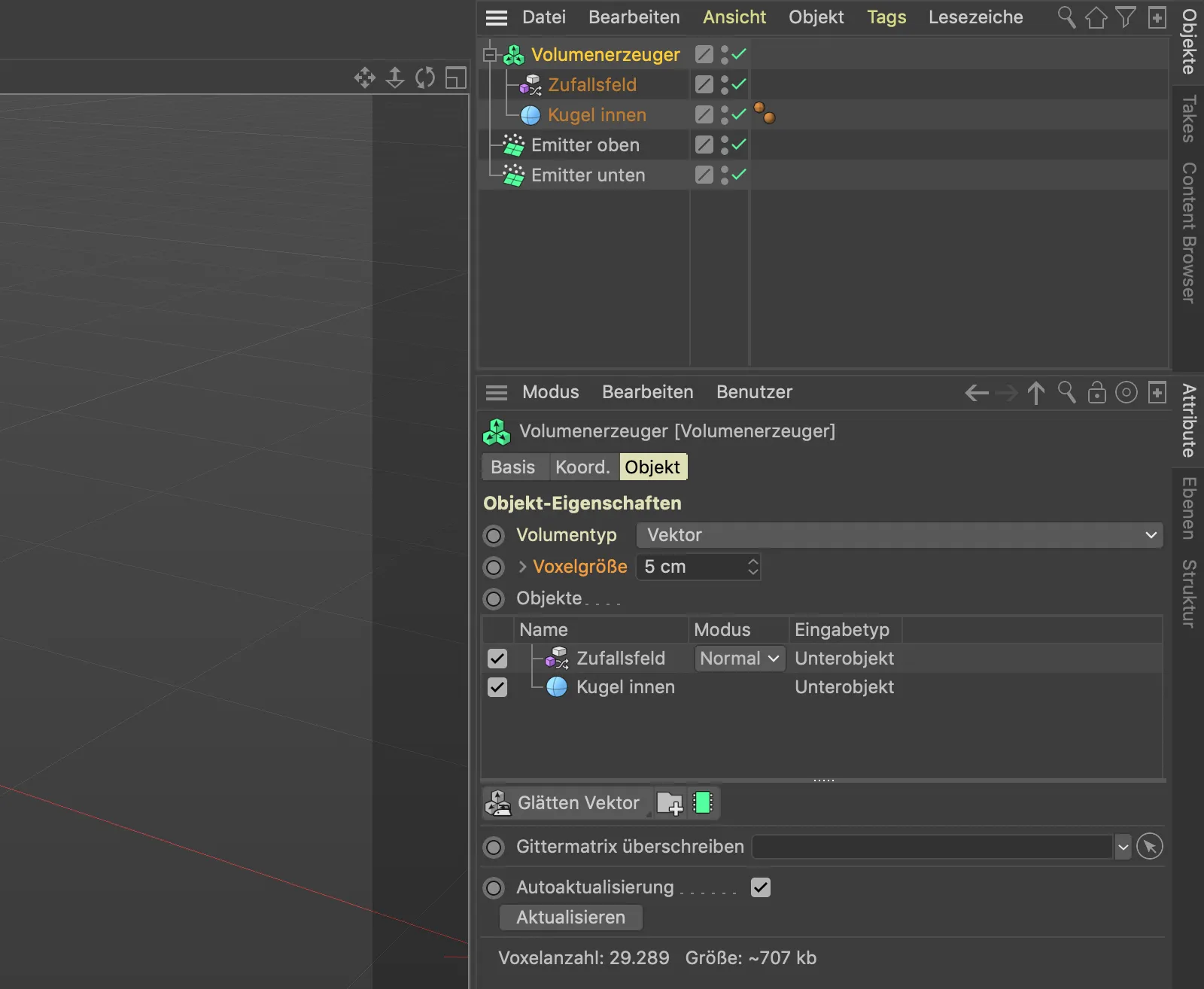
Pohledem do 3D zobrazení vidíme, že obě vektorová pole zatím nefungují tak, jak potřebujeme. Vzorové pole by mělo na kouli pod ním působit.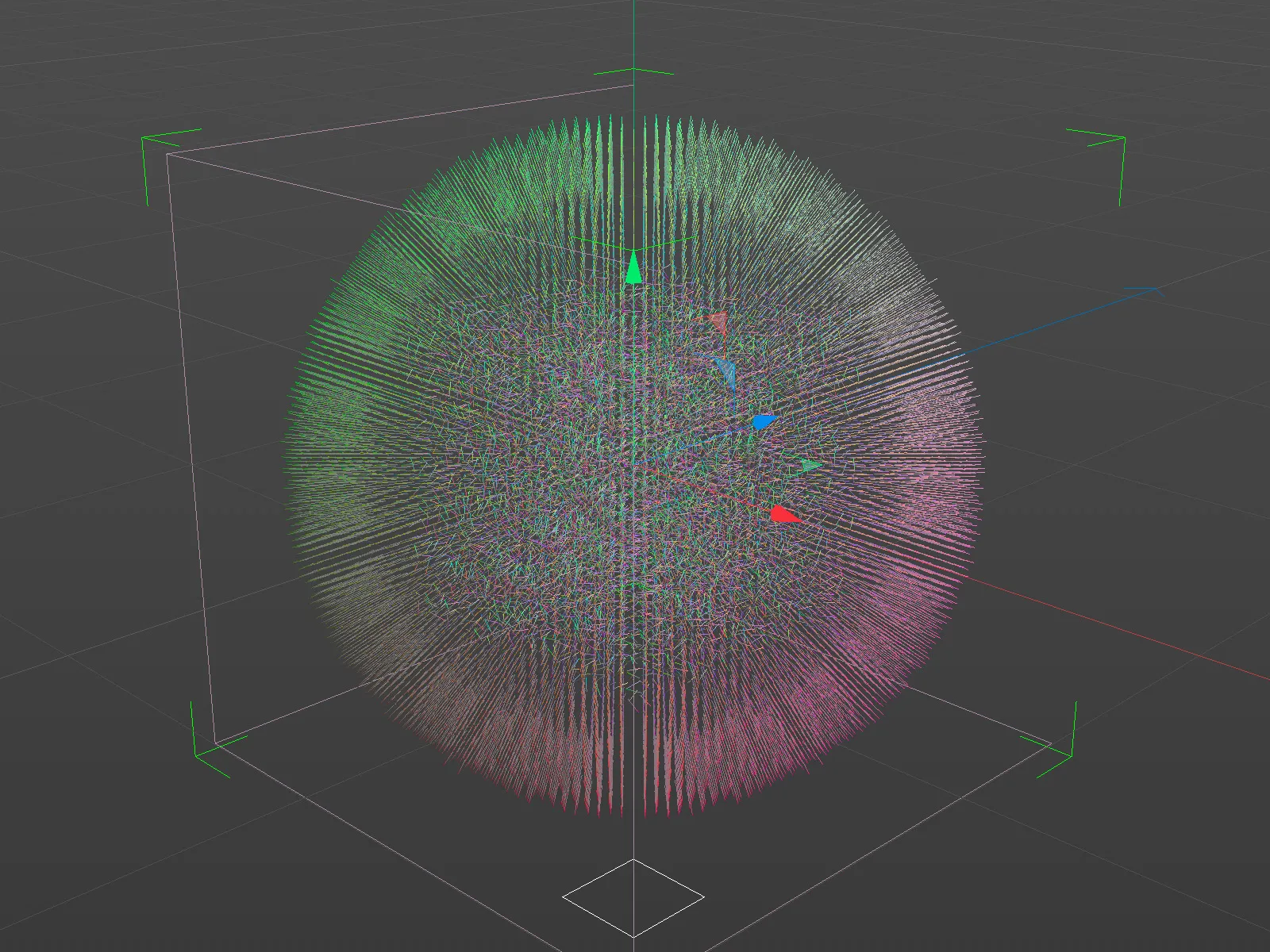
Abychom toho dosáhli, vybereme položku vzorové pole v seznamu objektů v volumetrickém generátoru a ve spodních nastaveních pro vzorové pole nastavíme prostor vytvoření na objekty před sebou.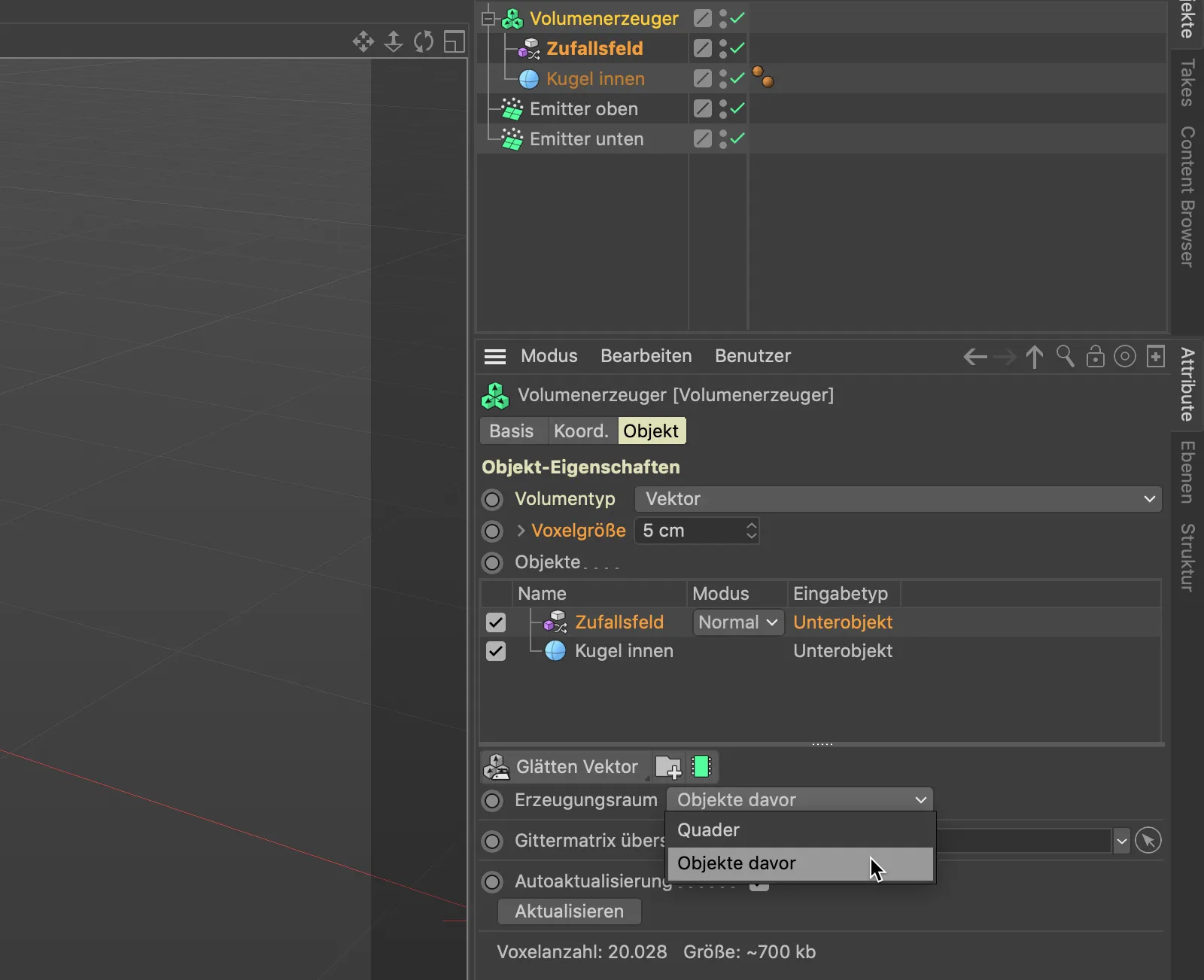
Nyní vzorové pole působí tak, jak jsme si představovali, na všechny poskytnuté vektory koule. Stačí nám teď jen zajistit, aby chaoticky stočené vektory směřovaly podél povrchu koule.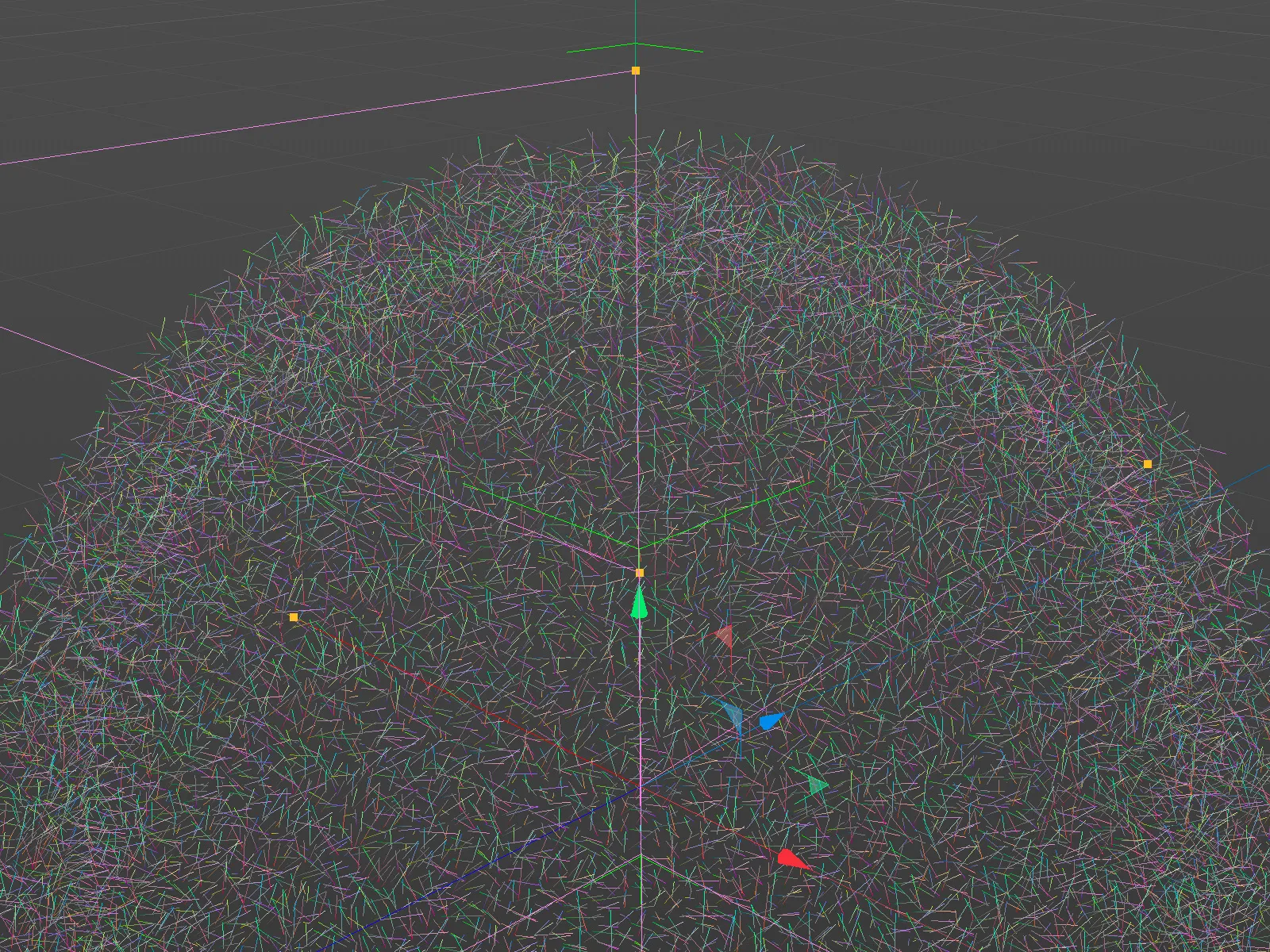
Způsob kombinace vzorového pole a koule zdá se tedy ještě nezajistil. V menu režim v seznamu objektů zvolíme pro vzorové pole způsob kombinace kříž. Tento režim je určený k nalezení kolmice dvou sklíčených vektorů pomocí vektorového součinu.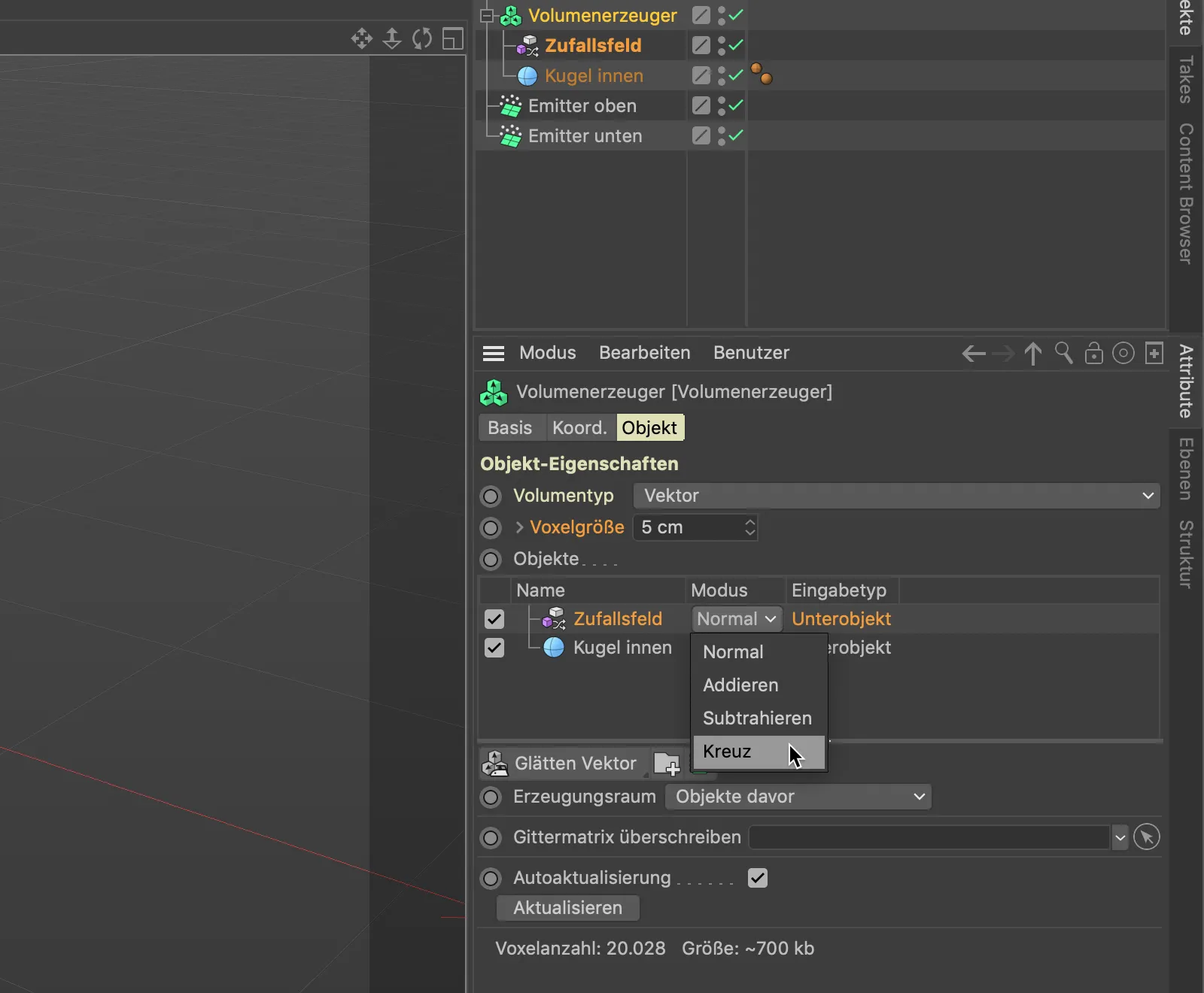
Jak ukazuje pohled do našeho 3D zobrazení, vektory po tomto kroku správně tangenciálně procházejí naší koulí.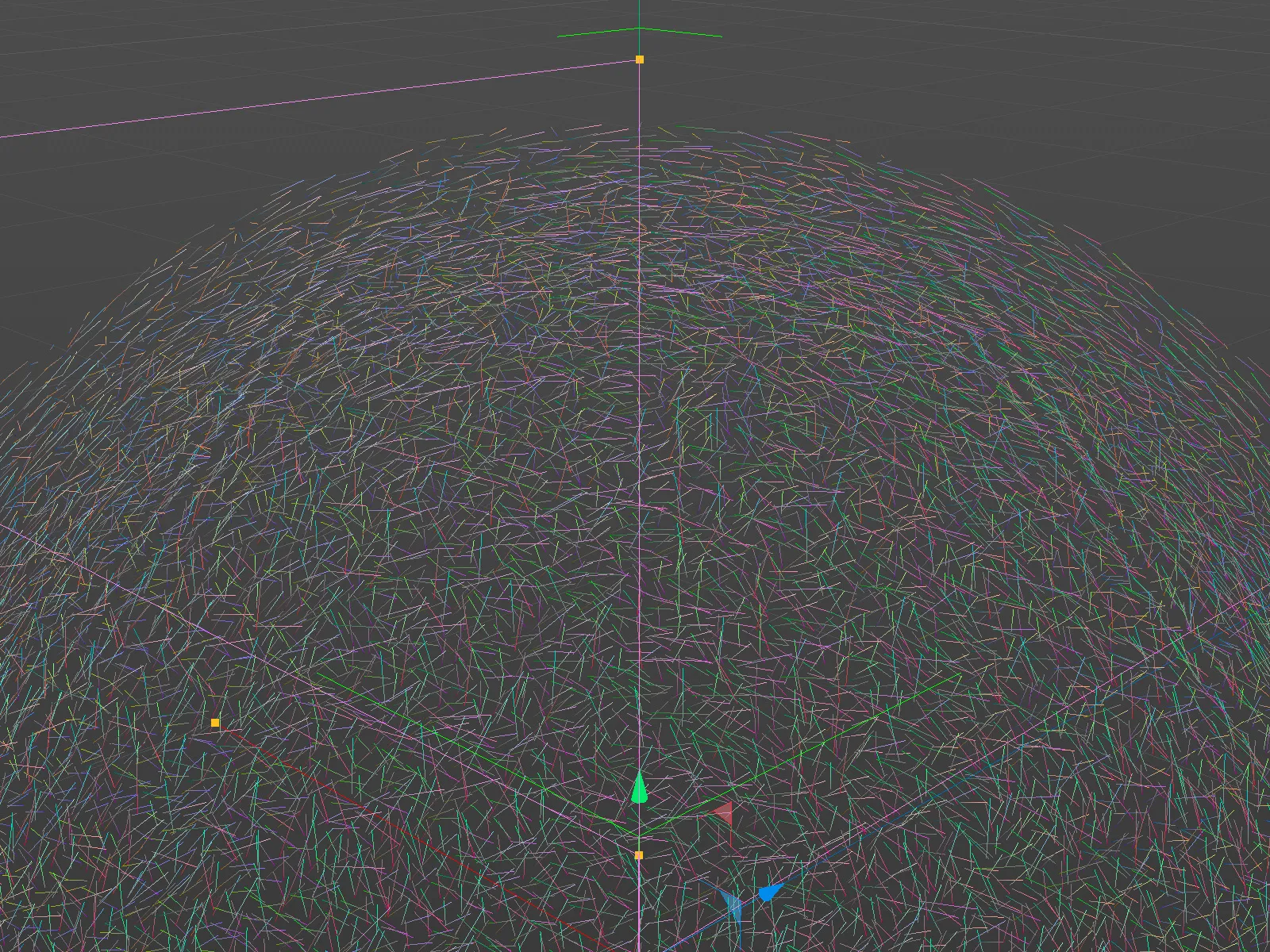
Použití pole sil
Nyní jsme připravili první vektorové pole pro pohyb částic kolem koule, ale bohužel částice zatím nevěnují pozornost našim vektorům.
Aby vektory našeho vlastního pole mohly působit jako síly, potřebujeme takzvaný objekt pole sil. Najdeme ho v nabídce Simulace>Síly.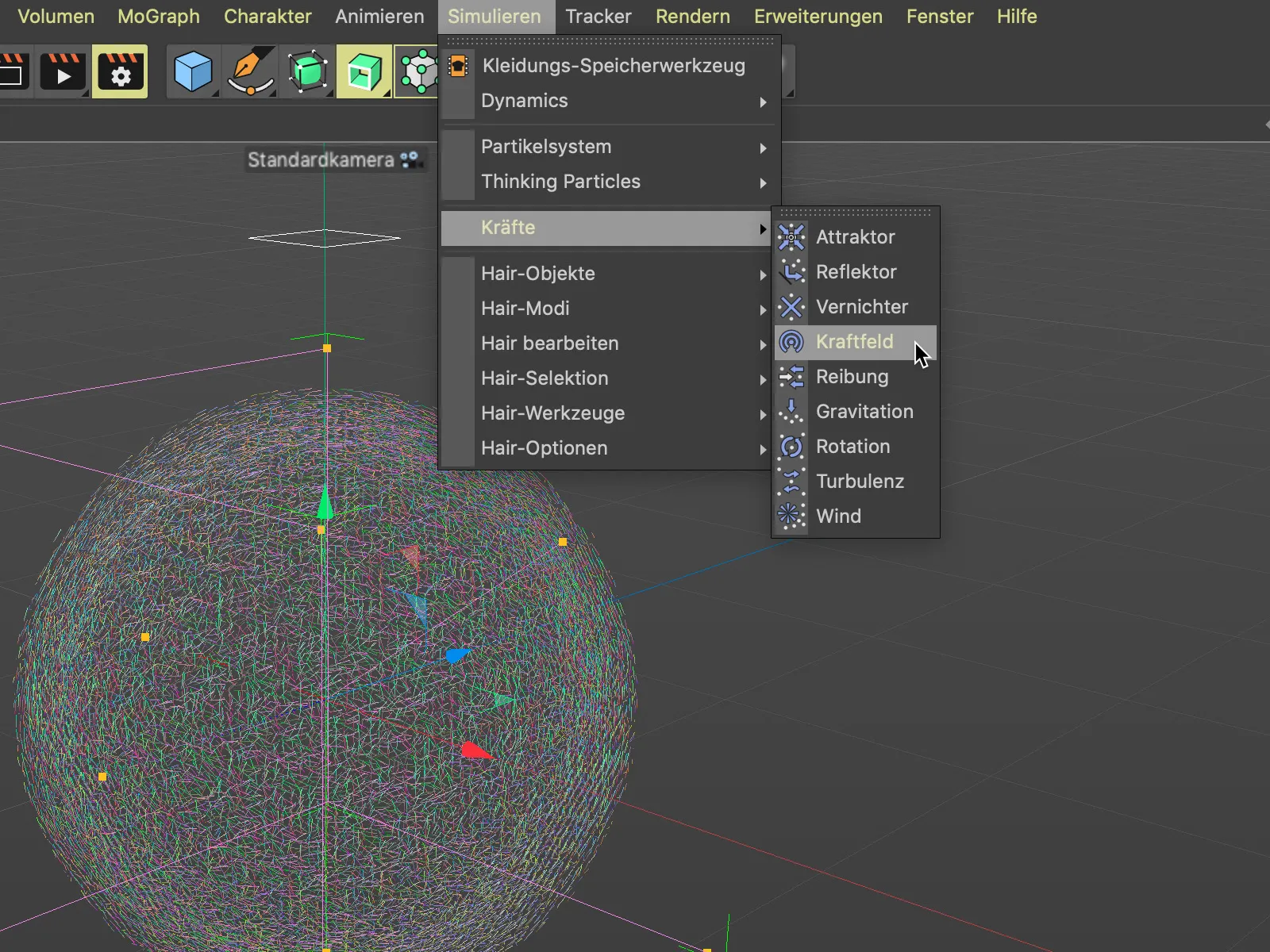
Aby naše vektorové pole působilo jako pole sil, otevřeme dialogové okno nastavení pole sil a přetažením přesuneme generátor objemů z manažeru objektů do pole Objektů ve poli sil.
Při přetažení se zobrazí malé výběrové menu, které nás dotáže, zda má být generátor objemů zacházen jako bodový nebo objemový objekt. Samozřejmě zvolíme možnost objemový objekt.
Nyní by mělo být naše vektorové pole definované generátorem objemů zaznamenáno v seznamu pole sil. Jak můžeme vidět, pole sil pracuje také s rovinami a režimy počítání, což naznačuje nové možnosti s předmětem pole sil.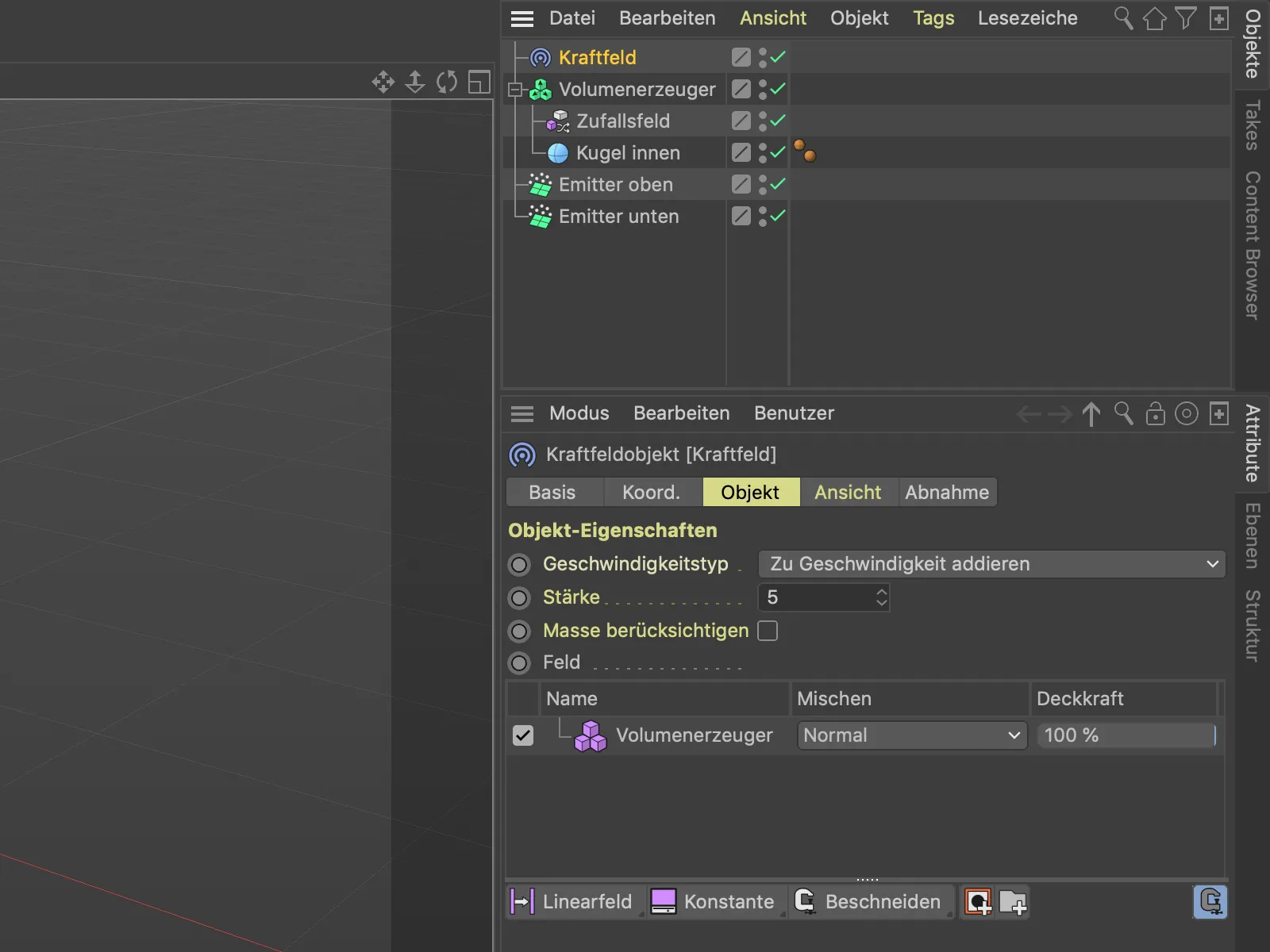
Pokud nyní spustíme animaci tlačítkem spuštění, uvidíme, že částice jsou nyní ovlivňovány naším polem vektorů.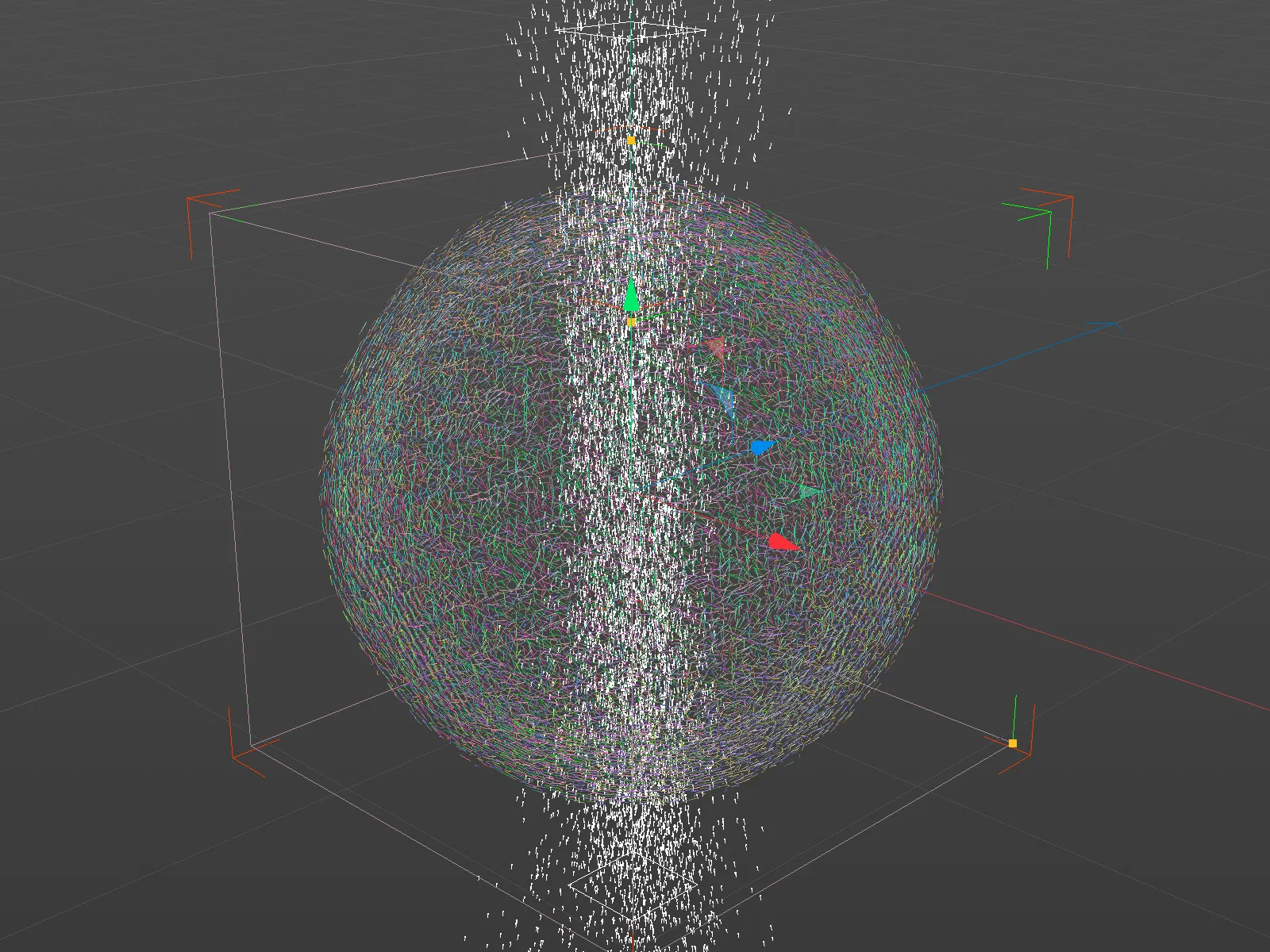
To však ještě není žádaný výsledek. Momentálně je v objektu pole sil stále aktivní volba přidat k rychlosti, takže částice jsou pouze mírně odbočovány s větším elánem. Chceme však, aby částice měnily svůj směr podle vektorů, což vybereme v nabídce typ rychlosti odpovídajícím způsobem.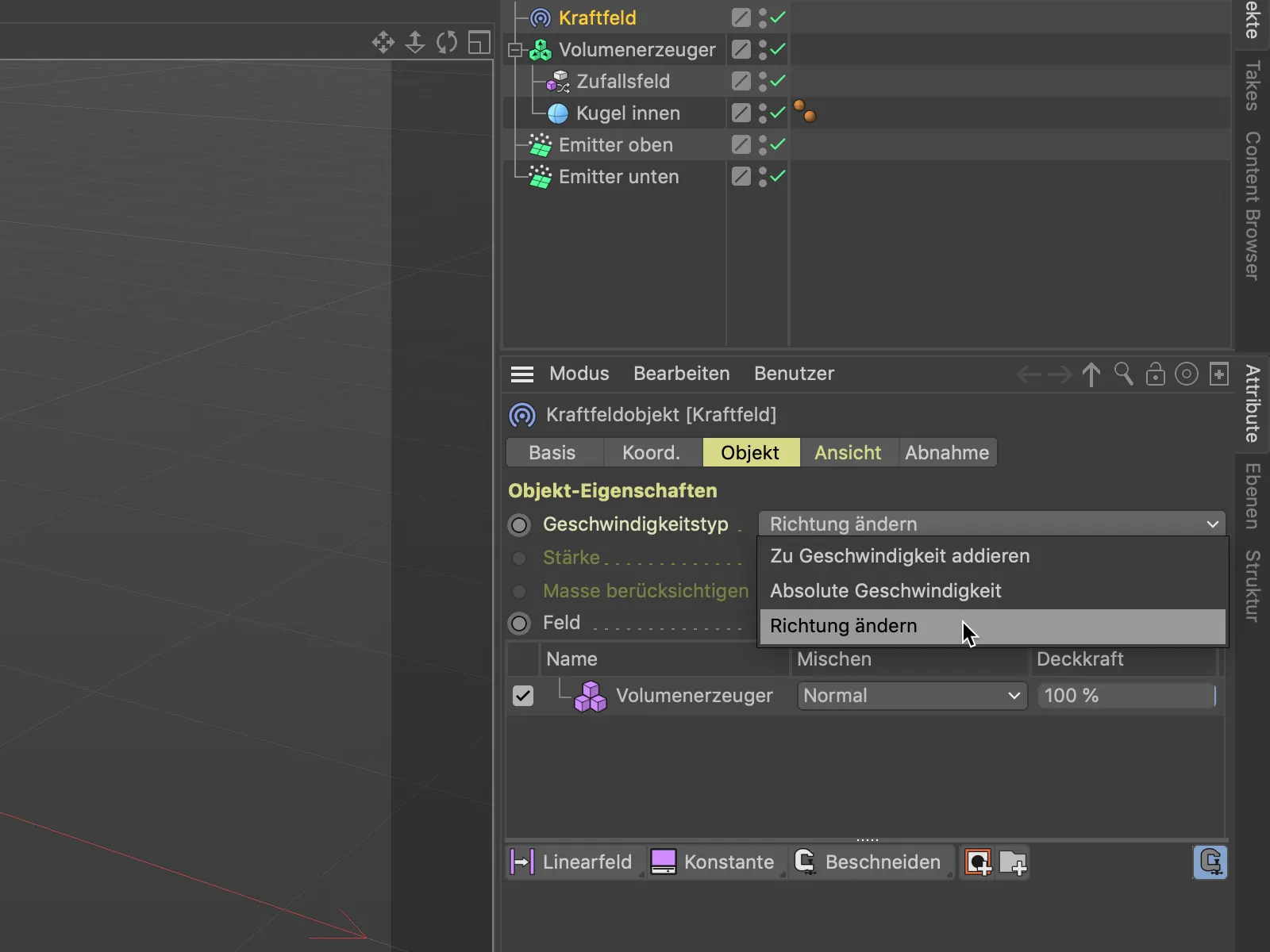
Po této změně vypadá animace již lépe. Mnoho částic již hledá svou cestu po povrchu koule, ale některé jsou od koule odraženy. Dále si všimneme, že tyto odražené částice se pohybují podivnými trajektoriemi.
To můžeme velmi snadno napravit tím, že v dialogovém okně nastavení objektu pole sil vybereme generátor objemů ve seznamu objektů a na jeho stránce rovin nastavíme Samplemodus z Nejbližší na Lineární. Tím se nepřechází pouze k nejbližšímu voxelu nahoru nebo dolů, ale používá se lineární průměr.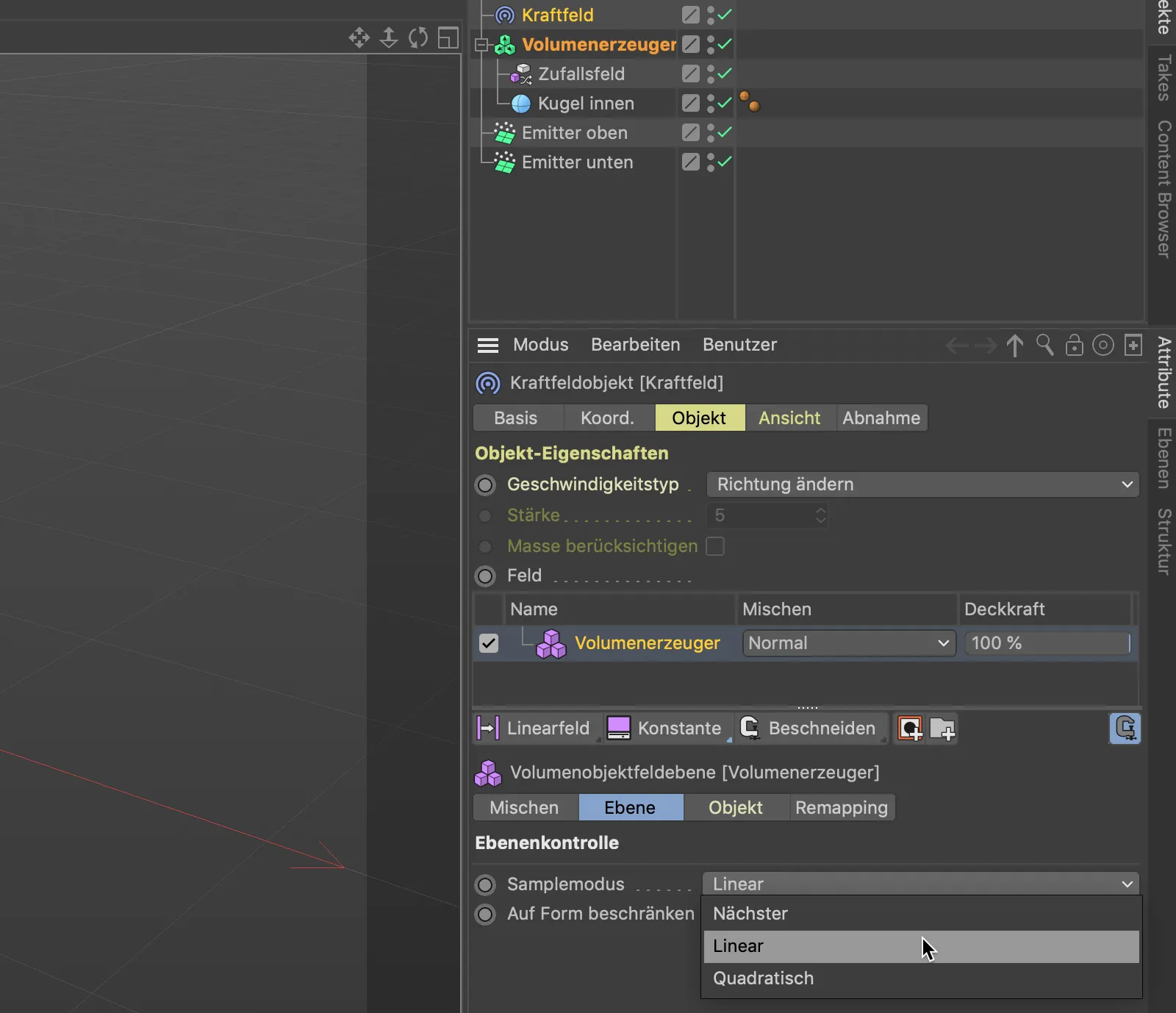
Po této změně se odražené částice od koule již pohybují mnohem volněji. Dále zajistíme, aby tyto částice zůstávaly na povrchu koule.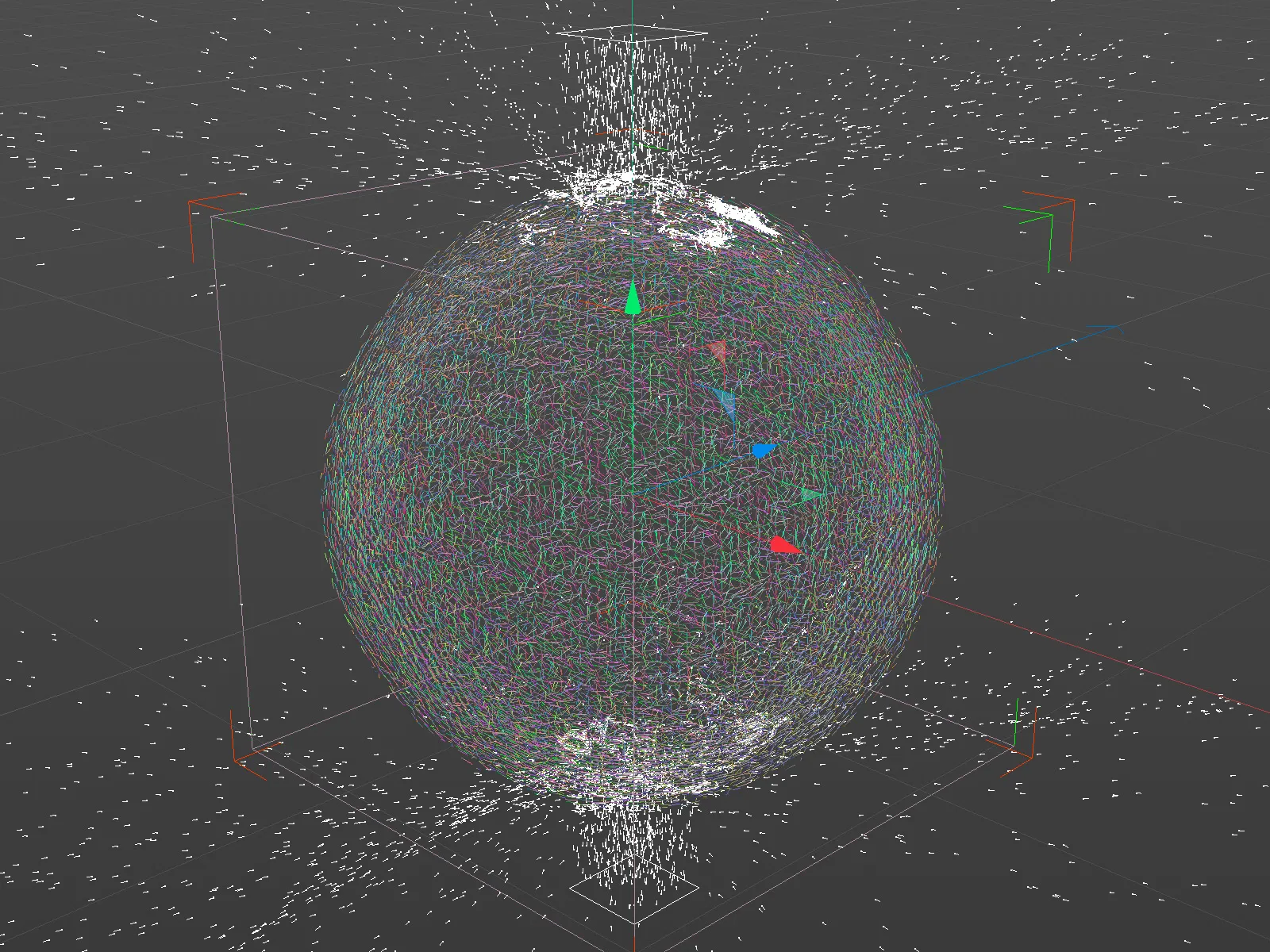
Aby dráhy částic běžících po povrchu koule nebyly příliš jemné, zvýšíme dialogovém okně náhodné pole velikost podkladového šumu. Samozřejmě je pro každého možné si ještě chvíli hrát s nastaveními náhodného pole.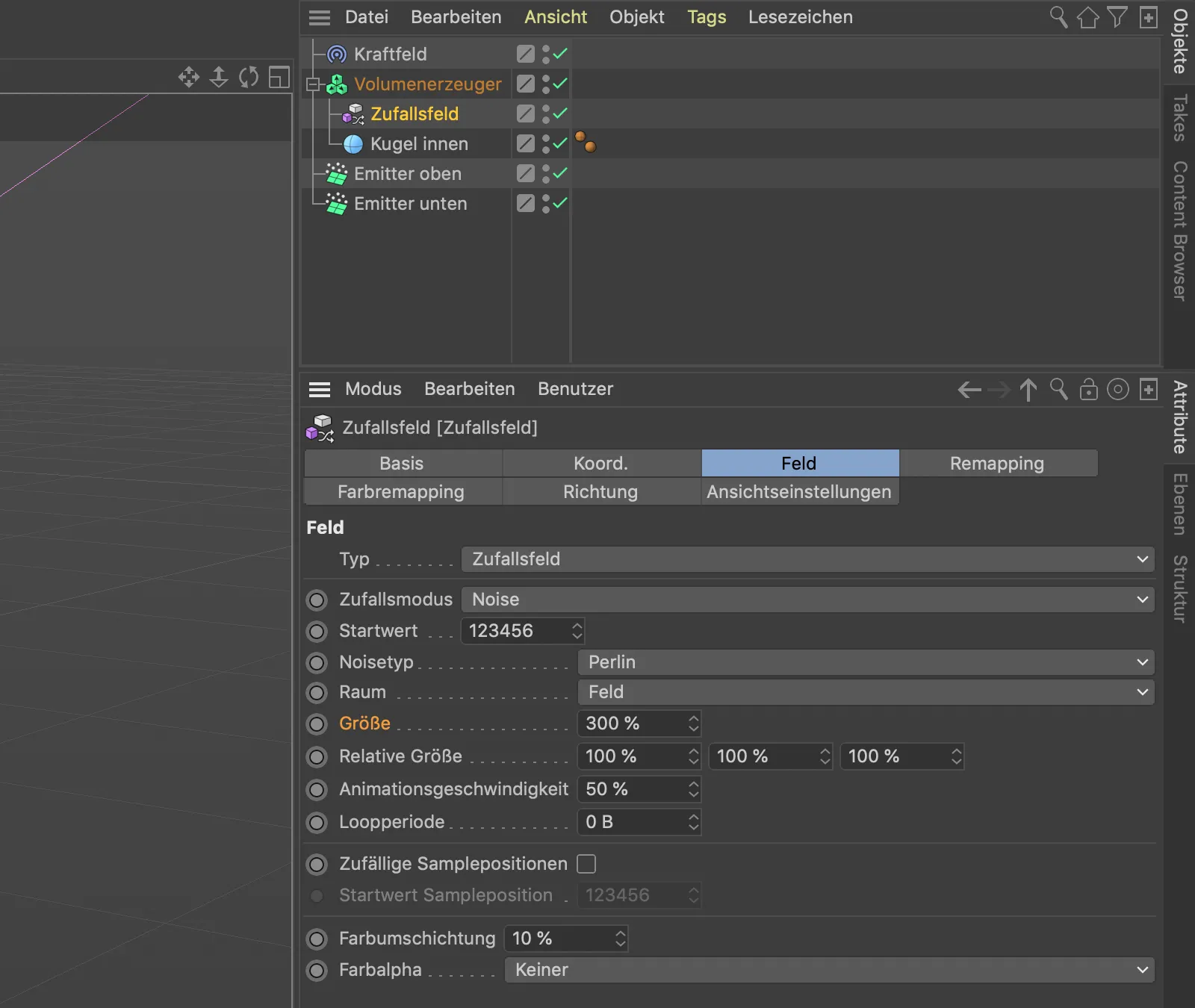
Pokud je vybrán objekt náhodného pole, můžeme parametr velikost interaktivně změnit ve 3D zobrazení pomocí vlastní rukojeti. Zvolil jsem velikost 300 %, aby byl šum ve vektorech dobře viditelný.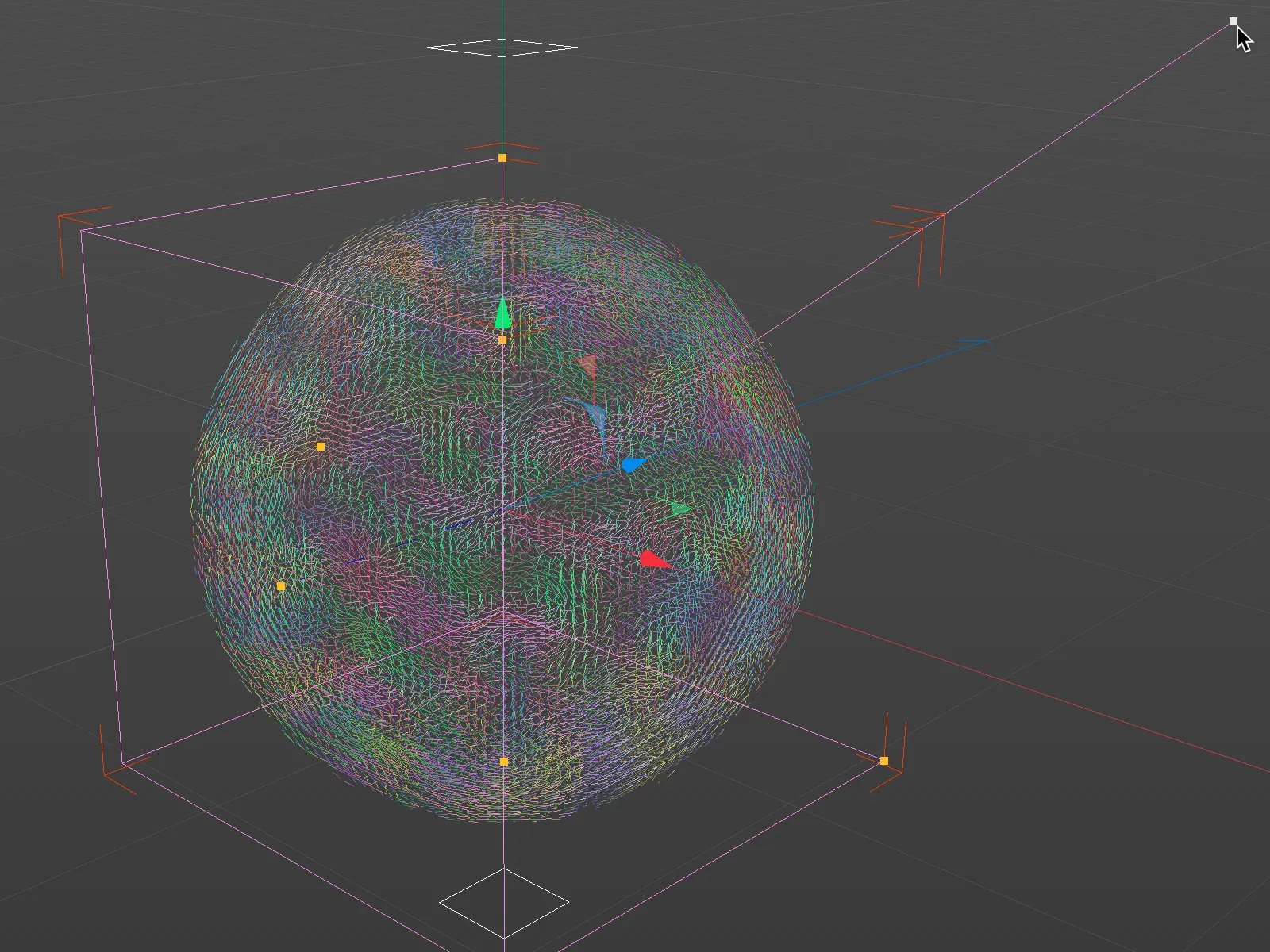
Vytvoření druhého vektorového pole
Jak název našeho objektu koule "vnitřní koule" naznačuje od začátku, mělo by kromě právě dokončeného vektorového pole pro vnitřní kouli existovat také druhé vektorové pole pro vnější kouli. Tato druhá, trochu větší koule by měla zajistit, že případně odražené částice budou opět poslány zpět na povrch vnitřní koule.
K tomu duplikujeme objekt koule potahem s podrženou klávesou Ctrl v manažeru objektů, necháme ji jako podobjekt generátoru objemů a přidáme jí přídomek "venku", abychom mohli rozlišit obě koule. Této vnější kouli navíc nastavíme poloměr o 2 cm větší než máme pro částice k dispozici.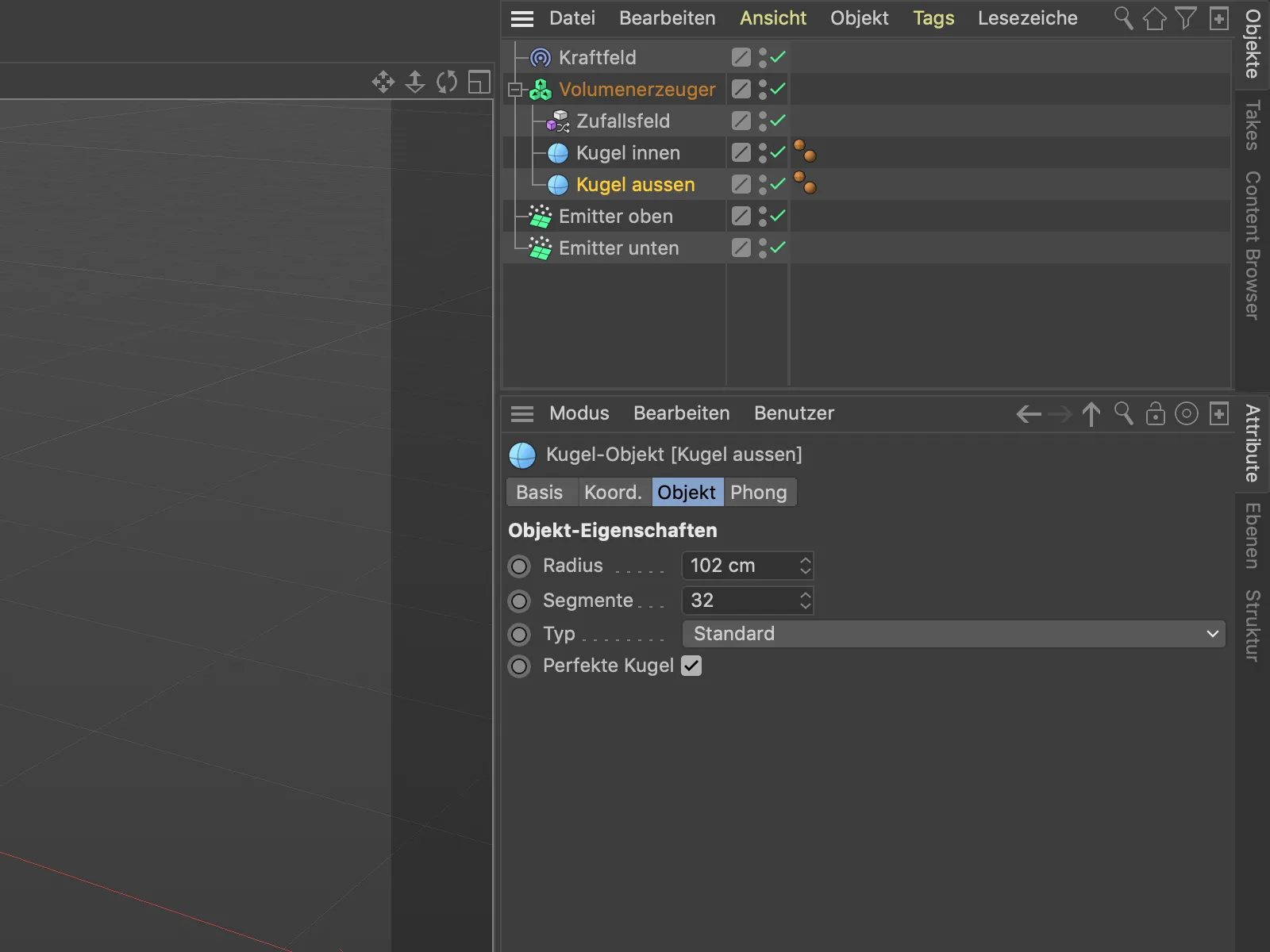
Generátor objemů okamžitě vytvořil odpovídající vektorové pole z vnější druhé koule a přidal je k již existujícím objektům.
V seznamu objektů v dialogovém okně nastavení objemu je vnější koule nyní na prvním místě a bude zpracována jako poslední. Ale chceme, aby byla vnější koule nejprve prostředkem částic a poté již nevypustila žádné částice.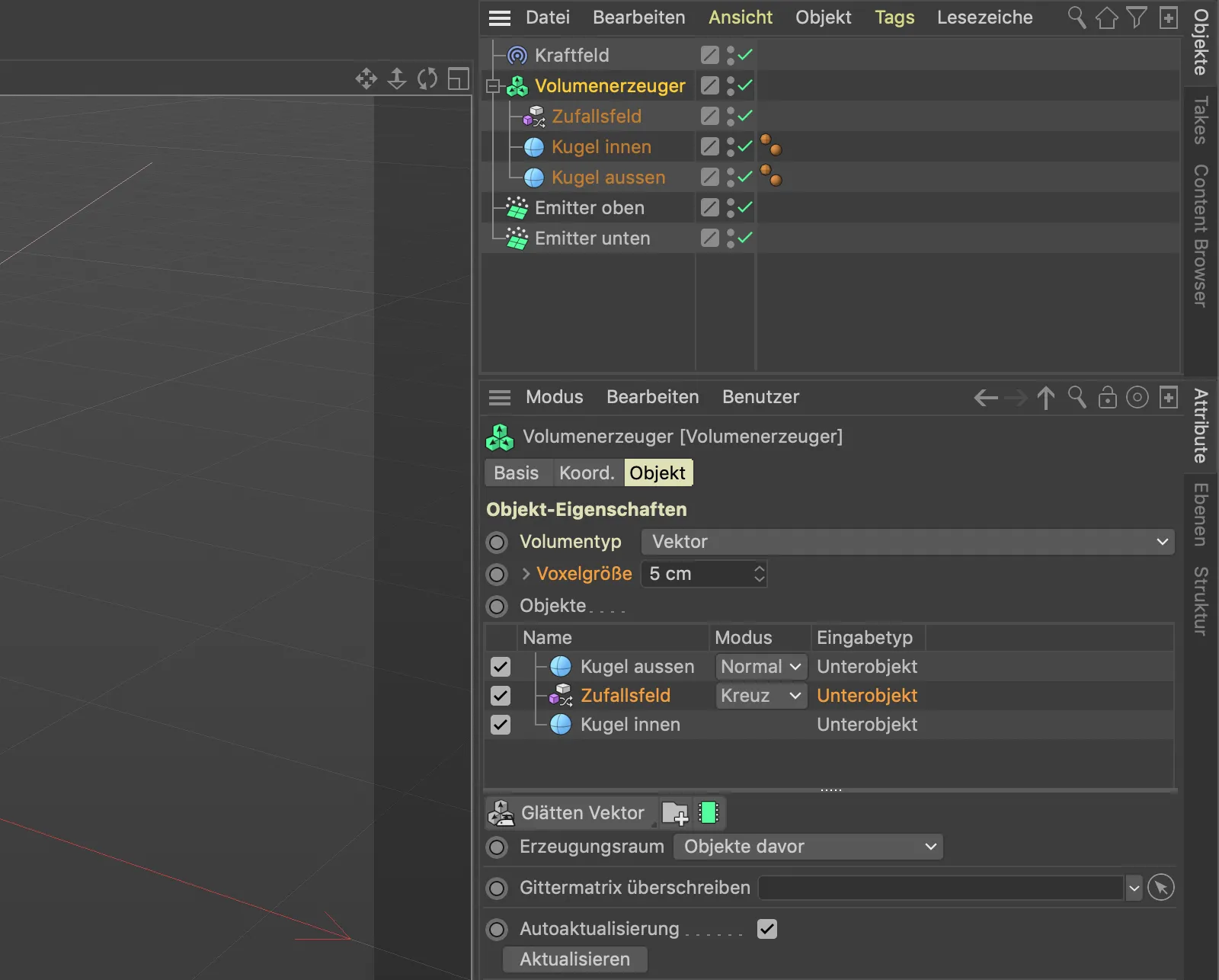
Tedy udělejme trochu pořádku v objektovém seznamu. Nejprve umístíme "venkovní kouli" na konec řazení. Protože se náhodné pole působí na ležící "vnitřní kouli", ale má být zpracováno ihned po "venkovní kouli", vytvoříme jednoduše adresář, kam můžeme přesunout náhodné pole a vnitřní kouli. K tomu klikneme na tlačítko adresáře pod objektovým seznamem.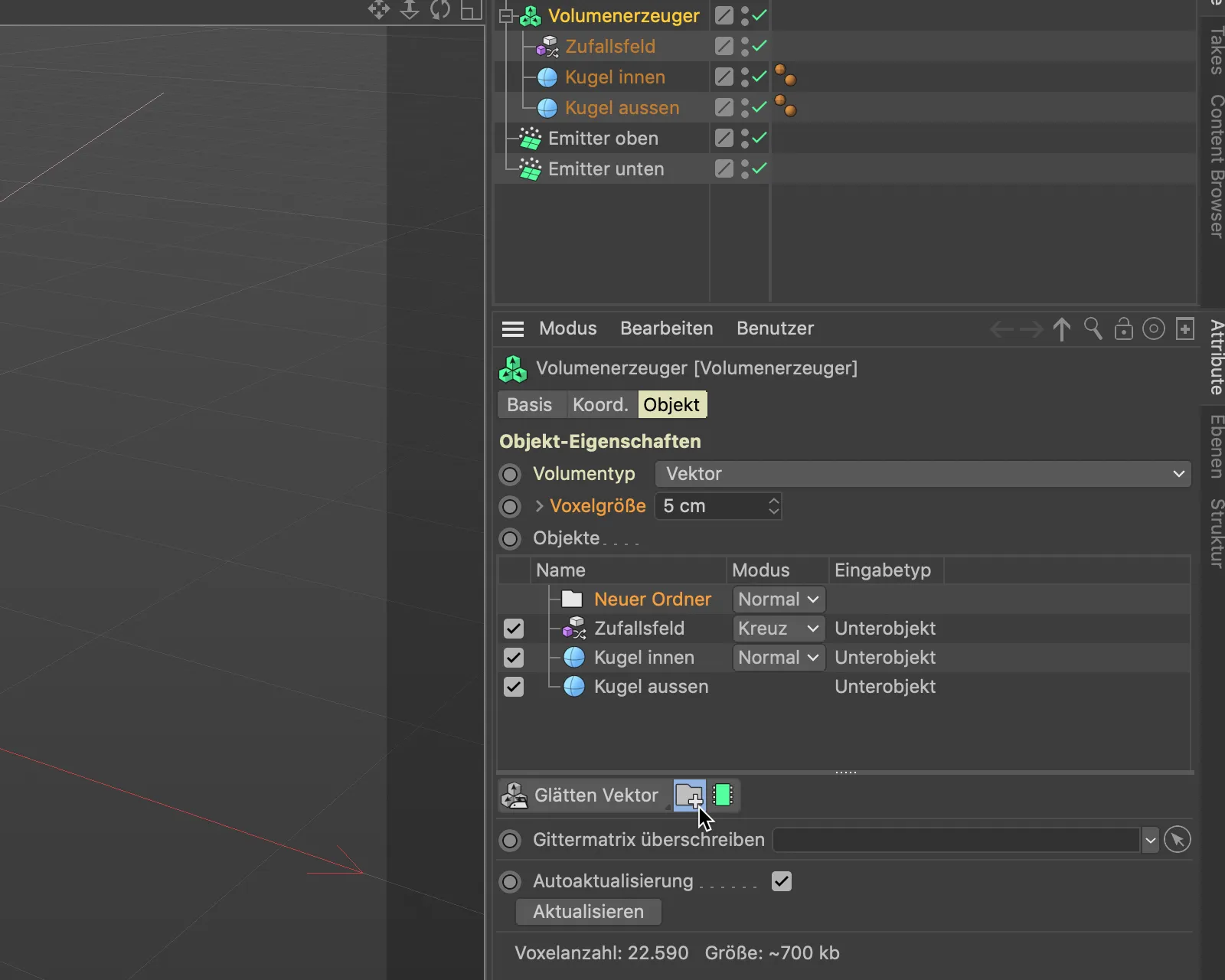
Nyní přesuneme náhodné pole a vnitřní kouli ze seznamu objektů generátoru objemů přetažením do tohoto nového adresáře.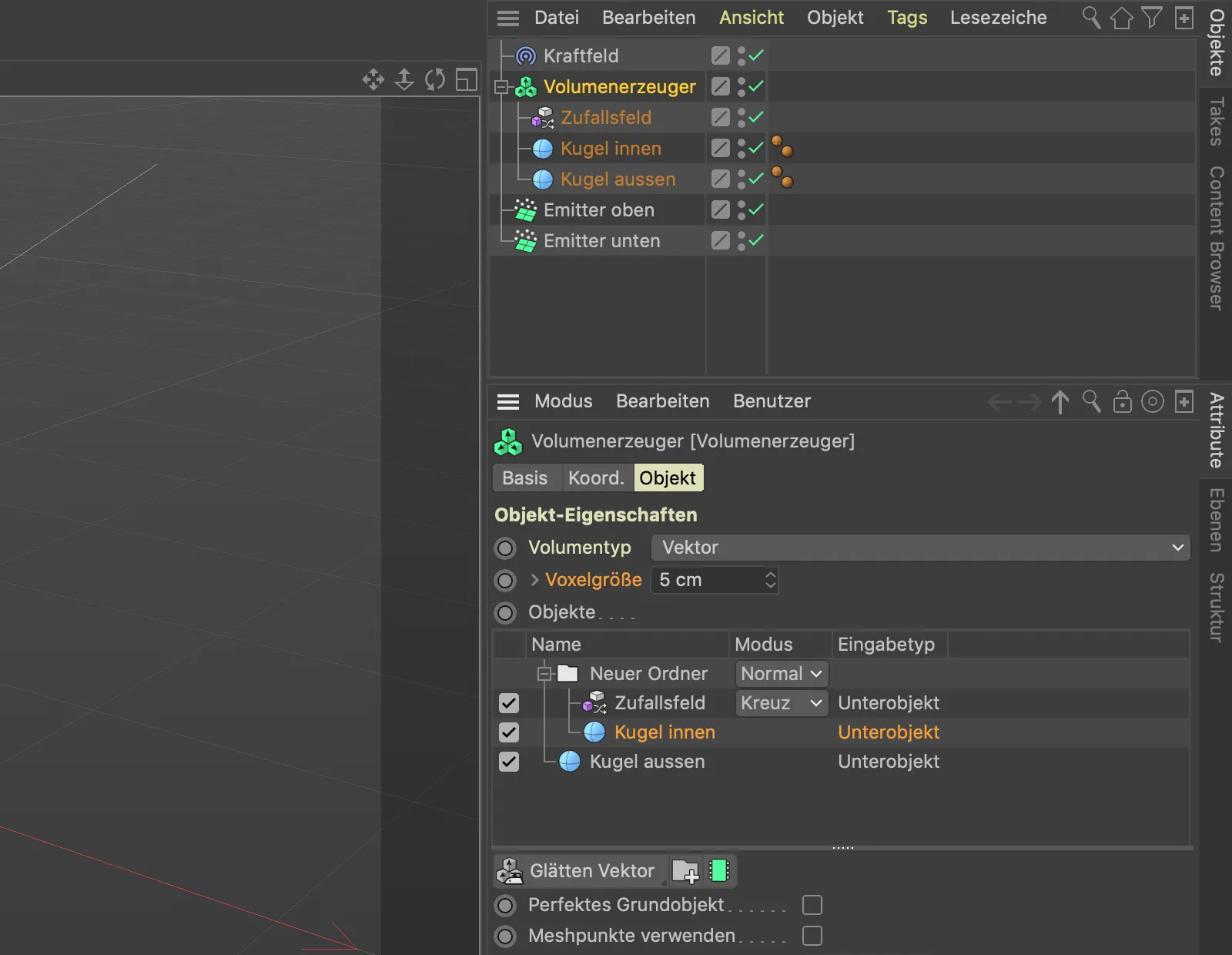
Vzhledem k tomu, že vnější koule, jejíž vektory jsou kolmé k povrchu koule, působí první, jsou na ni narazující částice v tuto chvíli úplně odraženy. Chceme-li otočit vektorové pole vnější koule, použijeme objemový filtr, ze kterých máme k dispozici několik k práci s vektory. Menu objemových filtrů najdeme pod objektovým seznamem a vybereme si z něj Filtr Invertovat vektor-.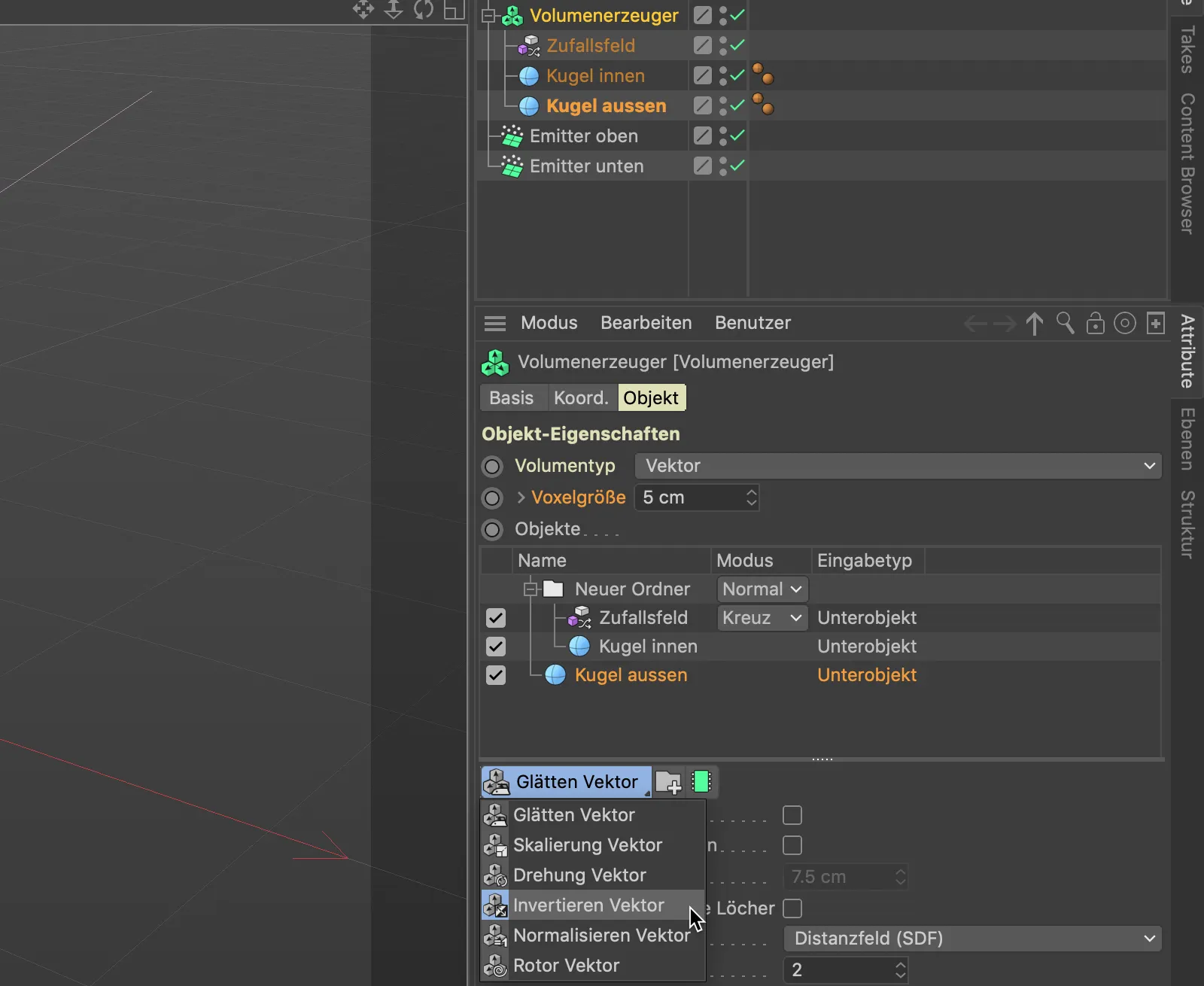
Chceme-li, aby objemový filtr působil pouze na vektory vnější koule, umístíme jej přetáhnutím přímo nad "venkovní koulí".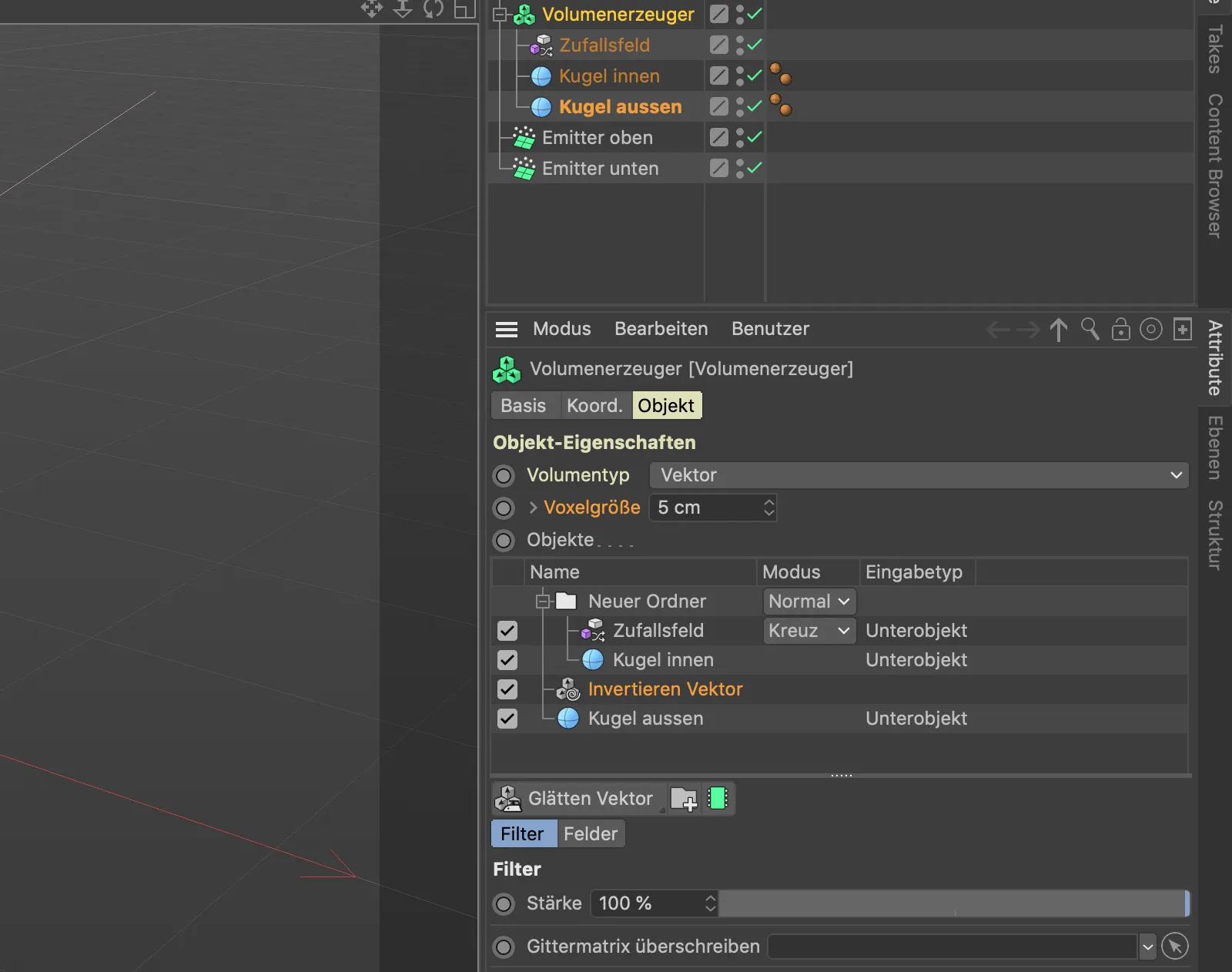
Nyní by mělo vše fungovat podle přání. Kliknutím na tlačítko přehrát uvidíme, že všechna vektorová pole jsou správně nastavena. Částice narazí na kouli a náhodně se rozmístí po povrchu.
Můžeme ještě oživit částicové toky tím, že animujeme šum vzoru náhodného pole.
Provedeme to otevřením dialogového okna nastavení náhodného pole a nastavením počáteční rychlosti, v mém případě 50 %.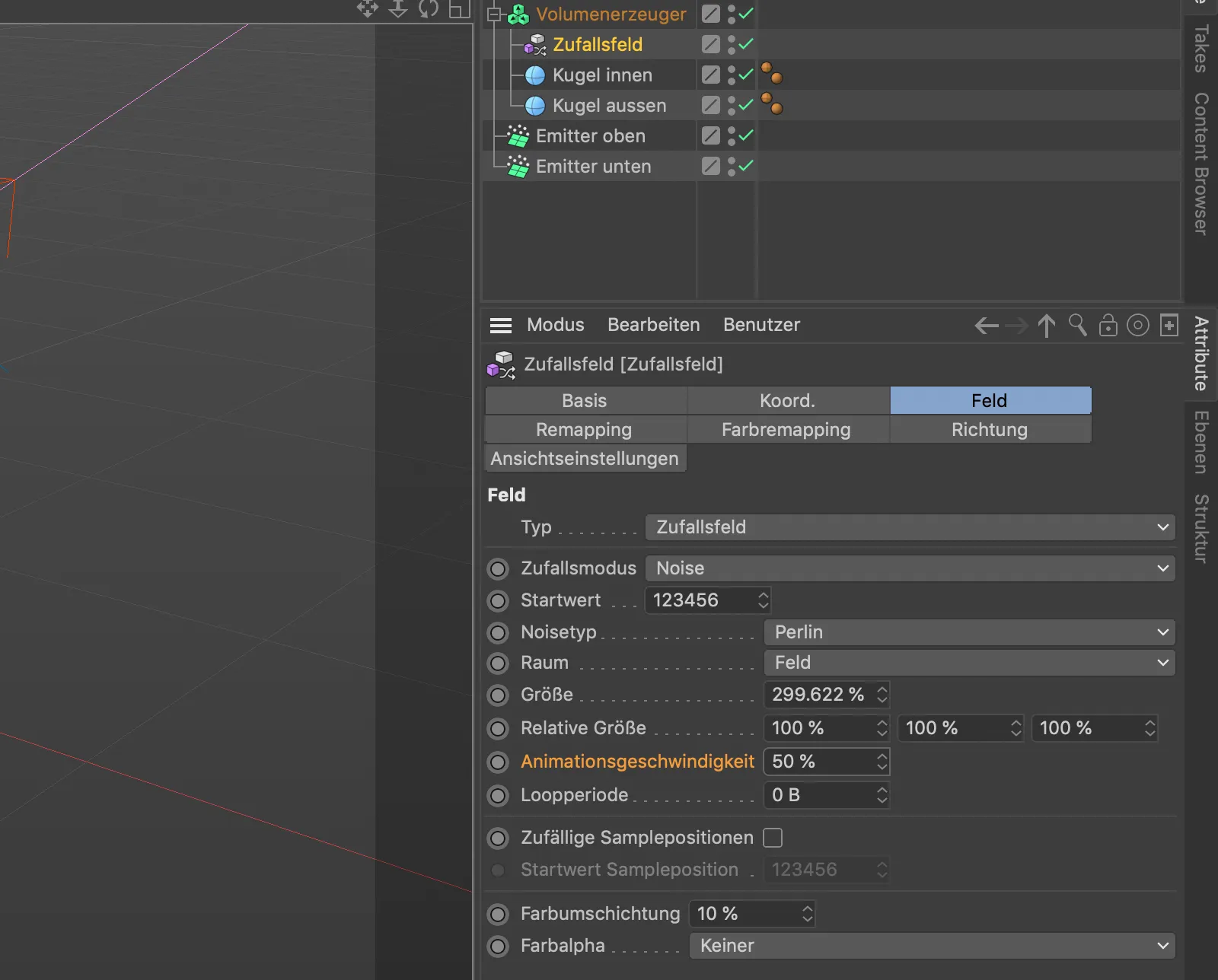
Částicové toky se nyní stávají krátkými díky animovanému šumu, rozkládají se na více místech.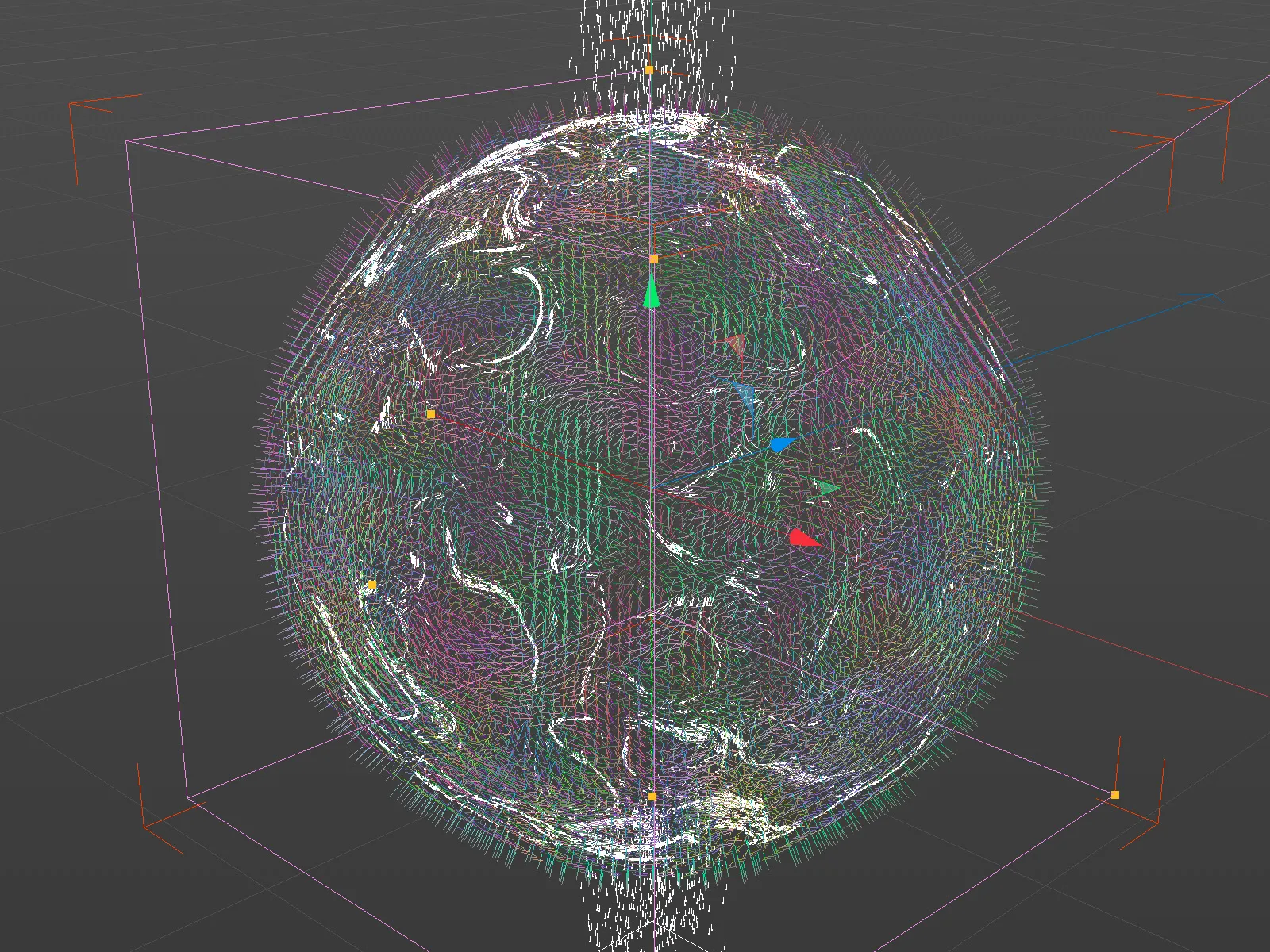
Převod částic na křivky spline
Jako částice můžeme nyní poslat libovolný – ideálně malý – objekt na cestu přes povrch koule. Alternativou je automaticky zaznamenávat cesty částic a převádět je na křivky spline. K tomu potřebujeme objekt Tracer z nabídky MoGraph.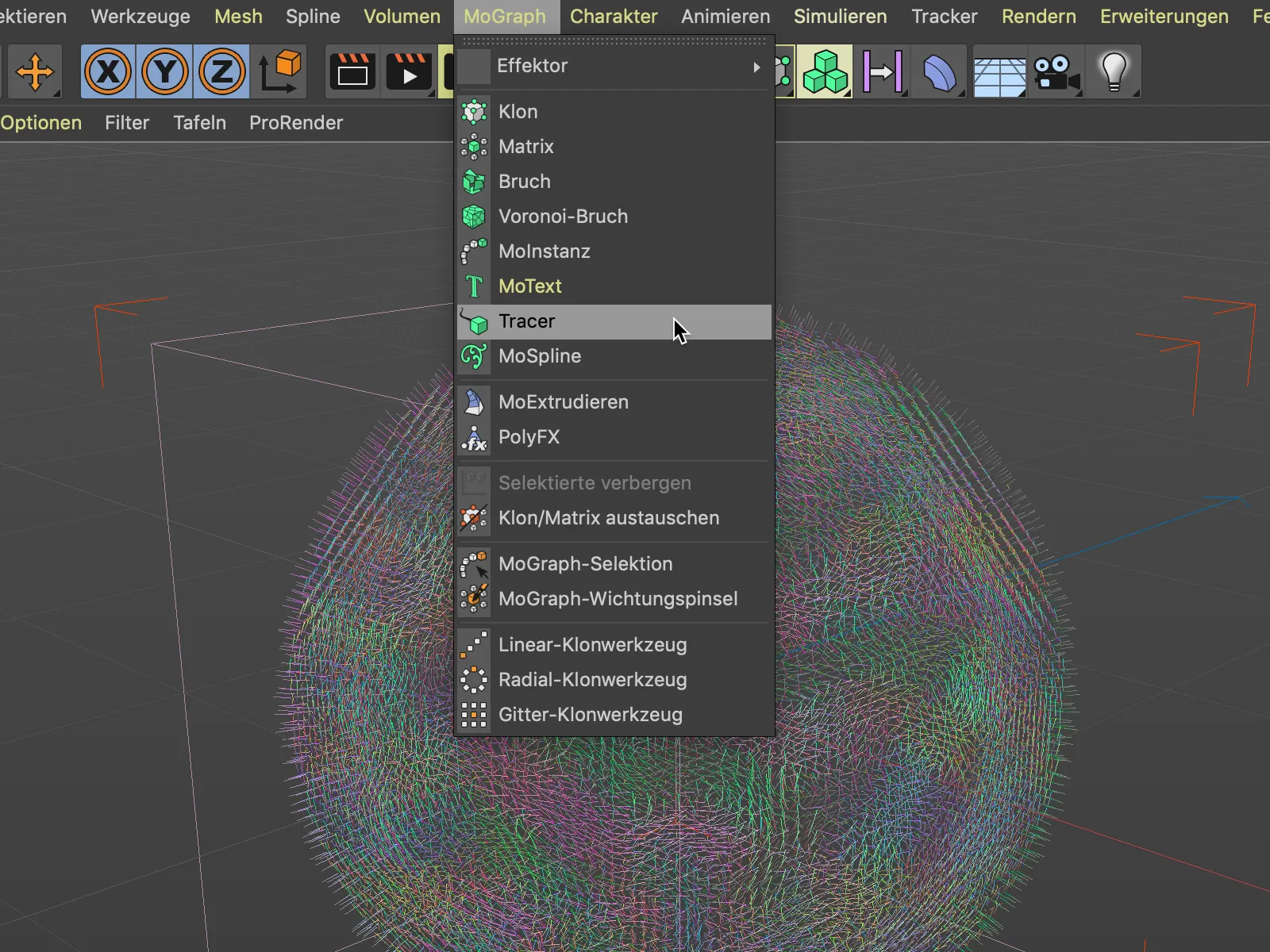
Aby byly částicové toky obou emitérů převedeny na křivky spline, přetáhneme oba emitérové objekty přes objektový správce do pole Vazba na Tracer v dialogovém okně nastavení objektu Tracer.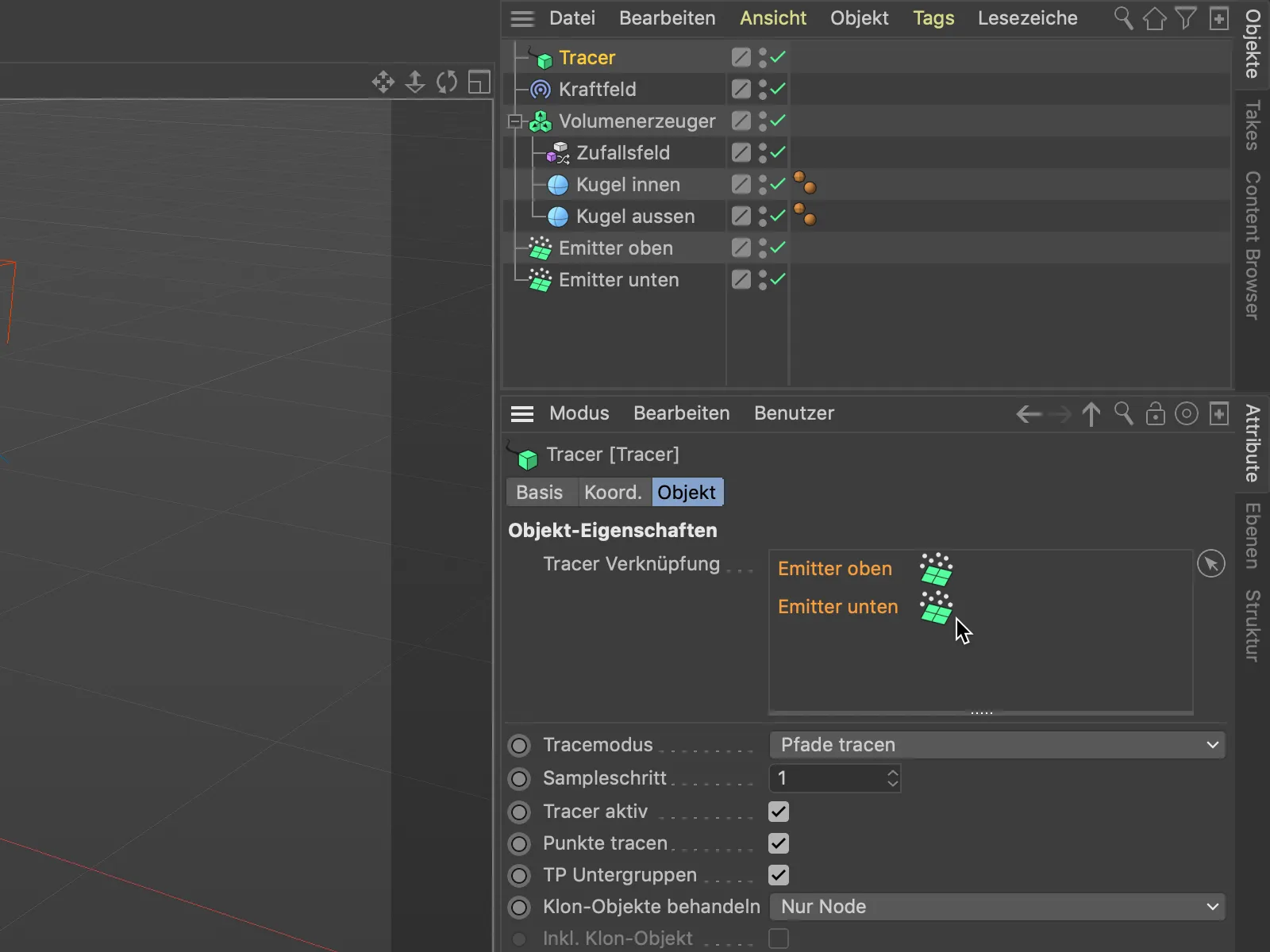
Protože emitéři vydávají částice časem celkem dost, omezíme délku spline-křivek generovaných Tracerem. V dialogovém okně nastavení objektu Tracer k tomu vybereme jako Ohraničení Konec …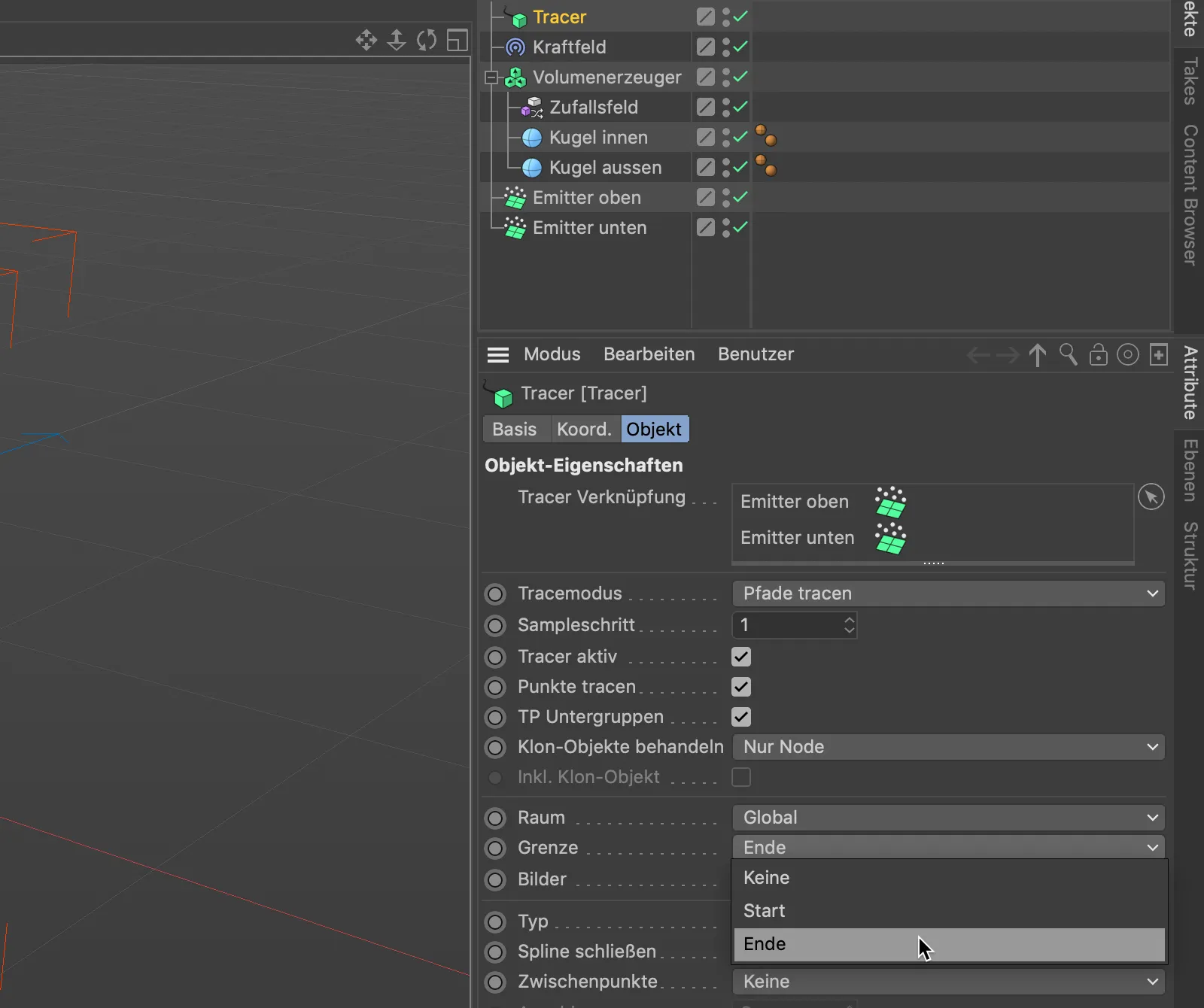
… a přes parametr Obrázky nastavíme délku spline-křivek. Zvolil jsem délku 100 obrázků. Nižší hodnoty dávají kratší spline-křivky.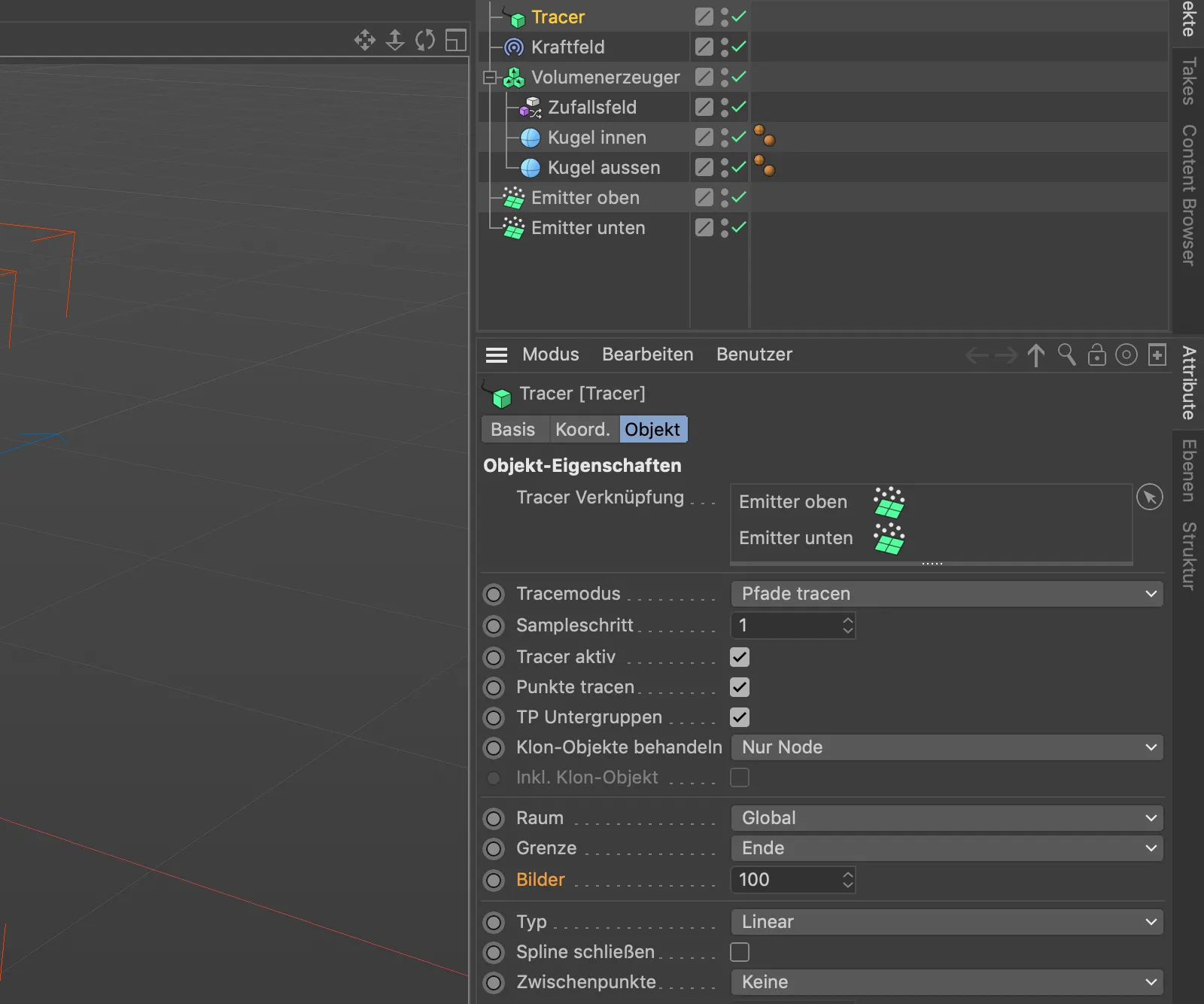
Po kliknutí na tlačítko přehrát nyní můžeme sledovat, jak se spline-křivky generované Tracerem animují a táhnou přes povrch koule.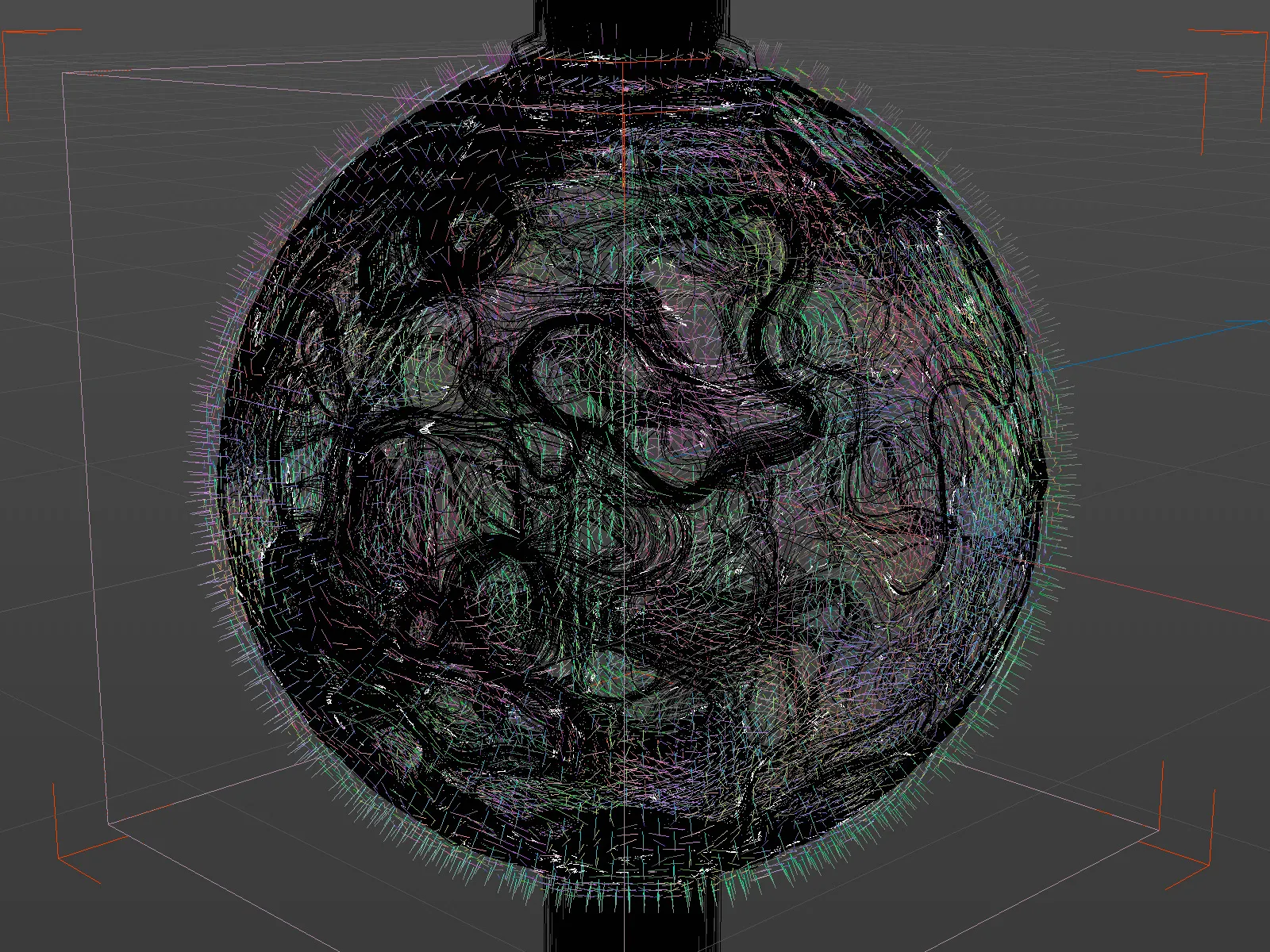
Pro titulní obrázek tohoto návodu jsem si vytvořil ještě duplikát koulového objektu a ten jsem opatřil červeným materiálem. Kromě Tracer-objektu můžeme zakaždit viditelnost všech ostatních objektů v objektovém- správci.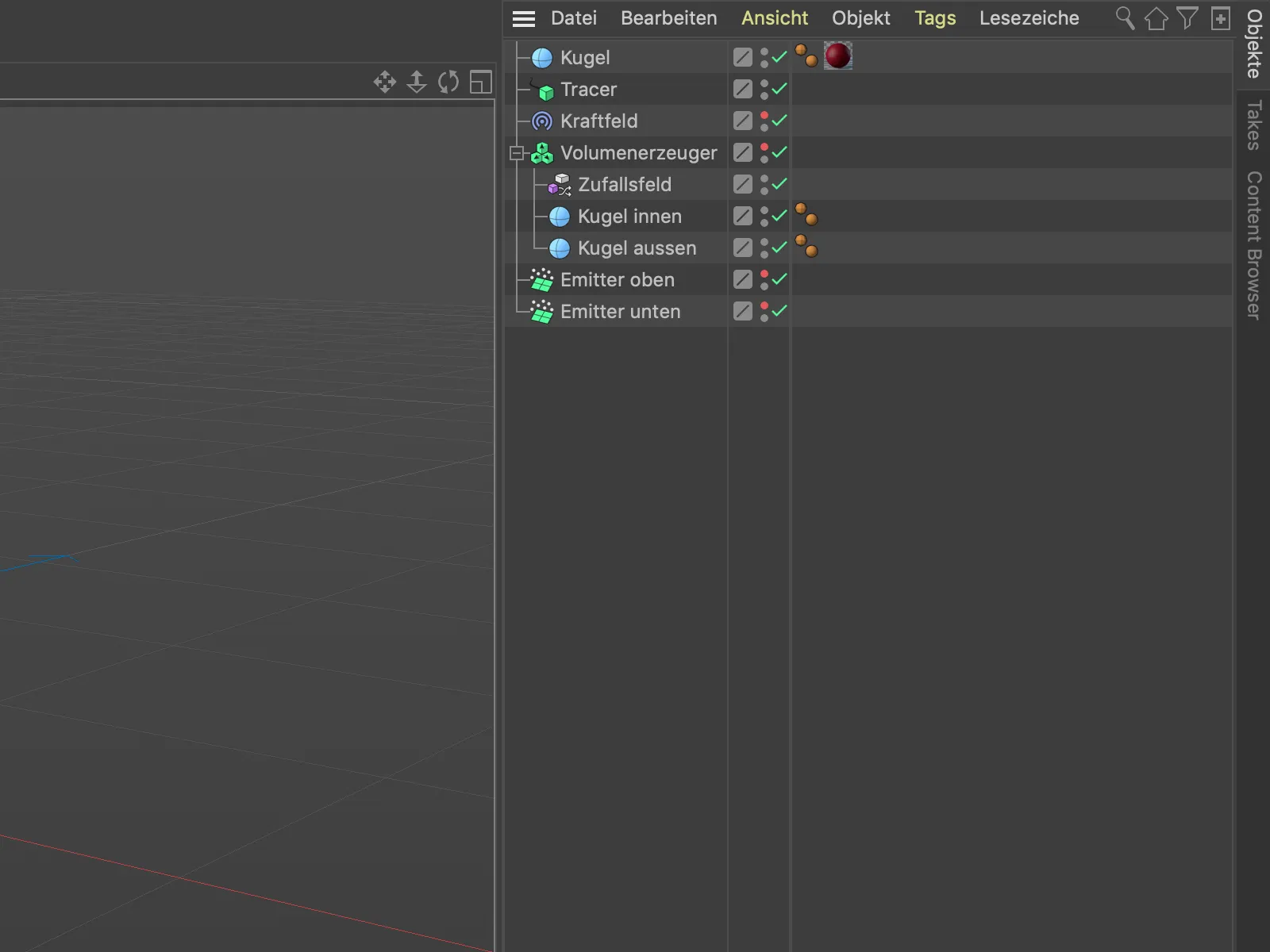
Pro vytvoření trojrozměrných objektů ze spline cest generovaných objektem Tracer-, můžete například začlenit objekt Tracer- spolu s objektem Kruh- do objektu Sweep-. V tomto případě však dbávejte na počet částic a jejich životnost, jinak se počítač rychle zpomalí…