Ahoj a srdečně vítám, milí přátelé designu. Jmenuji se Stefan Riedl. Budeme se věnovat návrhu obálky - plnobarevně, ve formátu DIN dlouhý, s okénkem. To vidíte tady. Toto bude ta obálka, kterou vytvoříme. Vypadá to trochu složitě, přiznám se, ale nebojte se, je to jako často v životě: Když víte, na co a kde hledat, pak se řešení najde docela rychle. Budeme to takto řešit i v tomto scénáři.
Ale než se pustíme do samotného návrhu: Odkud získáme takové předlohy? Jak ideálně pracovat s InDesignem? A na co si dávat pozor, pokud máme teď tady trochu atypický formát? Je tedy nutné přijmout pár přípravných opatření - a ta teď vezmeme do ruky společně. Přeji vám zábavu. Doufám, že si odnesete spoustu užitečných informací, mnoho know-how, které jste možná dosud neznali, a věci, které vám pomohou v designérském každodenním životě. Z mé strany vám určitě přeji spoustu zábavy a těším se, že společně s vámi tuto výzvu přijímám.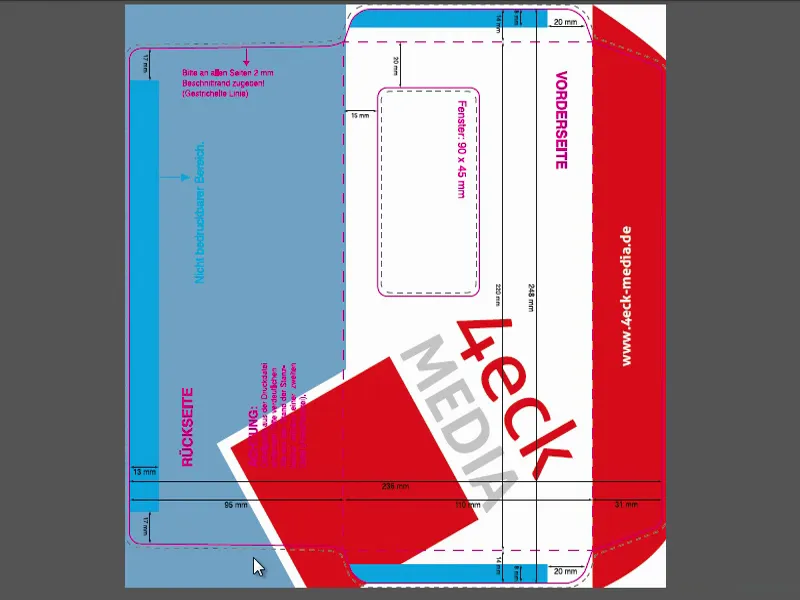
Prostory barev: CMYK a RGB
Jedním z klíčových oblastí, se kterými se každý designér setká, je téma barva - barva je nádherná věc, protože barva obohacuje náš život, barva obohacuje náš každodenní život a barva samozřejmě obohacuje i tiskové produkty. A abychom s barvou opravdu správně zacházeli, je důležité nejprve rozlišit, že existují dva různé barevné systémy, tedy různé barevné prostory:
Za prvé je to barevný prostor RGB, ve kterém je například umístěno každé digitální fotografování. A tento barevný prostor RGB se samozřejmě chová jinak než opačný barevný prostor CMYK, na který se budeme brzy zaměřovat.
Pojďme si tedy projít, jak tento barevný prostor RGB funguje. Mám pro vás grafiku: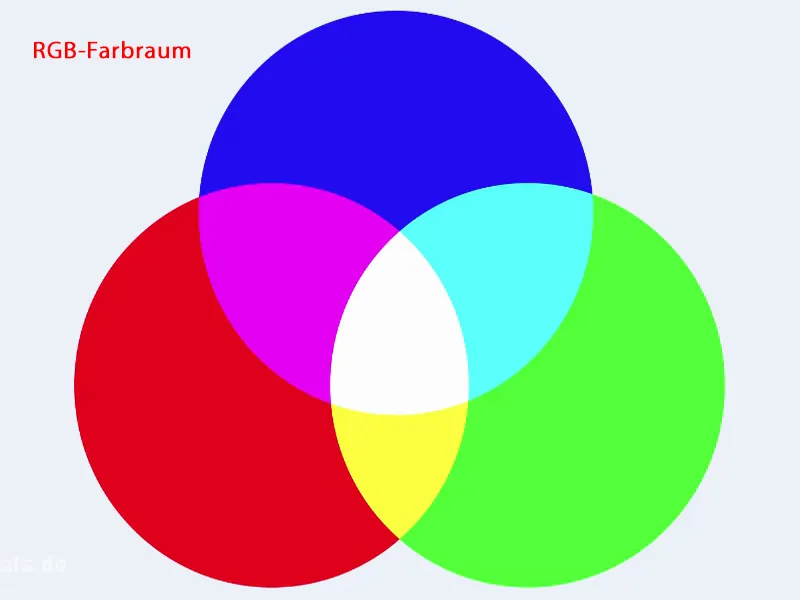
Barevný prostor RGB popisuje tři základní barvy: Červená, Zelená a Modrá. Tento barevný prostor se tedy skládá z těchto tří základních barev. To ale není jediný velký rozdíl mezi RGB a CMYK, že se liší počet barev, ale také smíšení barev. Jak tyto barvy spolu pracují?
V barevném prostoru RGB máme takzvané aditivní smíšení barev. To znamená, že pokud tyto barvy položíme nad sebe a sečteme je, vznikne nakonec Bílá barva. To vidíme tady uprostřed (1). Takže Červená a Modrá zde vytvářejí tento lehký magentový tón (2), je tu i trochu fialové. Naopak smíšení Modrá a Zelená vytváří Cyan (3). Zde dole máme žlutý tón (4). A vše dohromady položené na sebe tvoří barvu Bílou.
Tento systém barev se používá ve všech digitálních médiích, to znamená, na každém monitoru, na každém displeji, na vašem smartphonu, na vašem tabletu. Všude, kde jsou barvy zobrazovány digitálně, máme tento barevný prostor RGB.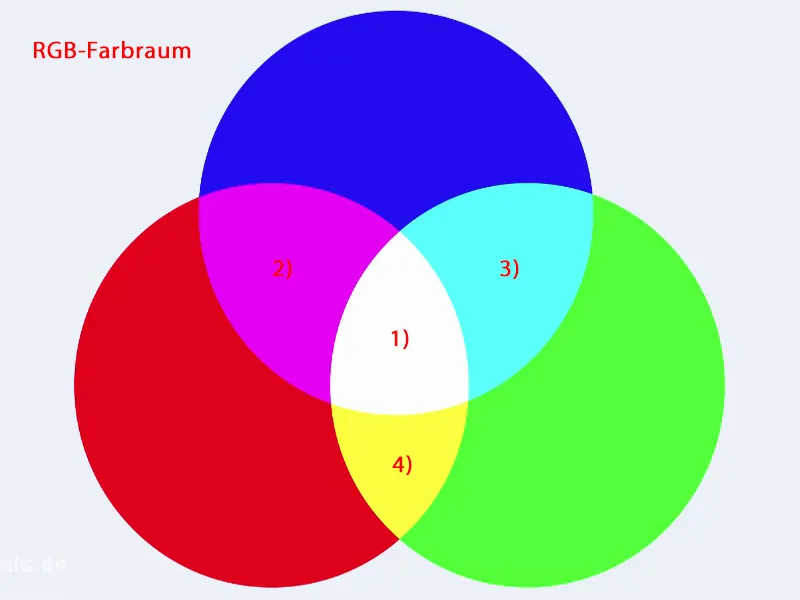
Ale protože se budeme zabývat tištěnými produkty, tedy mimo obrazovky, ale opravdu tištěné na papír, máme jiný barevný prostor - a ten se nazývá CMYK. Zde máme opět tři barvy, a to Cyan (1), Magenta (2) a Žlutá (3). K tomu přidáváme čtvrtou barvu, a hned se dostaneme k tomu, co znamená. Ale co je zcela klíčový rozdíl, je způsob smíšení barev. Tedy tady nemáme aditivní smíšení barev, ale subtraktivní smíšení barev. Každému zdravému člověku a každému dítěti, které maluje bílé papíry fixami, je jasné, že aditivní smíšení barev v tomto případě nemůže fungovat, protože tři barevné vrstvy přes sebe jednoduše nevytvoří Bílou. Spíše to bude tmavě hnědé, tmavě šedé, docela tupé, ale také ne černé.
Z tohoto důvodu byl tento barevný prostor obohacen o čtvrtou barvu. To je takzvané „Key“, tedy Klíčová barva Černá (4). Pro nás jako designéry je důležité vědět: Zde jsou základní, různé přístupy a různé postupy. Takže tyto dva barevné prostory jsou zcela odlišné. Zatímco pro zobrazení na obrazovce potřebujeme barevný prostor RGB, pro tiskový proces potřebujeme barevný prostor CMYK. S tím se ještě v průběhu tohoto školení setkáme častěji.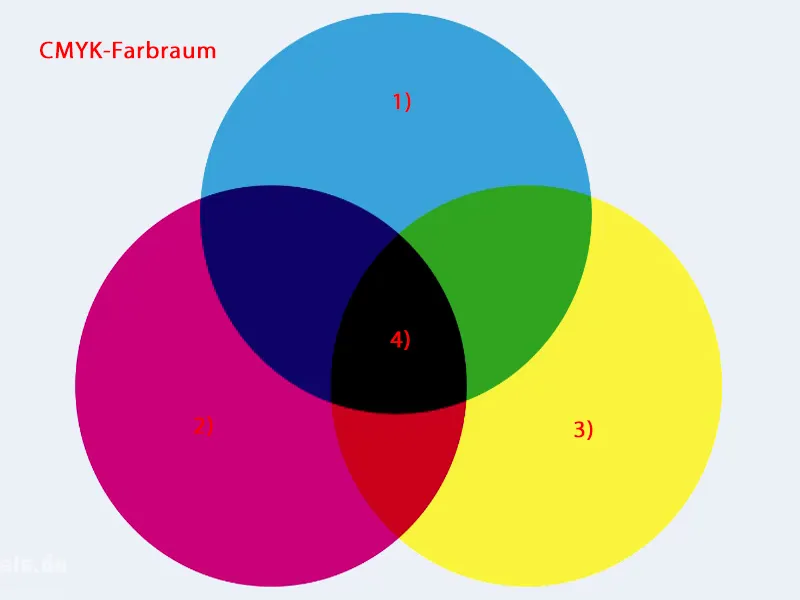
Nyní se samozřejmě nabízí otázka: Kdy pro nás budou věci obtížné? A to se stane přesně při návrhu.
Ukažme vám to na příkladu. Na levé straně máme obrázek, který je zobrazen v barevném prostoru RGB. Zde máme syté, živé barvy. To je bezpochyby úžasně působící. A na pravé straně máme také obrázek - v podstatě v podstatě zcela identický - ale co je tady jiné? Zde jsou barvy tupé. Brilance barev zřetelně poklesla. To poznáte podle lehkého odlesku barvy, který připomíná kouř v městě. Mohli byste skoro uvěřit, že to opravdu pochází ze všech těch aut, která tam jezdí. Nikoli - tohle není případ. To dělá InDesign jako tzv. Soft-Proof, kde je simulováno, co se stane, když bude fotografie tištěna na konkrétním papíru. V tomto případě: nepolíčkováný papír.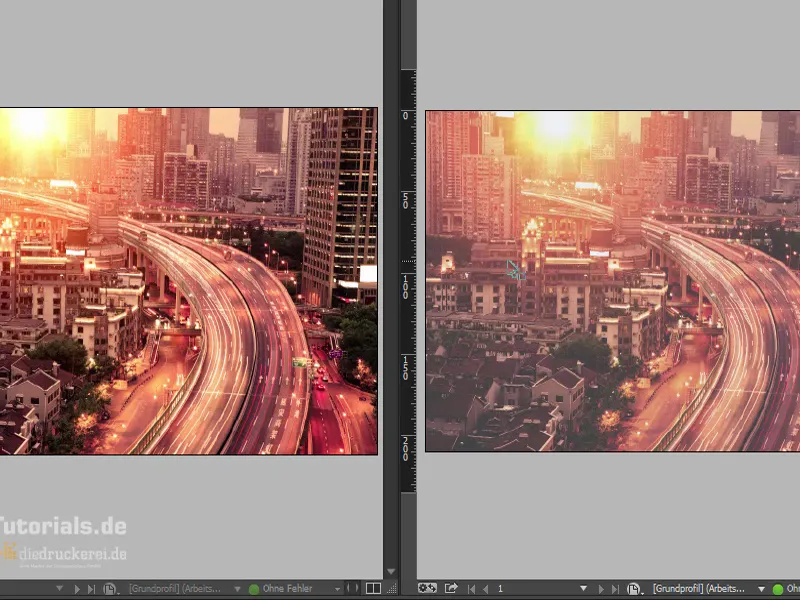
To, co tím chci ukázat, je jednoduše to, že reprodukce barev závisí na mnoha faktorech. Jednak samozřejmě na samotném papíru, jistě. Ale jde to mnohem dál: Mění se dokonce v závislosti na denní době. Pracujete ráno, v poledne či večer? Mění se to také podle úhlu pohledu. Reprodukce barev závisí na kvalitě světla, na povětrnostních podmínkách venku. Představte si to. Podle toho, jak je náš milovaný Petr naladěn, nechává slunce svítit nebo nám možná pošle kolem bouřkové mraky, které by v tomto případě také ovlivnily vzhled. Jde to ještě dál, také odrazy od země nebo od stěn mohou klamat reprodukci barev. Monitor musí být při provozní teplotě, stejně tak může obsahovat i odchylky barev. Takže vidíte, existuje nespočet faktorů, které jsou v rozporu s práci s barvami.
Z tohoto důvodu je naprosto nezbytné, aby monitor, s nímž pracujete, byl kalibrován s pomocí speciálního měřicího zařízení. Tato měřicí zařízení se zavěsí na přední část monitoru, spustí se program a skutečně se měří: Jakou barvu vlastně monitor vydá, když se zobrazuje červená? Tato měřicí zařízení nejsou teď tak drahá, pohybují se kolem 100 eur. Pro svůj monitor jsem použil Spider, a ten mi po tom všem procesu vytvořil ICC profil, který by měl zaručit co nejpřesnější reprodukci barev. To je rozhodně lepší způsob, než pokusit se nastavit jakékoliv hodnoty v nastavení vašeho systému tak, aby se zaručila reprodukce barev. Takže to můžete zapomenout, upřímně. Jen se snažíte dosáhnout nějakých přiblížených hodnot, ale o reprodukci barev se tady vážně nemluví.
Abyste věděli, co se míní, zde jsem si jednou zobrazil grafické vlastnosti mé grafické karty. Tam je oblast Optimalizace barev (1). "Optimalizace" bych tam už téměř považoval za hranici, ale víte, jak to je. Pak zde uvidíte ovladače: Červená, Zelená, Modrá, (2) netuším, co všechno to znamená. Teď jednoduše zvýším Kontrast (3) a posunu jej pak úplně do druhého směru. To na obrázku nevidíte, ale mohu vám slíbit: Když posunu tyto ovladače sem a tam, všechny barvy duhy se mění. Vypadá to skutečně, jako by monitor právě spadl do barevného kbelíku. A pak se dostat zpět do výchozího stavu je vždy spíše hráčským dobrodružstvím - kdyby neexistovalo tlačítko Obnovit výchozí hodnoty (4), nikdy bych to nedokázal dát zase dohromady. Takže vidíte, tohle není nic, s čím by se dalo pracovat.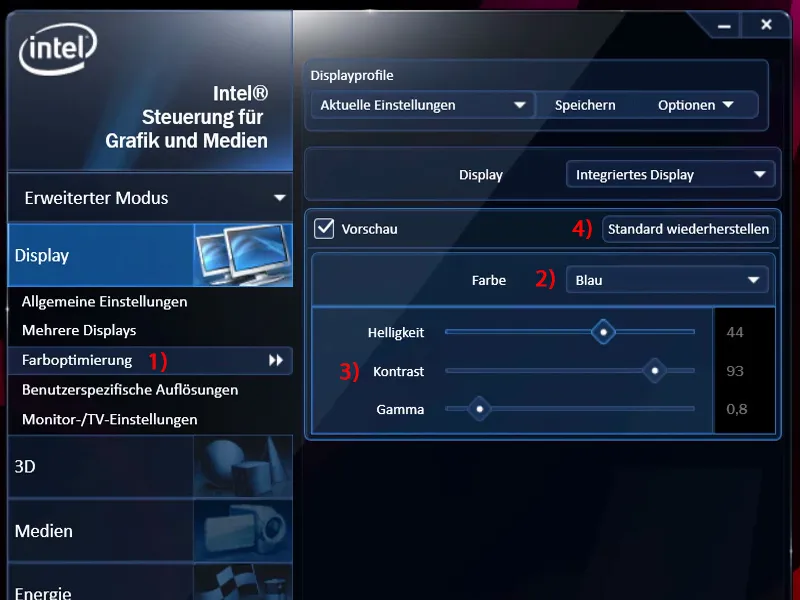
Nastavení barevného prostoru v InDesignu
Nyní je prvním krokem při práci s InDesignem provést drobná nastavení v oblasti správy barev. To můžete udělat přes volbu Upravit>Nastavení barev (1). A zde jsou definovány Pracovní barevné prostory (2). Skvělé na tom je, že to funguje také přesahově, znamená to, že se to vztahuje i na Photoshop nebo Illustrator. To znamená: Co zde zadáte, může být synchronizováno, takže se použije jednotný postup, když pracujete s jedním z těchto programů.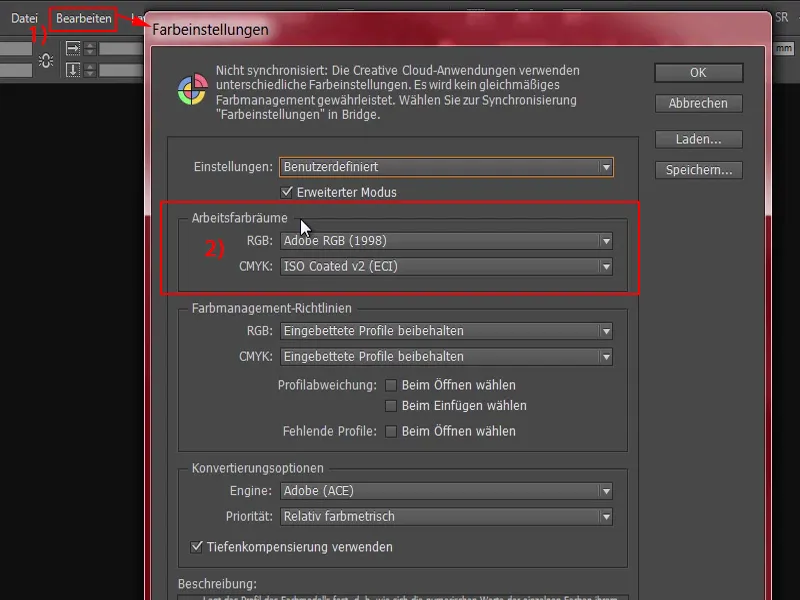
Zde vidíte pracovní barevný prostor v režimu RGB-(1), zde jsem zvolil barevný prostor Adobe RGB-. Buď můžete vybrat tento, nebo barevný prostor sRGB- (2). Ten je trochu menší než barevný prostor Adobe RGB- (3), ale zejména v oblasti úpravy obrázků se přesto doporučuje zvolit trochu větší barevný prostor, který zaručuje Adobe.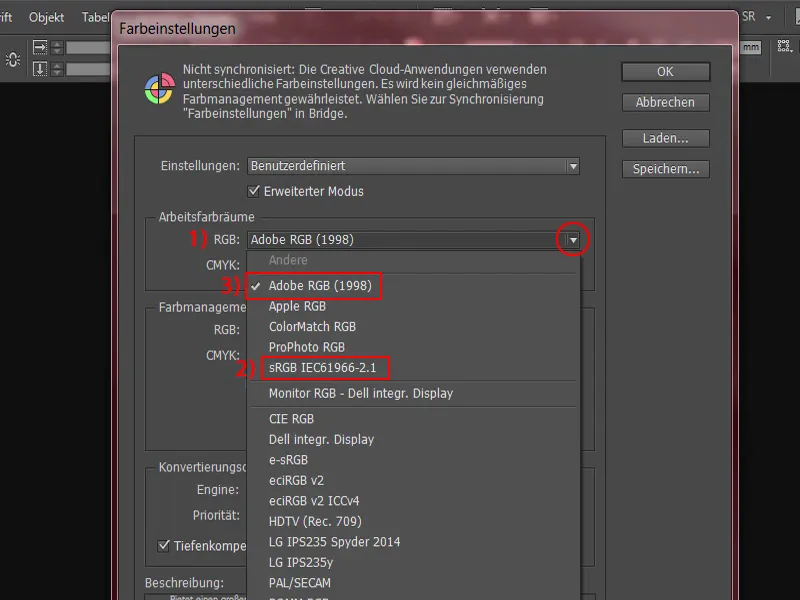
Při práci s pracovním barevným prostorem v oblasti CMYK-(1) nyní můžete rozhodnout, který barevný prostor je pro vás důležitější. Zde vidíte rozsáhlý seznam. A z toho si vybereme barevný prostor ISO Coated v2 (ECI) (2). To je správný barevný prostor pro křídový papír. A protože na povrchovém papíře často chceme něco vytisknout, je to rozhodně správná volba. Tuto možnost můžete zvolit ve výchozích nastaveních. Částečně v starších verzích není zahrnut, věřím, že od verze CC, tedy od Adobe Creative Cloud, je k dispozici. Hned se podíváme, kde najdete toto barevné profil, pokud u vás není k dispozici.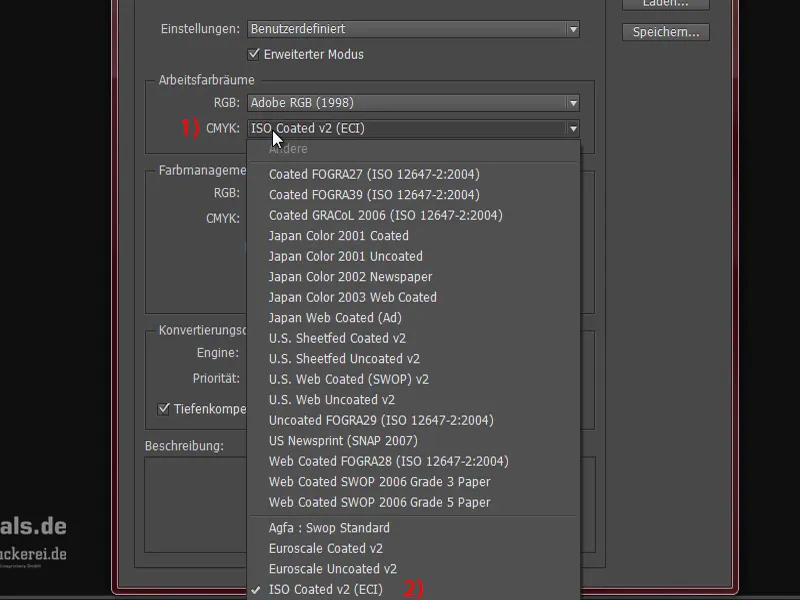
Nastavím tedy ISO Coated v2 (1). To je správny barevný prostor pro většinu přesahové práce. Uvidíte, hned máme výjimečný příklad, kdy budeme muset provést některé úpravy, ale tohle můžete zcela jistě využít. Zde musíte ještě uvést, že budou při vkládání budou zachovány vložené profily (2).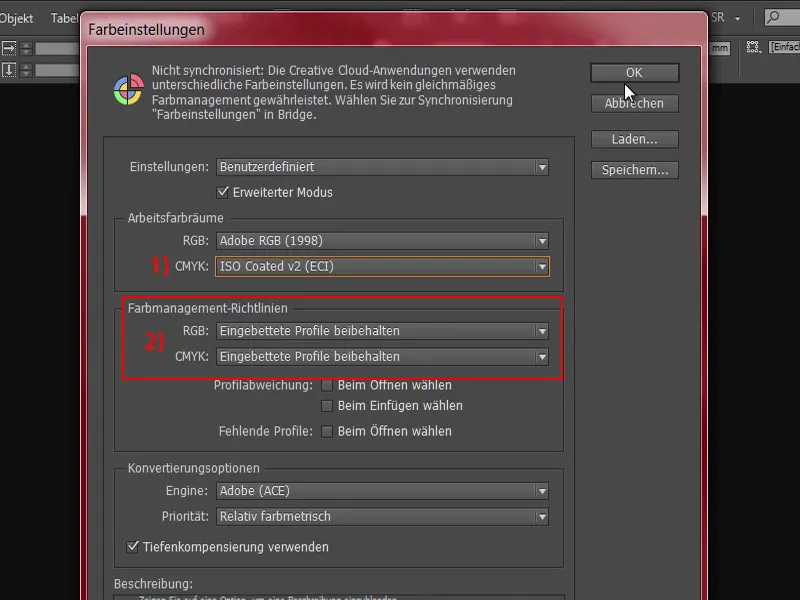
Nyní víme: Existuje různá profily, které potřebujeme, a pokud chybí, je musíme získat. K tomu otevřu prohlížeč Internet Explorer a otevřu odpovídající stránku: eci.org (1). To je stránka European Color Initiative.
Dole jsou v sekci Stažení (2) "ECI obecně" (3). Zde najdeme různé profily.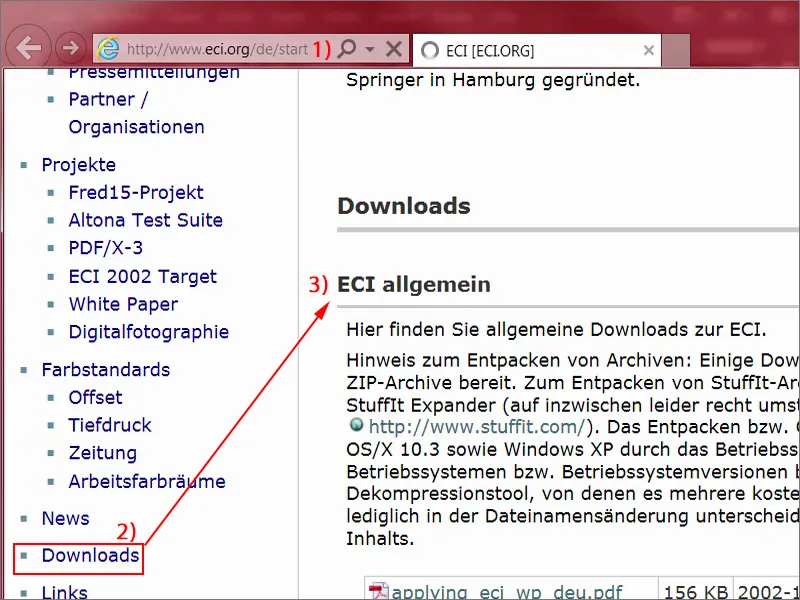
ISO Coated v2 (2), v2 s 300 % (3). PSO Uncoated ISO12647 (4), to je pro nepovrstvený papír. Nebo dokonce nepovrstvený papír s nažloutnutím (5). Takže zde je určitě velký balík. Stačí kliknout a stáhnout.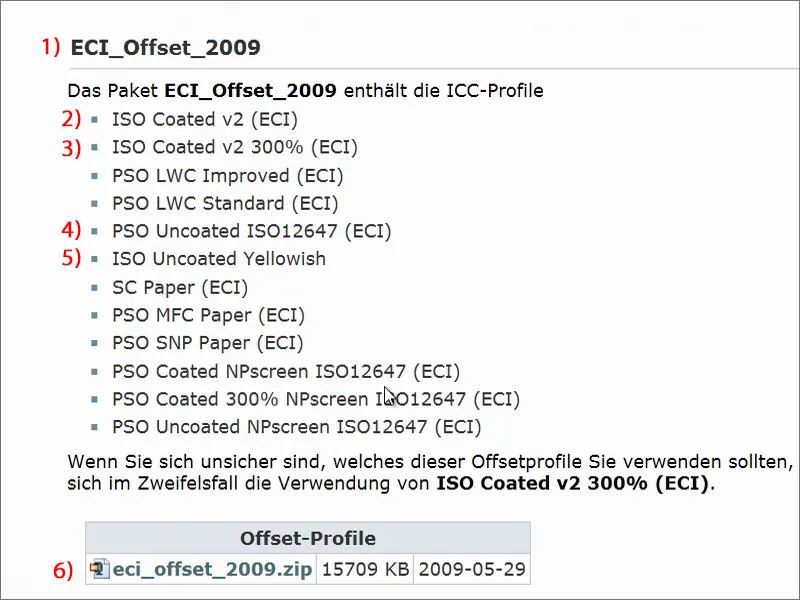
Toto je ZIP soubor (1), který je komprimovaný. Soubor byl stažen a nachází se ve složce s stahováním. Můžete jej rozbalit (2), poté uvidíte jednotlivé profily (3), které můžete snadno přidat do vašeho systému dvakrát kliknutím. To prostě budete potřebovat, abyste mohli pokračovat v další práci.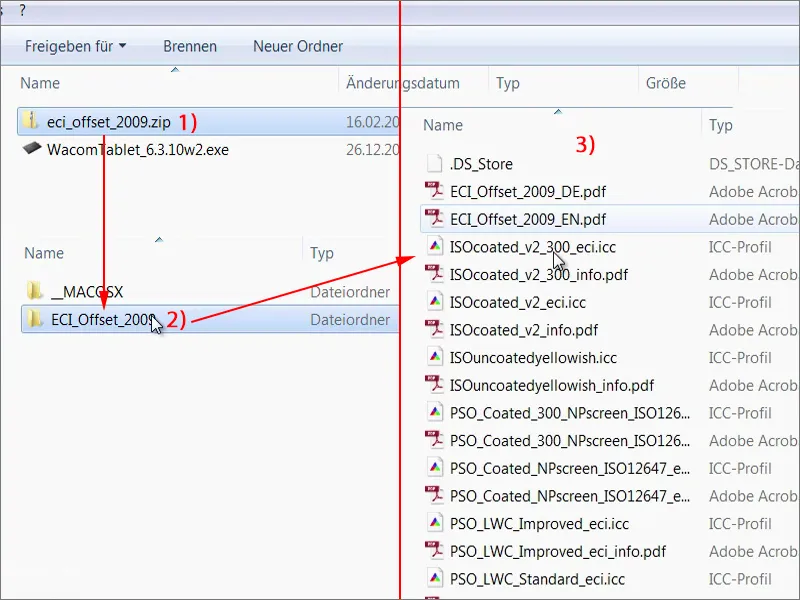
Stáhnout šablonu pro obálku
To bylo teď opravdu hodně, ale jsou to důležité kroky, které je potřeba jednoduše udělat. Jednou, nebojte se, že byste to museli dělat pokaždé znovu. Nyní se vrhneme na naši obálku. A zde se ptáme: Odkud můžeme získat šablonu, která nám tuto obálku již optimalizovanou pro InDesign poskytne?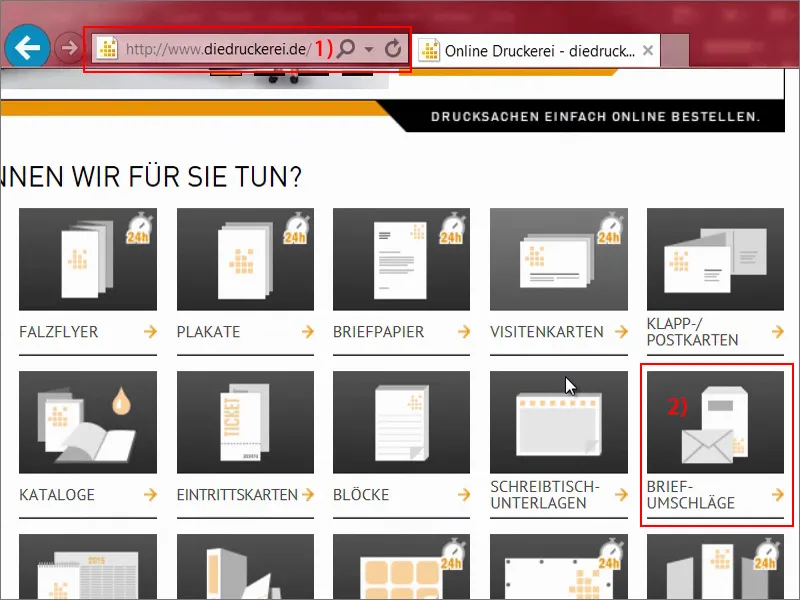
Obálky plné plochy (1). A ptá se nás, o jaké obálky - samozřejmě chceme zcela klasický formát DIN-lang- (2) pro obchodní dopisy nebo faktury nebo cokoli jiného, co chceme poslat.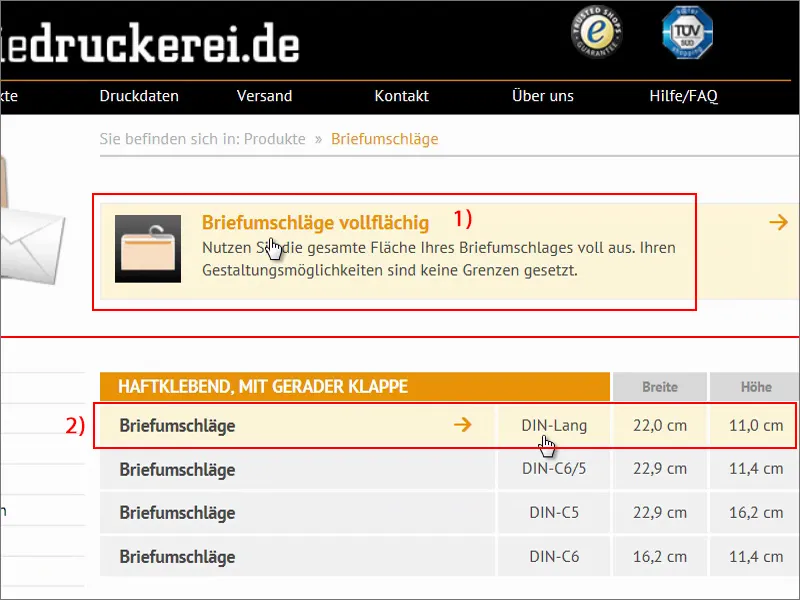
Tady už vidíme první náznaky: "oboustranně čtyřbarvou" (1). Takže jsme už dříve mluvili o čtyřech barvách, CMYK. "Okno velikosti a pozici naleznete v detailním pohledu" (2), "s pravým oknem pouze ve formátech C5" (3), což nás nezajímá.
"Vnitřní plocha do šeda" (4), "zavírací klapka na dlouhé straně (páska se samolepícím lepidlem)" (5). Tak to vypadá. Velmi hezky udělali, ale my si teď vyrobíme své vlastní.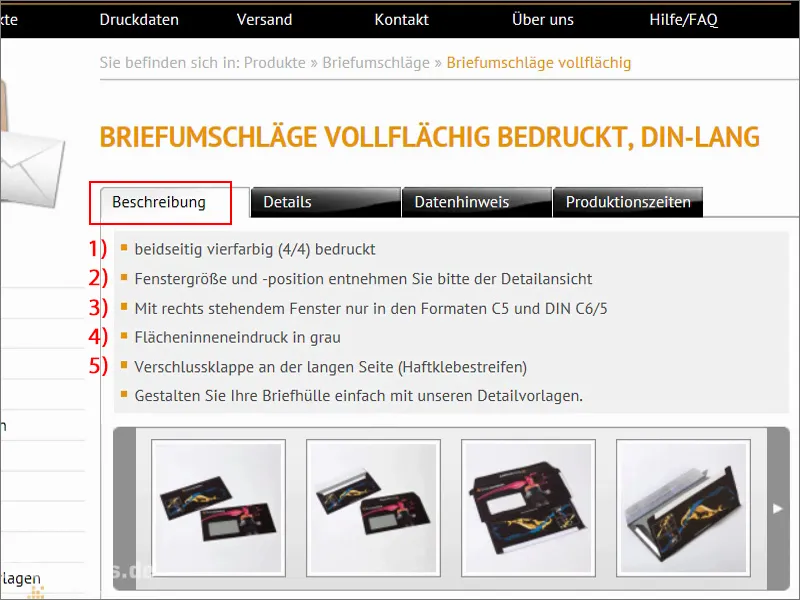
Jdeme na kartu Detaily (1). Tam vidíme například konečné formáty, pokud bychom si vytvořili návrh ručně, a pod Poznámka k datům (2) také dodatečné informace. Rozhodující v této části je Barevný režim (3). Musíme totiž použít nelepící papír, ale potřebujeme "CMYK podle FOGRA47", konkrétně profil "PSO nebělený ISO12647".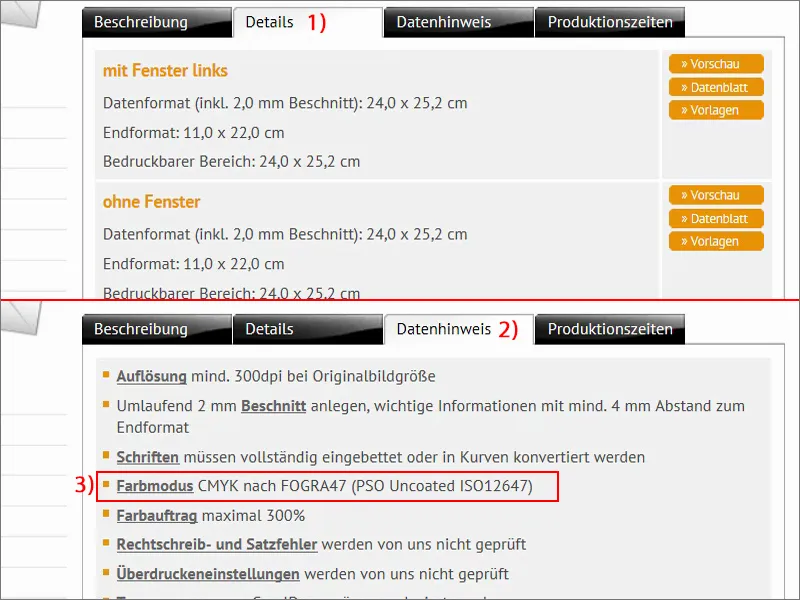
Podívejme se na Detaily (1) - "s oknem vlevo" (2) - na List dat (3).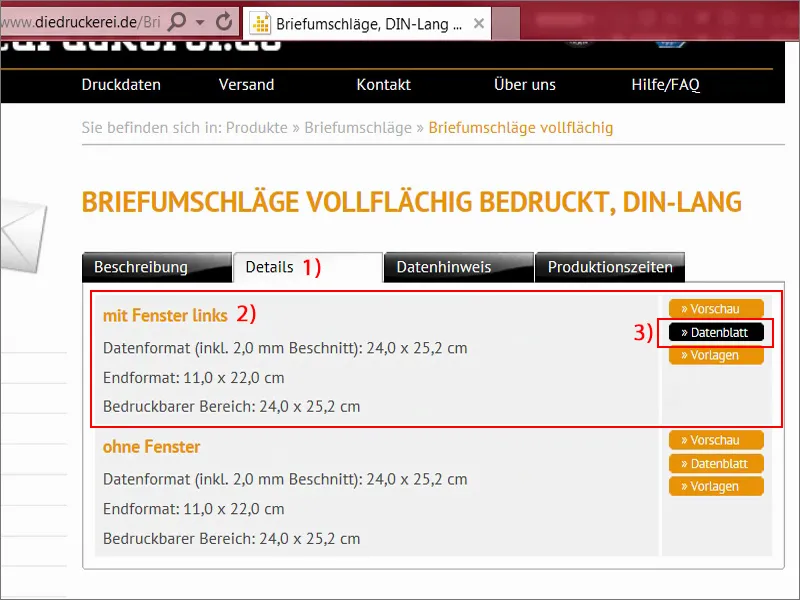
Zde vidíme přesný formát, jak taková obálka ve skutečnosti vypadá. Ten nemá s konečnou obálkou moc společného, mohli bychom si myslet, ale zde máme zavírací klapky, které nejsou potisknuté (1), protože obsahují například lepicí pásky, také zde dole v této oblasti (2). Vidíme zde také formáty, a to že například máme dodržovat bezpečnostní okraj (3), a to směrem ke kraji konečného formátu, "toto zabrání nechtěnému ořezu".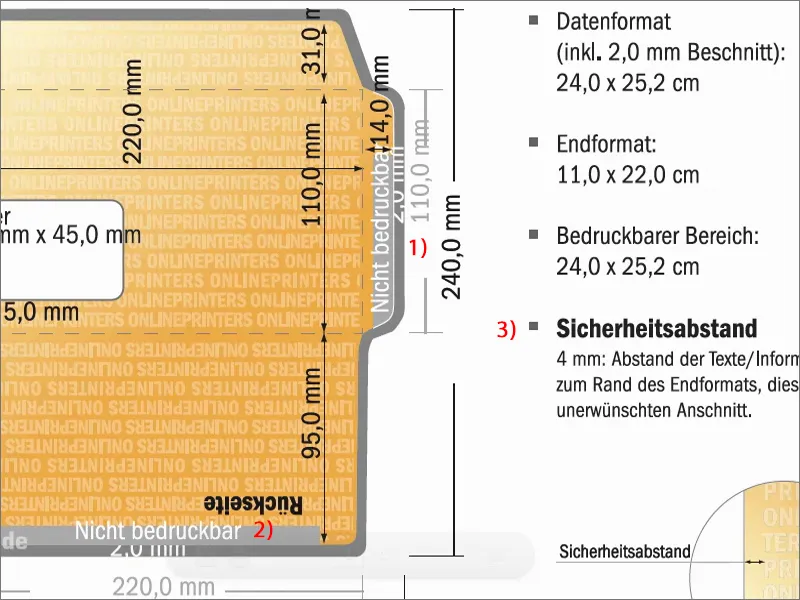
Vypadá to dost zákeřně, ale žádný problém, protože i zde víme, jak si poradit. Vraťme se zpět na Detaily (1), kde máme Šablony (2). Pracujeme s InDesignem, takže si jednoduše stáhneme tuto INDD, formát souboru z InDesignu, ke stažení (3). Potvrdíme jednou a uložíme.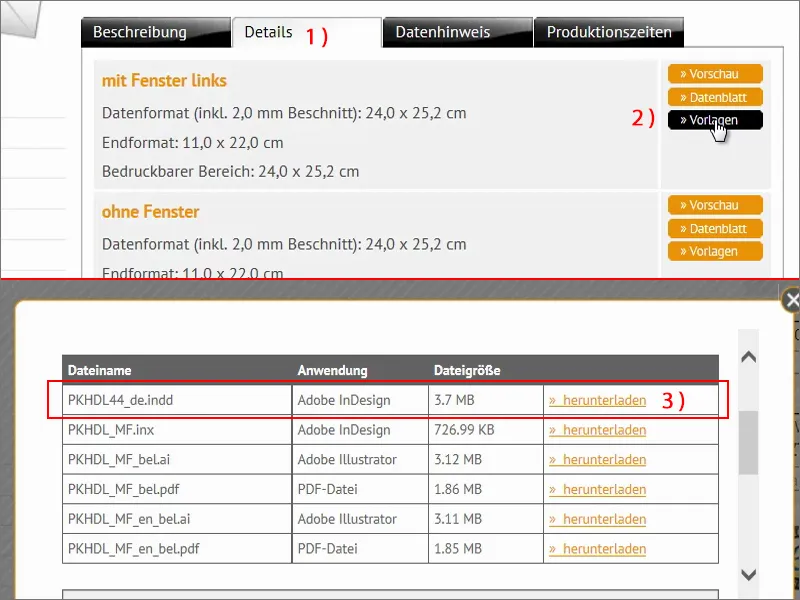
Pak se podívám na celou věc v prohlížeči. Už jsem to rozbalil. Takže teď se to jmenuje "Šablona obálky".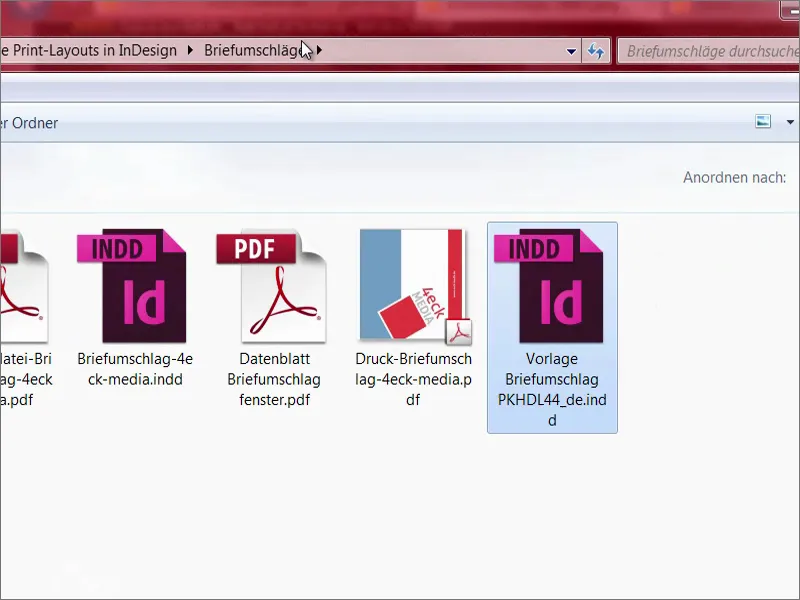
Otevřu InDesign a vložím soubor. Není to úžasné? Víte, kolik práce nám to ušetří, že byla tato kompletní šablona již jednou definována? Všude vidíme ořezovou hranu, takže se nemusíme o nic starat. Je to hračka, říkám vám, takto něco vytvořit. Skvělé, že nám náš tiskový partner poskytne takovou šablonu k dispozici, protože takové věci jistě potěší srdce designérů.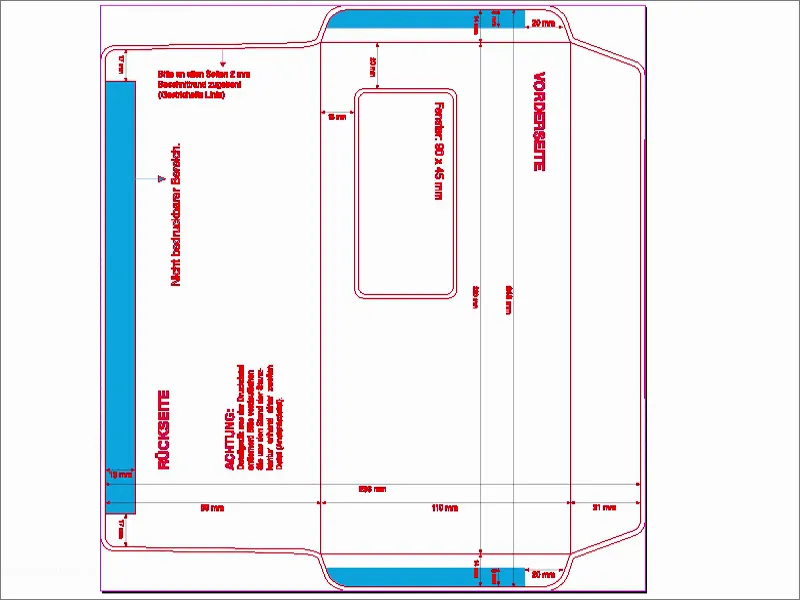
Pokud se nyní ptáte, zda máte zrak nebo ne – ne, přece ne. Je to skutečně jen otočené o 90 stupňů. Nyní to postavíme pomocí Zobrazit>Datové listy převrátit>90° proti směru hodinových ručiček doprostřed.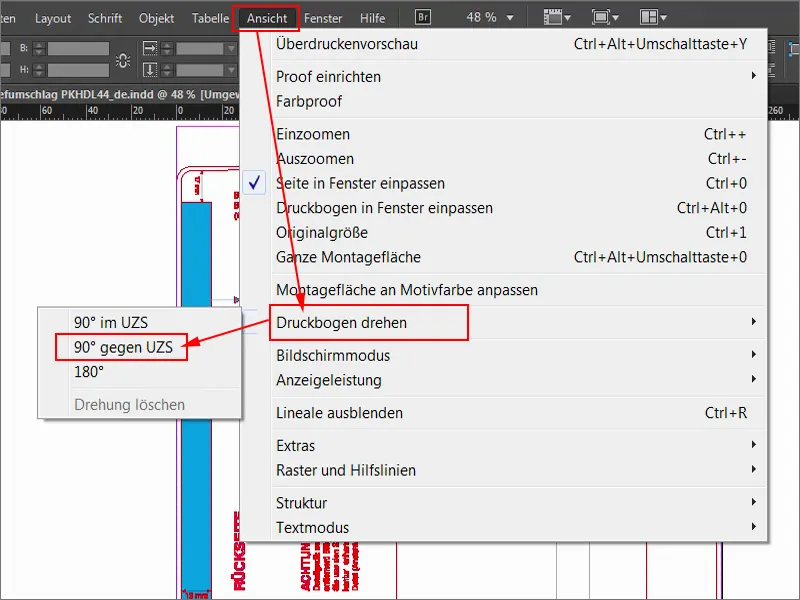
Teď to vypadá takto. Teď můžeme pohodlně pokračovat.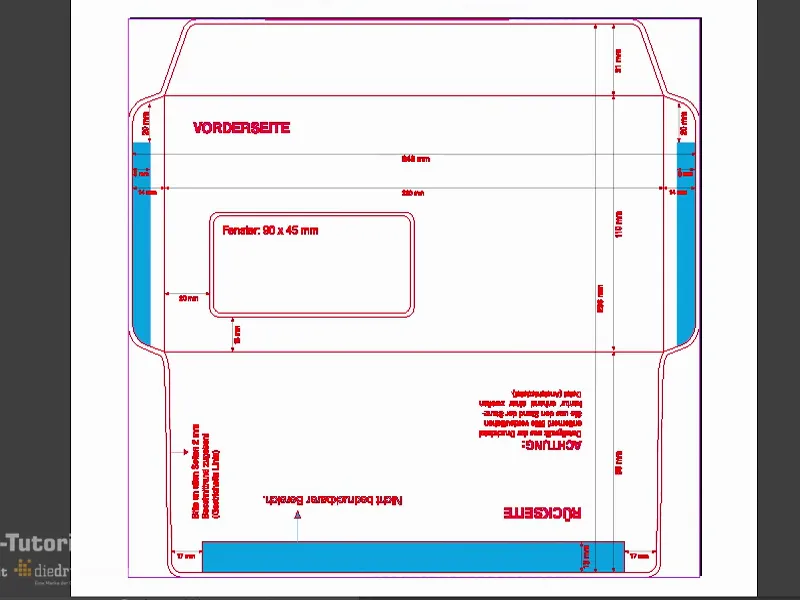
Podívejme se ještě do Vrstvy (1). Vidíme zde, že tento červený tvar bezpečnostního okraje je zamčený (2). To poznáte podle tohoto přeškrtnutého hrotu pera a zámku, což znamená, že zde není možné nic udělat. Pracujeme tedy na úrovni rozložení (3).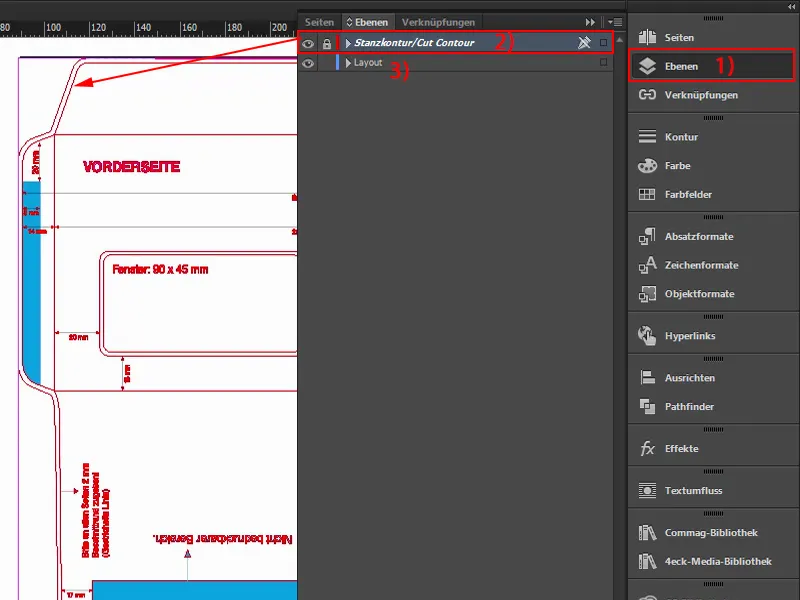
Načíst barvy
Takové obálky jsou potřeba k posílání dopisů nebo faktur nebo nevím co ještě, ale vždy v designu firmy. Mají své firemní barvy, to už znáte – barvy, které jsou popsány v firemním design manuálu. To znamená, že jsou to skutečně konkrétně definované barvy, které se k tomu používají. Takže v našem případě se teď nebudeme snažit najít vhodné barvy. Ne, načteme si barvy. To je opravdu praktické v InDesignu – můžete kliknout nahoře na barvy (1), poté stisknout toto malé, nenápadné tlačítko (2), pak na Načíst barvy… (3).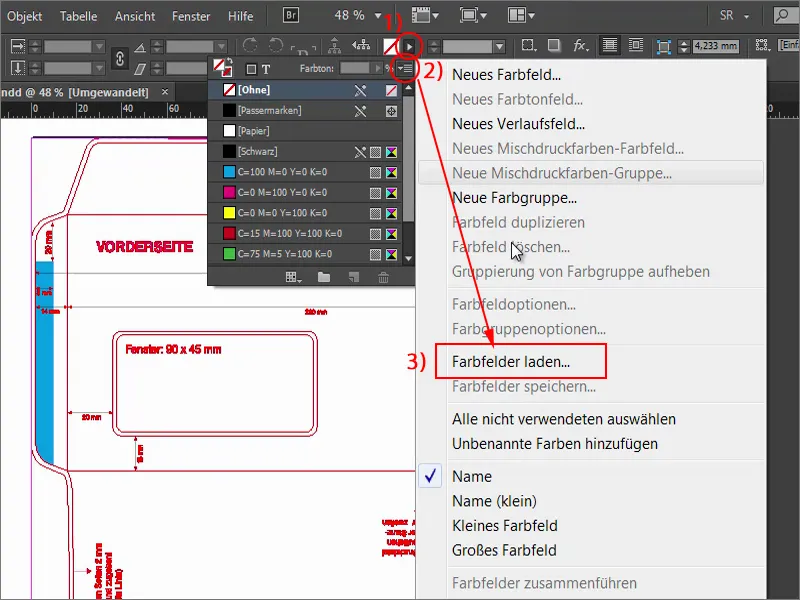
Pak můžete nahrát tento soubor ASE (1) nebo ten vaší firmy, ve kterém jsou obsaženy barevné pole. Voilà: Zde jsou již uloženy odpovídající hodnoty CMYK (2). S těmito barvami můžeme nyní dále pracovat a začít s návrhem.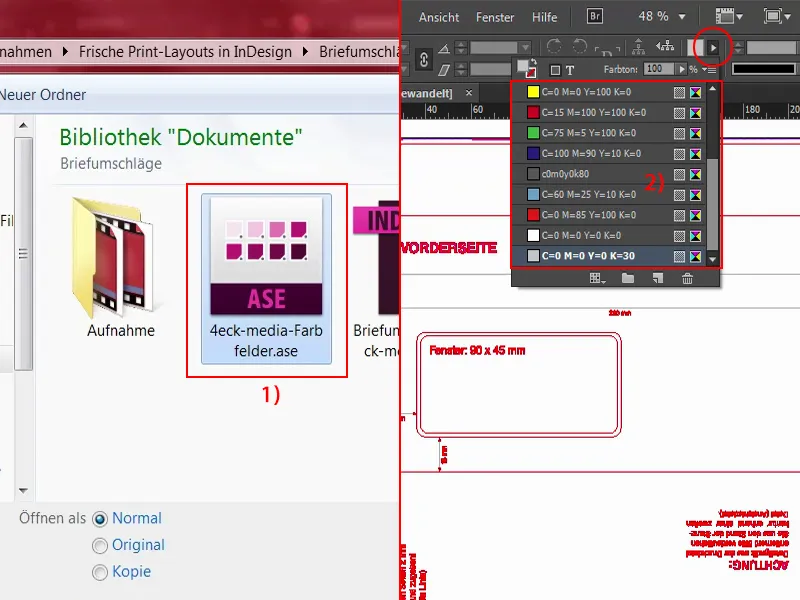
Vytvoření barevných ploch
První věcí, kterou zde nahoře chci udělat, je udělat tento límec k zalepení barevným. To není žádná čarodějnice ... Podržením klávesy Alt a posouváním kolečka myši mohu přesně přiblížit. Na tomto místě (1) bude nakonec záhyb.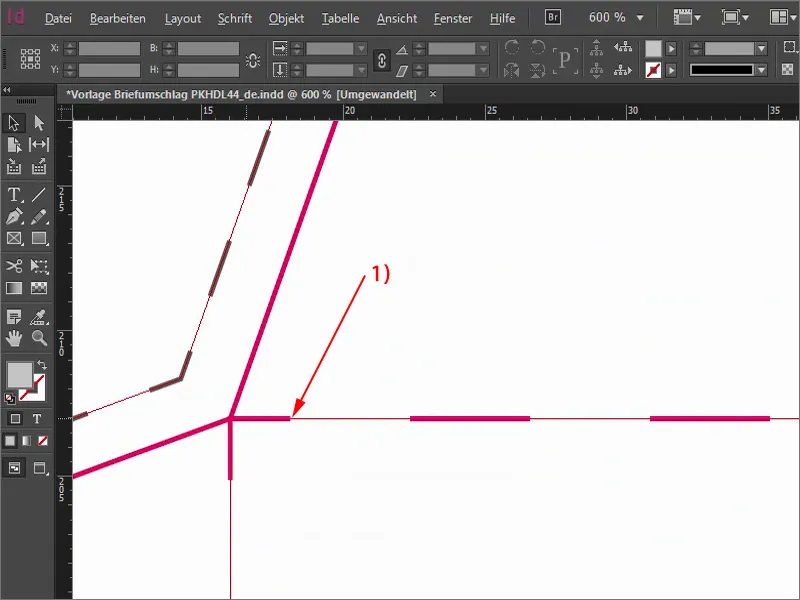
Když jsme to viděli, vrátíme se jednou zpět, vybereme obdélník, barva červená. A můžeme začít. Lehce zvětšíme obdélník až ke kraji. Nyní snížím jako příklad průhlednost, abyste viděli, o co jde: Obdélník byste měli určitě protáhnout až k rámu, i když víte, že se bude na hraně řezat. Je lepší vzít o trochu víc, než o trochu méně, minimálně v tomto speciálním případě.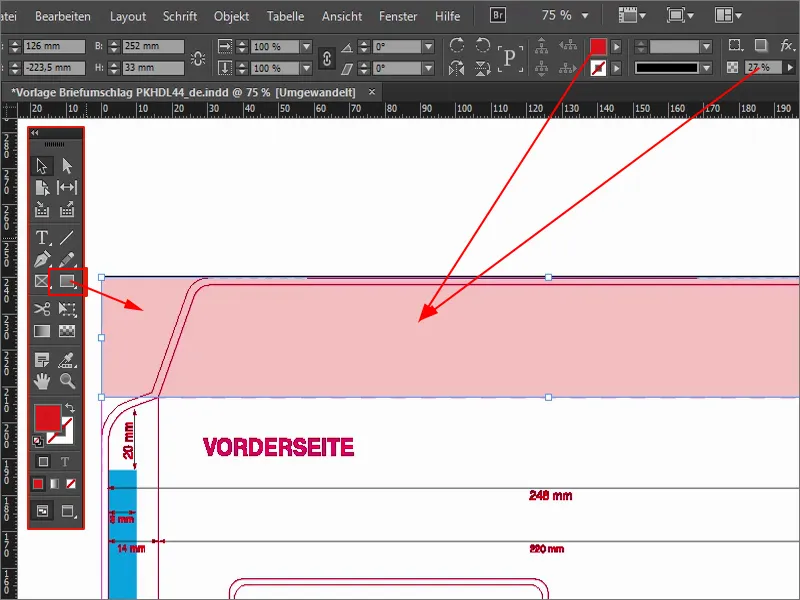
Nahoře si myslím, že můžeme jít ještě o kousek dál. Já to posunu ještě o něco větší. Poté si dejte pozor, aby to tady bylo přesně na hraně (1). Můžeme tedy jít ještě o kousek níž. Znovu zvýšit průhlednost na 100 % (2).
A tím je naše uzávěrová kapsa barevná v našem nádherném 4eck Media-Červené. To zatím nebylo žádné kouzlo.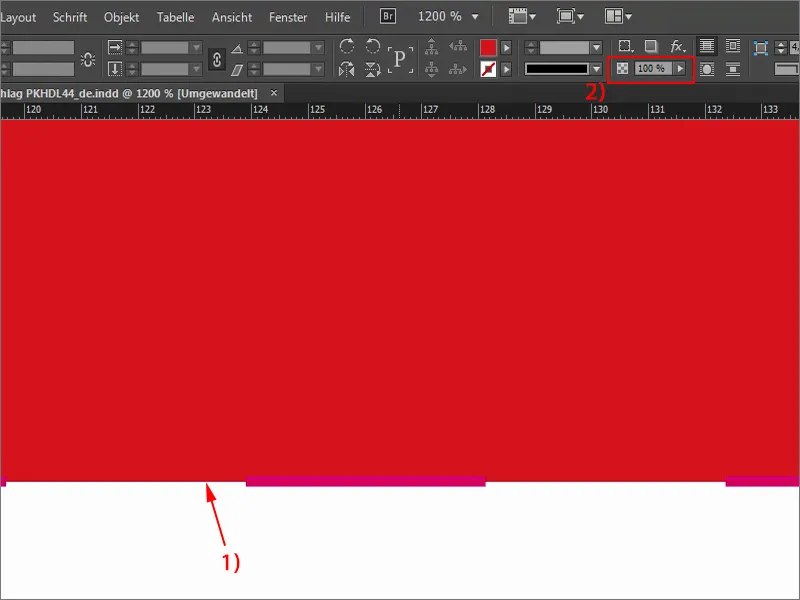
Pokračujeme s zadní stranou (1). Tu chceme samozřejmě mít také barevnou, takže si zase vezmu obdélník (2), tentokrát modrý (3), s tím velmi decentním modrým tónem. Začnu dole, pokračuji až k ořezu a protáhnu to až k oddělovací čáře na "15 mm" (4), tedy pod polem pro adresu nebo oknem pro adresu. I tady si dávejte pozor, abyste byli opravdu na záhybu. Takže máme zadní stranu v modré, uzávěrová kapsa v červené (5).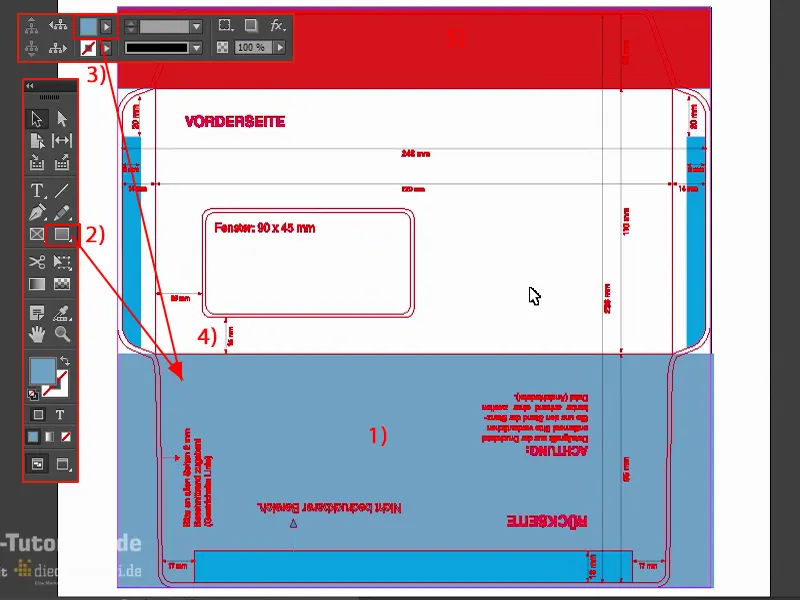
Práce s knihovnami InDesign
Co mi teď chybí, je nápadník na přední straně, a tento nyní umístím. Je to velmi snadné: Konkrétně zde pracuji s tzv. knihovnami - něco skvělého, protože nejsou zaprášené, nemají v sobě žádné staré knihy, ne, s knihovnami v InDesignu můžete opravdu pohodlně pracovat s objekty, které se stále opakují.
Nyní mám své knihovny zde po straně ve svých ovládacích panelech. Kliknutím se otevře to, co jsem tam doposud měl. Tam můžete jednoduše přetáhnout věci pomocí tahání a spouštění nebo opět vytáhnout.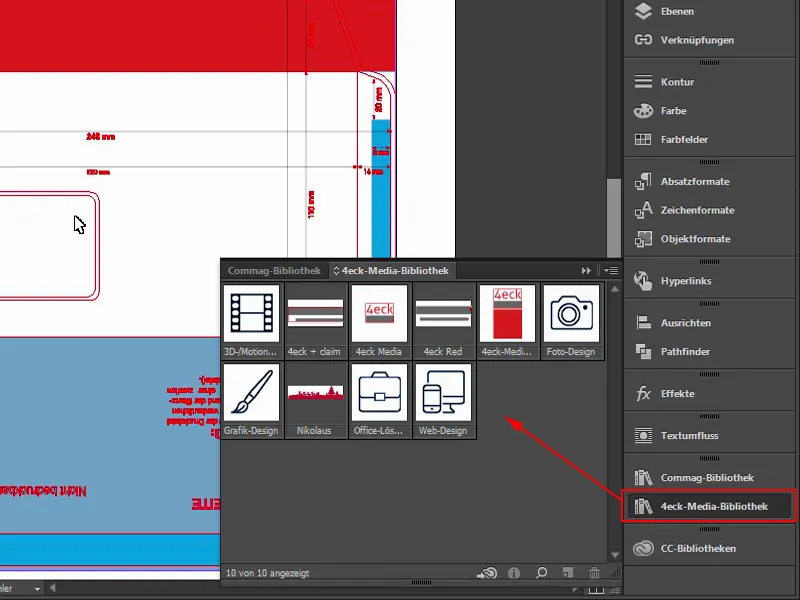
Pokud chcete vytvořit vlastní knihovnu, můžete to udělat velmi jednoduše přes Soubor>Nový>Knihovna (1). Tu můžete dokonce synchronizovat přes Creative Cloud (2). To znamená, že se dostanou do cloudu a pak na ně můžete přistupovat odkudkoli nebo dokonce je sdílet svým zaměstnancům. Já to teď přeruším, ale víte, že můžete vytvořit takové knihovny a těm pak dát název a velmi pohodlně používat takové objekty.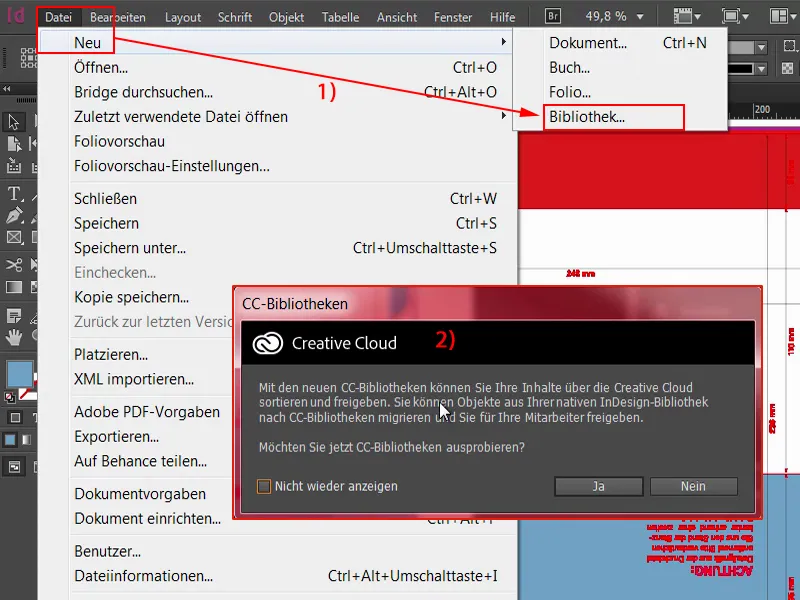
To teď udělám. Vytáhnu naše logo nebo náš velký design s dlaždicí ven. Samozřejmě to ještě je otočené, protože jsme rotovali tiskový arch. Ale to není důležité - prostě to otočím a posunu sem.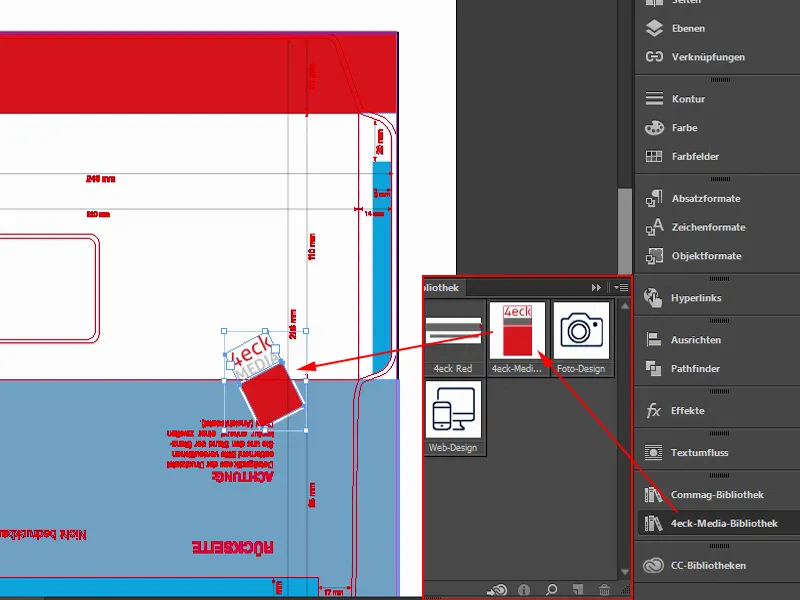
Nyní použiji kombinaci kláves: Půjdu k rohu čtverce, podržím levé tlačítko myši a současně stisknu vedle Shift-klávesu, aby se zvětšil proporcionálně, a Alt-klávesu, aby se zvětšil ve všech směrech, a dokonce ještě Ctrl-klávesu navrch. Takže musím stisknout tři klávesy levou rukou, ale pak se vše zvětší proporcionálně. To vypadá takto.
Takže to je pouze čtverec v 4eck Media-Červené (1), kolem nějž je obrys nastavený, momentálně na 11 Pt (2), protože se také zvětšuje proporcionálně, a nahoře textové pole s názvem naší firmy. Pak označím celý objekt ještě jednou. Podržením klávesy Shift- a pomocí šipek mohu pohodlně skákat v desítkách nahoru ... Tímto jej asi takto umístím (1).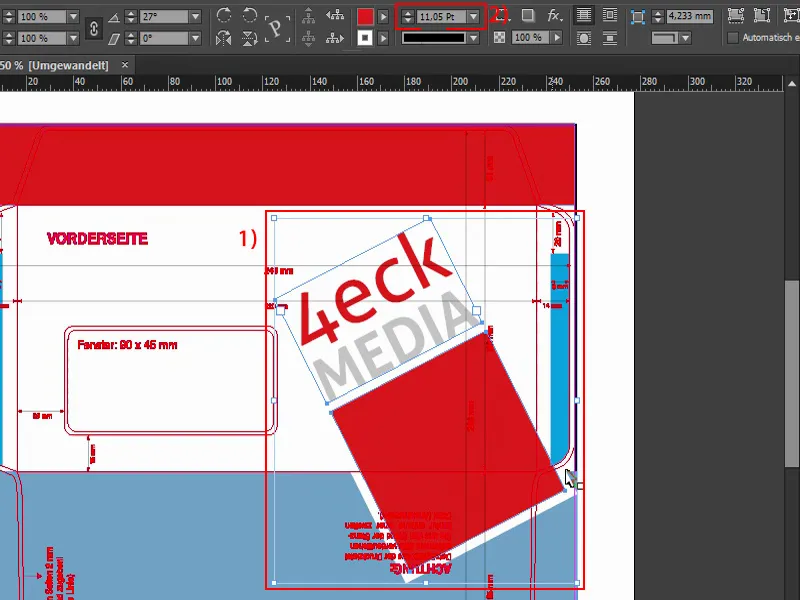
Nyní si možná řeknete: „To je přímo nad ořezem“ (1), a já vám říkám: Ano, přesně tak to chci mít. To znamená, že až tento obal září ve finálním lesku, tedy ohnutý a zalepený, pak na zadní straně přesně tady budeme mít tento roh (2). A proč to dělám? – Věci nebo objekty umístěné v ořezu vždy poskytují určitou dynamiku, je v tom určitá napětí, to prostě vypadá zajímavě. Člověk si to prohlédne blíže a řekne si: „Ou, to je usekáno.“ Možná si to ani neuvědomíte zcela vědomě, ale slibuji vám: Věci, objekty, grafiky, cokoli - pokud umístíte něco podél ořezu a sedí to, pak to určitě vypadá napínavěji, než když je vše vždy viditelné.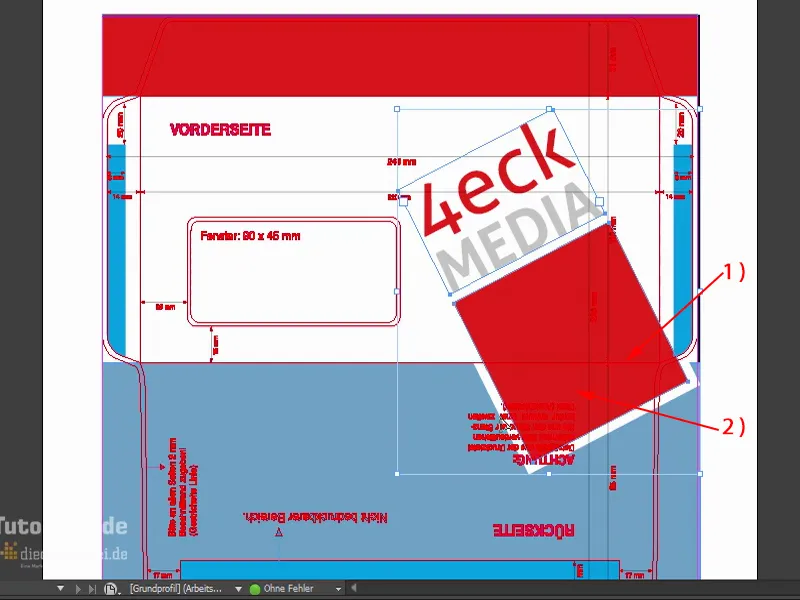
Ještě bych to chtěl mít trochu dál, tak nějak. A pro můj vkus by to dokonce mohlo být o něco větší, opět tedy Strg a Shift … Tak, ještě trochu doprava, pak to jde (1) dokonce i přes lepící plochu. Přesně tak se mi to líbí.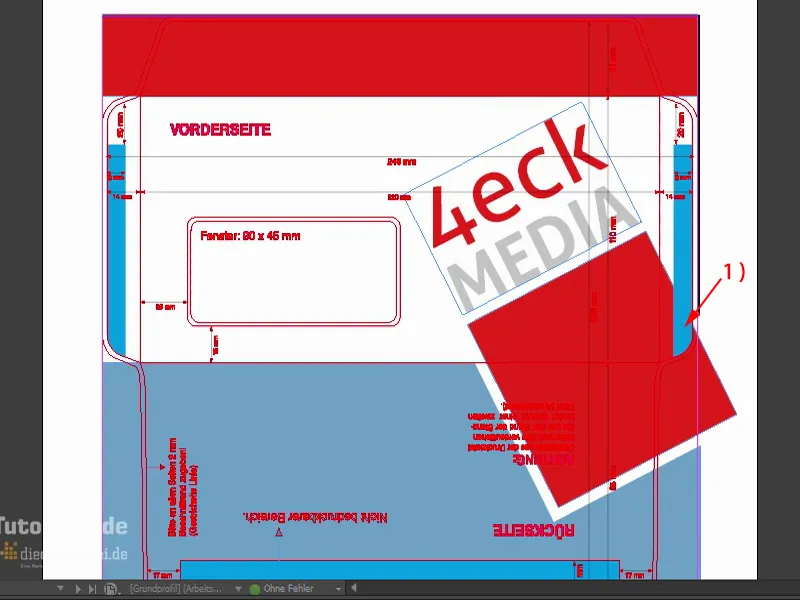
Aby se branding naší firmy opravdu vryl do paměti pozorovatelů, rád bych umístil na horní straně zadní části, tam, kam každý bude koukat, naši webovou adresu (1), protože tento bod bude každý, kdo obdrží takový obálku, muset zaujmout, protože musí dopis otevřít.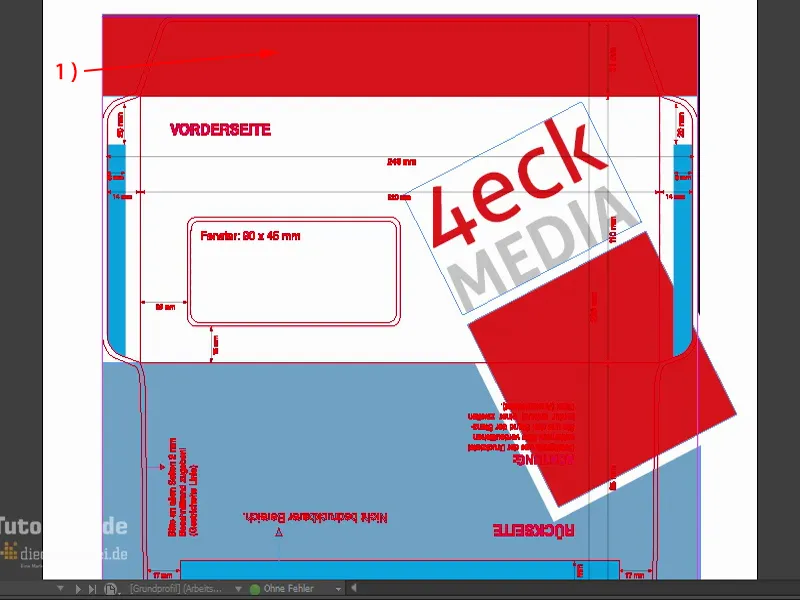
Teď přiblížím a použiji Textový nástroj (1). Nakreslím textové pole (2). Naše firemní písmo je Aller (3). Existuje v různých řezech, tak si vyberu Bold (4). Barva Bílá (5). Zde tedy vložím webovou adresu www.4eck-media.de. Ještě o něco větší (6).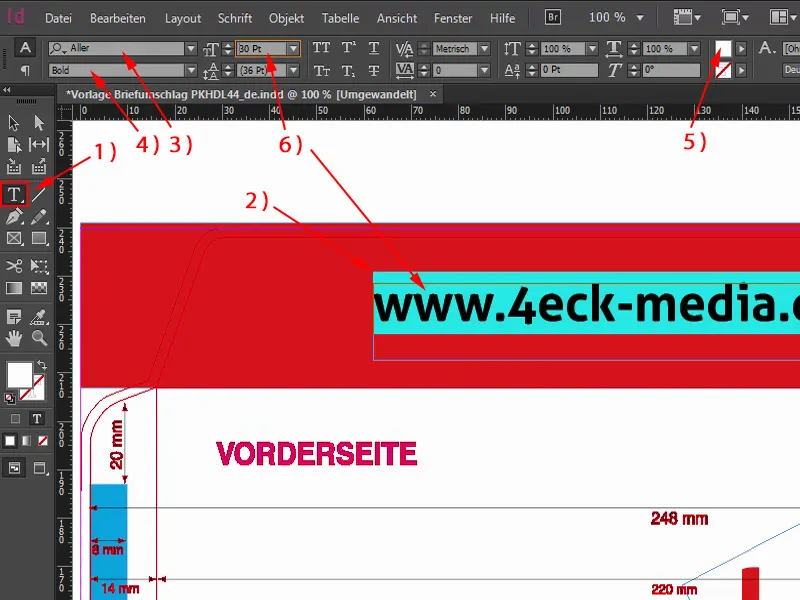
}
Ale: bold je mi příliš tlusté, raději vezmu raději Regular (1). To se mi líbí mnohem více. Podívejme se na to. Velikostí je to v pořádku (2). Pokud nyní udělám dvojklik na ten ovladač v rohu dolů závěr, textové pole se přesně zmenší na takovou velikost, aby v něm byly zaznamenány všechny písmena (4).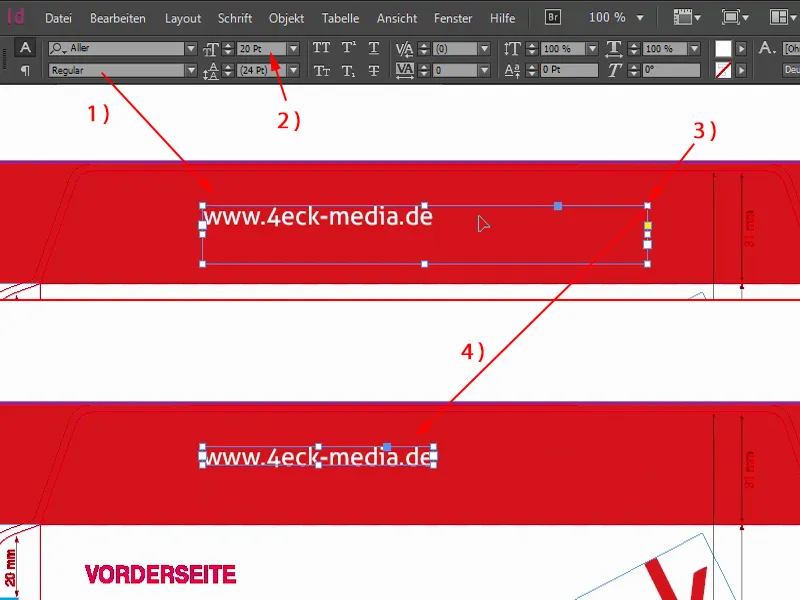
Teď je aleště jedna chyba. Už jste ji rozpoznali? Samozřejmě - když obálku zalepíte, adresa je samozřejmě naopak. A to se nám vlastně nehodí. Takže jednou zvolit, otočit, zadat rotaci o 180 stupňů nahoře, pak je celá webová adresa jednou otočená, ale pro nás správně.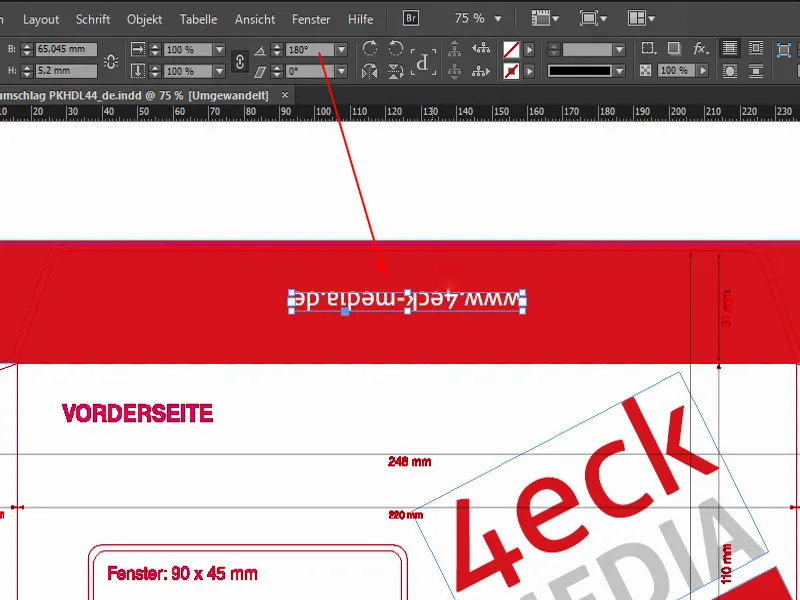
Exportovat
Nyní jsme navrhli obálku. Teď se dostaneme k exportu. Musíme na to ještě něco vzít v úvahu. K tomu vyberte Soubor>Exportovat… Určete název a uložit.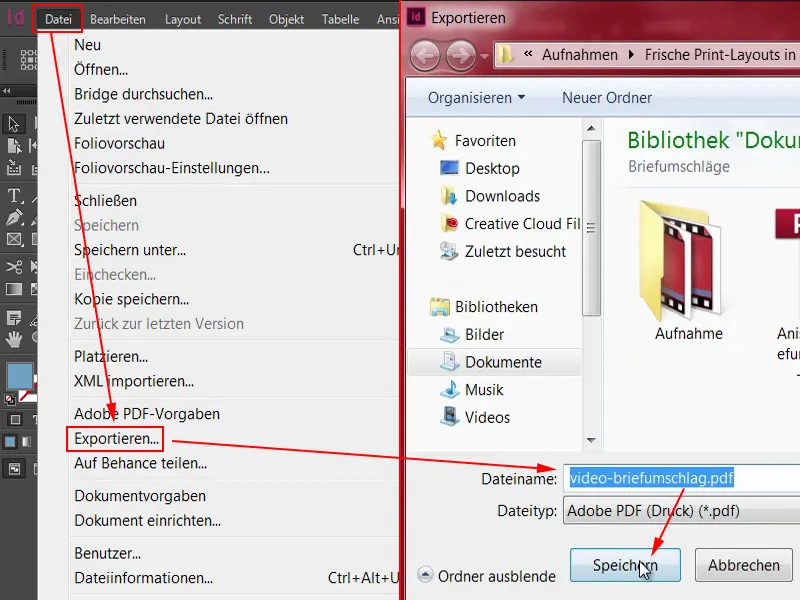
Toto je exportní dialog - a je zásadního významu, pokud jde o předání dat tiskárně tisknutelných údajů. Proto se podíváme na to, co tiskárna od nás chce mít.
Nahoře máme například Adobe PDF předvolbu. Zde můžete vybrat různé věci. PDF/X-1a:2001, PDF/X-3:2002 a tak dále. Co je správné?
Je to tak: Známé standardy jsou ve skutečnosti PDF/X-1a:2001 a PDF/X-3:2002. Dokonce byly povýšeny na ISO normy. Pro evropskou předprodukci se výrazněji prosadil formát PDF/X-3:2002-.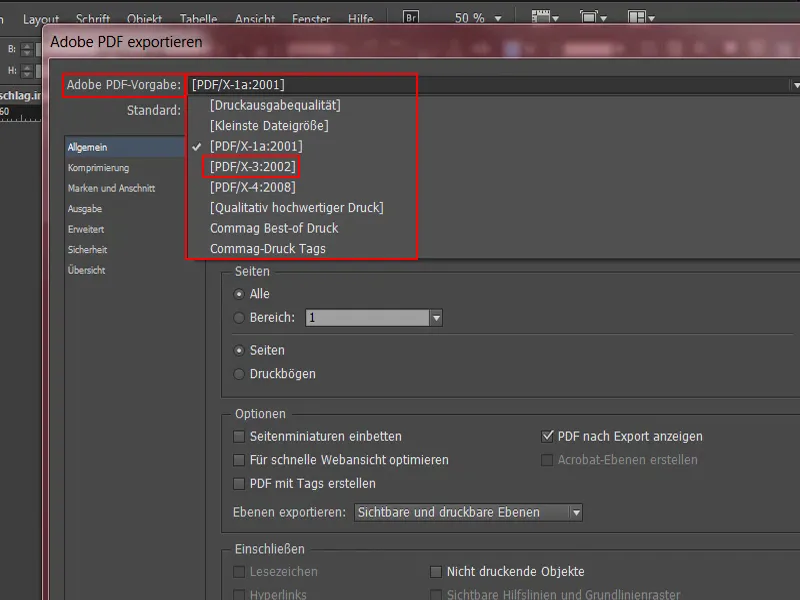
Zkontrolujme na webové stránce diedruckerei.de, zda je toto správně. V sekci Tisková data>Tipy (1) pro vytváření dat je uvedeno: Verze PDF (2) můžeme „zpracovat PDF 1.3 až PDF 1.7“. „Exportu PDF souboru z profesionálního sazebního programu“ - to máme. „Jako exportní nastavení zvolte prosím PDF/X-3, PDF/X-1a nebo PDF/X-4“. (3)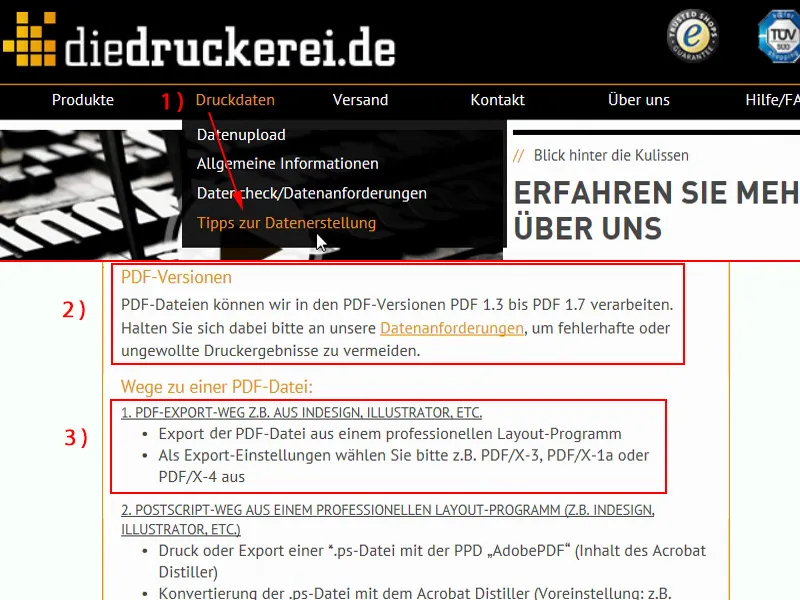
Zvolím tedy X-3 (1), to je standard. U Acrobat předvolby (2) se udávalo 1.3 až 1.7, takže si vyberu reprezentativní standard, konkrétně PDF 1.3. Stránky: Chceme vytisknout vše, co jsme vytvořili (3).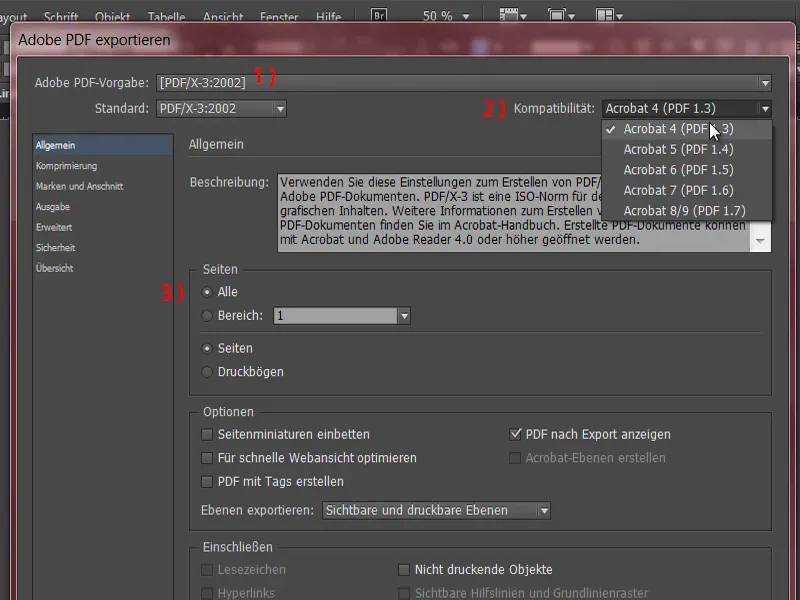
Pokračujeme k komprimaci (1). Komprese je zejména důležitá, pokud se určuje, jak se má nakládat s umístěnými obrázky. Standardní nastavení jsou již nastavena formátem. Bikubické zmenšení na 300 pixelů na palec, tedy ppi, u obrázků s více než 450 ppi. Co to znamená? Můžeš si to představit tak, že máte dokument, ve kterém jsou obrázky. Ty jsou k dispozici v obrovském rozlišení, ale ve skutečnosti nebyly zpracovány tak velké a následně ani nejsou zobrazovány tak velké. Tato standardní volba nyní určuje následující: Obrázky jsou ve skutečnosti zmenšeny, a to v případě, že efektivní rozlišení přesahuje 450 ppi, pak jsou sníženy na 300 ppi. Co to znamená? Obrázek, který je nyní v Photoshopu definován s 300 ppi a v InDesignu byl zmenšen o 50 procent, by teoreticky měl rozlišení 600 ppi. To není potřeba, takže si můžeme dovolit tuto volbu: 450 (2) a více se sníží na 300 (3). Komprese automaticky ve formátu JPEG (4) - někteří lidé s povýšeným prstem mohou varovat: „JPEG není opravdu dobré, protože ztrácíme data.“ Já to vidím trochu jinak, protože v této oblasti to není tak zásadní, pokud je Kvalita obrazu nastavena na Maximum (5).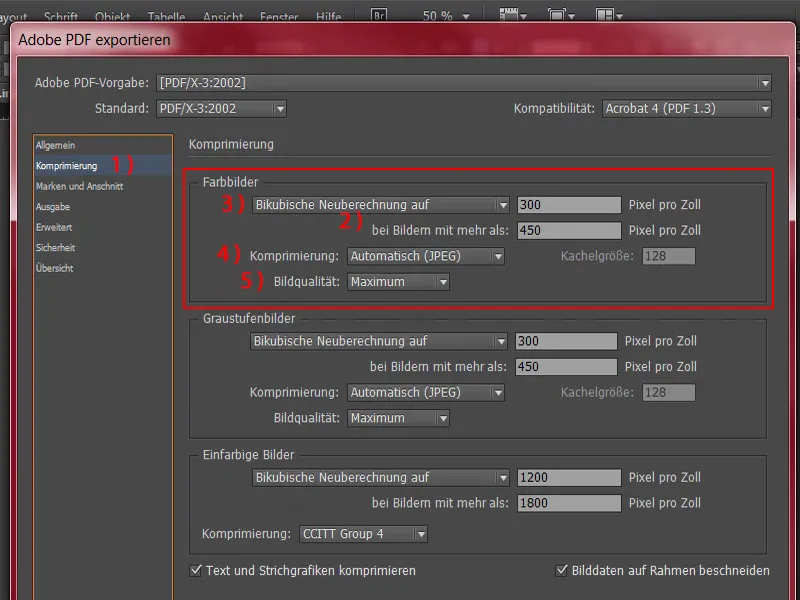
Pokračujeme s Značky a oříznutí (1). Obvykle zde vytvoříme zaškrtávací políčko: Použít nastavení oříznutí dokumentu (2). V tomto dokumentu neexistuje žádné oříznutí (3), bylo integrováno do pracovní plochy, což je v pořádku. Ale toto zaškrtávací políčko prosím aktivujte obecně. To je důležité, pokud vytváříme ořez ručně. Co přesně to znamená, se dozvíte v jiném školení.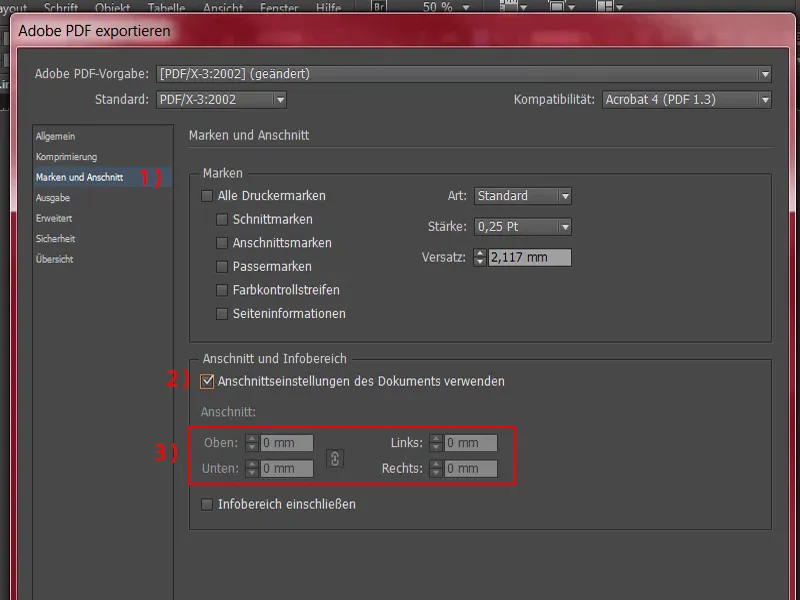
Pokračujeme k Výstupu (1). Tento dialog procházíme tak pečlivě, protože ho jednou uložíme a poté ho budeme vždy znovu volat, abychom nemuseli projít celým postupem znovu. Obecně platí, jak již bylo uvedeno, že většina tiskových produktů, které vytváříme, se tiskne na papír s povlakem. V tomto případě máme výjimku, ale tato výjimka bude nyní vynechána. K tomu se ještě vrátíme později. Nezapomeňte. Nyní udělám něco, co se neustále nehodí na obálku, ale uvidíte, proč to dělám takto.
Při Konverzi barev (2) je nejlepší zvolit v rozbalovacím seznamu Konvertovat do cílového profilu (Zachovat hodnoty). A pokud se nás ptá, do jaké pracovní barevné prostoru máme konvertovat, pak prosím do CMYK pracovního barevného prostoru ISO Coated v2 (3).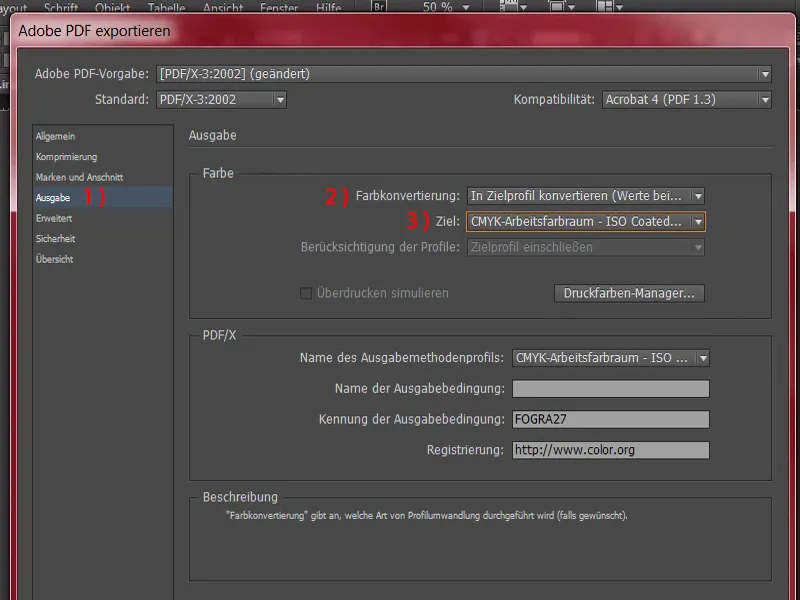
Nyní pokračujeme k dialogu Rozšířené možnosti (1). Zde se dostáváme k něčemu velice známému, a to se týká písem. Jistě jste si přečetli u své tiskárny: Písma by měla být vložena zcela. Toto přesně zde definujeme. Částečné načítání písem, pokud je podíl použitých znaků menší než 100 %. To znamená: „Všechny písma s odpovídajícími vloženými bity budou vložena.“ (2)
Redukci průhlednosti můžete ponechat na Vysoké rozlišení (3) a Odchylky v nastavení tiskových archů můžeme ignorovat (4).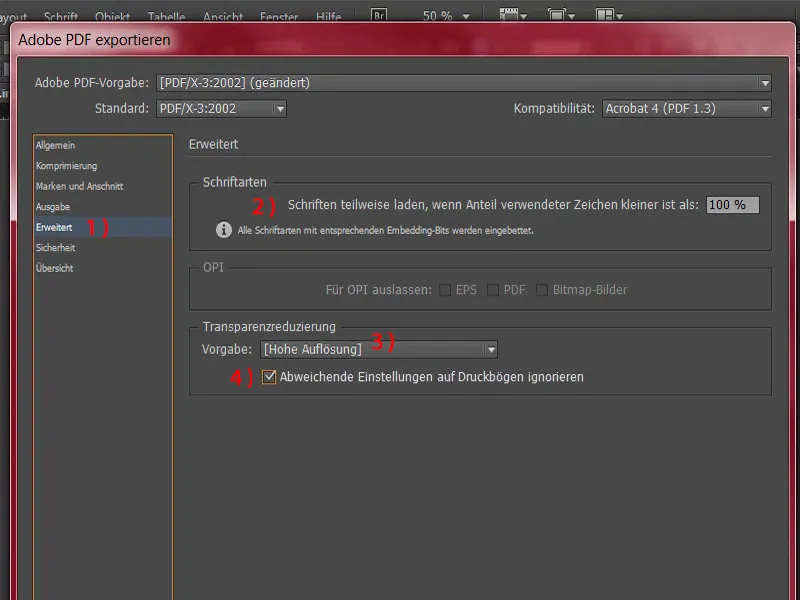
Pokračujeme k Bezpečnosti (1). Zde není třeba dávat pozor na nic dalšího.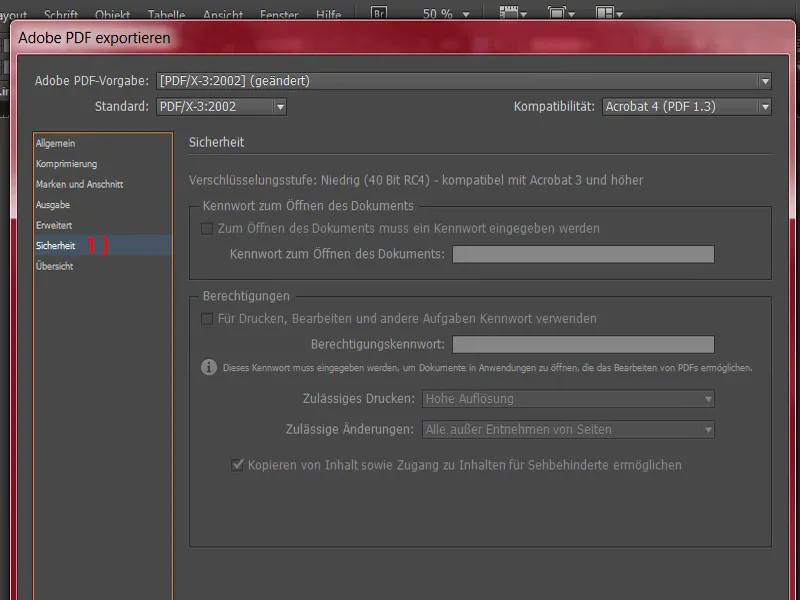
Přehled (1) by měl být ještě jednou shrnut. Nyní uložím tuto přednastavenou volbu (2), a to: „diedruckerei.de ISO coated“.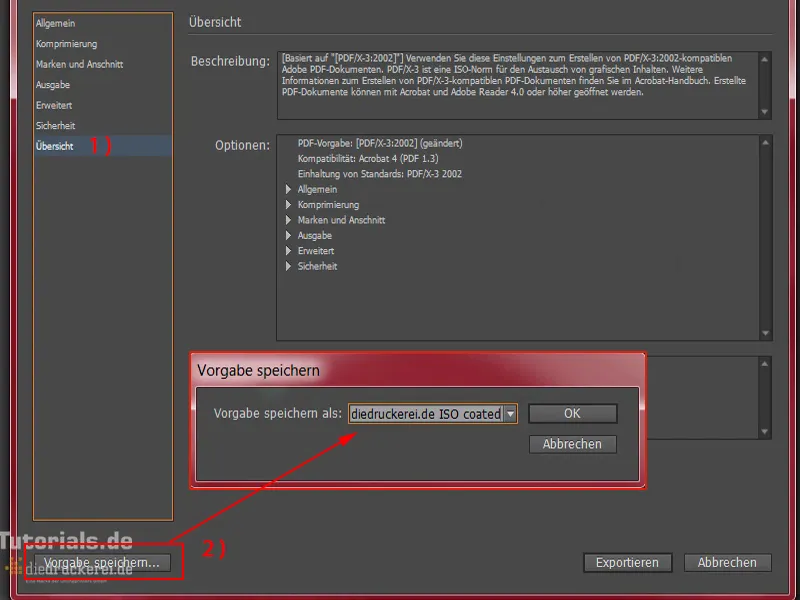
A nyní se vrátíme zpět k této věci, o které jsem právě mluvil v Výstupu (1): Profil jsem uložil, abychom ho mohli opakovaně používat v dalších školeních. Ale v tomto případě potřebujeme jiný profil. Takže ho upravíme.
Při výstupu nepoužijeme Cíl CMYK pracovního barevného prostoru - ISO Coated, ale náš tiskový partner chce mít papír bez povlaku. V tomto seznamu je možné vybrat PSO Uncoated ISO12647 (2), a to si nyní vybereme. Zde se také změnilo nastavení (3). To je v pořádku. Tuto volbu také uložím: „diedruckerei.de ISO uncoated“ (4).
Nyní můžeme přejít k Exportu (5).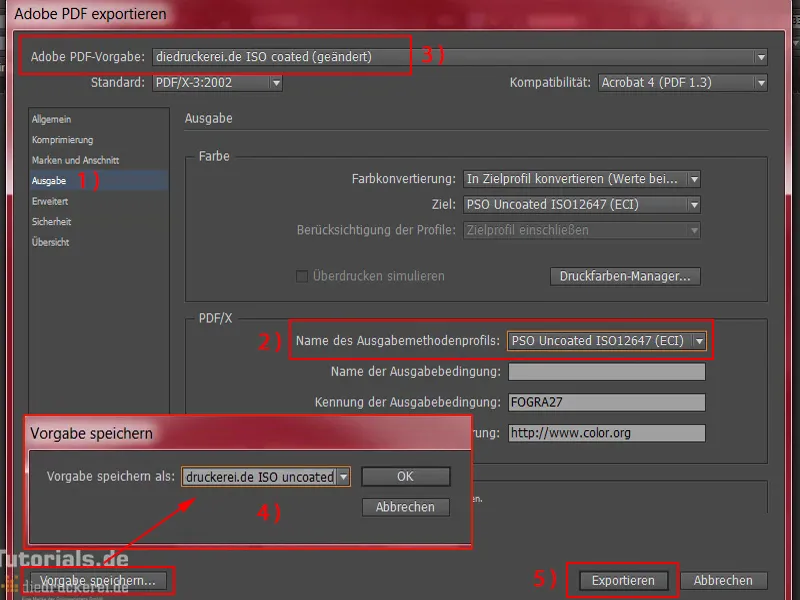
Toto je naše PDF, které na první pohled vypadá docela jednoduše, ale nakonec bude mít přesně ten krásný design, jak jsme si představovali. A uvidíte následující: Všechny tyto rastry zmizely, i když jsme je ručně nevypnuli.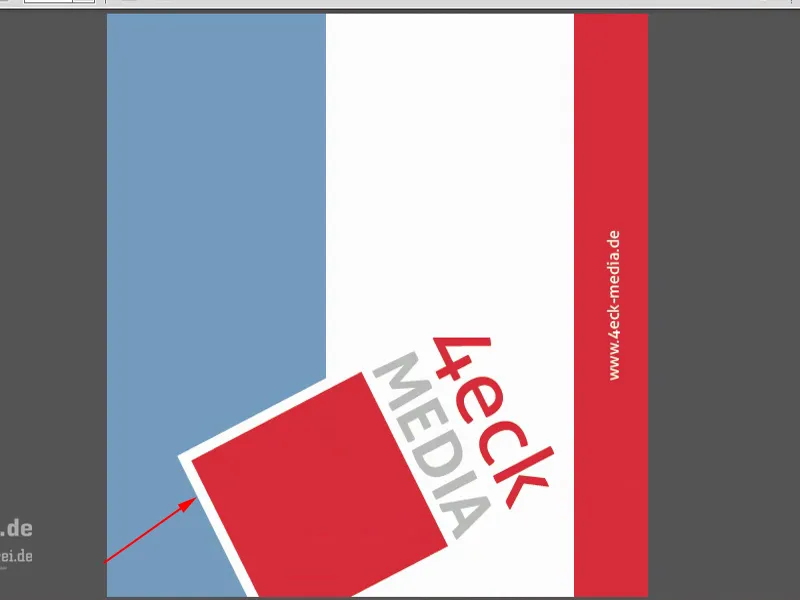
To je způsobeno tím, že rámeček pro vykrajování byl již ve šabloně označen jako neprodukovatelný, pokud na něj dvakrát kliknete. Takže u Tisknout vrstvu chybí zaškrtávací políčko a tato vrstva není zahrnuta do tisku.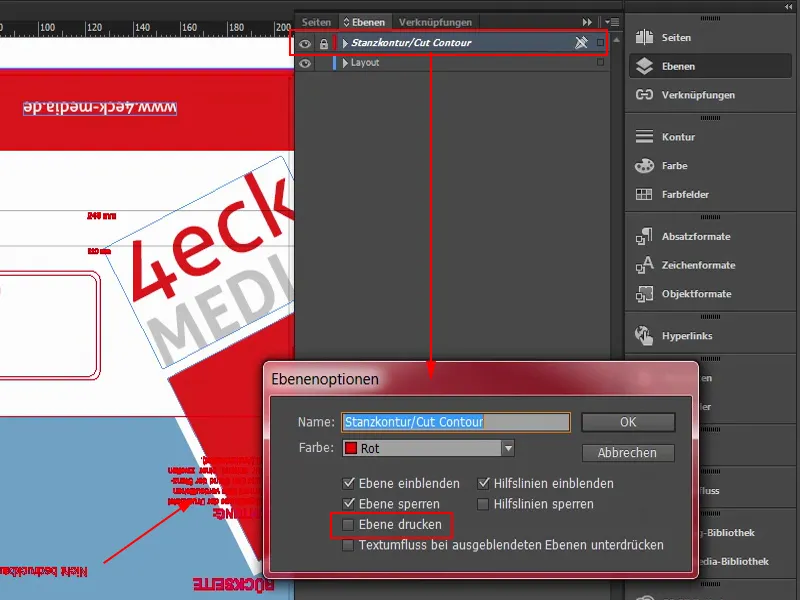
A nyní, když máme tiskovou předlohu, můžeme začít s nahráváním, s objednávkou, protože samozřejmě budeme poté zkontrolovat, zda to fungovalo přesně tak, jak jsme si to představovali. Až zboží dorazí sem, které objednáme, společně ho vybalíme a uvidíme, jestli vypadá skvěle, jak jsme si představovali. Těším se na to - jdu nyní nahrát do tiskárny.
Tady jsme na stránce. Už jsem se přihlásil svými zákaznickými údaji. Ještě jednou si zvolíme Obálky (1), vybereme Plnoformátové obálky (2), DL (3). To jsme také tak vytvořili.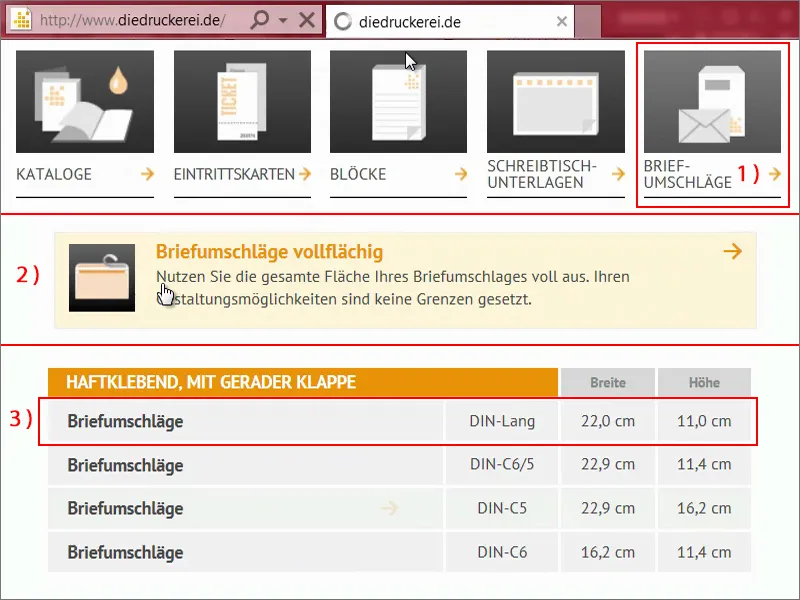
Nyní posuňme níž. Ptá se nás na konfiguraci produktu: První je zde samozřejmě důležitá hmotnost. 80 g/m² (1), to je naprosto v pořádku. Můžete také zobrazit malé informační okénka (2), kde jsou další užitečné informace. Chceme mít celou věc prosím s Okénkem nalevo (3) a nákladem 500 (4).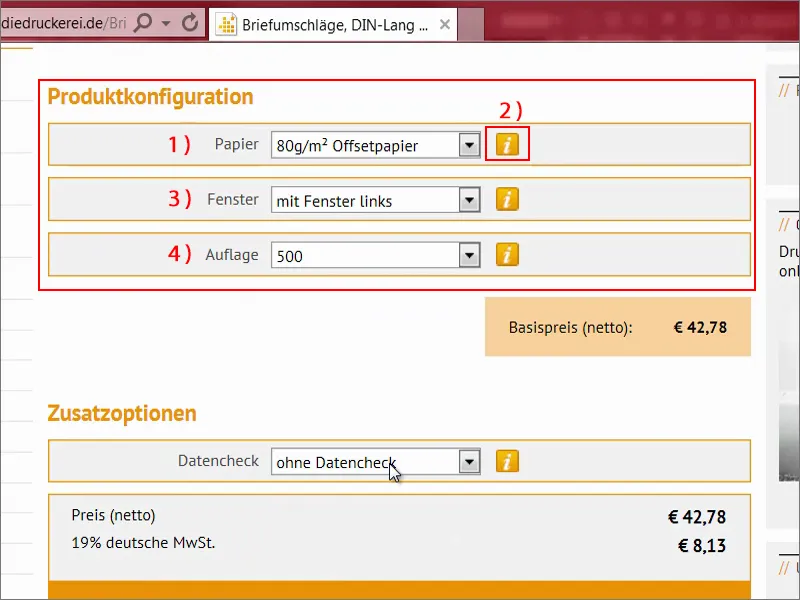
Nyní k Kontrole dat (1). Co to je? Klikneme sem (2): Tady máme možnost ještě jednou konečně zkontrolovat náš dokument. Co bude přesně kontrolováno? Vidíme to zde dole:
Například se kontroluje rozlišení (3) a ořez (4). Skládání, směr papíru, barevný nános, barevný režim a barevný prostor nejsou kontrolovány. Naštěstí jsme to všechno udělali předtím. Formát a odchylky (5) jsou také kontrolovány …
Taková kontrola dat je možná užitečná, pokud si nejste opravdu jisti: Udělal jsem to správně? Neudělal jsem to správně? Před tím, než necháme vytisknout 500 obálek, by mohlo být užitečné mít tuto kontrolu dat zapnutou. V našem případě to nepotřebujeme. Můžeme pokračovat rovnou dál.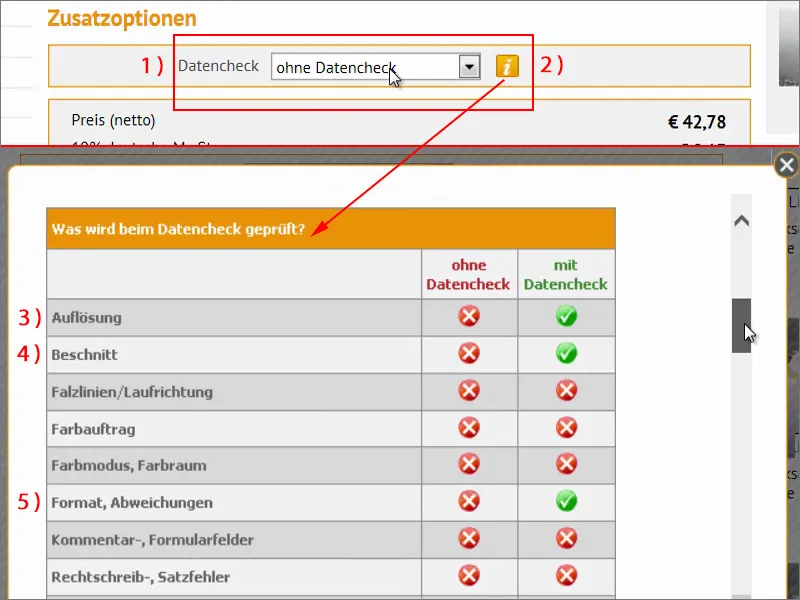
Mimochodem, zde je také velmi praktický měnový kalkulátor (1). Pokud například říkáte: „Ok, 50 eur, ale já jsem ze Švýcarska a rád bych věděl, kolik to stojí ve švýcarských frankách“, pak klikněte sem (2). A on nám pak řekne, kolik by to bylo. To znamená, že účet nebude vydaný ve švýcarských francích, je to ale pouze praktická záležitost pro informaci, jak myslím. Pokračujeme k objednávce (3).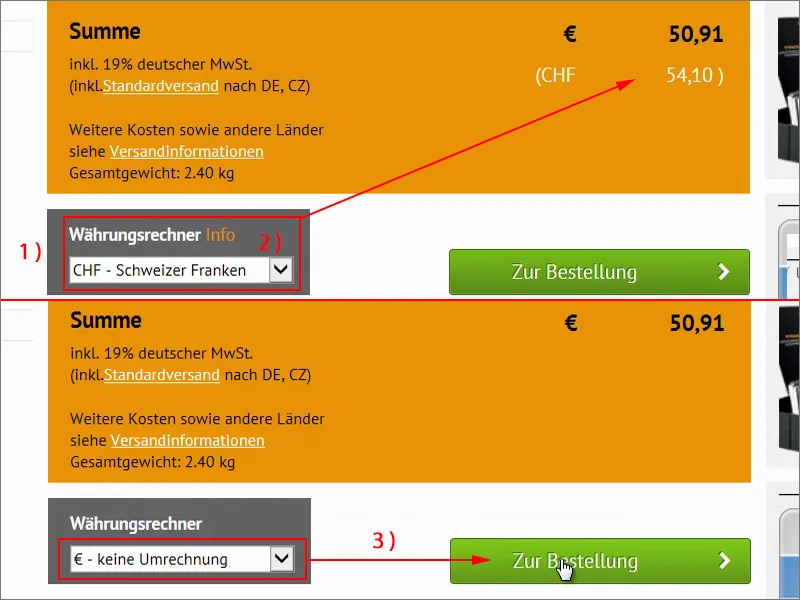
Tady vidíme znovu náš nákupní košík, který nám hezky rozkládá, co chceme nyní objednat. Čistá částka (1) tak a tak, německá daň z přidané hodnoty ve výši 19 % navrch (2), aby milovaný stát měl také něco z toho. A dokonce vidíme, kolik váží celkově. Těsně nad dvě a půl kila (3). A máme dokonce i předání zásilky (4). Dobře. Jdu na Dál (5).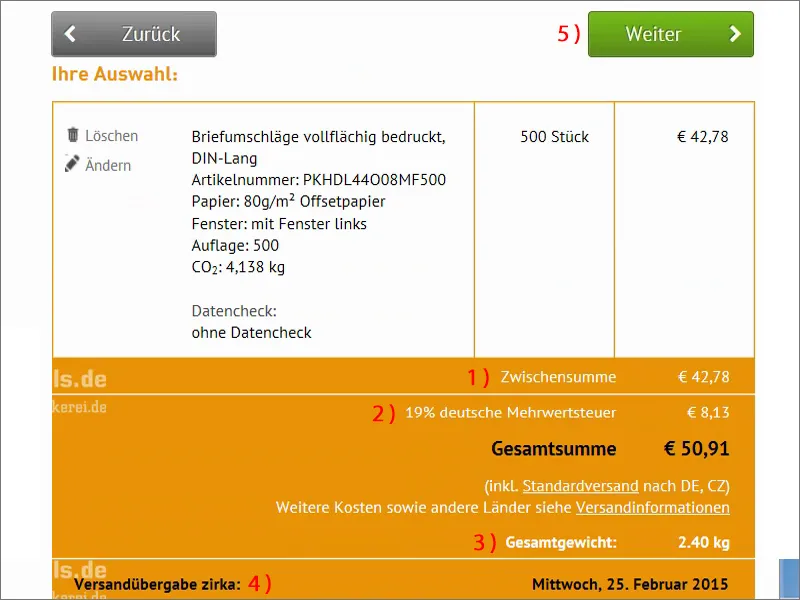
Pak by požadoval přihlašovací údaje, které jsem již zadal, takže jdeme ještě o krok dál.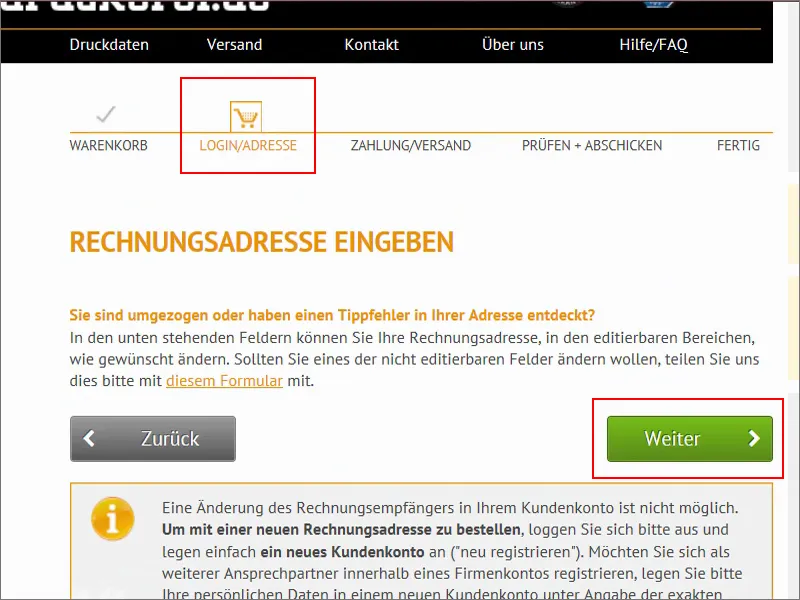
Platba a přeprava. Platíme předem, bankovním převodem, existuje zde také mnoho dalších, uvidíte: Okamžitý bankovní převod, můžete také platit kreditní kartou, dostupné jsou také Giropay a PayPal.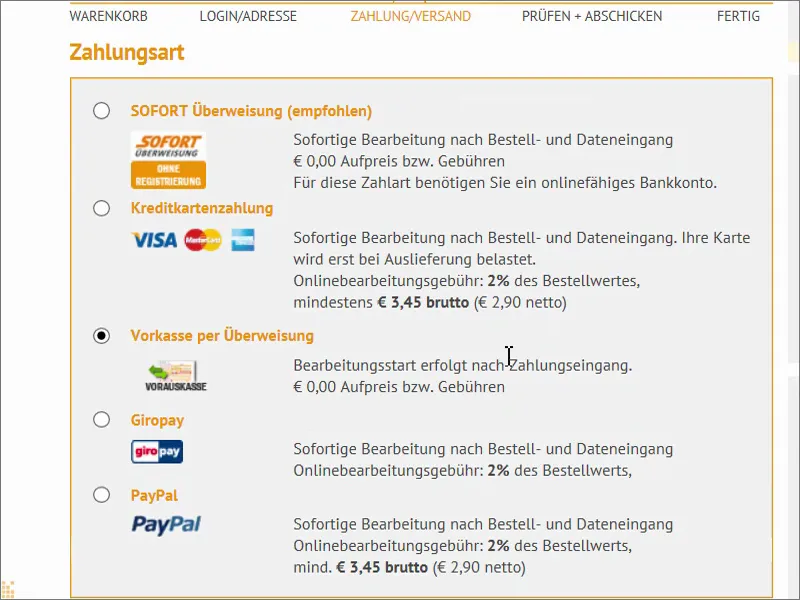
Poté můžete vzít také Kupující ochranu Trusted Shop (1), na této místě ji však nepotřebuji. A půjdu na Dál (2).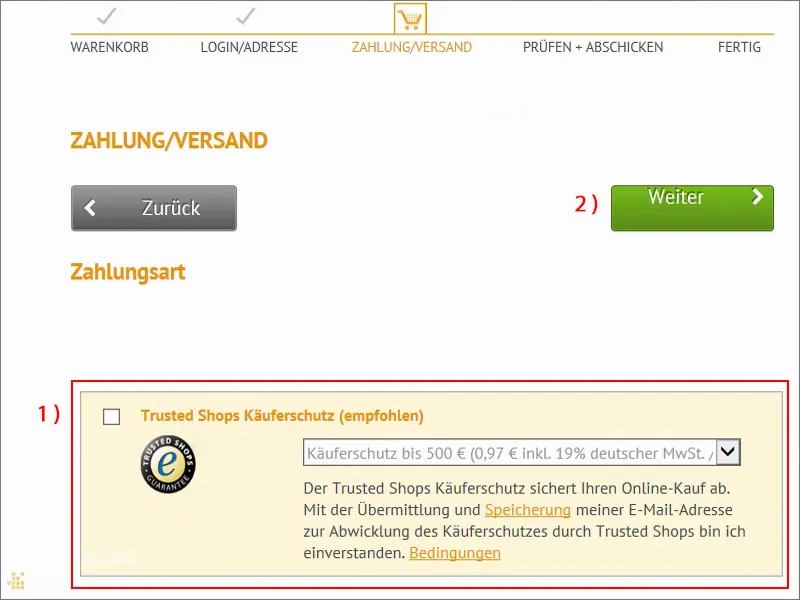
Samozřejmě musíme ještě přijmout VOP a pokyny k odstoupení od smlouvy, to je zcela jasné, jako u každé objednávky. A po dokončení objednávky můžeme nahrát data na server. K tomu potřebujete číslo objednávky, které je uděleno v potvrzení objednávky. S tímto číslem objednávky pak můžeme přiřadit naše PDF k naší objednávce.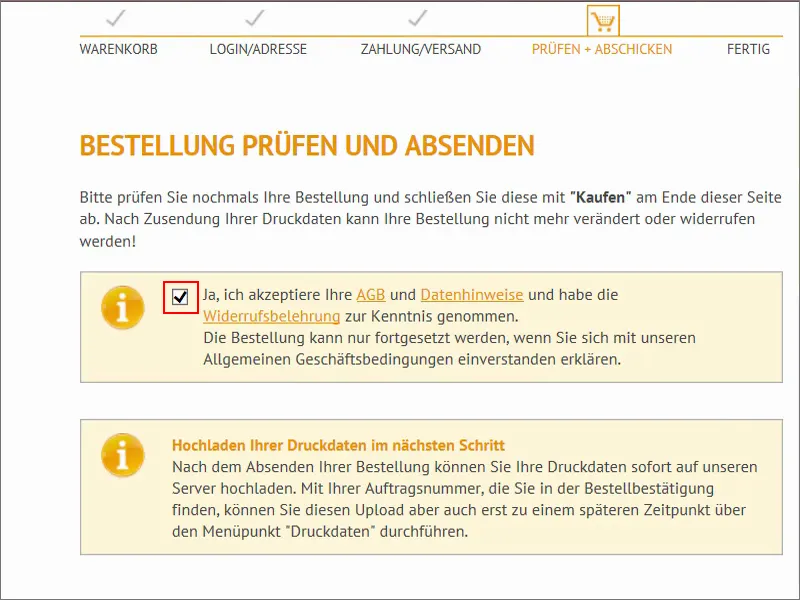
Ještě jednou shrnutí. Klikneme nyní úplně dno na Koupit.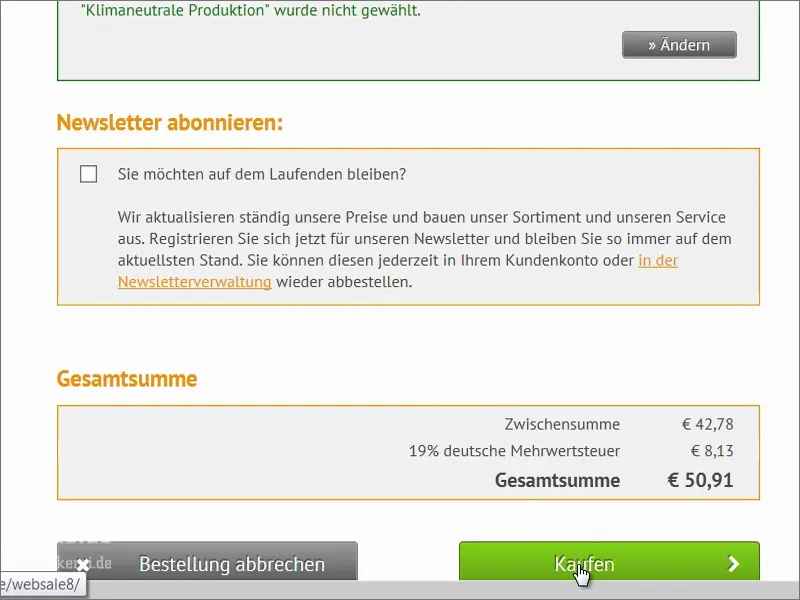
Nyní máme číslo objednávky, tady to je (1). Hned si ho zkopíruji do schránky. Pak můžeme pokračovat k nahrání našich tiskových souborů (2).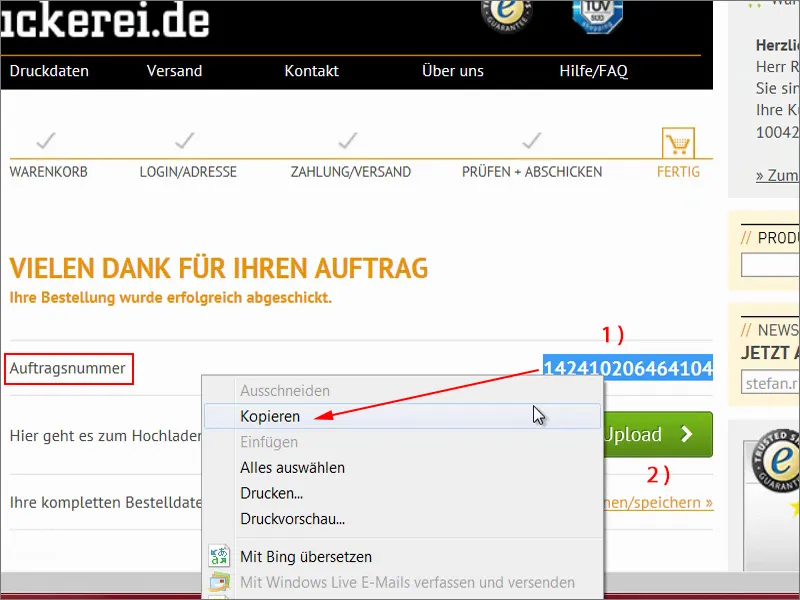
Nyní přetáhneme soubory do tohoto prostoru (1). Teď vidíme zde náhled, takže předpremiéru. „Vyberte využití“. Toto je Vnější strana (2). Někdy je také velmi důležité poslat informační nebo zobrazení soubory (3). Tady dostaneme ještě krátký check (4) - zelené světlo: „Tiskové údaje lze produkovat“. Perfektní. Ještě check u „Jsem nahrál všechny soubory k této objednávce“ (5) a pak jdeme na Dokončit.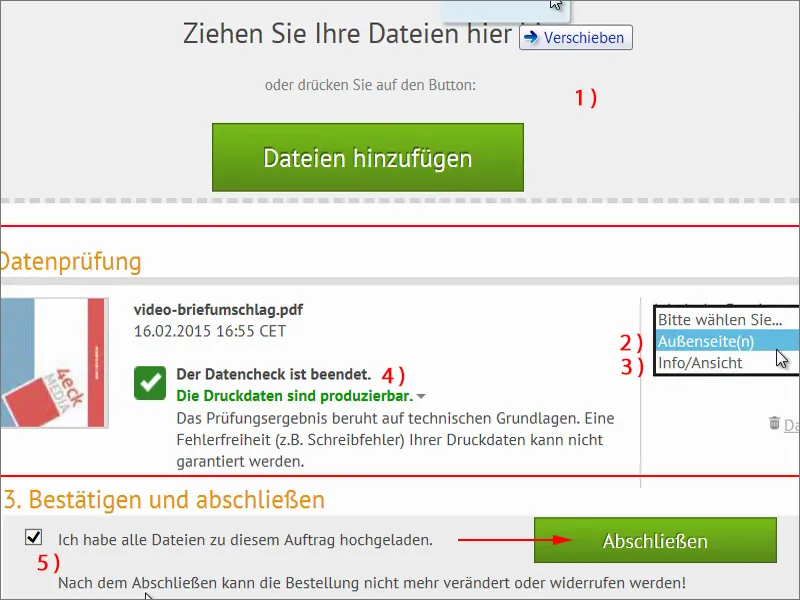
Zde je ještě jedno shrnutí, že další uploady nejsou možné. Jsme hotovi s nahráním dat. „Děkuji moc!“ A nyní se můžeme vrátit na hlavní stránku. Tak snadné je to s objednávkou a s tvorbou takové obálky. Doufám, že jste se něco naučili.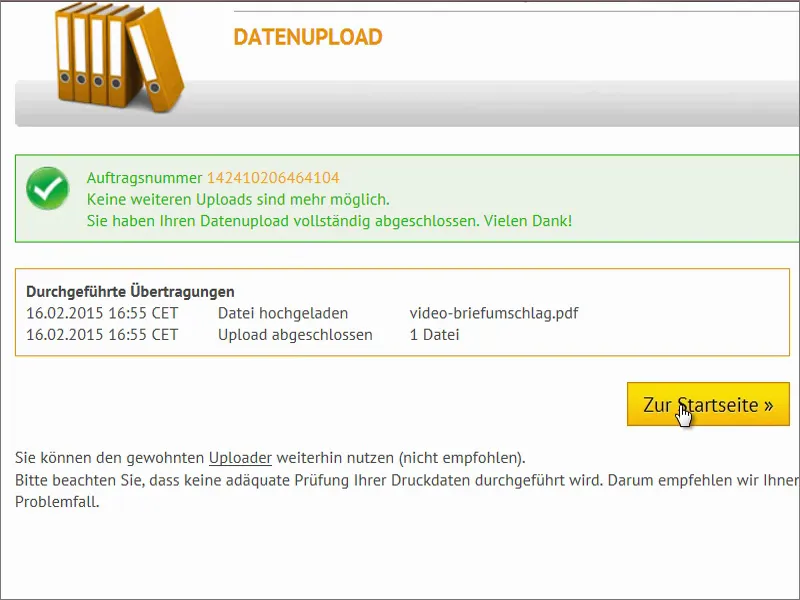
Otevření balení
Je čas na hodinu pravdy: Tady by měly být naše obálky. Jednou otevřu krabici a vyndám vycpávku.
To je ještě jednou zabalené v další krabici, to je dobré.
Tak. A tady máme naše obálky. Ó! Skvělé!
Podívejme se detailněji, jak vše vypadá. Při cvičení jsem již zmínil, že je nutné provést jemné úpravy jasu monitoru, protože teď to vidíte velmi jasně: Barvy jsou mnohem méně syté, než náš monitor naznačil, také barevná intenzita je na nepovrchovém papíru nižší. Co tím chci říct: Nastavte si určitě na monitoru jas dolů, protože žádný arch papíru, jako tento zde, nedává takové světlo jako sváteční osvětlení, které z vašeho monitoru vychází. Ale jinak je to dost pěkný vzhled, jak si myslím. Líbí se mi to, tato zkosená úprava vypadá skvěle, i nyní ve vícnásobném klonování.
Nyní to celé otočíme - vypadá to docela cool. Máme zde nahoře obrácenou naši webovou adresu.
Poté jsme v interiéru provedli automatické lepení, což se ve skutečnosti perfektně hodí. A taková věc se v poštovní schránce rozhodně lépe hodí než standardní obálky, které jsou jinde běžně používány.
Nakonec jsme provedli test s dopisem od finančního úřadu, měl by tedy odpovídat normám. Vložím ho tedy – uvidíte – skvěle sedí. Udělali jsme vše správně. Jsem spokojen. Užijte si zbytek dne. Váš Stefan

