Vyřezávání stromů v Photoshopu se na první pohled může jevit jako složitý úkol, ale s pomocí správných technik a nástrojů můžete tuto úlohu snadno zvládnout. V tomto návodu vám krok za krokem ukážu, jak efektivně vyřezávat stromy, a to jak pomocí nejnovějších funkcí AI v Photoshopu, tak i pomocí manuálních metod. Ať už chcete odstranit pouze pozadí nebo vyměnit nebe - s těmito tipy bude váš strom během chvilky připraven do nového prostředí.
Nejdůležitější poznatky
- Při vyřezávání stromů v Photoshopu existuje několik přístupů, které se liší ve své efektivitě.
- Pro jednoduché vyřezávání použijte funkci „Odstranit pozadí“.
- Nástroj Gumové razítko lze použít pro cílenou úpravu.
- Nebe lze rychle nahradit funkcí „Výměna nebe“, aniž byste museli uvolnit celou scénu.
Krok za krokem
1. Odstranit pozadí jedním kliknutím
Začněte tím, že otevřete obrázek se stromem, který chcete vyřezat. Nejjednodušší metodou je použití funkce „Odstranit pozadí“. Klepněte na příslušné tlačítko v novém liště, která se objeví v Photoshopu. Uvidíte, že Photoshop automaticky pokusí se odstranit pozadí.

2. Odstranění barevných částí
Po prvním pokusu může být strom stále obklopen modrými odstíny. Chcete-li tyto odstranit, zvolte „Výběr“ a poté „Barevný rozsah“. Zde můžete vybrat modrý odstín, který je stále přítomen. Nastavením tolerance můžete upravit oblast, která má být vybrána.

3. Použít vrstvenou masku
Po úspěšném výběru modré oblasti klikněte na vrstvenou masku. Zvolte černou jako barvu popředí a současně podržte klávesy „Alt“ a „Backspace“, abyste skryli nežádoucí oblasti. Nyní by měl být strom dobře vyřezán, i když možná budete muset vrátit trochu kontrastu.

4. Vylepšení procesu vyřezávání
Pokud strom ještě není dokonale vyřezán, opakujte postup. Nastavte tolerance tak, aby dosáhla požadovaného efektu a upravte obrázek podle potřeby. Tyto techniky vám pomohou provést vyřezávání optimálně během několika minut.

5. Provést další úpravy
Pokud jste spokojeni s výsledkem, můžete nyní přidat libovolné pozadí, ať už je to přechod nebo jiný obrázek. Strom by nyní měl být správně umístěný.

6. Použití nástroje Gumové razítko
Alternativní metodou k vyřezení je použití nástroje Gumové razítko. Můžete vytvořit kopii obrázku, nechat stranou maskování a použít gumové razítko k ručnímu odstranění nechtěných barev. Při tom dejte pozor, abyste barvu nastavili tak, aby byla optimální pro vyříznutí.

7. Drobné nastavení s maskou
Po provedení hlavních úprav můžete k další práci použít vrstvenou masku, abyste mohli pracovat ještě detailněji. Tím zachováte flexibilitu provádět pozdější úpravy, aniž byste poškodili původní obrázek.

8. Výměna nebe
Pokud chcete pouze vyměnit nebe, v Photoshopu je k dispozici praktická funkce nazvaná „Výměna nebe“. Jděte do „Úpravy“ a zvolte „Výměna nebe“. Tato rychlejší metoda vám umožní vnést do vaší fotky novou atmosféru, aniž byste museli strom vyřezat.
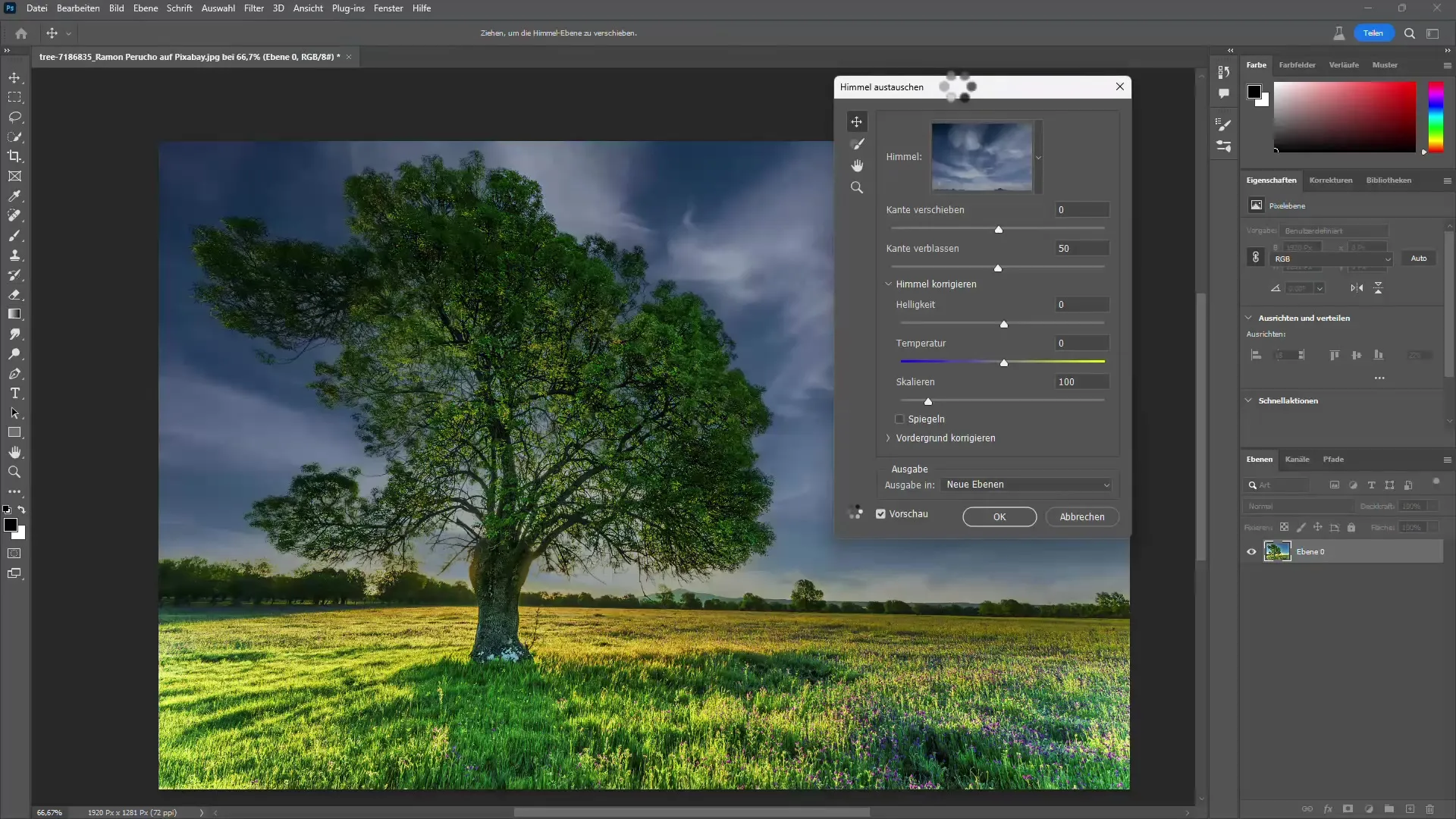
9. Tím se krajina optimalizuje
Pokud se zajímáš o zlepšení celkové kompozice, můžeš optimalizovat oblohu, aniž by sis ve snímku musel vynaložit mnoho úsilí. Photoshop automaticky vytváří skupiny a vrstvy, které ti umožňují dále pracovat na svém obrázku.
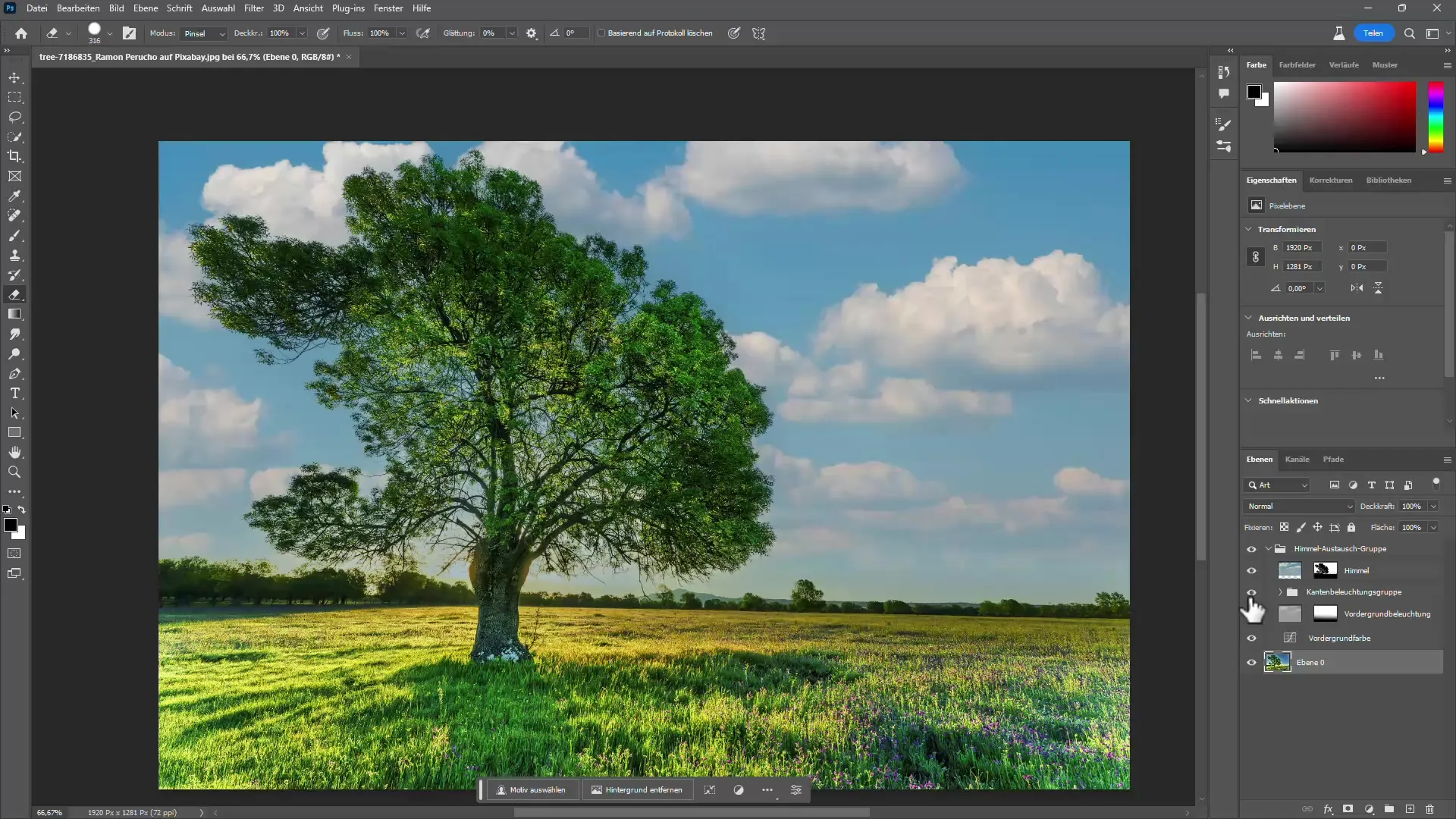
10. Poslední úpravy a uložení
Po dokončení výměny oblohy a dalších úprav zkontroluj celý obrázek a proveď poslední úpravy, než ho uložíš. Vytvoření výřezu v Photoshopu může během krátké chvíle poskytnout mnoho výrazných výsledků, zejména při správném použití nástrojů.
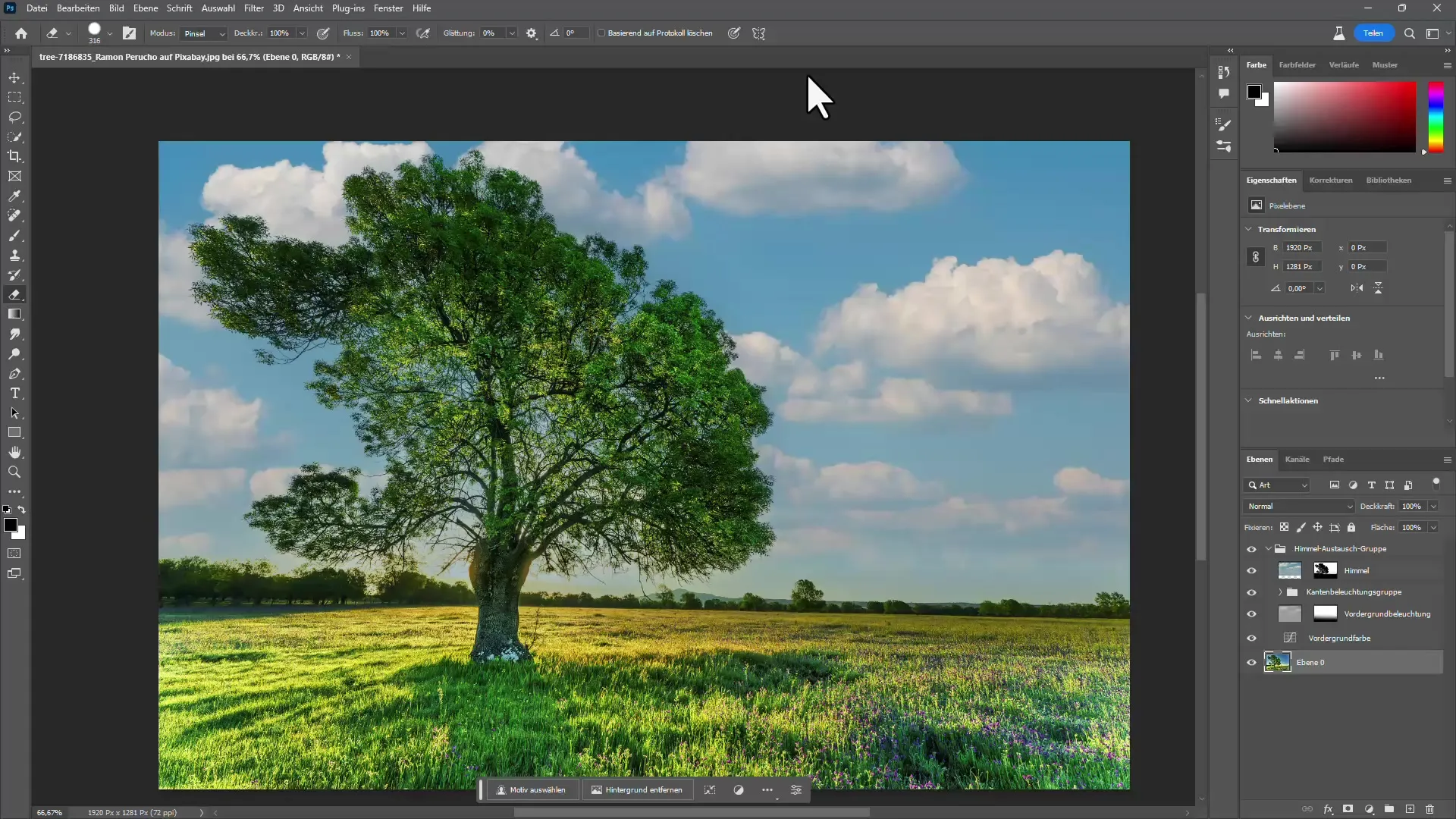
Shrnutí
Vystřihování stromů v Photoshopu je snadné naučit se, pokud použiješ správné kroky a nástroje. Bez ohledu na to, zda chceš odstranit pozadí nebo vyměnit oblohu, s těmito technikami můžeš dosáhnout úžasných výsledků, které zlepší tvůj obrázek.
Často kladené dotazy
Jak dlouho trvá vystříhnout strom?Délka závisí na zvolené metodě. Obvykle ti stačí méně než deset minut.
Potřebuji k tomu speciální znalosti Photoshopu?Základní znalosti v Photoshopu jsou užitečné, ale zde uvedené kroky jsou vhodné i pro začátečníky.
Mohu obrázek po vystříhnutí ještě upravovat?Ano, po vystříhnutí můžeš obrázek libovolně dále upravit a editovat.


