Exportování obrázků z Lightroom Classic CC je klíčovým krokem po editaci. Ať už chcete připravit své fotografie pro sociální média nebo je jen sdílet s přáteli a rodinou, dialogové okno Export v Lightroom nabízí řadu možností, které vám pomohou optimálně připravit vaše obrázky. V této příručce vám ukážu, jak efektivně exportovat obrazy a jaké nastavení k tomu můžete použít.
Nejdůležitější poznatky:
- Můžete exportovat více obrázků najednou.
- Volba formátu souboru a kvalita ovlivňují konečnou velikost souboru.
- Můžete přidat vlastní názvy souborů a metadata.
- Lightroom vám umožňuje vytvářet exportní předvolby pro opakované použití.
Krok za krokem
Abyste mohli obrázek z Lightroom exportovat, začněte tím, že vyberete obrázek či obrázky, které chcete exportovat. Můžete to udělat buď jednotlivě, nebo pomocí klávesových zkratek jako je Ctrl + A pro výběr všech obrázků.

Po vybrání požadovaných obrázků klikněte pravým tlačítkem myši na obrázek a zvolte "Export" a poté znovu "Exportovat".

Dialogové okno Export se otevře a zobrazí různá nastavení, která můžete provést. Nejprve byste měli rozhodnout, kam exportované obrázky budou uloženy. Můžete je uložit na ploše nebo do zvláštního adresáře.

V dialogovém okně Export například vyberte plochu a vytvořte speciální složku pro vaše obrázky z Skotska. Přidejte název souboru, aby bylo později snadné obrázky najít.

Užitečnou možností je přejmenovat obrázky. Zde můžete vybrat vlastní název souboru a použít šablony jako datum a čas pro systematickou organizaci vašich obrázků. Například můžete zvolit "Skotsko_Fotoreise_Datum_Uhrzeit" jako název souboru.

Pokud chcete, můžete také do názvu souboru integrovat čísla obrázků nebo další specifické informace, aby bylo obrázky snadné odlišit.

Dalším důležitým bodem je volba formátu souboru. Lightroom vám umožňuje vybírat mezi různými formáty jako je JPEG, TIFF nebo originální DNG. Pro použití ve sociálních sítích je často nejlepší volbou formát JPEG.

Dále si dávejte pozor na nastavení kvality exportovaných obrázků. Nastavení kvality na hladinu 75 je dobrým výchozím bodem pro nalezení rovnováhy mezi velikostí souboru a kvalitou obrázku.

Pro velikost obrázku můžete definovat rozlišení. Běžnou volbou je nastavit dlouhou hranu na 2000 pixelů. Tím dosáhnete dobré kvality obrázku, aniž by soubor byl příliš velký. Buďte opatrní, abyste nezvolili možnost „nesmazat“, což by mohlo ovlivnit kvalitu vašeho obrázku.

Pokud chcete, můžete také nastavit zaostření pro export obrázku. Lightroom nabízí různé možnosti zaostření podle toho, zda obrázky určujete pro tisk nebo obrazovku.

Kromě výše uvedených možností můžete také přidat metadata, která budou předána při exportu obrázků. Můžete uvést všechna metadata nebo jen vybrané, jako jsou informace o autorském právu.
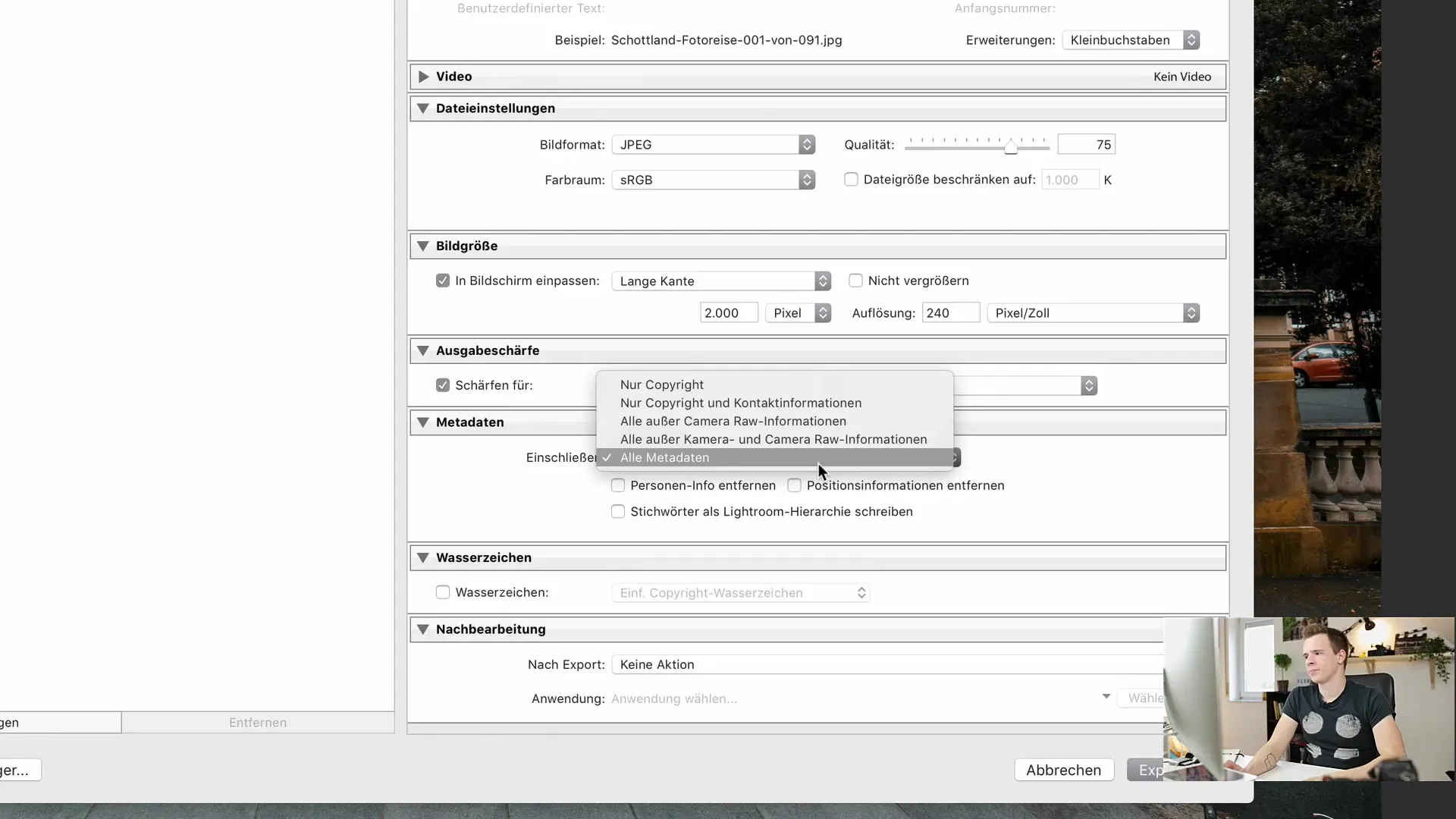
Pokud jsou pro vás vodoznaky důležité, můžete zde také přidat textový nebo grafický vodoznak. Takto můžete zajistit, že vaše obrázky budou označeny vaším logem nebo jménem, ať už budou publikovány kdekoli.
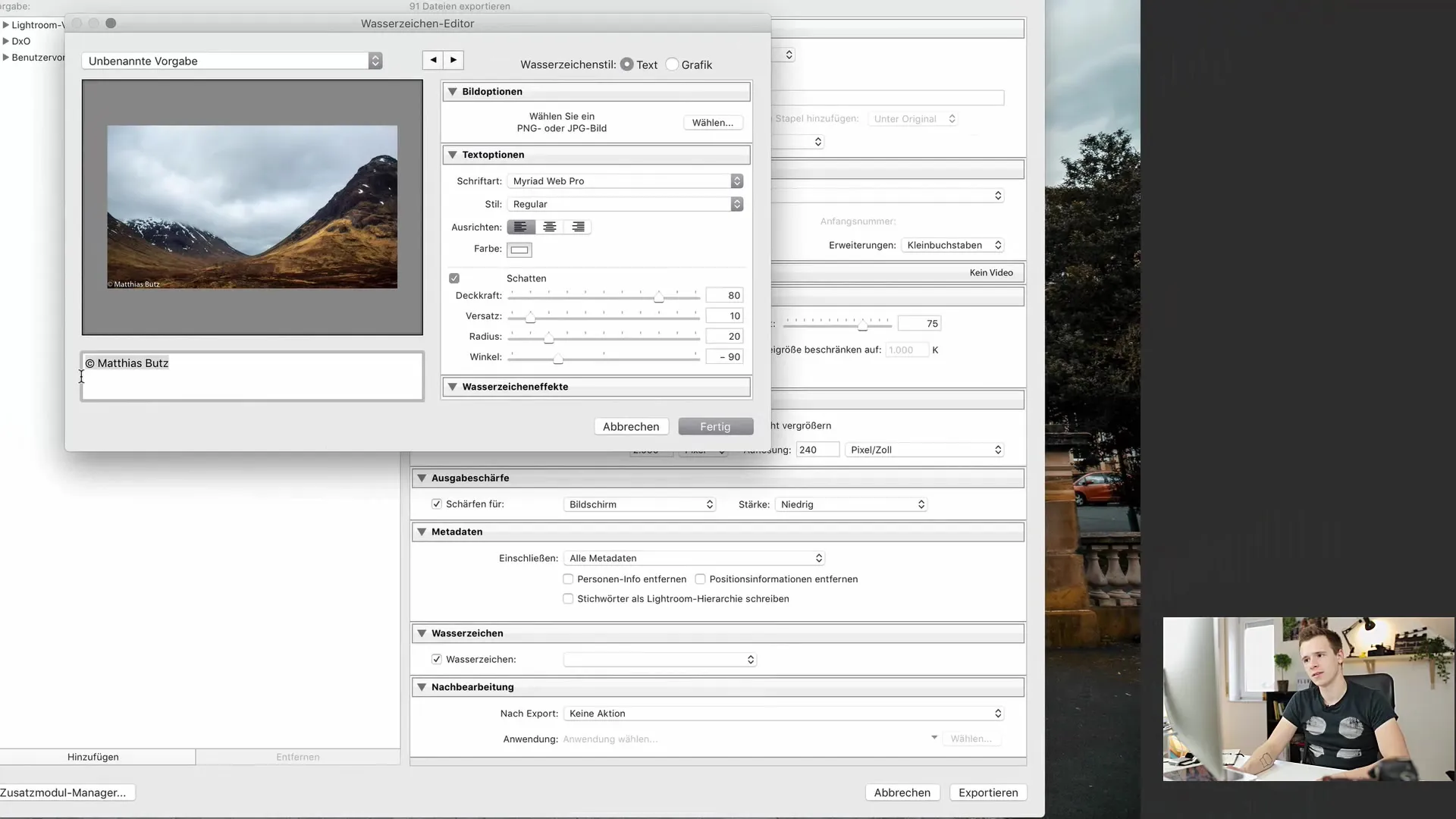
Zvlášť užitečný prvek Lightroomu je možnost uložit exportní předvolby. Pokud často používáte stejné exportní možnosti, je efektivní vytvořit a uložit předvolbu.
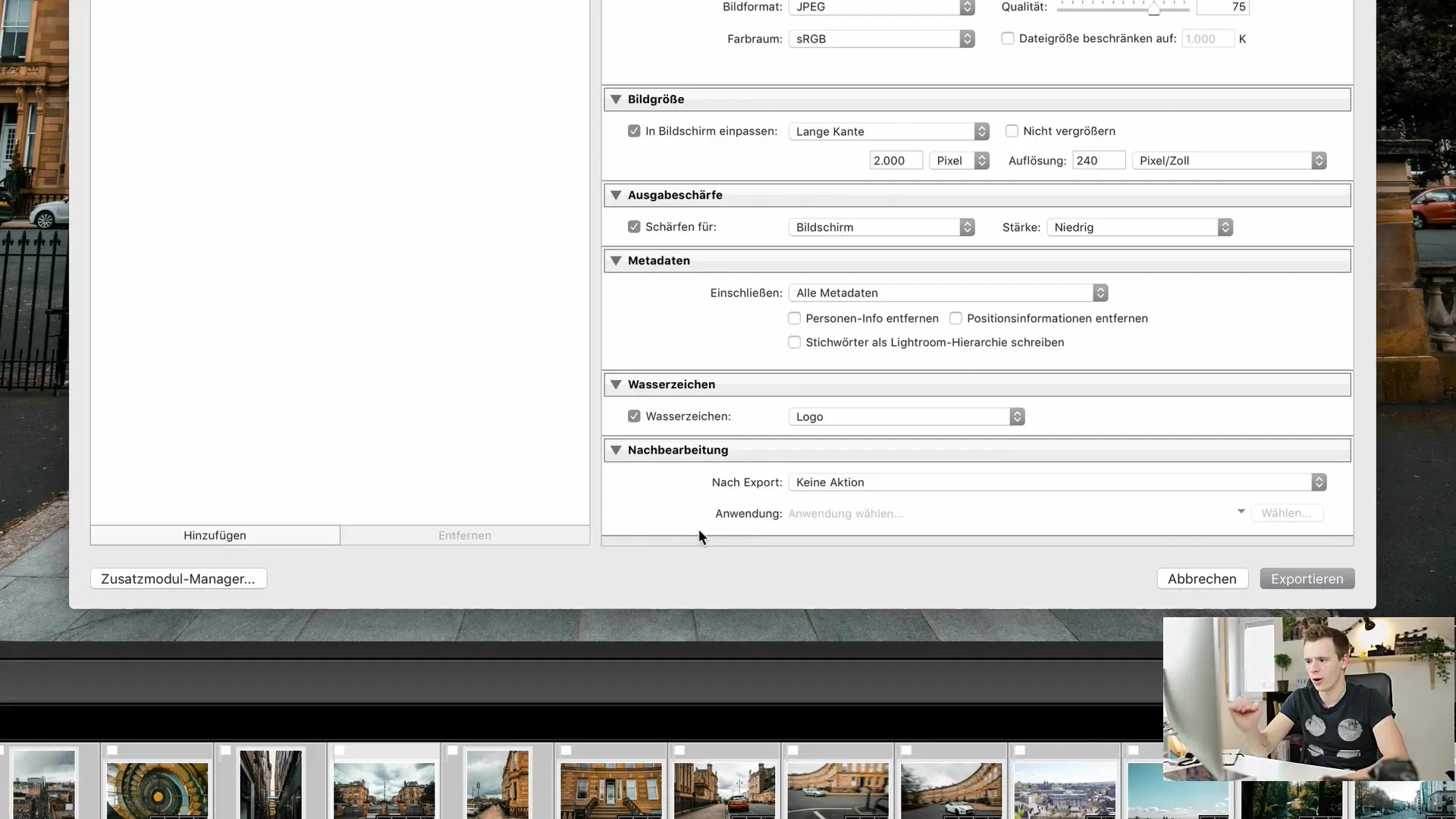
Po provedení všech nastavení klikněte na „Exportovat“, abyste spustili proces. Lightroom nejprve vyhledá vybrané obrázky a připraví export. V závislosti na počtu a velikosti obrázků to může trvat nějakou dobu.
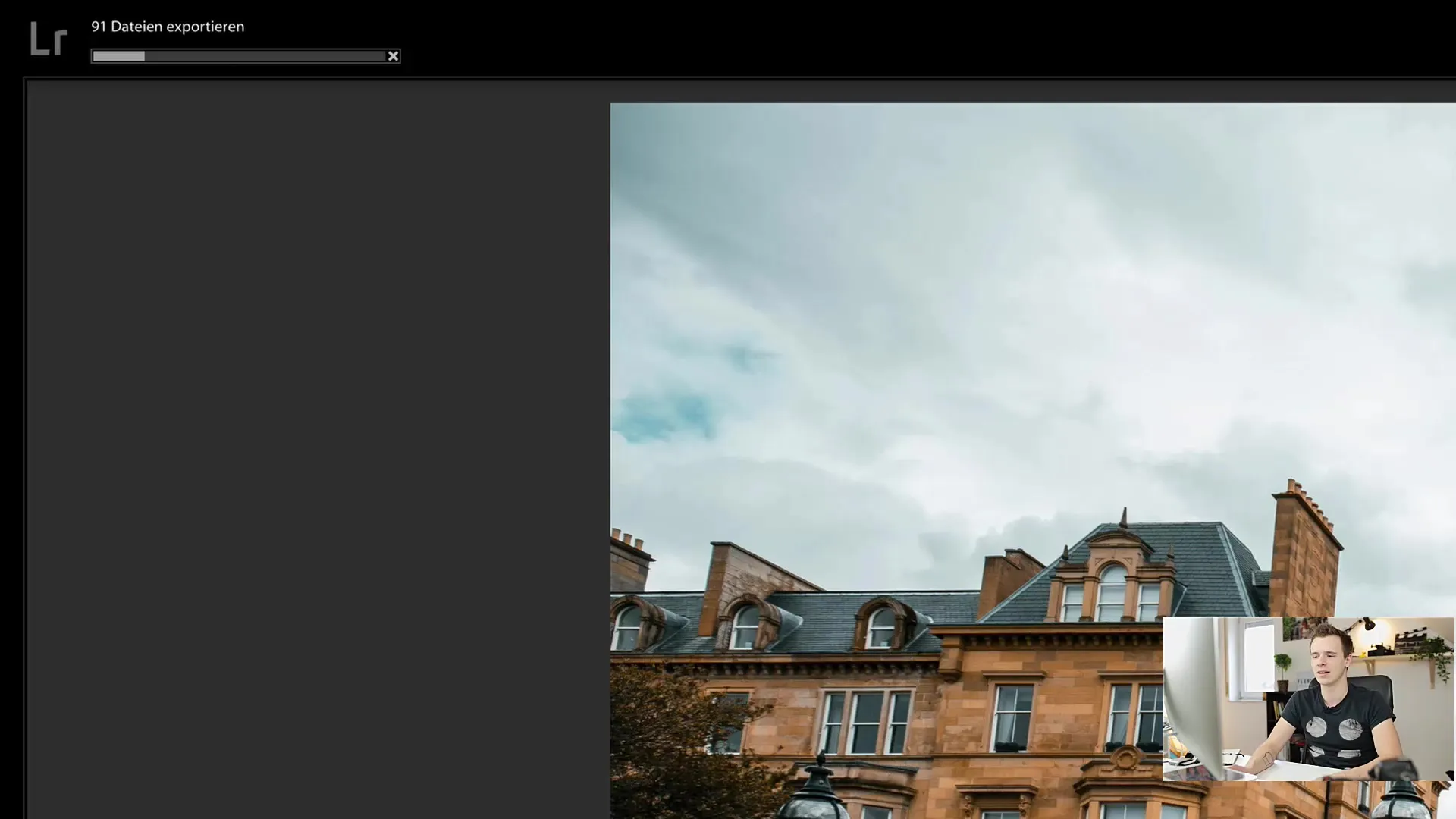
Můžete také použít další moduly pro přímé nahrání obrázků na sociální sítě jako Facebook nebo Flickr. K tomu musíte přidat a autorizovat příslušné moduly.
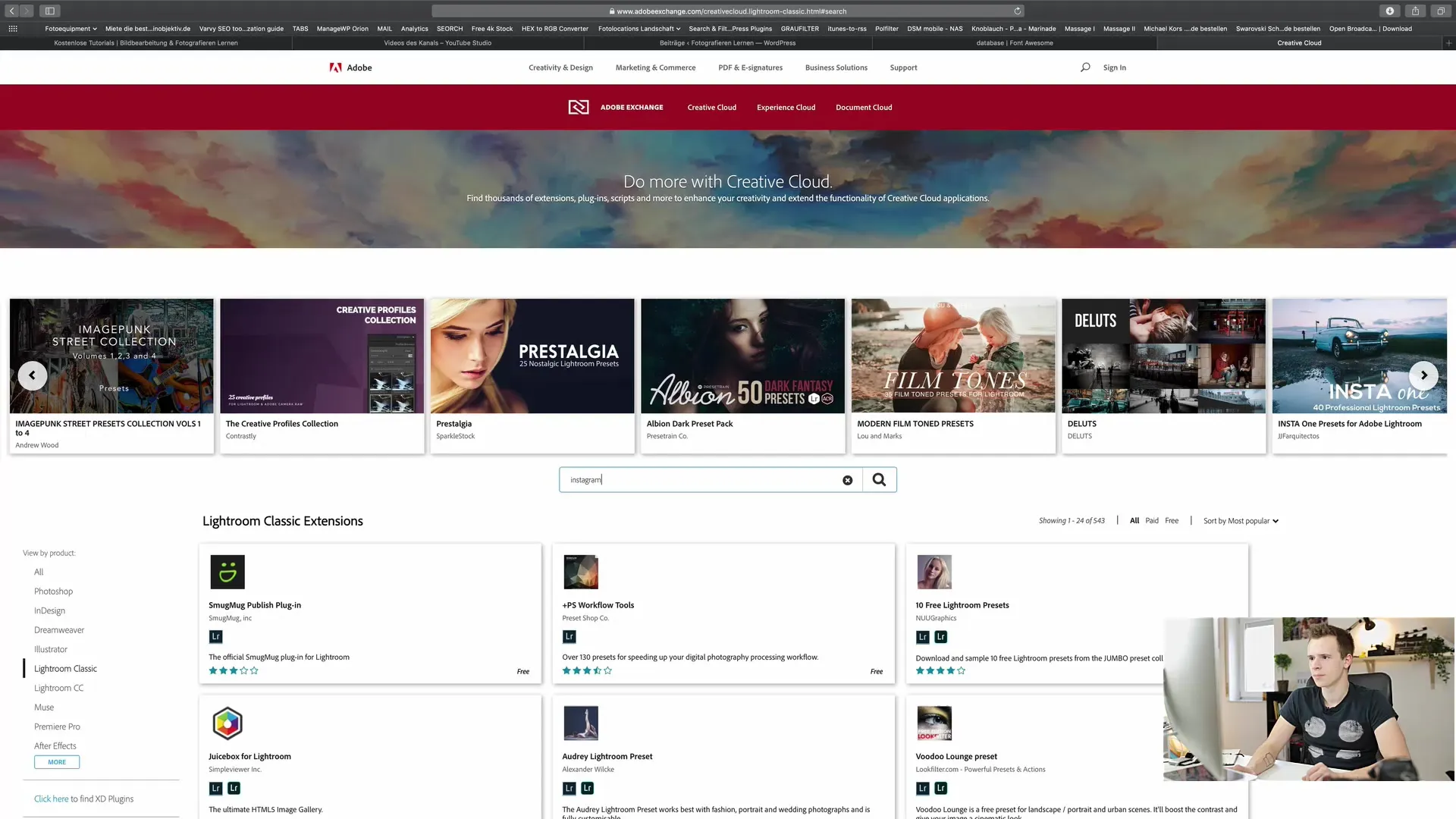
Shrnutí
V této příručce jste se naučili, jak exportovat obrázky z Lightroom Classic CC. Nyní znáte hlavní možnosti a nastavení, abyste mohli optimálně připravit své obrázky pro odeslání nebo publikaci na sociálních sítích. Využijte tento průvodce k tomu, abyste zajistili, že se vaše práce bude prezentovat profesionálním způsobem.
Často kladené dotazy
Jak lze exportovat obrázky z Lightroomu?Vyberte obrázek, klikněte pravým tlačítkem a zvolte „Exportovat“.
V jakém formátu bych měl(a) exportovat své obrázky pro sociální média?JPEG je často nejlepší volbou pro sociální média.
Jak mohu upravit velikost obrázku při exportu?V dialogovém okně Exportu můžete nastavit dlouhý okraj na požadovaný počet pixelů.
Mohu nastavit vlastní názvy souborů pro exportované obrázky?Ano, můžete upravit názvy souborů s datem, časem nebo jinými informacemi.
Co jsou Exportní předvolby v Lightroomu?Exportní předvolby jsou uložená nastavení, která vám pomáhají provádět rychlejší budoucí exporty.


