Vítejte u vašeho úplného průvodce vytvářením fotoknih v Lightroom Classic CC. V tomto videu se naučíte, jak snadno sestavit své obrázky do atraktivních knih a buď je vytisknout nebo je exportovat jako PDF. Modul knih od Lightroom vám poskytuje mnoho možností pro úpravu a individualizaci vašich fotoknih. Pojďme začít ihned!
Nejdůležitější zjištění
S Lightroom Classic CC můžete snadno vytvářet a upravovat fotoknihy pomocí možností rozložení, textových funkcí a bohatých možností exportu. Program vám umožňuje účinně uspořádat vaše obrázky a nabízí integrované možnosti pro tisk přes Blurb, stejně jako výběr formátů PDF nebo JPEG.
Krok za krokem návod
Krok 1: První kroky v modulu knih
Modul knih je výchozím bodem pro vytváření vaší fotoknihy. Abyste jej otevřeli, přejděte jednoduše do modulu knih v Lightroomu. Zde najdete různé možnosti pro zahájení nové knihy nebo úpravu stávající knihy.

Krok 2: Výběr poskytovatele
Lightroom vám umožňuje tisknout vaše knihy přes Blurb, integrovaného poskytovatele tisku. Můžete si zvolit velikost knihy - buď formátem na výšku, nebo na šířku. Lightroom vám ukáže varování, pokud by se mohlo změnit rozložení v důsledku změn. Jednoduše potvrďte změny.

Krok 3: Výběr možností knihy
Po zvolení velikosti knihy můžete nastavit další možnosti, jako je typ papíru a deska. Pokud si vyberete možnost exportu do PDF, získáte další možnosti úprav, jako je rozlišení tisku a barevný profil, který chcete použít.

Krok 4: Automatizované rozložení
Po importu vašich obrázků do Lightroomu můžete jedním kliknutím použít "Auto rozložení". Lightroom automaticky navrhne, kolik obrázků lze uspořádat na jedné stránce. Mějte na paměti, že ne všechny obrázky se možná budou rovnoměrně vejít.

Krok 5: Individuální úpravy rozložení
Pokud chcete provádět konkrétní úpravy ve vašem rozložení, klikněte na stránku, abyste zobrazili možnosti pro toto rozložení. Zde můžete vybírat mezi různými šablonami rozložení nebo nastavit individuálně, kolik fotografií bude zobrazeno na stránce.

Krok 6: Použití buněk a obrázků
Vaše rozložení je založeno na buňkách, které jsou vyplněny obrázky. Dbejte na to, abyste vybrali pouze buňku a ne samotnou stránku, pokud chcete posunout nebo upravit obrázky. Můžete také změnit velikost buňky nebo přibližovat obrázek blíže.

Krok 7: Přidání a úprava textu
Mít možnost přidávat texty je velkou výhodou při tvorbě knih. Můžete vložit textová pole pro titulek nebo jiné popisy. Můžete upravit barvu, velikost a pozici textu.

Krok 8: Čísla stránek a další nastavení
Je také užitečné přidat čísla stránek do své knihy. Pokud aktuální zobrazení nevyhovuje vašemu stylu, můžete jednoduše změnit barvu nebo zcela vypnout zobrazení čísel stránek.

Krok 9: Přidání nového rozložení
Pokud chcete do své knihy přidat další strany, můžete to jednoduše udělat. Tyto prázdné stránky budou přidány zcela na konec vaší knihy a mohou být dodatečně upraveny.
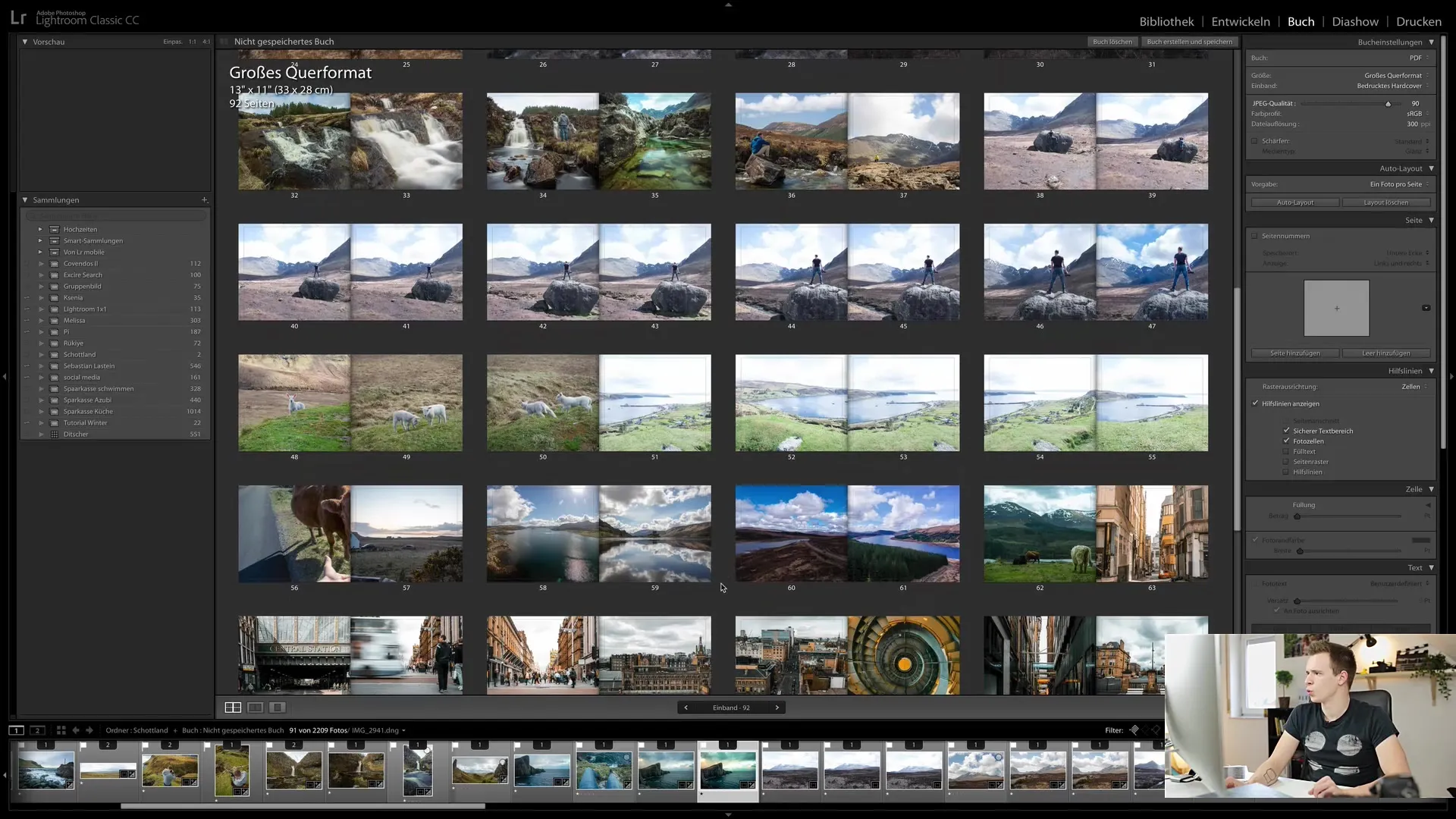
Krok 10: Exportování vaší fotoknihy
Pokud jste připraveni exportovat vaši knihu, klikněte na „Vytvořit a uložit knihu“. Budete vyzvání k zadání názvu vaší knihy. Navíc ji můžete uložit do speciální kolekce pro pozdější přístup.
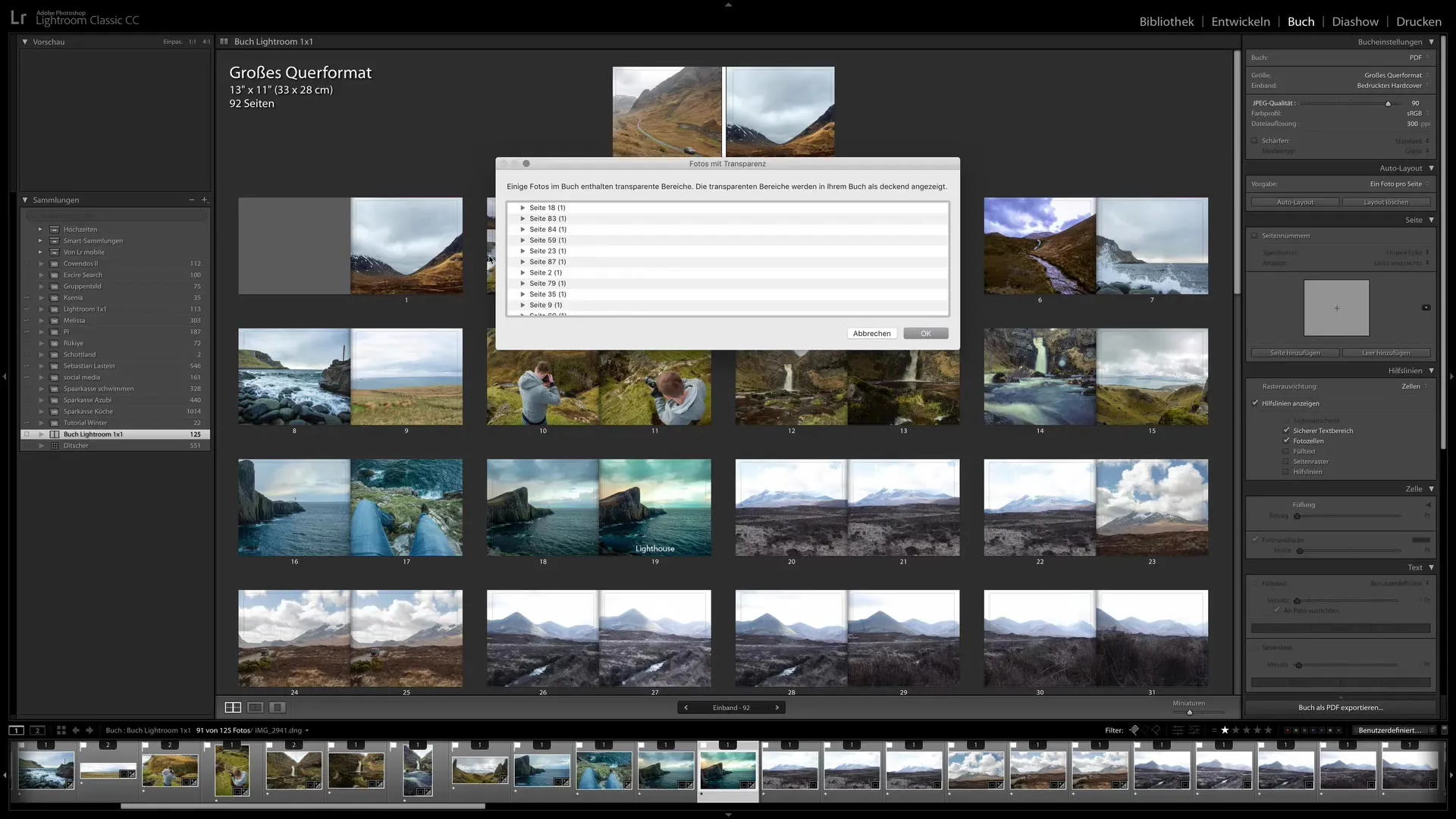
Krok 11: Kontrola exportních možností
Před definitivním exportem vás Lightroom může upozornit, že některé obrázky mají příliš nízké rozlišení nebo že ve vašem designu jsou přítomné průhledné oblasti, které by se nemusely správně zobrazit. Zkontrolujte tyto upozornění před spuštěním exportu.
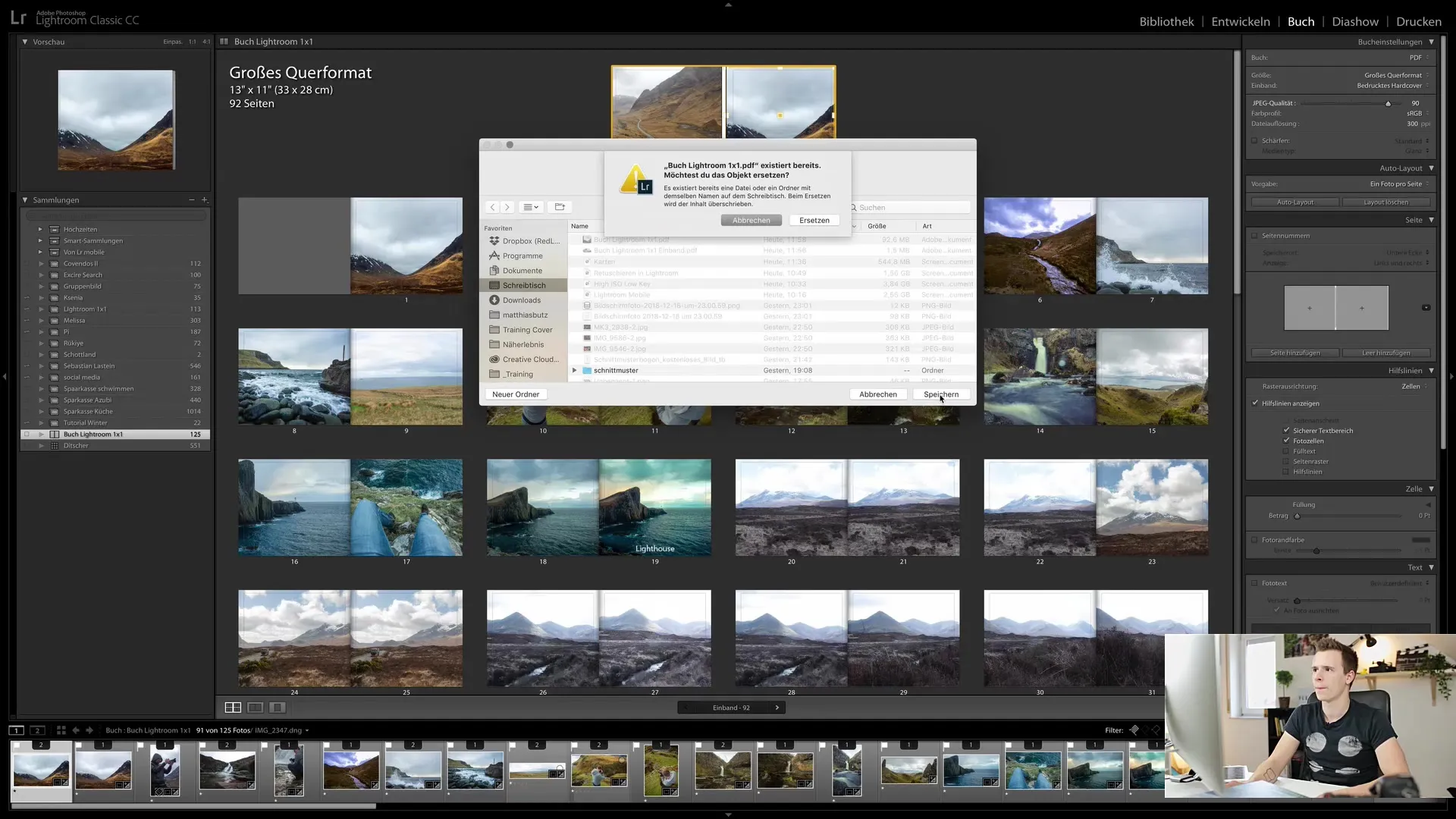
Krok 12: Nahrání a objednání
Po exportu vaší knihy můžete soubor buď nahrát na externí poskytovatel služeb nebo si jej přímo objednat u Blurbu. Proces objednání je jednoduchý a budete provedeni košíkem.

Shrnutí
V této příručce jste se naučili, jak vytvářet fotoknihy v Lightroomu Classic CC pomocí modulu knih. Seznámili jste se s kroky od výběru rozložení až po export a objednání vaší knihy. Využijte tyto možnosti k nádherné prezentaci svých fotografií a držení tištěné knihy v rukou.
Často kladené dotazy
Jak si vybrat obrázky pro mou knihu?Vámi vybrané obrázky ve vaší knihovně Lightroomu před přechodem do modulu knihy.
Jak mohu později změnit rozložení?V modulu knihy můžete snadno vybrat stránku a upravit možnosti rozvržení.
Jaký je rozdíl mezi možnostmi PDF a Blurb?PDF vám umožňuje export, který si můžete sami vytisknout, zatímco Blurb vám umožňuje knihu přímo objednat.
Mohu svou knihu později ještě upravit?Ano, můžete si svoji knihu kdykoliv uložit a k ní později znovu přistoupit.
Kde najdu pomoc s problémy v modulu knihy?Adobe nabízí mnoho tutoriálů a fór, kde můžete najít podporu.


