V tomto tutoriálu ti ukážu, jak můžeš zaostřit obrázky v Adobe Photoshopu. Představím ti dvě různé metody, které můžeš použít k tomu, aby tvé obrázky získaly více jasu a detailů. Zaostřování může být důležitou technikou pro profesionálnější a atraktivnější vzhled fotografií. Tak se do toho rovnou pusťme!
Nejdůležitější poznatky
- Konvertování vrstev na chytré objekty umožňuje flexibilní práci s filtry.
- Metoda „Zamaskování neostrosti“ je dobrá k tomu, aby se cíleně zvýšila ostrost.
- Filtr „Vysoký průchod“ může být použit k zdůraznění jemných detailů tím, že se pracuje s různými módami míchání.
Krok za krokem návod
Začněme s prvním krokem. Nejdříve si musíš být jistý, že pracuješ s chytrým objektem. Tím získáš možnost později upravovat nebo dokonce mazat filtry bez toho, aby byl celý obraz ovlivněn.

Abychom převedli tvůj obrázek na chytrý objekt, klikni pravým tlačítkem myši na vrstvu v panelu vrstev a zvol možnost „Konvertovat na chytrý objekt“.

Nyní, když jsme převedli náš obrázek na chytrý objekt, vytvoř kopii vrstvy stisknutím kombinace kláves Ctrl + J. Tím získáš záložní kopii, kterou můžeš kdykoli použít.

Nyní přejděme k první metodě. Jdi do nabídky „Filtr“ a vyber „Filtrování zaostření“ a poté „Zamaskování neostrosti“.

Uvidíš, že obrázek teď získal větší ostrost. Sleduj zejména detaily jako trhliny a mech na obrázku – to jsou dobré indikátory, jak můžeme zvýšit ostrost.

Účinek můžeš zesílit upravením hodnoty „Síla“. Pro tento obrázek by mohla být síla 170 % vhodná. Buď ale opatrný – příliš vysoké hodnoty mohou obrázek působit nepřirozeně.

Dodatečně můžeš nastavit „Poloměr“ v rozmezí přibližně 0,2 až 1 pixel. V tomto konkrétním případě by hodnota 0,6 pixelu byla optimální. Ponech „Práh“ zatím na 0.

Klikni na „OK“, abys aplikoval(a) efekt. Nyní uvidíš, že filtrování zaostření bylo úspěšně aplikováno na chytrý objekt.

Pro cílené řízení zaostřovacího filtru můžeš vybrat černou barvu popředí a malovat jemným štětcem přes oblasti, kde chceš snížit ostrost.

Alternativně můžeš obrátit masku stisknutím kombinace kláves Ctrl + I a poté malovat bílou barvou na černou masku, abys znovu aktivovat(a) nebo zesílit(a) zaostřovací filtr.

Podívej se na srovnání před a po, abys mohl(a) hodnotit rozdíl. Efekt by měl být zřetelný, aniž by obrázek vypadal nepěkně.

Pokud nejsi spokojen(a) s výsledkem, můžeš jednoduše dvojklikem na filtru měnit nastavení.
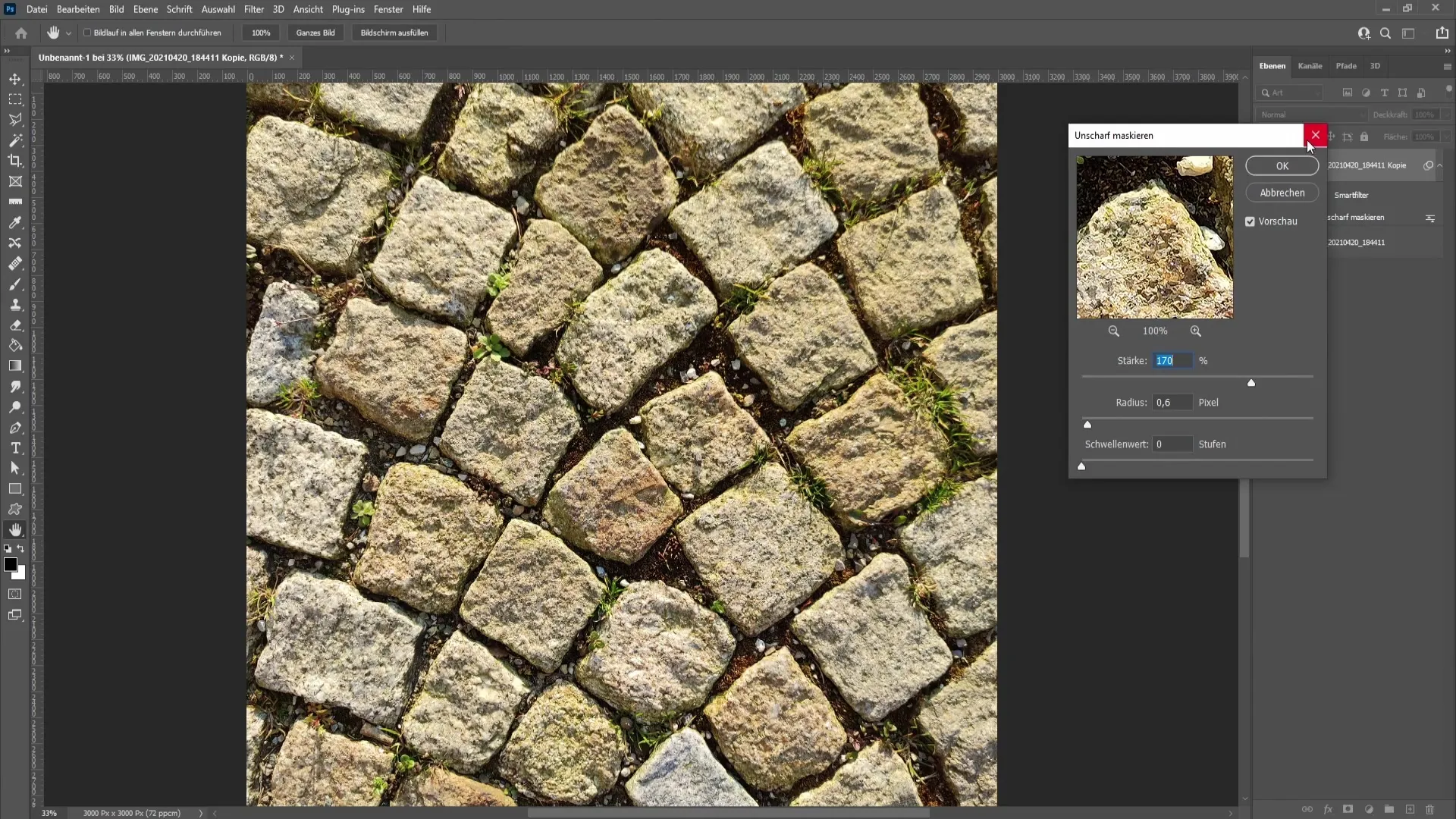
Pokud se vám první metoda nelíbí, ukážu vám nyní druhou možnost. Nejprve odstraňte chytrý filtr a poté jděte do „Filtr“ a pak „Ostatní filtry“ a vyberte „Výřez“.
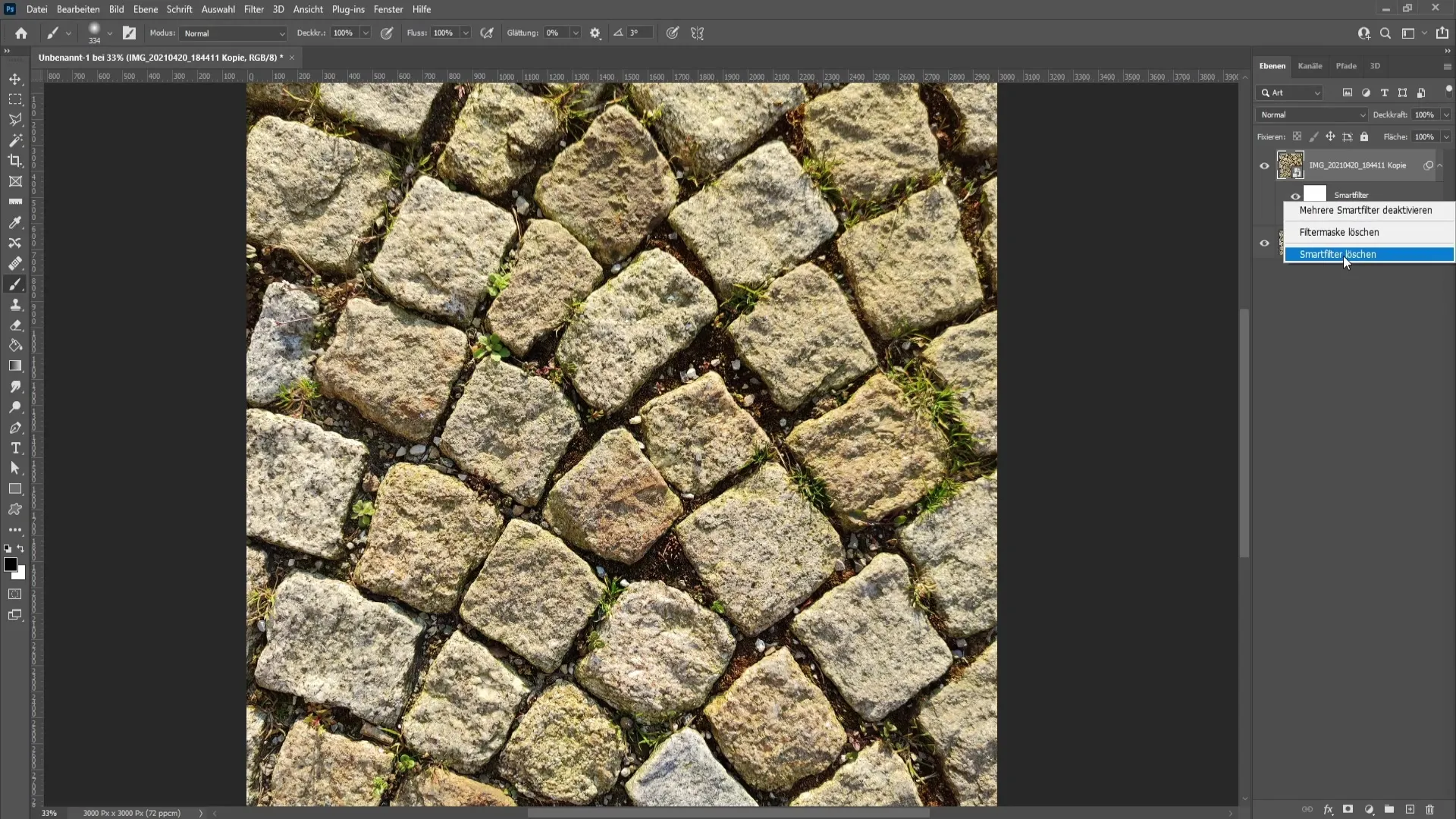
Zde uvidíte, že jemné detaily obrázku budou zvýrazněny šedým odstínem. Dbáme na to, abyste nesetřeli poloměr příliš vysoko, aby nedošlo k přehnanému výsledku.
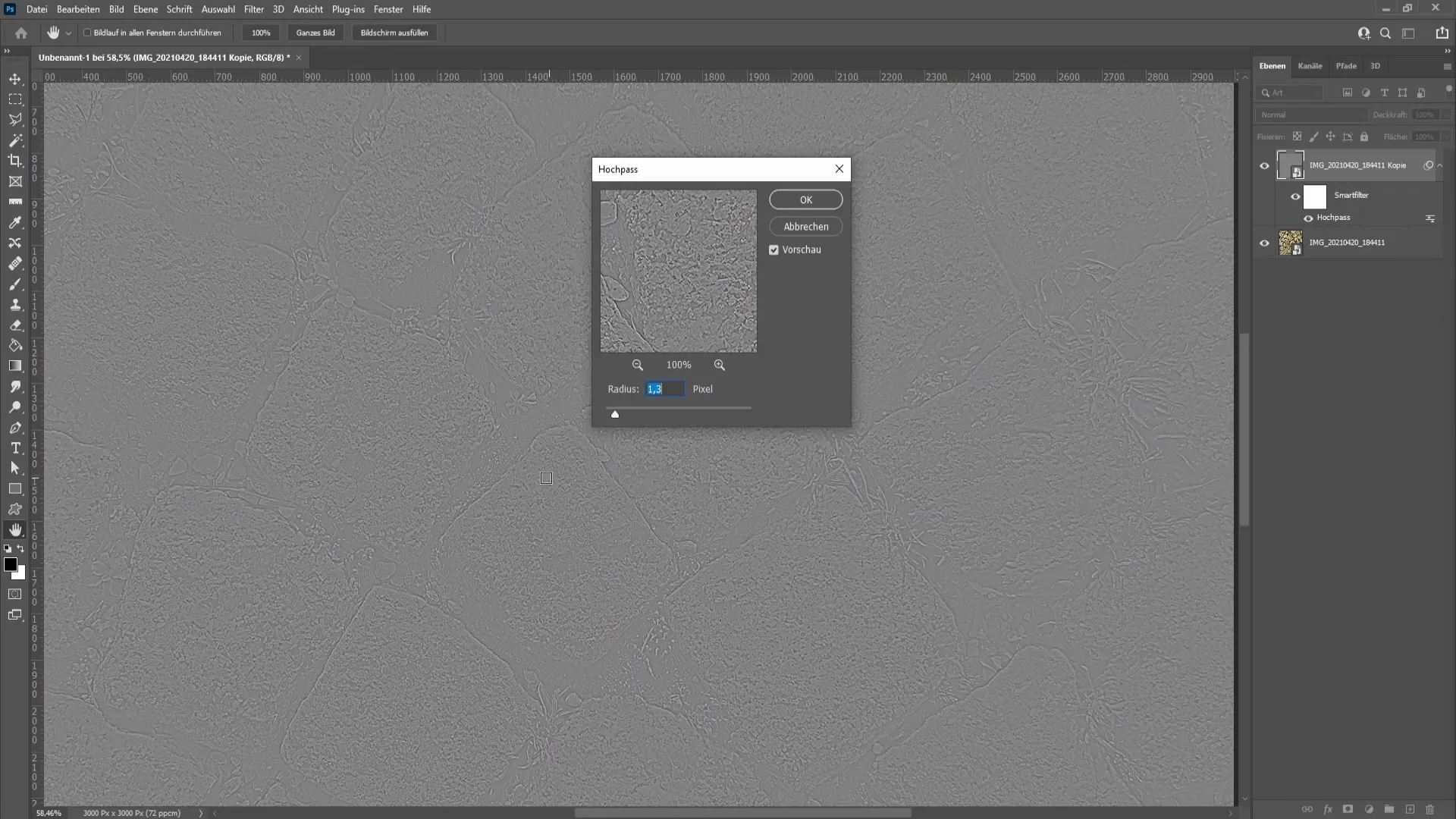
Experimentujte s poloměrem mezi 0,6 a 2,8 pixely. V tomto příkladu nechávám hodnotu na 0,9 pixelu.
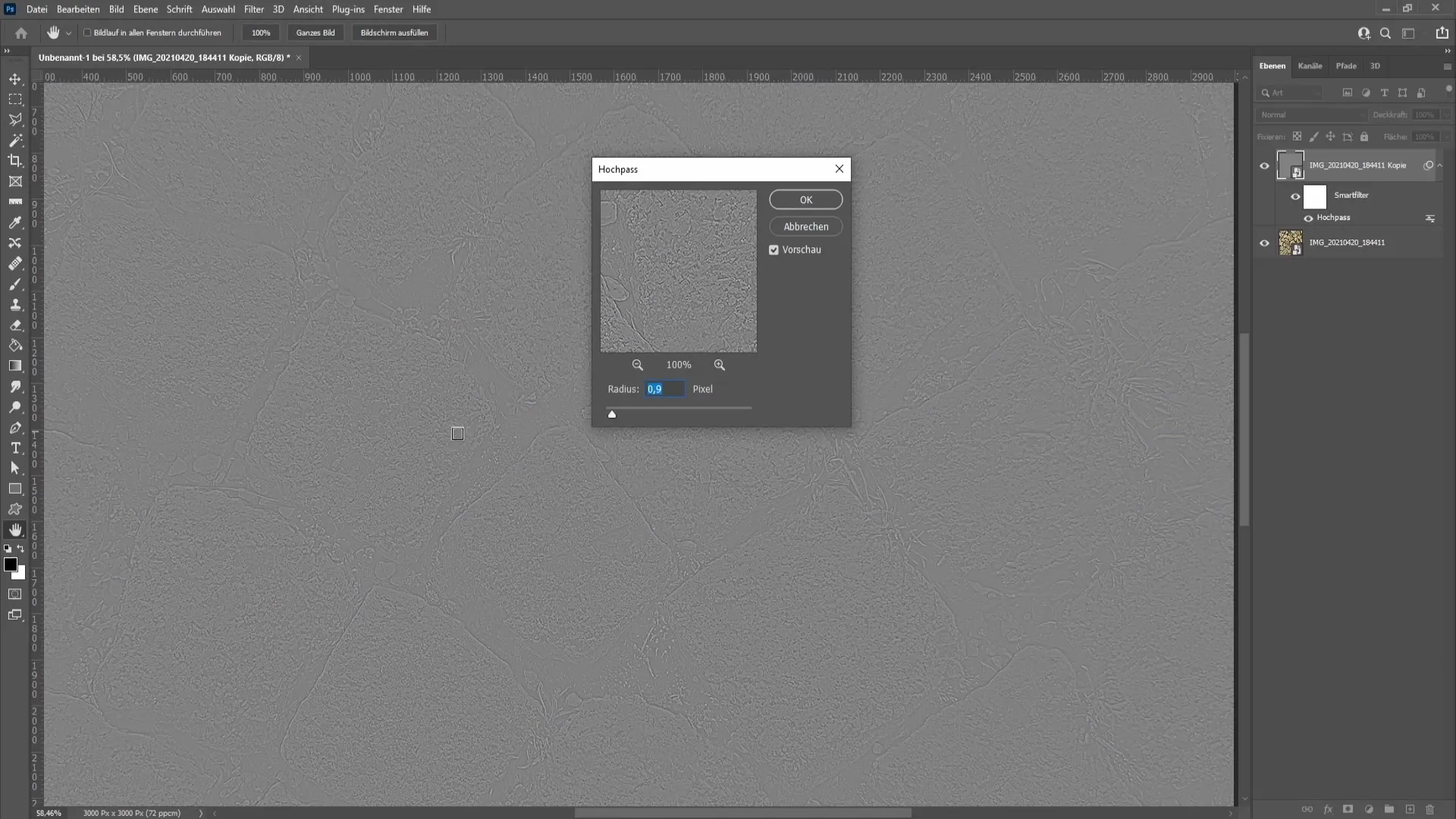
Po klepnutí na „OK“ můžete upravit možnosti míchání v panelu vrstev. Zde je mnoho možností jako „Lineární světlo“ nebo „Měkké světlo“, které způsobují zjemnění ostrosti různě.
Doporučuji začít s volbou „Lineární světlo“, protože obvykle poskytuje nejlepší výsledky. Můžete zde opět hrát s průhledností, abyste efekt zjemnili nebo zvýraznili.
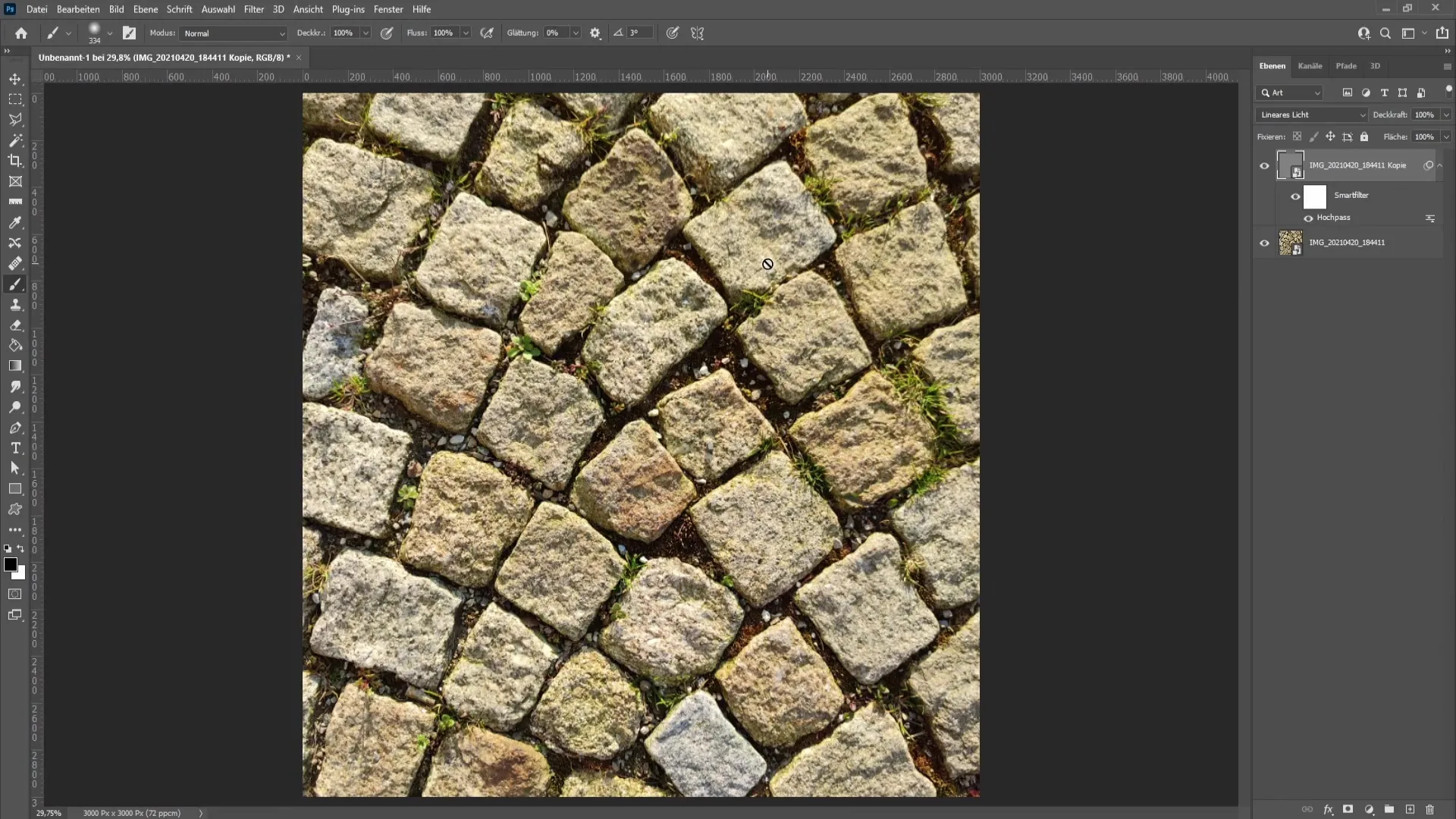
Nyní jste vyzkoušeli obě metody! Kdykoliv můžete upravit, resetovat nebo nastavit ostření tak, abyste dosáhli požadovaného výsledku.
Shrnutí
V tomto tutoriálu jste se naučili, jak můžete zaostřit obrázky v programu Photoshop, ať už metodou „Unsharp mask“ nebo pomocí „High pass filteru“. Navíc nyní umíte pracovat se „chytrými objekty“, abyste mohli provádět flexibilní úpravy. Experimentujte s různými hodnotami a možnostmi, abyste dokonale zvýraznili své obrázky.
Často kladené otázky
Jak převést vrstvu na chytrý objekt?Klikněte pravým tlačítkem myši na vrstvu a vyberte "Převést na chytrý objekt".
Jaký je přínos chytrých objektů?Umožňují vám upravovat, mazat nebo zapínat a vypínat filtry později.
Jak snížit efekt ostrosti?Dvojklikněte na filtr pro zvýraznění a upravte hodnoty nebo změňte průhlednost.
Kdy použít výřez?Tento filtr je vhodný pro zvýraznění jemných detailů v obraze.
Jaký poloměr bych měl použít pro výřez?Poloměr mezi 0,6 a 2,8 pixely je obvykle účinný.


