V této příručce vám ukážu, jak úspěšně zkopírovat a přenést Color Grading jednoho snímku na jiný. S pomocí správné techniky můžete vaše obrázky vylepšit a dodat jim profesionální a jednotný vzhled. Tento postupný průvodce vás provede procesem barevné korekce, aby vaše obrázky působily harmonicky a přenášely požadovanou náladu.
Nejdůležitější poznatky
Při přenosu Color Gradingu je důležité zachytit správné barevné hodnoty a správně je využít. Správným použitím barevné tabulky a graduačních křivek získáte harmonický vzhled vašich obrázků.
Postupný průvodce
Nejprve otevřete snímek, ze kterého chcete zkopírovat Color Grade. Toto je první krok k analýze požadovaných barev a atmosféry.

Abyste mohli zkopírovat Color Grade, musíte se nejprve přesunout na úroveň snímku. Poté, co jste vybrali snímek, klikněte vlevo nahoru na "Soubor" a vyberte "Exportovat". V otevřeném menu vyberte možnost "Uložit pro web".

Nyní se ujistěte, že formát je nastaven na "GIF". V poli Barev ujistěte se, že je uveden "3" jako počet barev. Poté klikněte na tlačítko Barevná tabulka vpravo nahoře a vyberte "Uložit barevnou tabulku".

Požadované barevné hodnoty pro vaše Grading zadejte název barevné tabulky, například "Look", a uložte ji na svém pracovním ploše. S touto souborem budete mít potřebné barevné hodnoty pro své Grading.

Po uložení zavřete dialog a vraťte se zpět do pracovního prostoru. Nyní je důležité otevřít si okno Barevné tabulky. Pokud není viditelný, můžete jej zobrazit kliknutím na "Okno" a pak "Barevné pole".

V okně Barevné pole klikněte na tři čáry v pravém horním rohu a vyberte možnost "Importovat barevné pole". Vyberte formát "A" a načtěte dříve uložený soubor "Look". Tím importujete tři barvy ze původního snímku.

Po importu barev můžete skrýt snímek, ze kterého jste barvy kopírovali. Namísto toho aktivujte cílový snímek, na který chcete aplikovat Color Grading.

Nyní na vybraný snímek aplikujte novou vrstvu úprav. Dole v okně Vrstvy najdete symbol "Vrstvená maska". Klikněte na ni, abyste otevřeli příslušné okno.

Zde provedete dvojité klepnutí na barevné políčka pro nastavení importovaných hodnot barev. Začněte s nejsvětlejší barvou, kterou jste si uložili dříve, a zapište si hodnotu jasu.

Tuto hodnotu barvy nyní zadejte do příslušných políček. Tento krok opakujte pro střední a nejtmavší barvu vybranou ze snímku z minulosti.

Nyní nastavte celou vrstvu na "Měkké světlo". Uvidíte, že vzhled obrázku již byl přizpůsoben.

Pokud se vám výsledek zdá příliš intenzivní, můžete snížit průhlednost stejné vrstvy, abyste dosáhli jemnějšího efektu. To vám pomůže dokonale přizpůsobit vzhled.
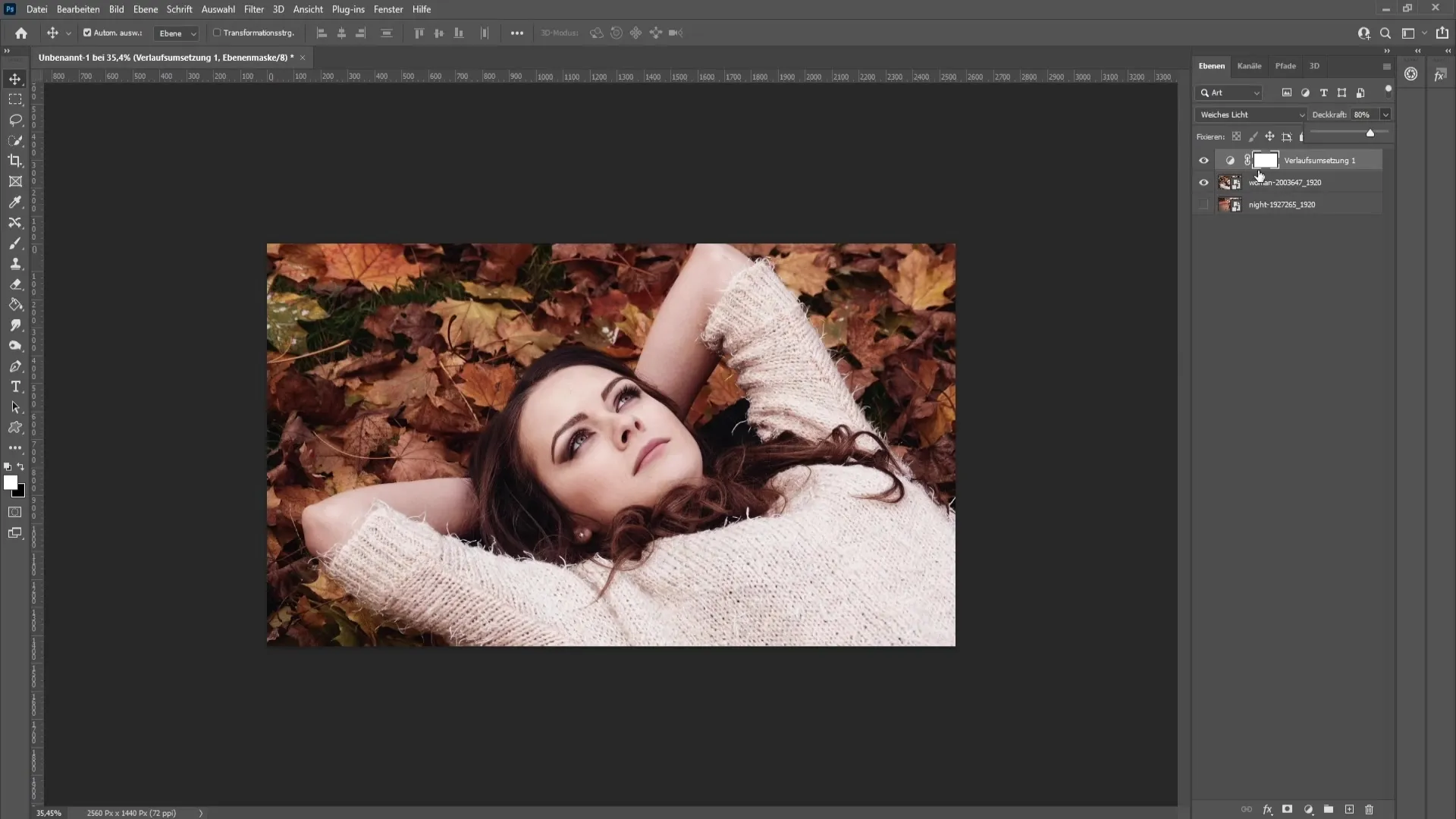
Pro další optimalizaci obrázku můžete chtít převzít nejtmavší body, střední tóny a světlejší místa obrázku z původního obrázku. K tomu vytvoříte novou vrstvu a vyberete štětec s tvrdostí 100%.
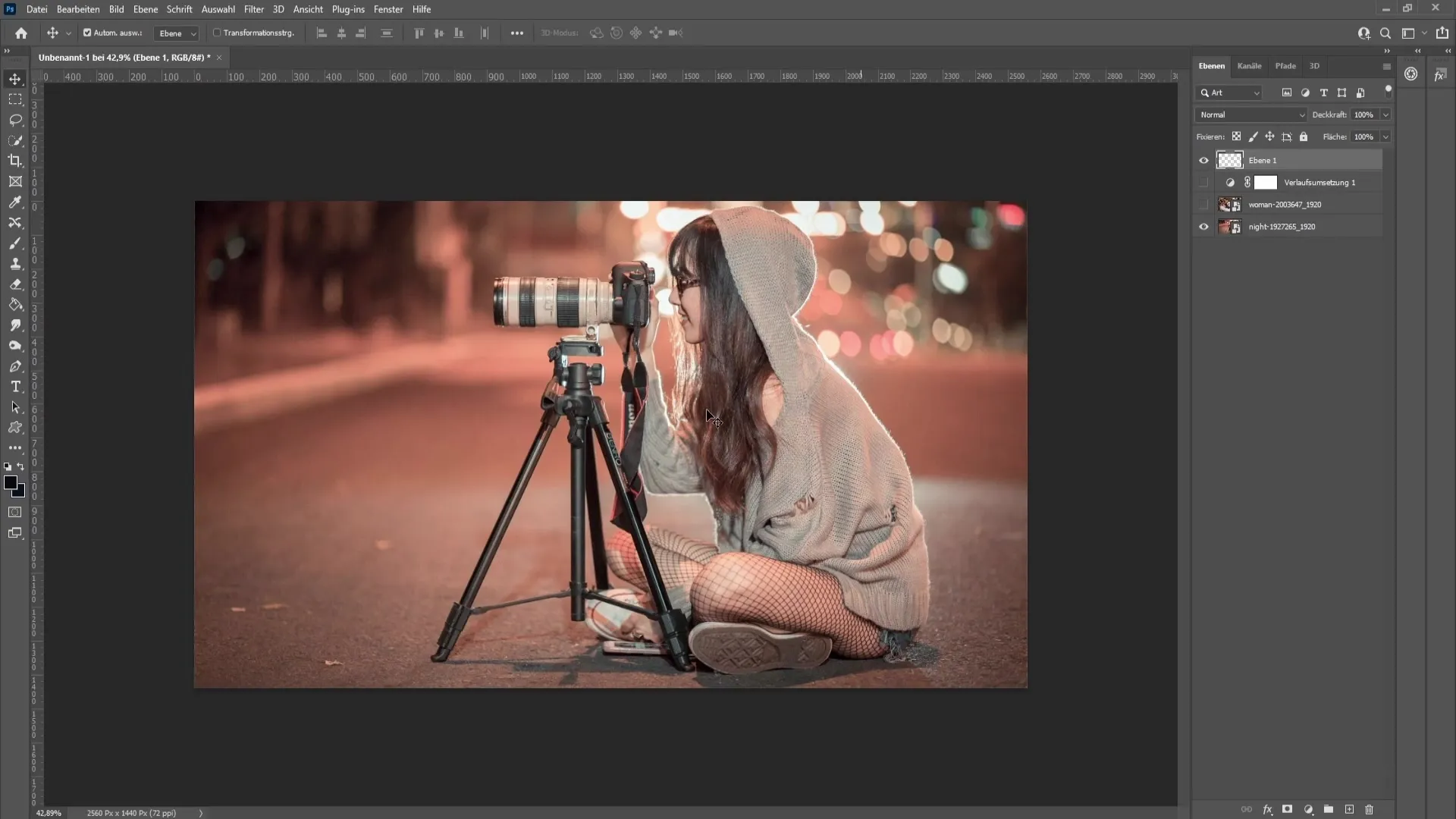
Nejprve vyberte nejtemnější bod v obraze s podrženou klávesou Alt a aplikujte ho štětcem. Poté proveďte totéž pro nejjasnější oblasti. Ujistěte se, že průměr pixelů je nastaven na "5x5", abyste zajistili přesný výběr.
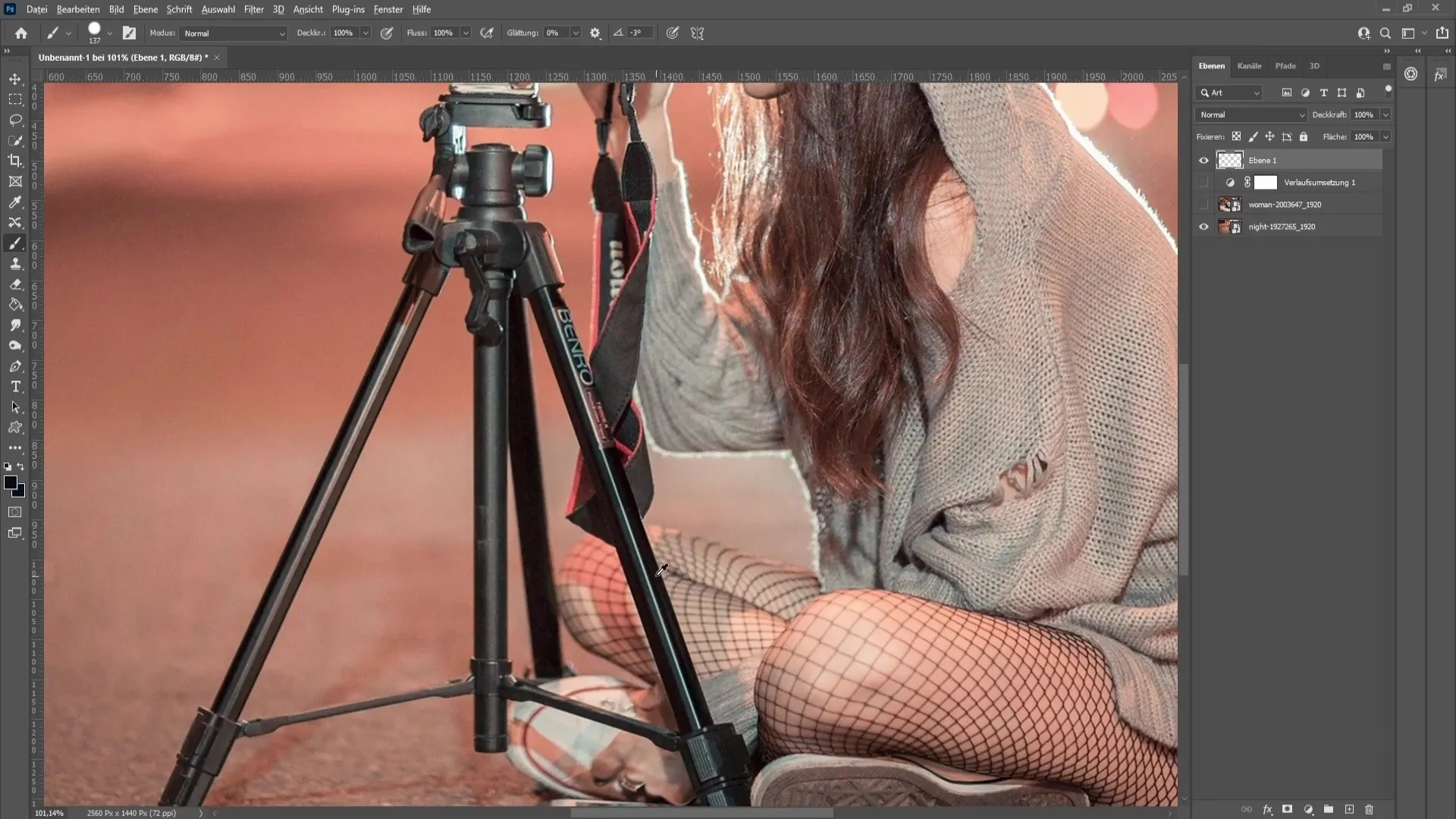
Po vytvoření tmavých a světlých hodnot je čas zachytit střední tóny. Jděte na "Výběr" a pak na "Rozsah barev". Zde vyberte střední tóny a nastavte toleranci na 0%.
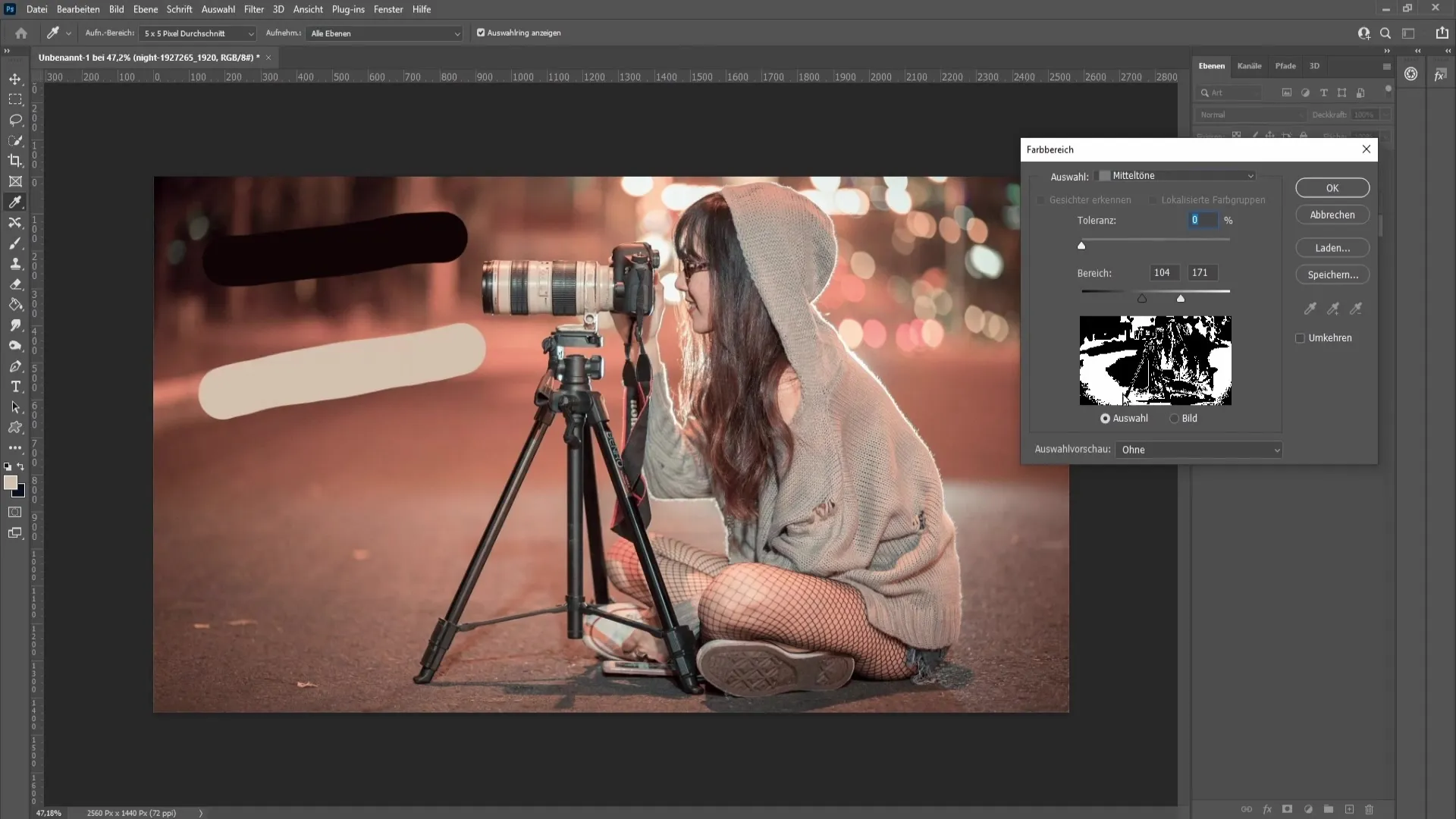
Zkopírujte tento výběr stisknutím „Ctrl + J“ (nebo „Cmd + J“ na Macu). Vytvoří se nová vrstva pouze se středními tóny.
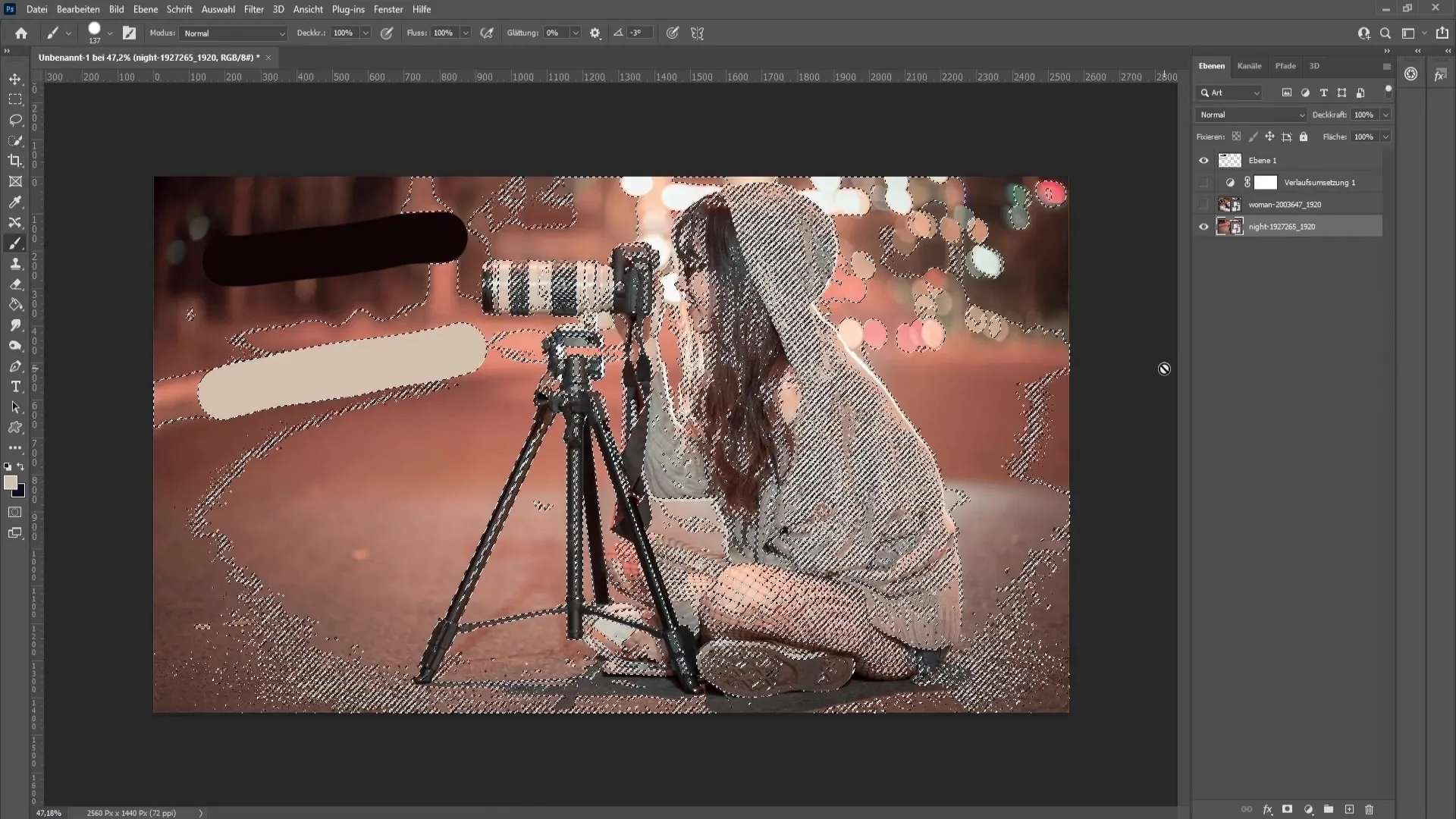
Nyní spočítejte průměr těchto středních tónů pomocí filtru "Rozostřovací filtr" a poté "Průměr". Získáte tak jednotný odstín, který můžete použít pro úpravy.
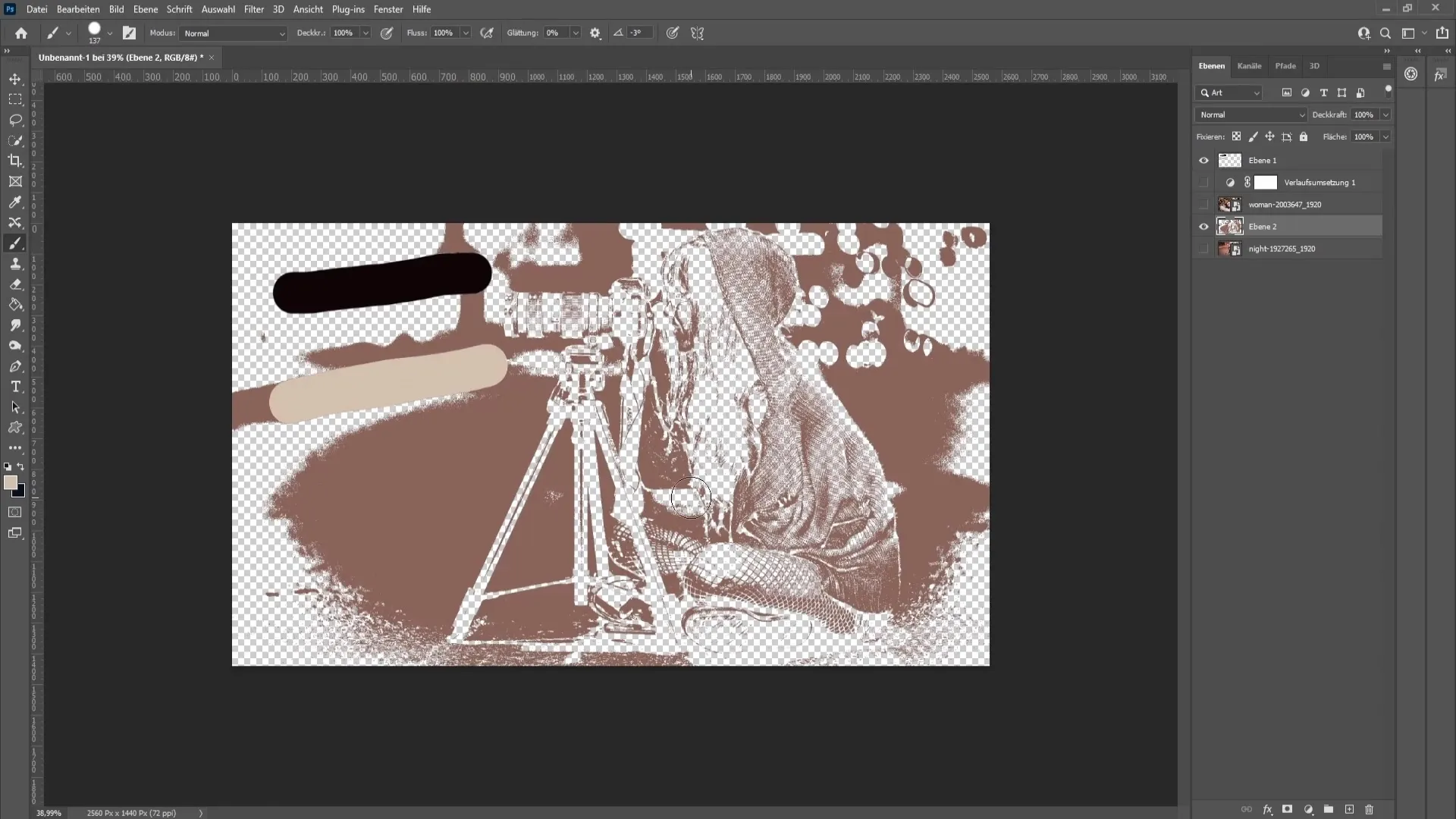
Na nejvyšší vrstvu nyní aplikujte novou křivku stupňovaných odstínů. Znovu budete používat pipetu k výběru nejjasnějších a nejtemnějších oblastí.
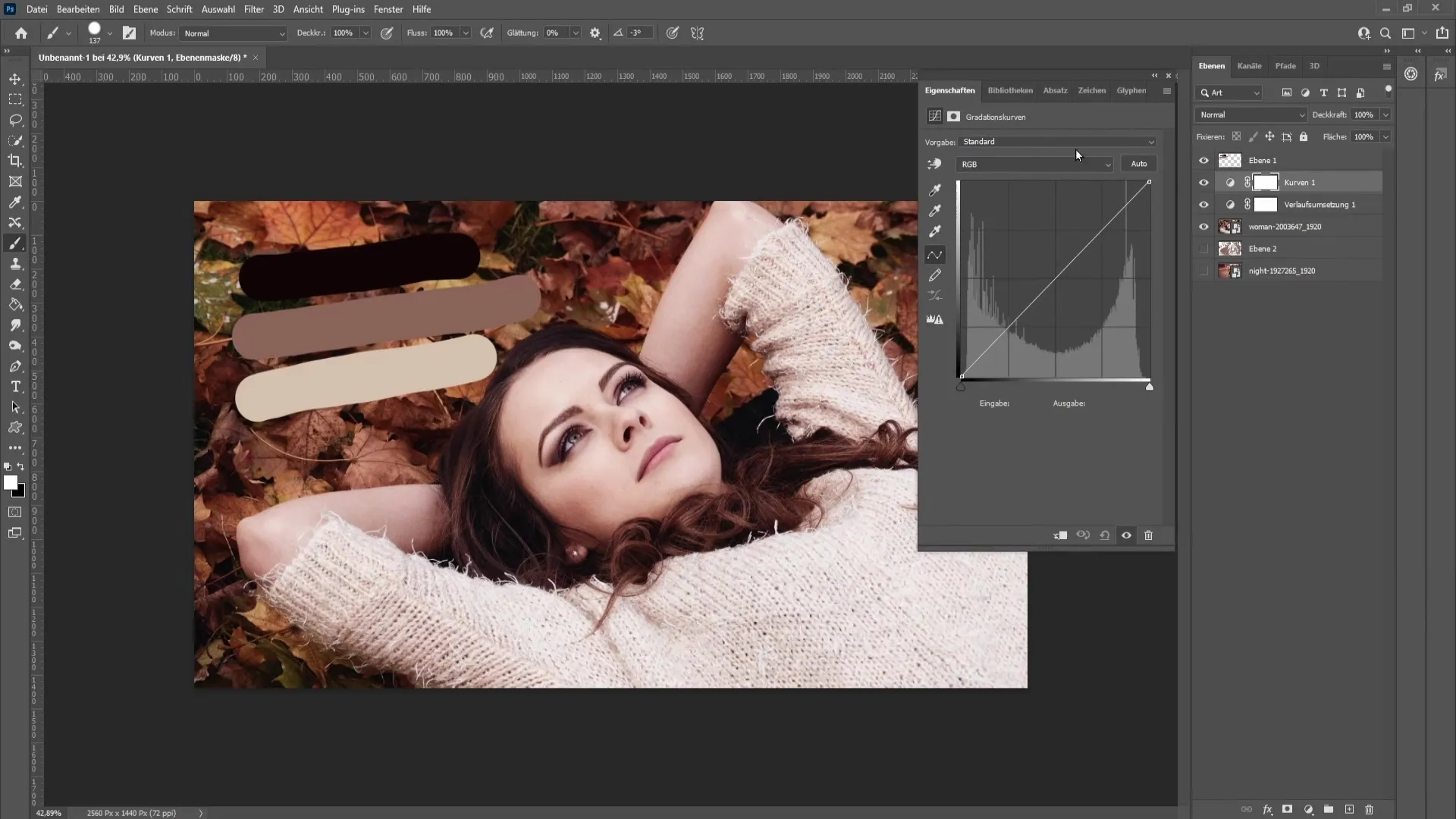
Dbejte také na úpravu středního tónu v obraze. Opakovaně klikněte na pipetu, abyste zachytili požadovaný odstín a dosáhli tak dokonalého výsledku.
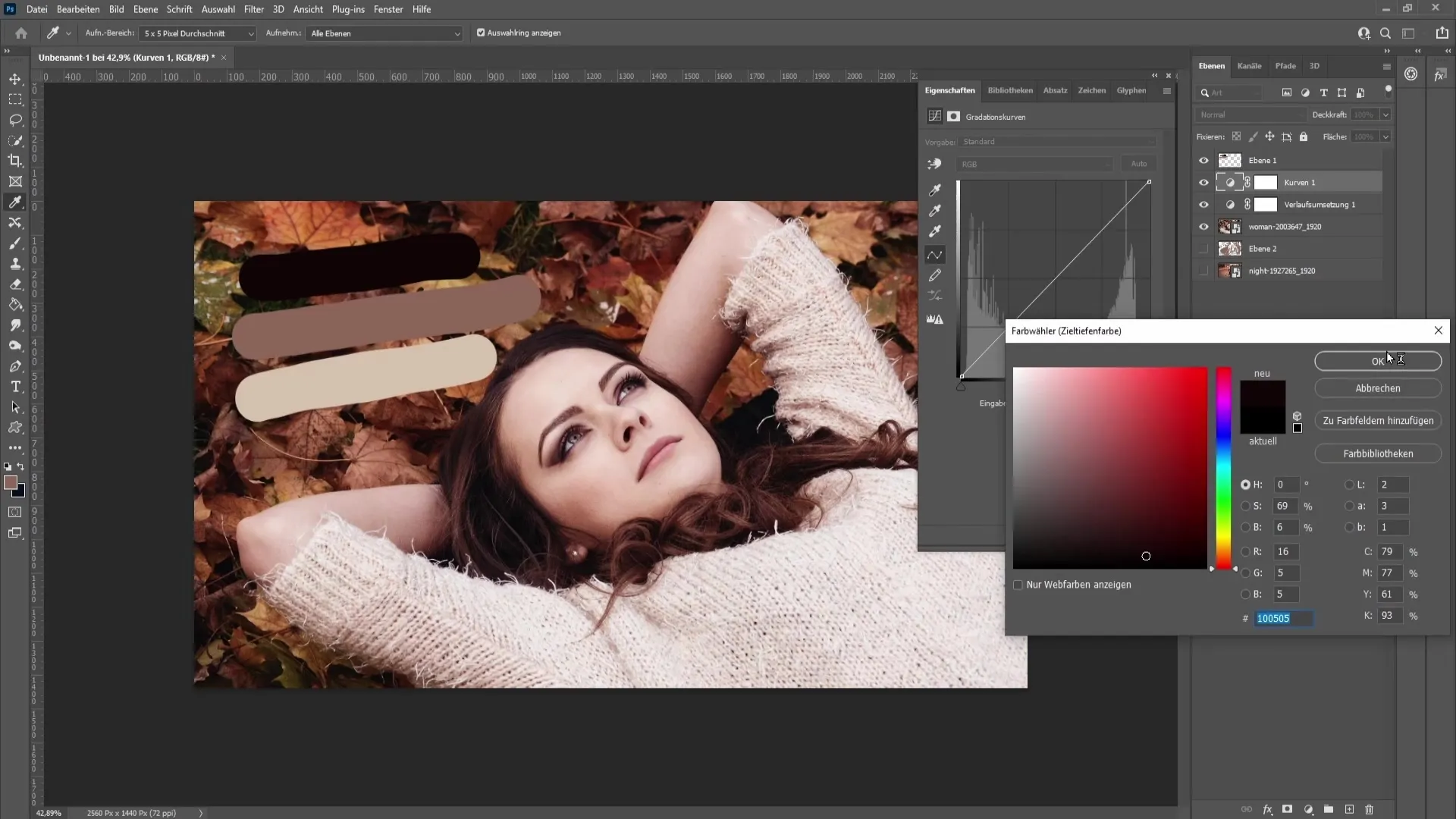
Po provedení všech úprav můžete snížit průhlednost vrstvy křivek stupňovaných odstínů, abyste zajistili rovnováhu všech efektů. Ideální je, pokud zůstanete kolem 80% průhlednosti, abyste dosáhli přirozeného vzhledu.
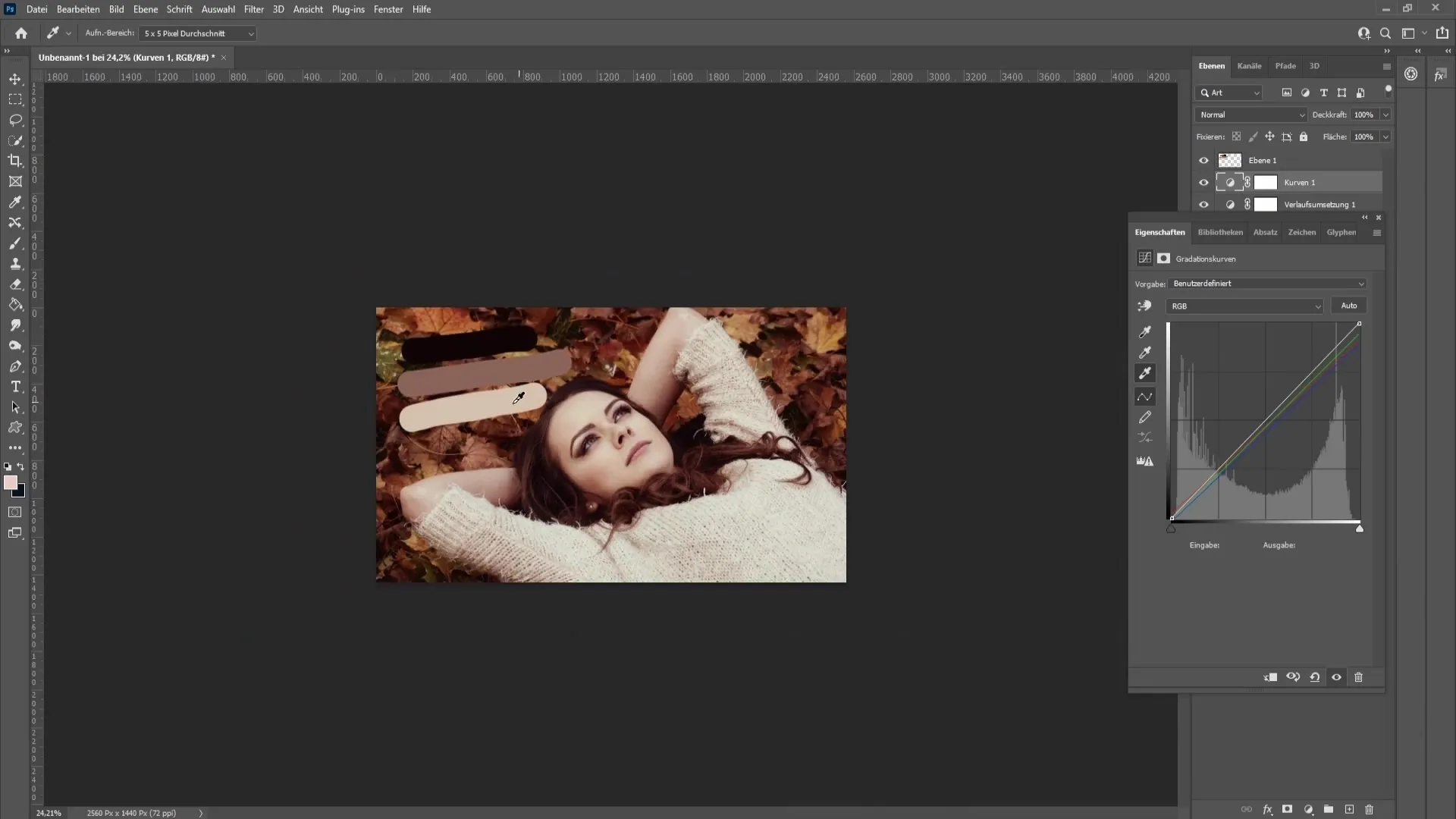
Srovnávejte nyní svůj obrázek před a po úpravách. Zjistíte, jak moc se vzhled změnil a jak mnohem harmoničtější působí tóny pleti a celkové barvy.
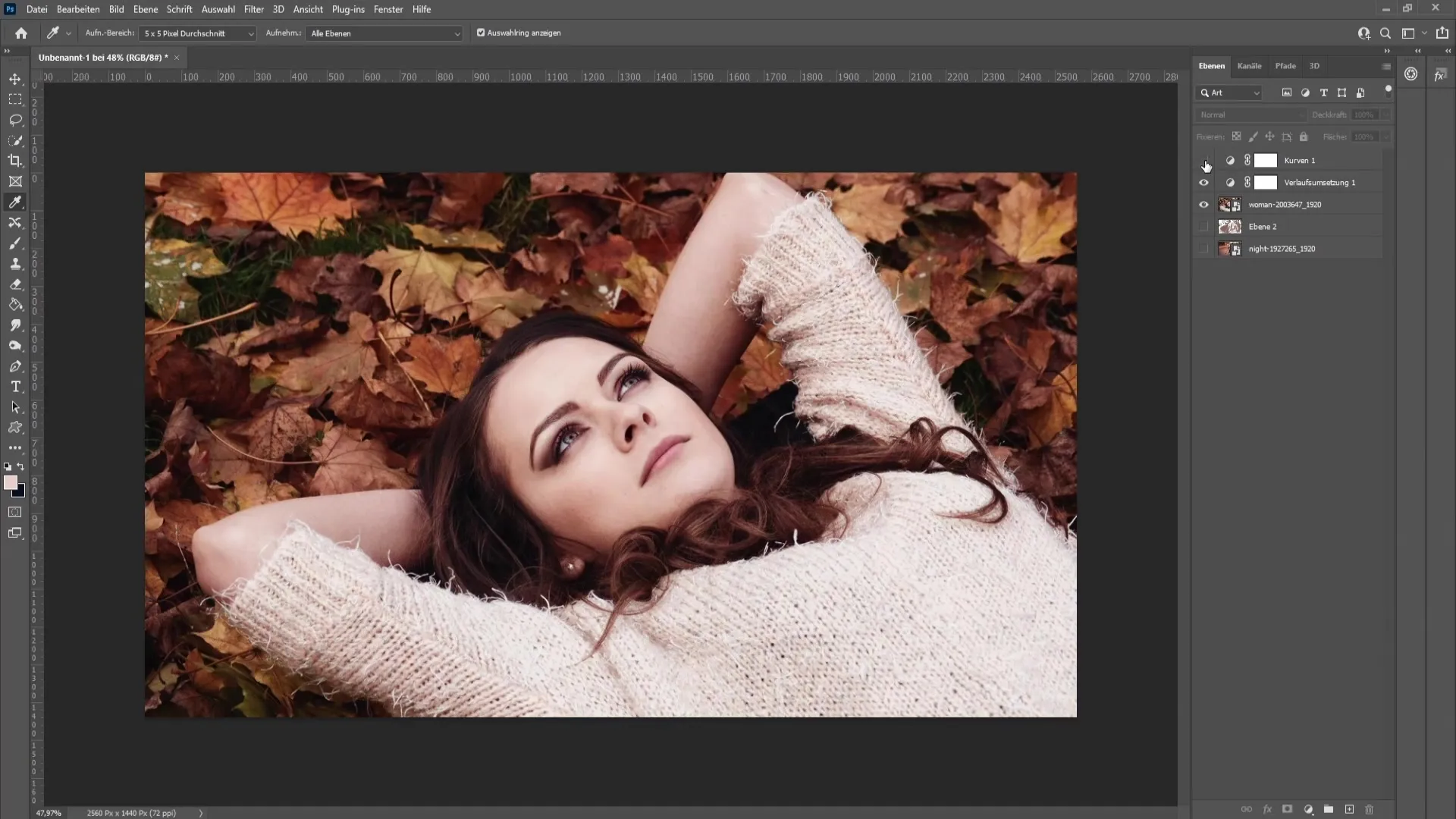
Shrnutí
V této příručce jste se naučili, jak kopírovat barevné tóny obrazu a přenést je na jiný obrázek. Správným pracováním s barevnými tabulkami a používáním křivek stupňovaných odstínů můžete dosáhnout úžasných estetických výsledků.
Často kladené otázky
Co je Color Grading?Color Grading popisuje proces úpravy barev v obraze, aby se vytvořila určitá nálada nebo vzhled.
Jak vybrat nejlepší barvy pro svůj Color Grading?Je doporučeno vybrat barvy z obrazu, který již má požadovaný vzhled. Použijte pipetu k přesnému určení hodnot.
Mohu tuto techniku použít na videa?Ano, podobné techniky lze použít také ve videokamerových editorech k dosažení konzistentního barevného tónu.
Mohu použít více stupňovaných křivek?Absolutně! Můžete aplikovat více stupňovaných křivek k vyrovnání různých nastavení expozice a barevných odstínů ve vašem obraze.


