Máte fotografii s nepěkným nádechem barev a chcete získat zpět původní barvy? V tomto tutoriálu vám ukážu jednoduchou a rychlou metodu, jak odstranit barevný nádech v programu Adobe Photoshop. Bez ohledu na to, zda teprve začínáte s Photoshopem nebo jste již zkušený uživatel, tato technika vám pomůže zlepšit vaše obrázky a vrátit je k životu.
Nejdůležitější poznatky
- Barevné nádechy lze snadno odstranit filtrem Kamera RAW.
- Úprava saturace může pomoci odstranit zbývající barevné nádechy.
- S vrstvovými maskami můžete upravovat konkrétní části obrázku, aniž byste ovlivnili ostatní části.
Krok za krokem
Nejprve otevřete svůj obrázek v programu Photoshop. Pokud jste obrázek načetli, můžete si všimnout nepěkné oranžové barevné škvrny.

Pro odstranění této barevné škvrny jděte nejprve do vrstvy s obrázkem v panelu vrstev. Klikněte nahoře na „Filtr“ a pak vyberte možnost „Kamera RAW filtr“.

V Kamera RAW filtru najdete vpravo možnost „Vyvážená bílá“. Zde vyberte pipetu, abyste mohli barevnou škvrnu cíleně upravit.

Nyní můžete pipetu přetáhnout přes celou oblast obrázku. Pustíte tlačítko myši, když jste spokojeni s oblastí, kterou chcete upravit. Okamžitě uvidíte, jak se barvy dostávají do rovnováhy.

Stiskněte nyní „OK“, abyste potvrdili své změny. Tím už jste dosáhli hodně! Tato metoda vynikajícě funguje u mnoha obrázků.
Pokud se však stane, že ne všechny barevné škvrny zmizely, ukážu vám nyní, jak můžete cíleně upravit saturaci.

Pro práci se saturací přejděte vpravo do ikony kruhu a zvolte korekci odstínu/saturace. V novém okně pak přejděte nahoru na syantóny, abyste mohli dále upravit barevný nádech.

Nyní můžete snadno snížit saturaci těchto odstínů. Pokud snížíte saturaci, uvidíte, jak se syantóny postupně ztrácejí a barvy se opět stávají přirozené.

Pokud vyberete jinou barvu v této oblasti, můžete vyzkoušet různé odstíny pomocí regulátoru odstínu.

Co třeba udělat obrázek trochu žlutějším? Můžete ještě více snížit saturaci, aby nové barvy vypadaly realisticky.

Pokud existují oblasti, které nechcete tímto způsobem ovlivnit, můžete to jednoduše ovládat pomocí vrstvených masek. Vyberte vrstvenou masku a použijte štětec s černou barvou popředí k označení oblastí, které nemají být upraveny.

Když přes tyto oblasti malujete, dostanete zpět původní syantóny, které byste rádi měli ve svém obrázku.

Pokud však malujete těmito oblastmi bílou barvou, můžete syantóny znovu odstranit. Tímto způsobem získáte větší kontrolu nad úpravami barev ve vašem obraze.
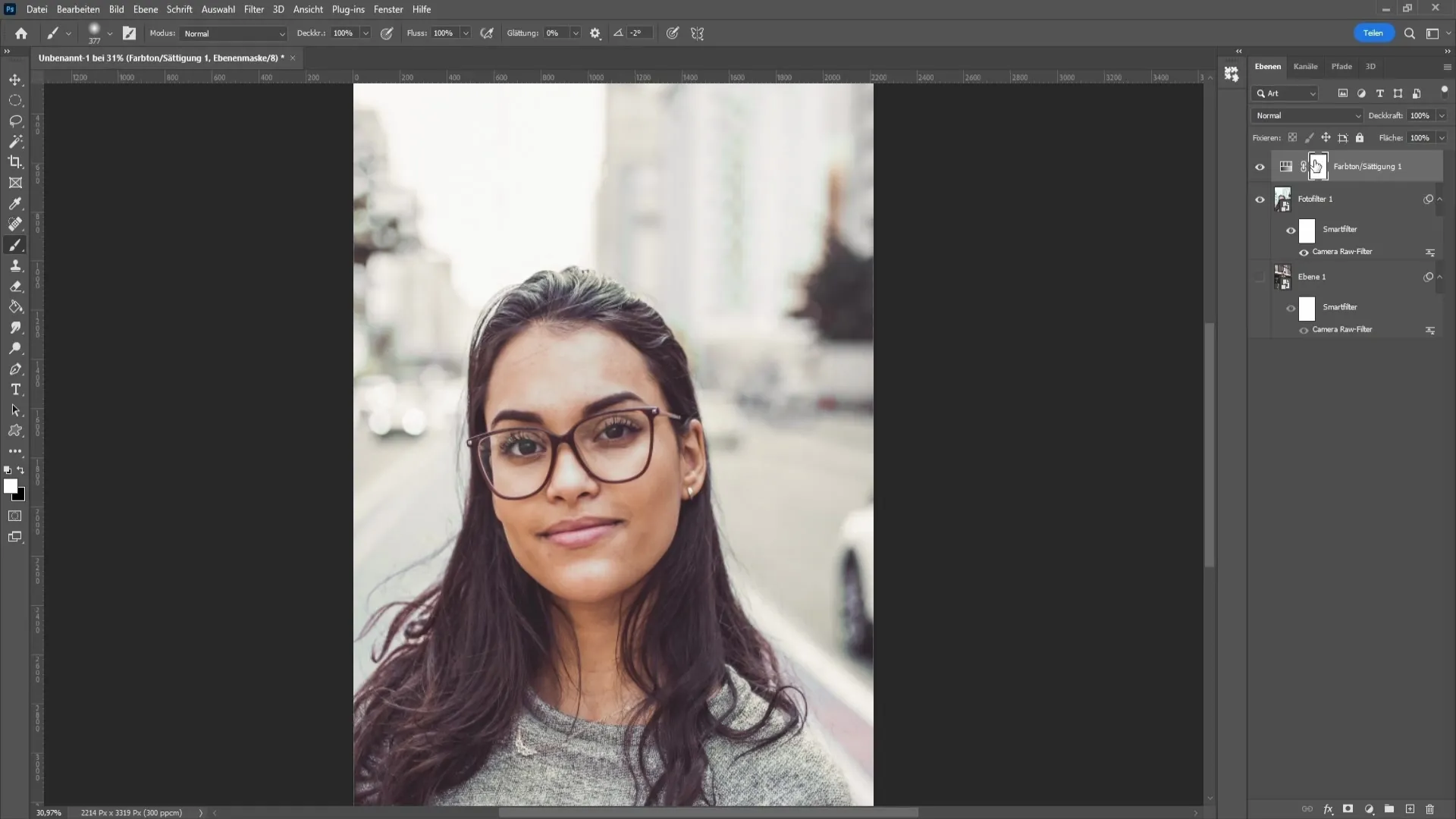
Zásada je následující: Vše, co je na maskovací vrstvě bílé, zůstává viditelné a není ovlivněno. Naopak všechno, co je černé, je skryté a zůstává nedotčené změnou.
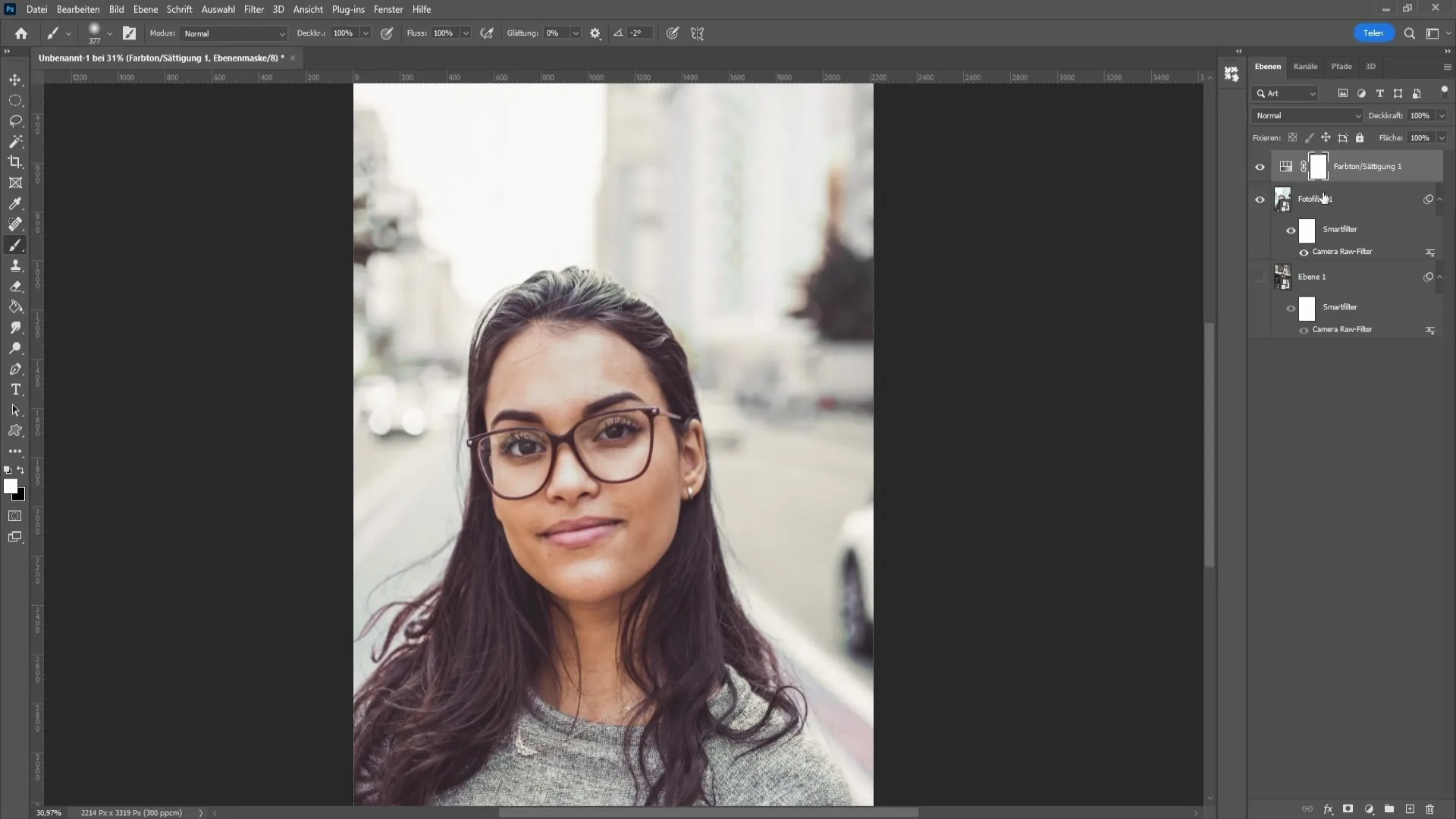
Shrnutí
V tomto návodu jste se naučili, jak odstranit odstíny z obrázku v programu Photoshop. S funkcí Kamera RAW a možnostmi, které nabízí úprava odstínu/sytosti, můžete výrazně vylepšit své obrázky. Cílená úprava pomocí maskovacích vrstev vám dává svobodu provádět individuální úpravy, aniž byste zkazili celý obrázek.
Často kladené dotazy
Co je Kamera RAW filtr?Kamera RAW filtr je výkonný nástroj v programu Photoshop, který vám umožňuje přímo upravovat fotografie, zejména pokud jde o barvy a osvětlení.
Jak mohu zajistit, že byl odstín plně odstraněn?Srovnávejte váš upravený obrázek s originálem, abyste viděli, zda barvy vypadají přirozeně a odstín není již viditelný.
Mohu vrátit změny zpět?Ano, kdykoliv můžete v programu Photoshop použít funkci Zpět, abyste zrušili své předchozí změny.


