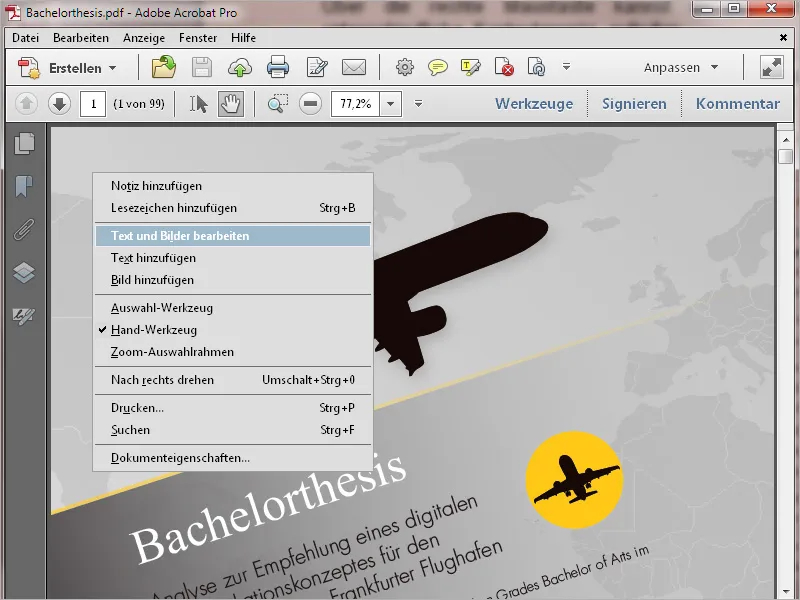1. Úvodní obrazovka
Při otevření Acrobatu 11 vás na začátku přivítá úvodní obrazovka. Tento úvodní obrazovka slouží jako rychlá navigace k
• nedávno používaným dokumentům
• možnosti otevřít dokument
• různým často používaným úkolům, jako je vytvoření PDF z libovolného souboru, editace PDF souboru, vytvoření formuláře nebo spojení různých souborů do jednoho PDF souboru nebo portfolia:
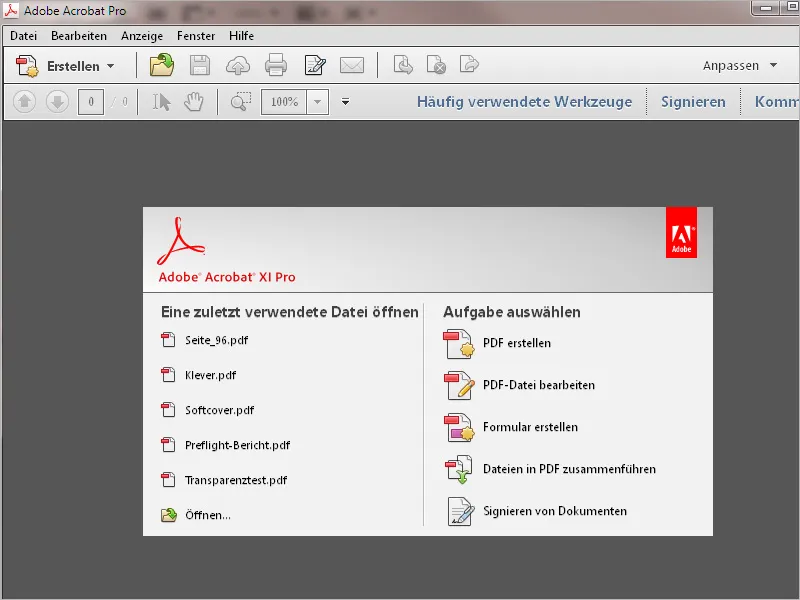
V pravém horním rohu jsou tlačítka pro otevření panelu s nástroji, nastavení pro podpis a nástroje pro označování a komentování.
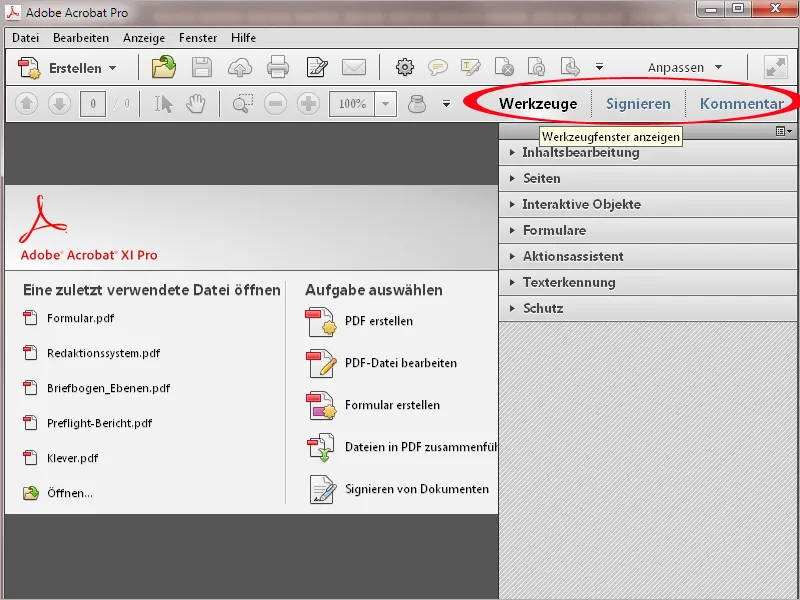
Klepnutím na přednostní šipku se otevře příslušná kategorie nástrojů a související nástroje budou rozbaleny v seznamu. Klepnutím myší aktivujete požadovaný nástroj a můžete začít s úpravami.
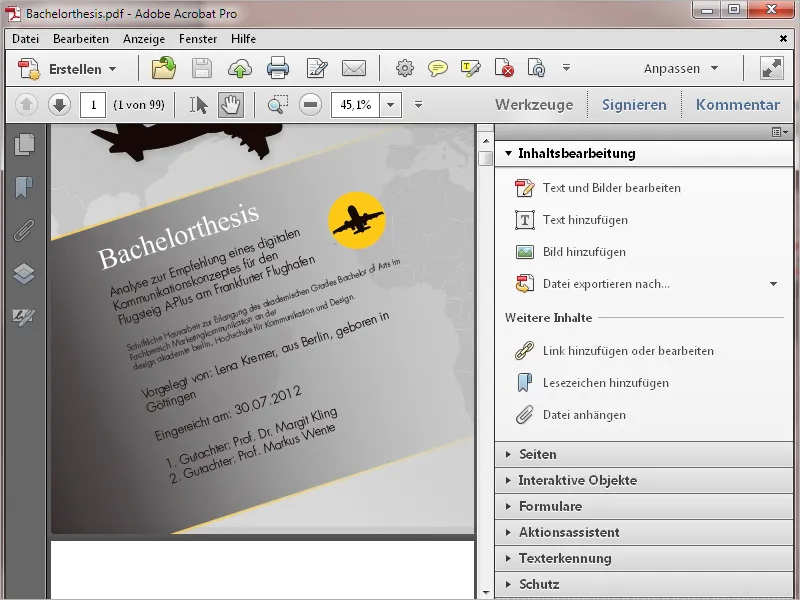
Pomocí tlačítka Upravit můžete vybrat nebo vytvořit skupiny nástrojů. Tím můžete pro různé úkoly seskupit přesně odpovídající nástroje, což výrazně usnadňuje přehled. Jak přesně to funguje, vysvětlím v dalším tutoriálu.
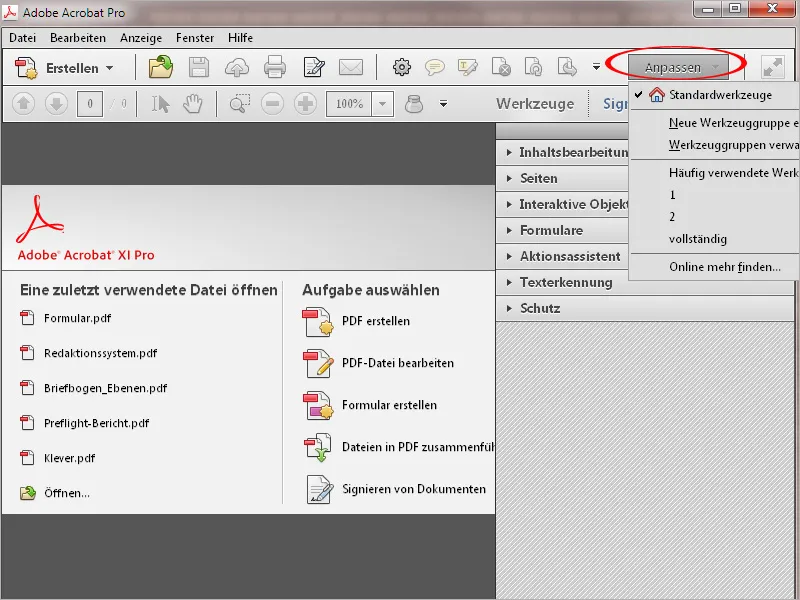
Pomocí tlačítka Komentář můžete zobrazit nástroje pro komentování, které umožňují označování textu nebo přidávání komentářů.
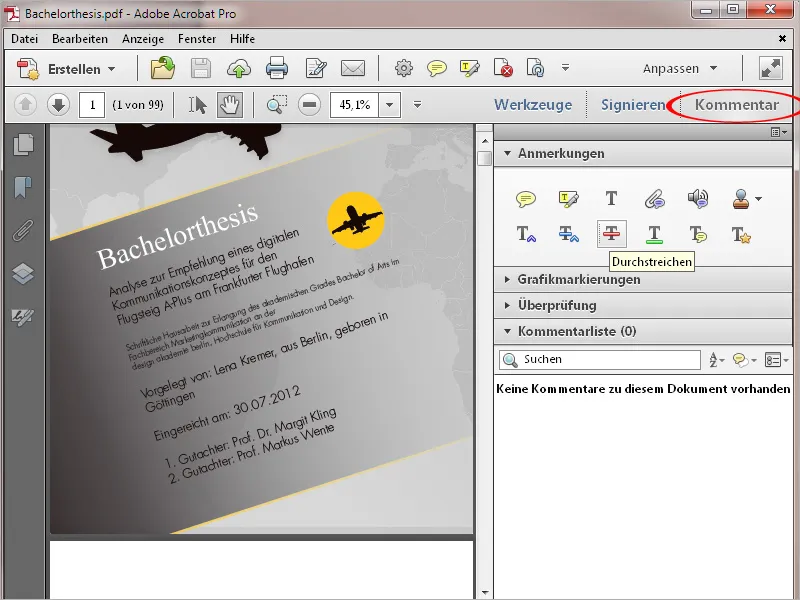
V prostřední části lišty nástrojů jsou tlačítka pro rychlé nástroje. Tuto volbu můžete také libovolně upravit podle svých potřeb. Jak přesně to udělat, ukážu v dalším tutoriálu.
Vedle najdete symboly pro tisk, podpisování a odesílání e-mailu příjemci.
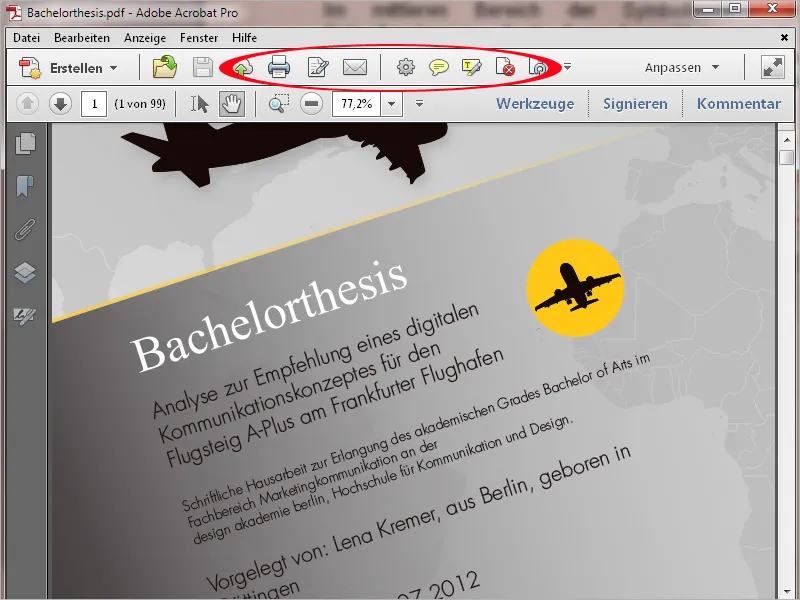
Pomocí tlačítka Vytvořit můžete vytvořit PDF z souboru přímo ze skeneru, webové stránky nebo ze schránky. Kromě toho můžete spojit více souborů do jednoho PDF dokumentu nebo vytvořit formulář nebo PDF portfolio.
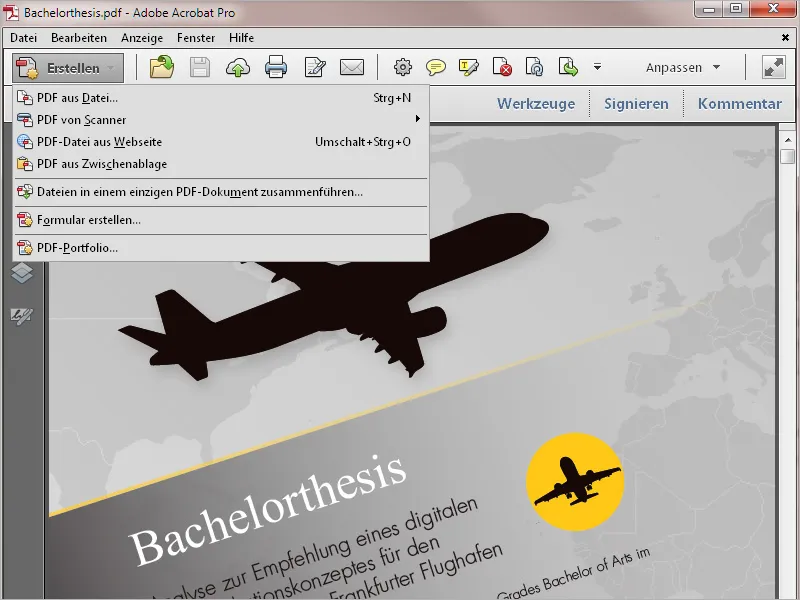
Nahoře je nabídková lišta. Pomocí těchto nabídek lze volat všechny funkce programu.
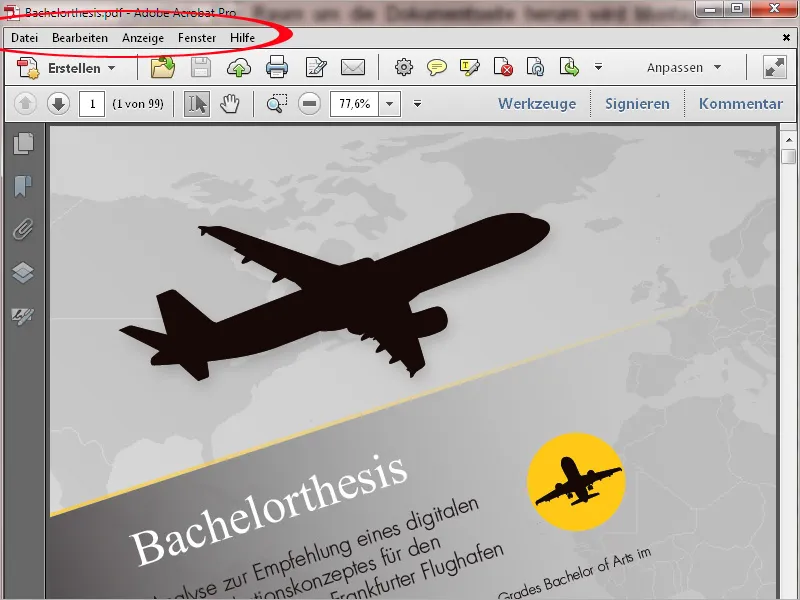
Nabídková lišta obsahuje koncept ovládání založený na navigačních bodech. Tento je znám z běžných programů pro úpravu obrázků, textové editory atd. a nevyžaduje další vysvětlení.
V rozbaleném menu jsou na pravém okraji již standardně přiřazené klávesové zkratky k uvedeným příkazům. Některé položky nabídky zahrnují také podnabídky.
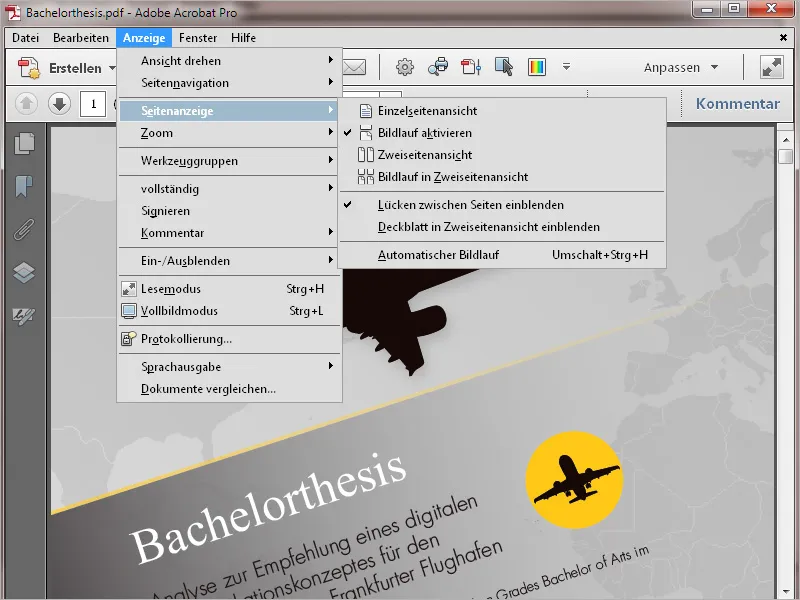
Pod lištou nástrojů jsou tlačítka pro navigaci stránkami, zobrazení čísla stránky (po zadání konkrétního čísla přejdete přímo na tuto stránku), nástroj Výběr (pro označení textu a obrázků), nástroj Handa (pro posunutí výřezu stránky), nástroj Zvětšení a pole pro zobrazení zvětšení. Zde můžete také zadat libovolnou hodnotu nebo vybrat standardizovanou hodnotu z rozevíracího menu.
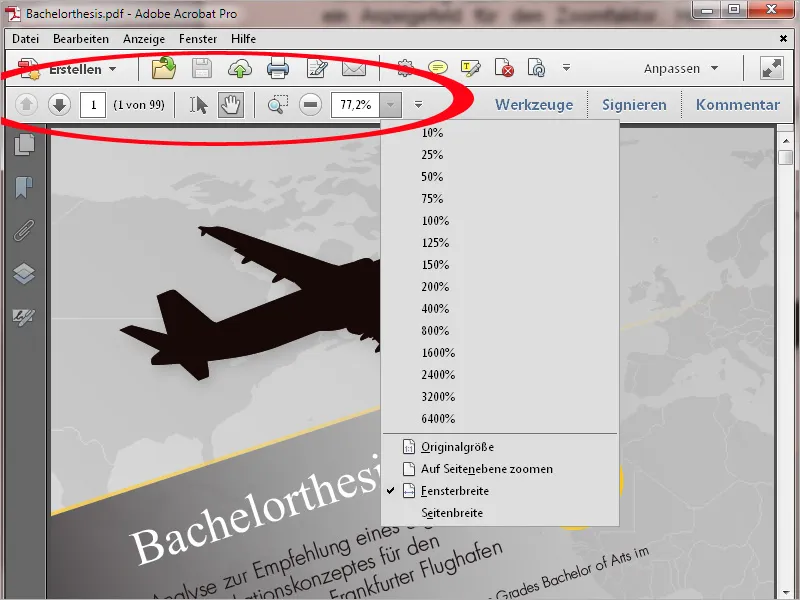
Vlevo od otevřeného dokumentu je navigační lišta s tlačítky pro často používané funkce, jako jsou miniatury stránek, záložky pro navigaci v rozsáhlejších dokumentech, vrstvy atd. Klepnutím pravým tlačítkem myši do lišty můžete v kontextovém menu aktivovat tlačítka, která se mají zobrazit, nebo nepotřebná odebrat odškrtnutím.
Lištu lze také skrýt k zvětšení zobrazení. Skrytou navigační lištu můžete znovu zobrazit prostřednictvím menu Zobrazení> Zobrazit/Skrýt> Navigační okno> Zobrazit navigační okno nebo klávesovou zkratkou F4.
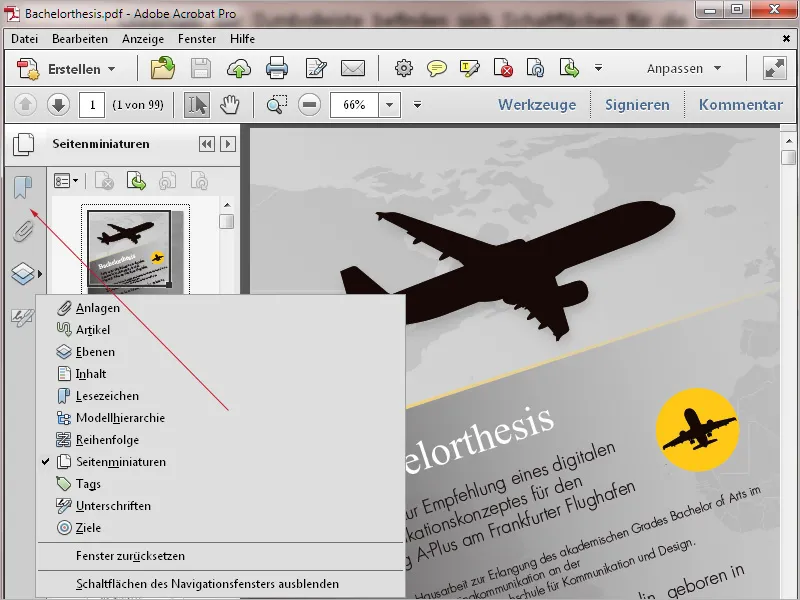
Klepnutím na šikmou dvojitou šipku se PDF soubor zobrazí v režimu čtení.
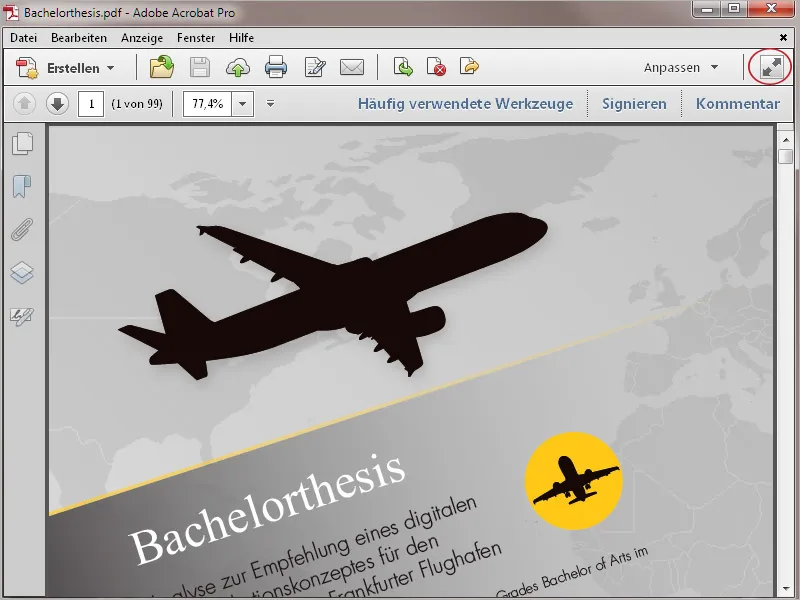
Zde jsou skryty všechny úpravní lišty kromě nabídkové lišty, takže je k dispozici maximální místo na monitoru pro zobrazení obsahu.
Do spodní části obrazovky se dočasně zobrazí lišta s klíčovými tlačítky pro tisk, navigaci a zvětšení nebo zmenšení zobrazení, která však po krátké době opět zmizí. Teprve když přesunete myš zpět na toto místo, se tlačítka znovu zobrazí.
Pro návrat k normálnímu zobrazení postačí stisknout tlačítko Esc.
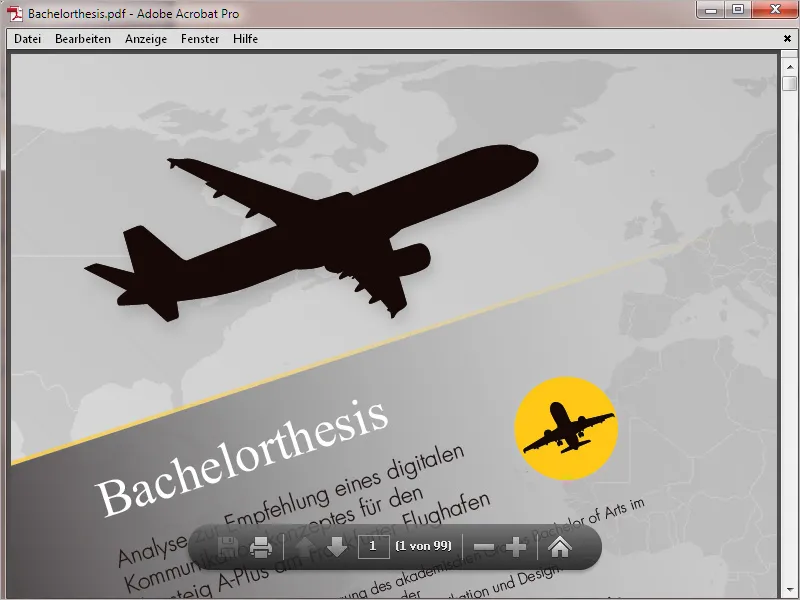
Pomocí pravého tlačítka myši můžete v závislosti na pozici v programu zobrazit různá kontextová menu.
Menu kontextové nabídky navigačního panelu (levý okraj) mimo jiné umožňuje zapnout a vypnout příslušná tlačítka a v menu kontextové nabídky v oblasti Rychlých nástrojů můžete zobrazit nebo skrýt nástroje zobrazení …
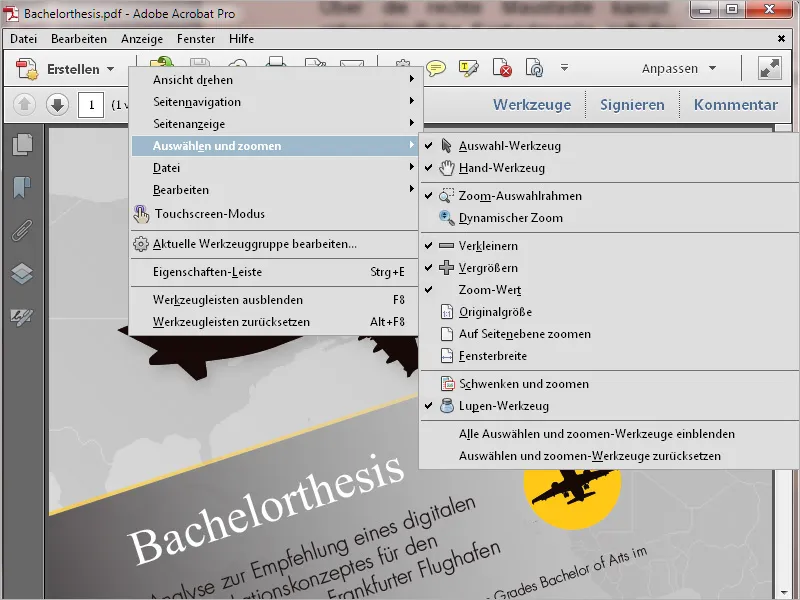
… a menu kontextové nabídky v samotném okně dokumentu se dynamicky přizpůsobuje a zobrazuje vstupy relevantní pro editaci.