V tomto návodu vám ukážu, jak efektivně vylepšit rozmazané fotografie v programu Adobe Photoshop. Naučíte se analyzovat pohybovou neostrost, nastavit správné parametry a nakonec optimalizovat detaily ve vašich obrazech. Proces se na první pohled může zdát složitý, ale je velmi dobře proveditelný, pokud budete dodržovat potřebné kroky. Pojďme na to!
Nejdůležitější poznatky
- Můžete pomocí programu Photoshop simulovat a následně opravit zamlžení na fotografiích.
- Použití nástroje Pravítko je rozhodující pro správné rozpoznání úhlu a vzdálenosti pohybové neostrosti.
- Filtry „Pohybová neostrost“ a „Selektivní filtrování ostrosti“ jsou klíčovými nástroji k zlepšení zamlžených obrázků.
Krok za krokem
Začněte tím, že otevřete vaši rozmazanou fotografii v programu Photoshop. Pro lepší porozumění následujícím krokům nejprve simulujeme umělé zamlžení, které pak budeme opravovat.
Nejprve přejděte do menu a vyberte Filtr. Přejděte k možnosti Rozostřovací filtry a vyhledejte Pohybovou neostrost. Nastavte vzdálenost na přibližně 20 pixelů a úhel na 40 stupňů. Tím simulujete pohybové zamlžení fotoaparátu. Potvrďte výběr tlačítkem „OK“. Nyní máte rozmazaný obrázek, který chcete vylepšit.

Toto je náš výchozí obrázek. Nyní se podíváme na to, jak zjistit, pod jakým úhlem byl obrázek rozmazán. Nejprve musíte použít Nástroj Pravítko v liště nástrojů. Pokud přiblížíte, můžete lépe změřit vzdálenost zamlžení. V našem příkladu je pohybové zamlžení mírně směrováno doprava nahoru, asi pod úhlem 40°, jak jsme již nastavili.

Pro správné změření vzdálenosti pohybového zamlžení, nakreslete čáru od zamlženého konce hrany k místu, kde se obrázek znovu zaostřuje. V tomto případě je vzdálenost přibližně 12,5 pixelů. Nemusí být přesné, spíše jde o použití hrubé hodnoty jako průvodce.

Nyní k opravě pohybové neostrosti vytvořte Chytrý objekt z vrstvy kliknutím pravým tlačítkem myši na vrstvu a výběrem Převést na chytrý objekt. Poté vytvořte kopii této vrstvy (Ctrl + J). Zvětšete oblast obrázku, abyste lépe viděli oblast s pohybovou neostrostí.

Znovu přejděte do nabídky Filtr a vyberte Filtr ostrosti. Zde byste měli zvolit Selektivní ostřič. Nejprve nastavte parametry pro Snížení pohybové neostrosti na 43°, což je úhel, který jsme předtím určili, a poloměr na změřenou hodnotou 12 pixelů.

Nastavte sílu na 500%, abyste docílili jasného zaostření. Můžete také snížit hluk, což pomáhá, aby se váš obrázek jevil jasněji. Nastavte hodnotu redukce šumu na přibližně 10-11%. Tím se obrázek bude jevit kontrastnější a hrany se zlepší.

Nyní můžete tuto ostrost vyzkoušet. Podívejte se na náhled a uvidíte, že se hrany již značně zlepšily, ale je zde stále prostor k dalšímu zlepšení. Experimentujte s hodnotami poloměru, abyste dosáhli optimálního efektu pro váš obrázek.

Pokud jsou vaše hrany v pořádku, pokračujte a pracujte na artefaktech na hranách, které vznikly díky ostření. Využijte nastavení pro tóny a světla ke zdokonalení podle pozadí.

Dbejte na to, aby byla upravena hodnota rozostření, abyste dosáhli harmonického obrázku. Jestliže vidíte, že detaily, jako jsou oči osoby na obrázku, ztrácejí na ostrosti, bude nutné obrázek znovu upravit a opět doostřit.
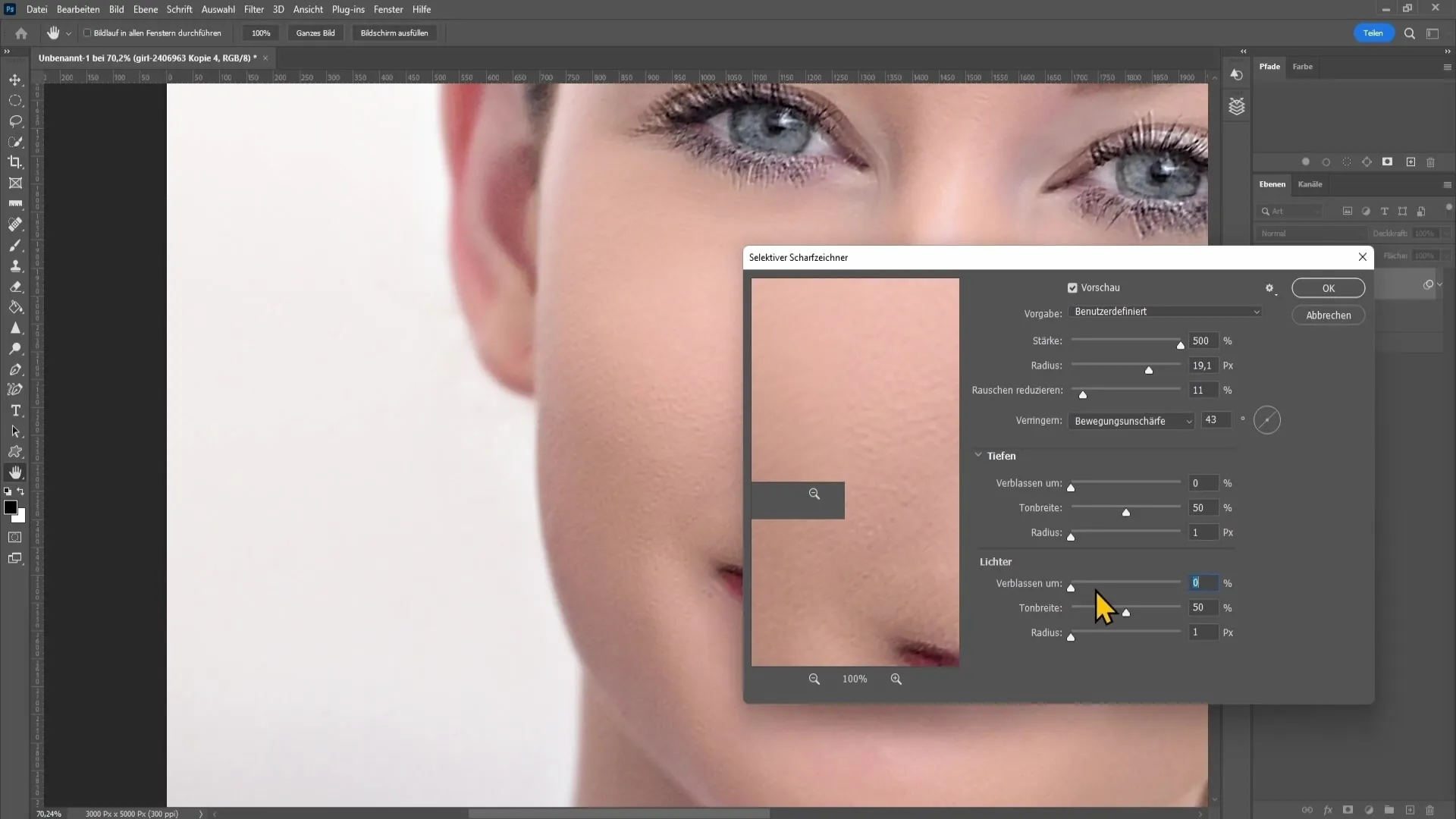
K použití použijte vrstvovou masku. Držte stisknutou klávesu Alt a klepněte na symbol masky, abyste vytvořili černou vrstvovou masku, která objekty na této vrstvě skryje. Pomocí štětce s 0% tvrdostí a bílou barvou popředí zaostřete hrany osoby.
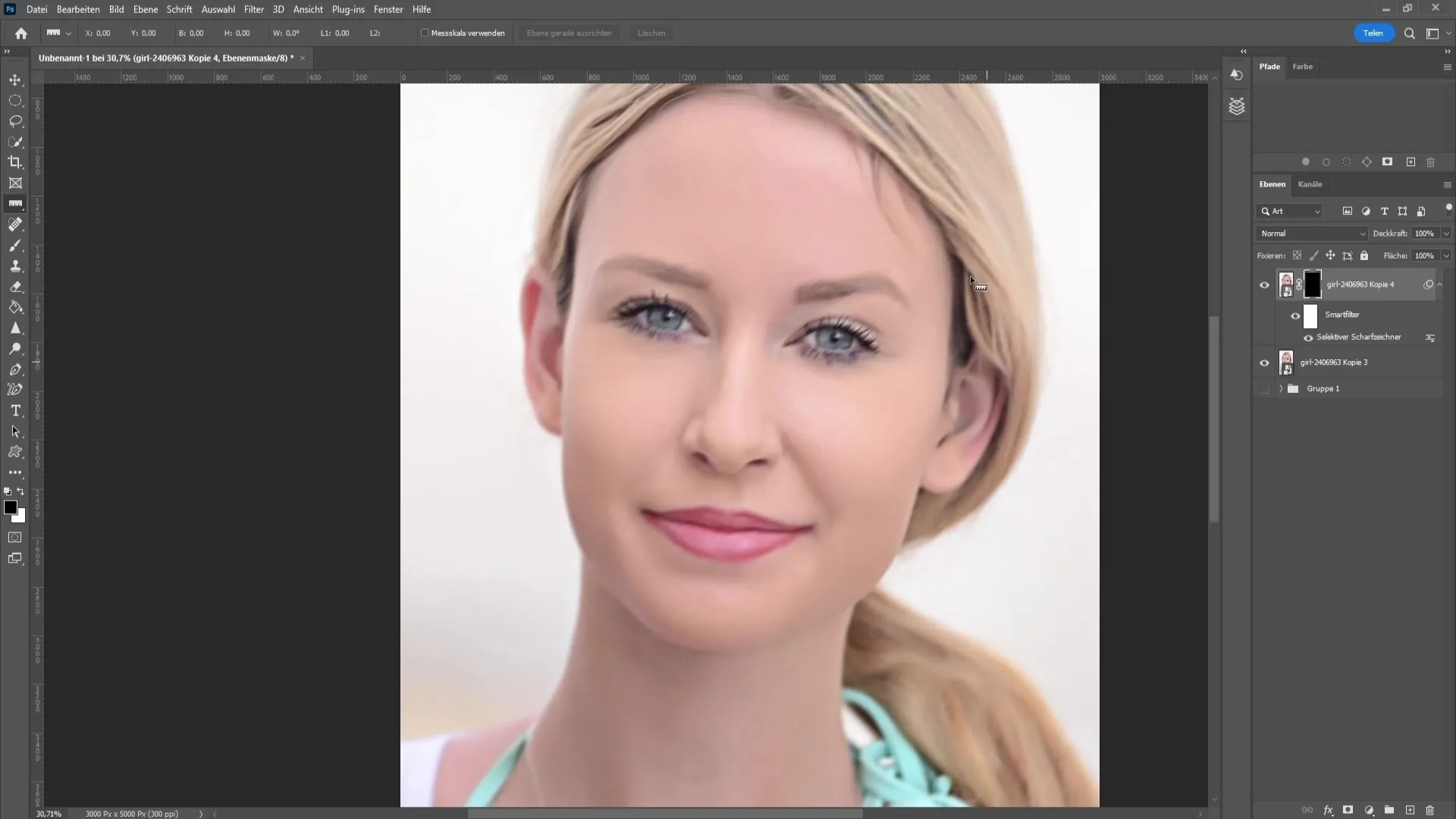
Pokud jste hotovi, můžete duplikovat vrstvu pomocí Ctrl + J a masku vrstvy otočit stiskem Ctrl + I. Tím získáte krásnou ostrost v očích, zatímco zbytek obrázku zůstane méně ovlivněn.
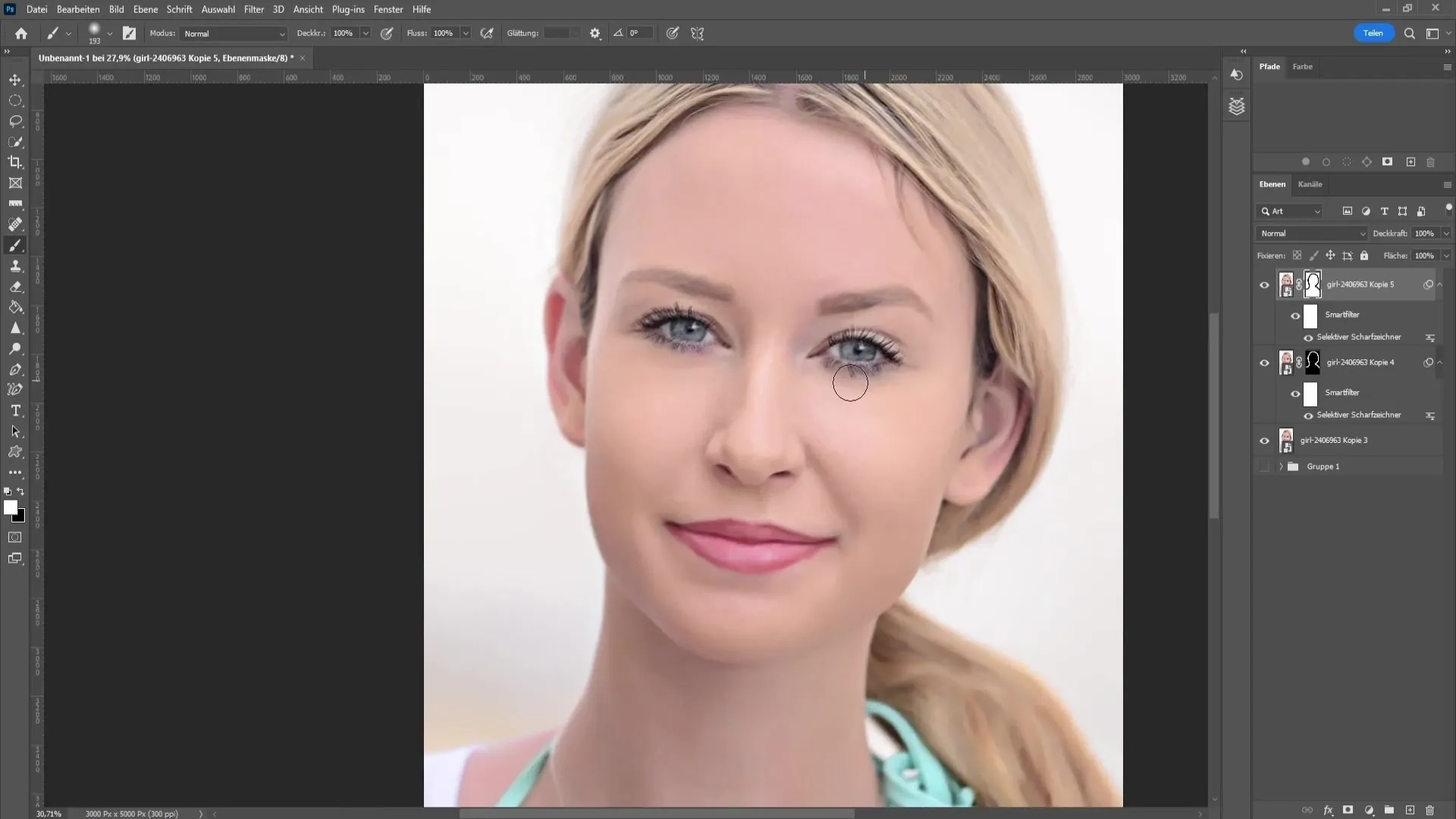
Pro další optimalizaci obrázku můžete znovu převést vrstvu na chytrý objekt a aplikovat poslední filtr s možnostmi ostrosti. Zde si zkuste hrát s poloměrem a intenzitou, abyste dosáhli co nejlepších výsledků.
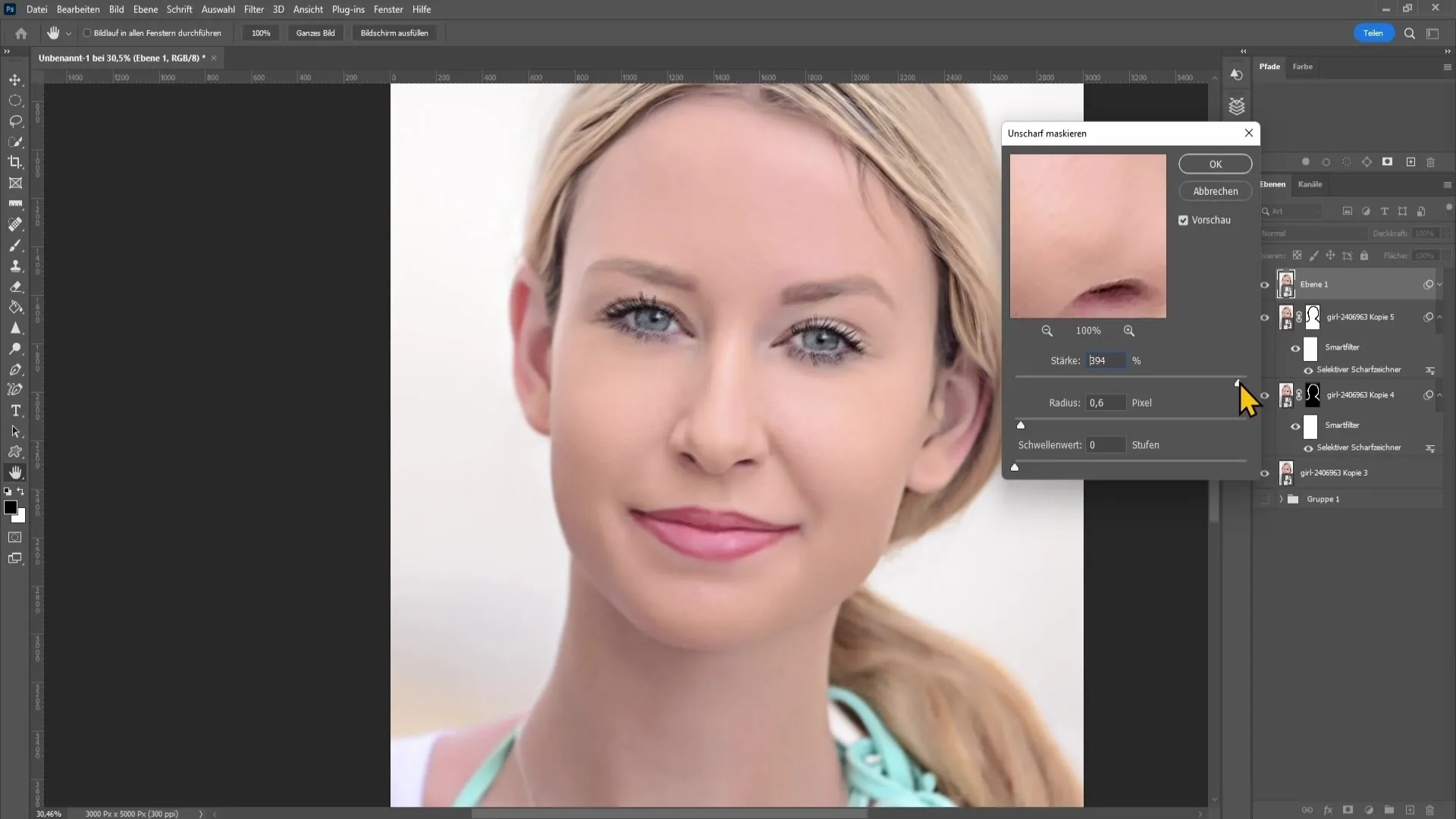
Po provedených úpravách byste měli vidět výrazné zlepšení ve vašem původním obrázku. Nyní můžete obrázek vrátit zpět do původního stavu a vidět, kolik jste těmito technikami získali.
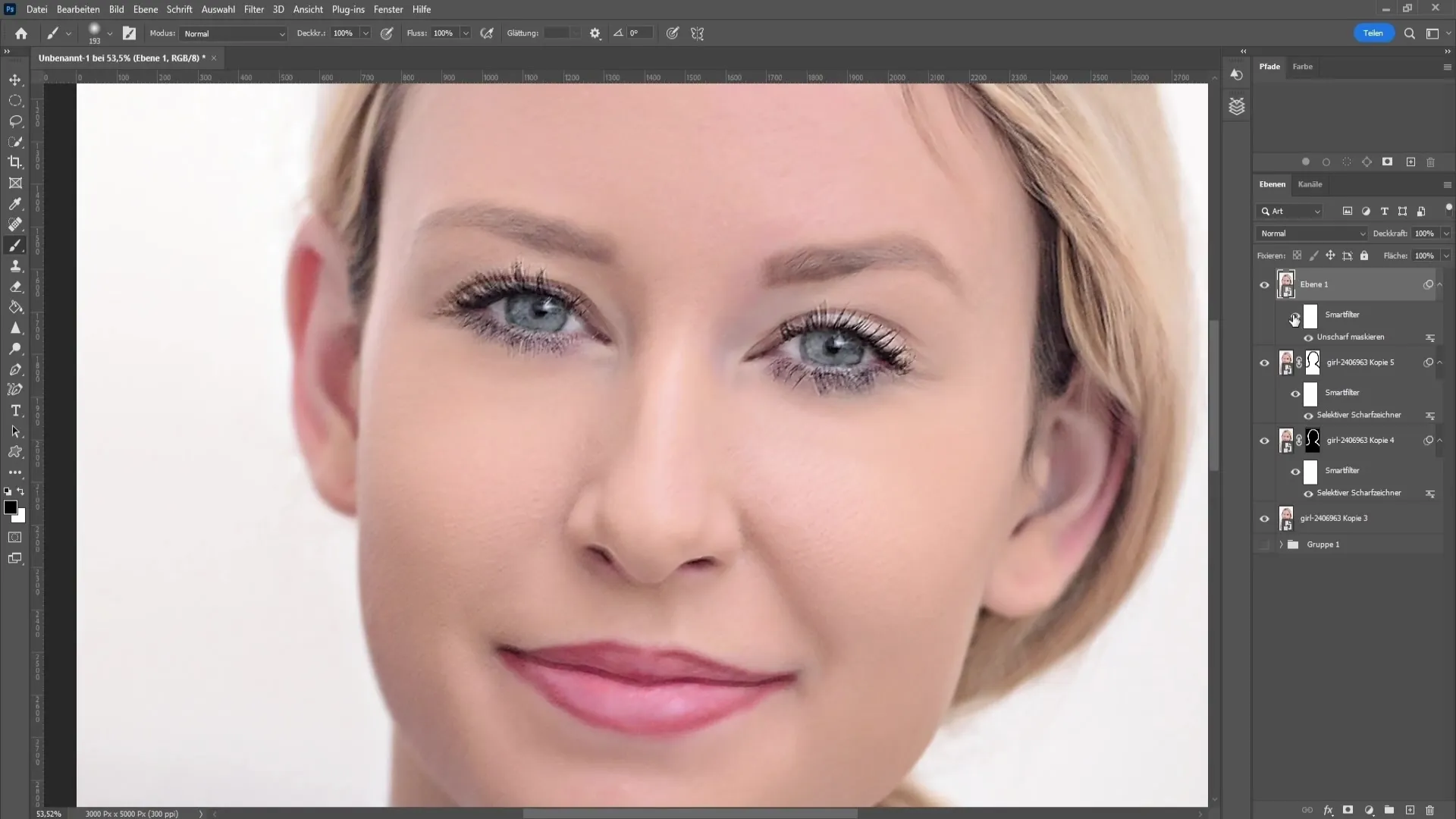
Shrnutí
V tomto návodu jste se naučili, jak analyzovat rozmazané fotografie, měřit úhel a vzdálenost a efektivně je opravovat pomocí specifických nástrojů a filtrů Photoshopu. S těmito nástroji můžete výrazně zlepšit rozmazané obrázky a opět zvýraznit detaily.
Často kladené dotazy
Jak zjistím úhel, pod kterým je můj obrázek rozmazaný?Použijte nástroj přímky v Photoshopu k měření směru a úhlu rozmazání.
Co mohu udělat, pokud je můj obrázek příliš rozmazaný?Příliš rozmazané obrázky jsou obtížné opravit a často nabízejí pouze omezené možnosti zlepšení.
Jak nastavit poloměr při selektivním zaostření?Poloměr by měl být nastaven na vzdálenost, kterou jste předtím naměřili při měření rozmazání.
Mohu zachránit každý obrázek pomocí těchto technik?Záleží na obrázku; lehce rozmazané fotografie jsou často snazší opravit než silně rozmazané.


