V tomto tutoriálu se naučíte, jak vytvořit v Photoshop realistické odrazy ve vodě. Odrazy ve vodě nejsou pouze krásný vizuální efekt, ale mohou také pomoci vašim obrázkům udělat živější a zajímavější. Postupujte pečlivě každým krokem, abyste dosáhli působivého výsledku.
Nejdůležitější poznatky
- Správnými nástroji v programu Photoshop můžete vytvořit přesvědčivý odraz ve vodě.
- Použití filtrů a úprav může odraz ještě reálnější.
- Základní znalosti Photoshopu jsou pro provedení kroků výhodou.
Postupný návod
Krok 1: Vybrat a připravit obrázek
Aby bylo možné vytvořit odraz ve vodě, je nejprve třeba vybrat obrázek. Přetáhněte obrázek, se kterým chcete pracovat, do Photoshopu. Obrázek můžete přizpůsobit svisle podle potřeby. Chcete-li vybrat obrázek, přeneste ho nahoru na pracovní plochu.

Krok 2: Duplikovat a zrcadlit obrázek
Nyní je čas zduplikovat obrázek. Stiskněte klávesy Ctrl + J (na Macu Command + J). Poté stiskněte Ctrl + T (nebo Command + T) a pravým tlačítkem myši klikněte na obrázek a vyberte možnost „zrcadlit svisle“. Nyní máte vytvořen odraz.

Krok 3: Pozicovat odraz
Přetáhněte zrcadlovou vrstvu dolů tak, aby ležela po straně s originálním obrázkem. Pozici potvrďte stisknutím klávesy Enter.

Krok 4: Sloučení obrázků
Pokud jste spokojeni s pozicí, můžete oba obrázky sloučit. Kliknutím na spodní vrstvu přesuňte oba obrázky podle potřeby, ať už nahoru nebo dolů, abyste dosáhli konečné kompozice.

Krok 5: Přidat pohybový rozmaz
Aby byl odraz ve vodě realističtější, vyberte zrcadlovou vrstvu a jděte do nabídky „Filtr“. Vyberte „Zaostřovací filtry“ a pak „Pohybový rozmaz“. Nastavte úhel na 0° a vzdálenost na 30 pixelů. Potvrďte nastavení. Tato rozmazanost vytvoří iluzi skutečného odrazu ve vodě.

Krok 6: Vytvořit pozadí
Vytvořte nyní nový soubor. Jděte na „Soubor“ a vyberte „Nový“. Ujistěte se, že zvolíte svislý formát, například s rozměry 4500 x 5400. Novou vrstvu vyplňte černou přední barvou pomocí kbelíku s barvou.

Krok 7: Přidat šum
Nyní použijte filtr šumu. Jděte na „Filtr“, pak „Filtr šumu“ a vyberte „Přidat šum“. Nastavte sílu na 400%, vyberte možnosti „Gaussovské rozdělení“ a „monochromatický“. Klikněte na „OK“. Tím se přidá strukturovaný povrch typický pro vodu.

Krok 8: Přizpůsobit vrstvy a filtry
Odstraňte pozadí, protože není potřeba. Přepněte na kanály a vyberte červený kanál. Poté znovu jděte do filtrů a vyberte „Stylizační filtry“ a „Reliéf“. Nastavte úhel na 180°, výšku na 2 pixely a sílu na 500%. Potvrďte toto.

Krok 9: Další úprava barev
Aktivujte zelený kanál a znovu jděte do filtrů pro provedení stejných úprav, tentokrát s úhlem 90°. Uložte obrázek jako RGB, než se vrátíte k pohledu vrstev.
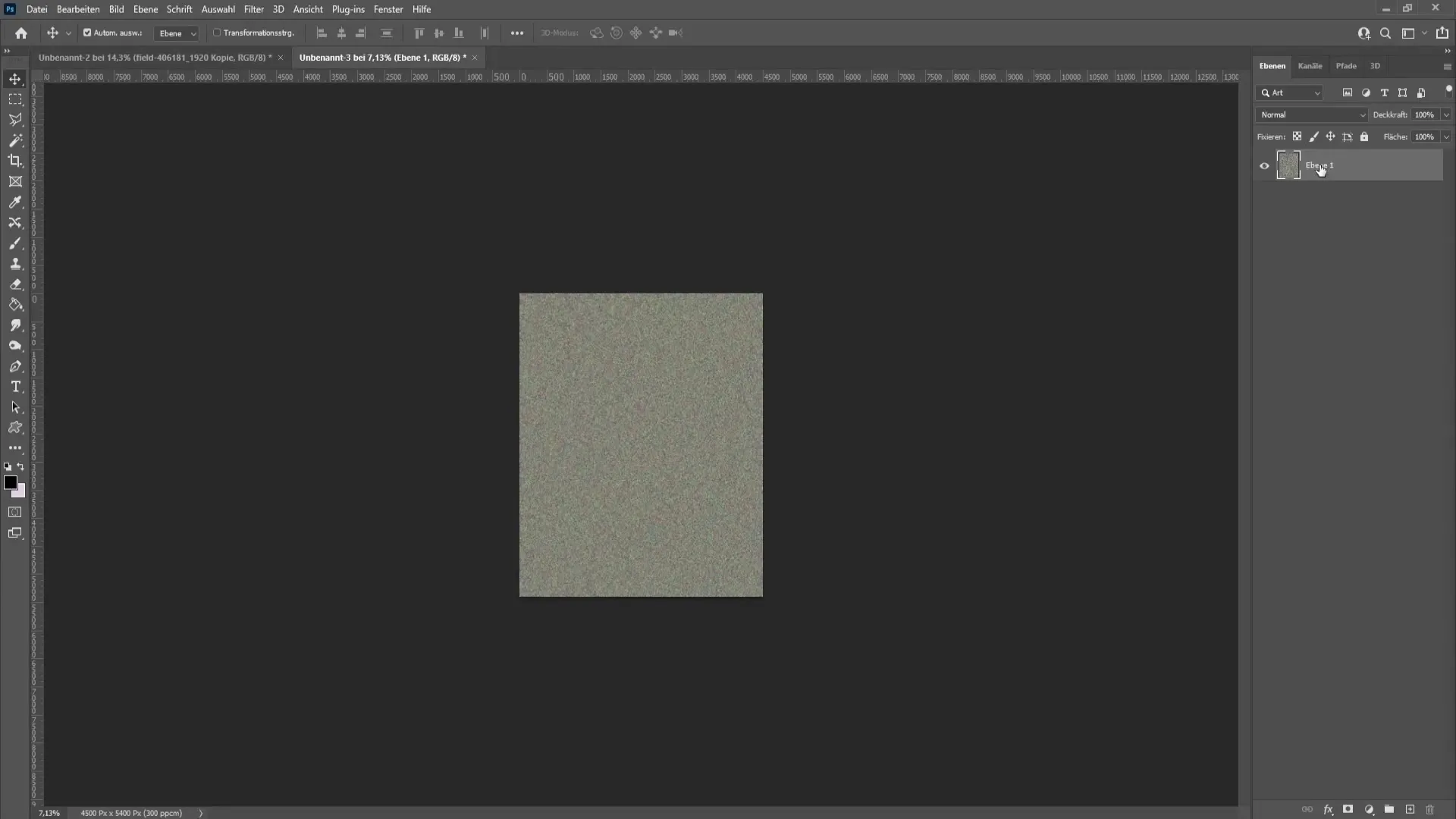
Krok 10: Transformovat a upravit obrázek
S klávesovou zkratkou Ctrl + T (nebo Command + T) můžete provést perspektivní transformaci. Potáhněte roh směrem doprava, aby se odraz stal trochu širším a realističtějším. Potvrďte transformaci stisknutím klávesy Enter.
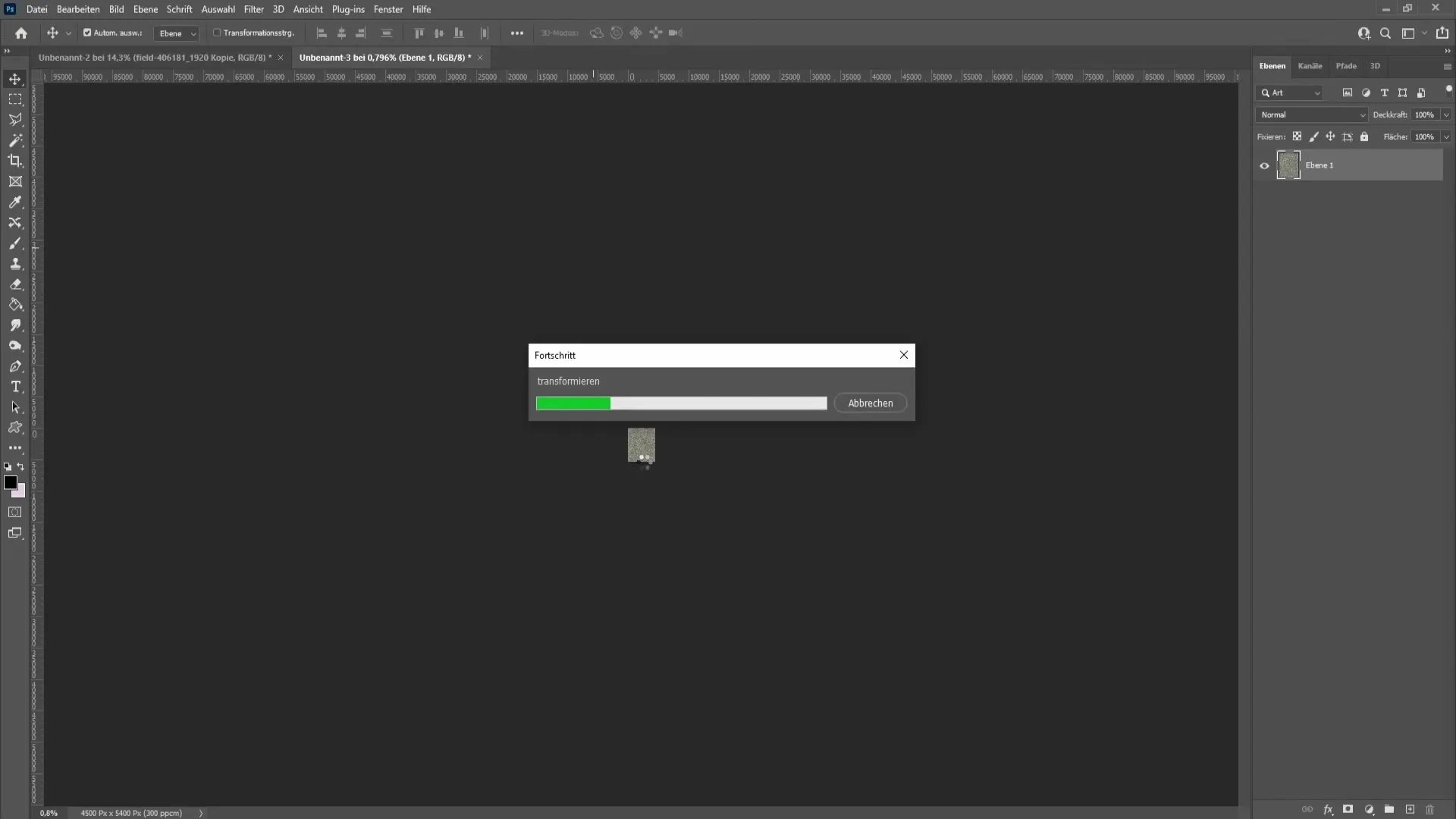
Krok 11: Využití nástroje výběr
Použijte nástroj na výběr obdélníku s měkkým okrajem 0 pixelů k vytvoření výběru v horním rohu. Potáhněte tento výběr dolů a stiskněte Ctrl + J pro zdvojení výběru.
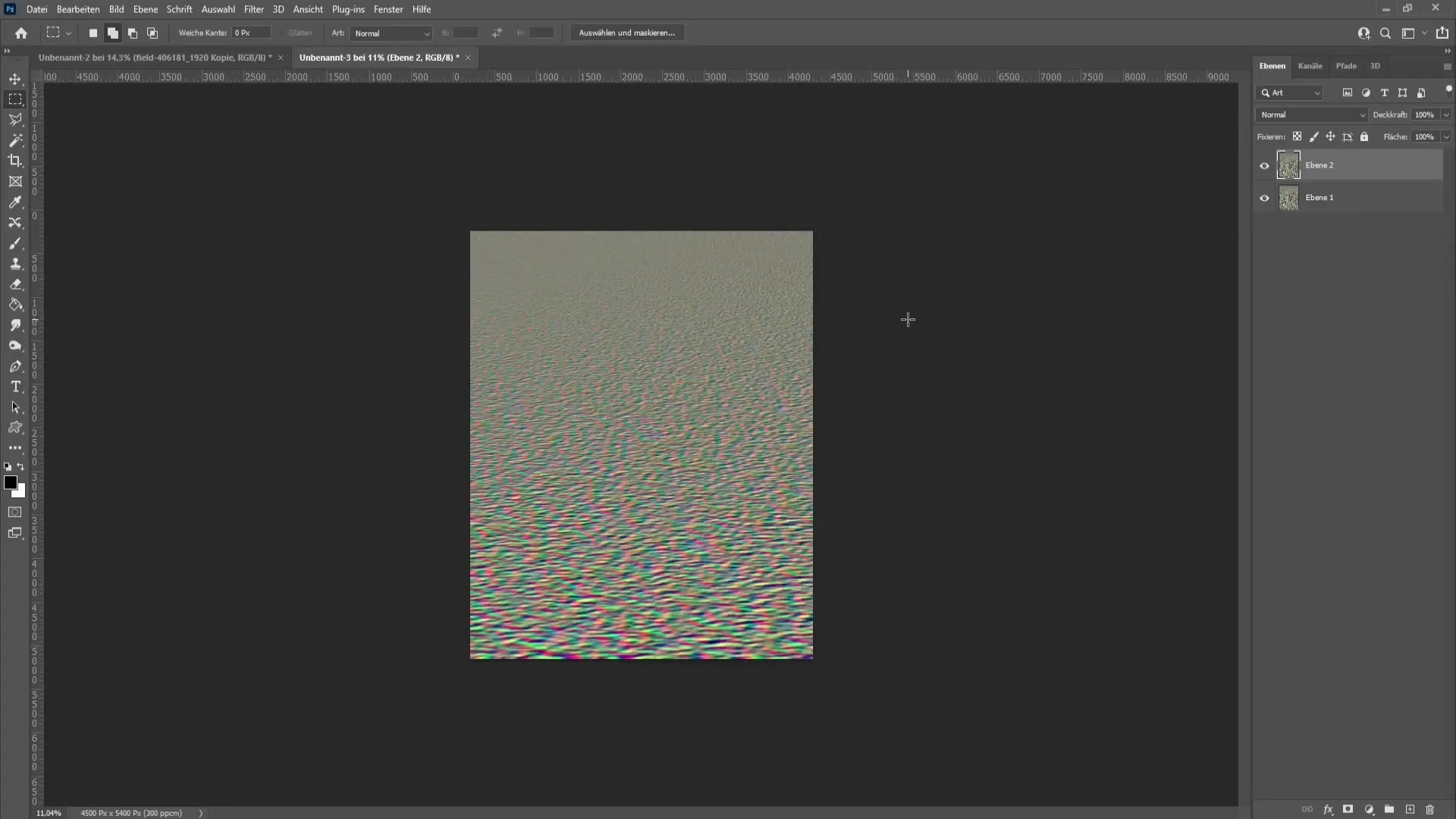
Krok 12: Vložení a změna velikosti
Jděte na "Soubor" a vyberte "Uložit jako" a uložte soubor jako PSD. Nazvěte soubor "voda" a uložte ho na svém počítači. Nyní musíte tento soubor vložit do vašeho obrázku aktivací zrcadlové vrstvy.
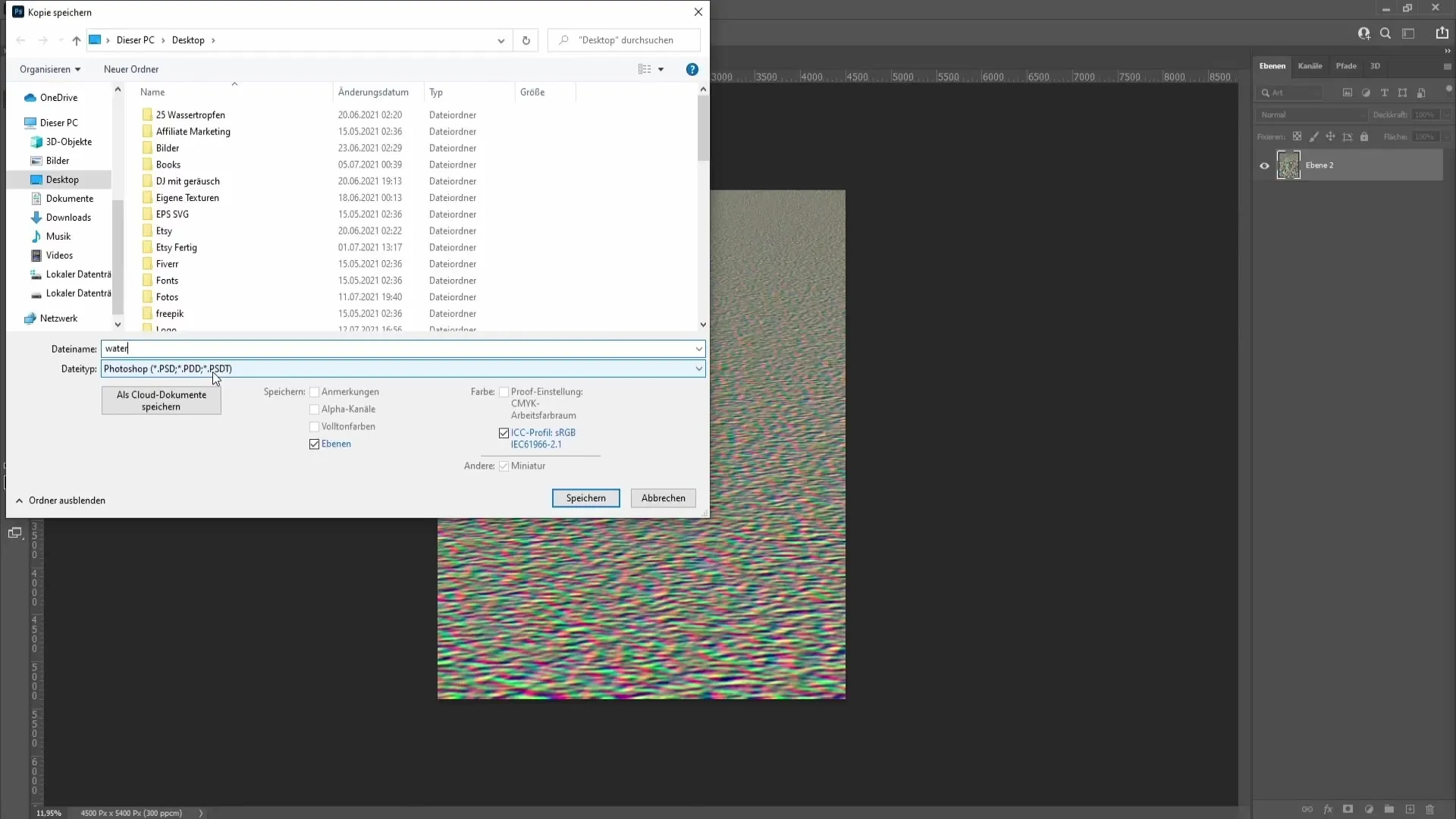
Krok 13: Použití filtru Posunout
Pro vložení nového souboru s vodou jdi znovu do filtrů a vyber "Filtr zkreslení" a poté "Posunout". Můžete nastavit hodnoty pro horizontální a vertikální škálování dle svého gusta. Standardní hodnoty můžete zkoušet, abyste zjistili, jaké fungují nejlépe pro váš obrázek.
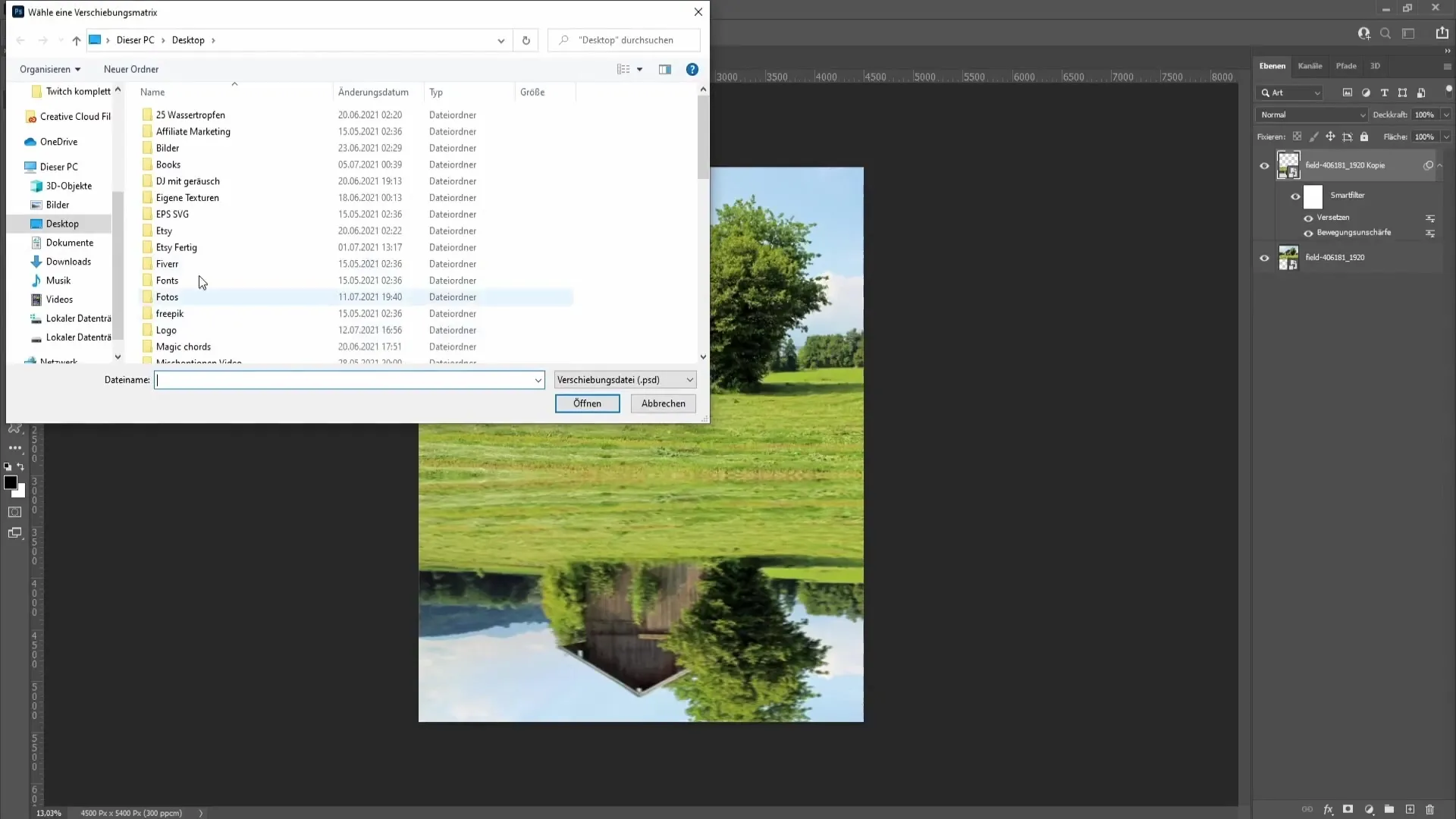
Krok 14: Provádění posledních úprav
Novou vrstvu s odrazem byste měli přemístit přímo pod původní vrstvu, aby byl přechod harmonický. Můžete také upravit drobné detaily tím, že znovu zkontrolujete vrstvy a filtry, abyste dosáhli dokonalého výsledku.
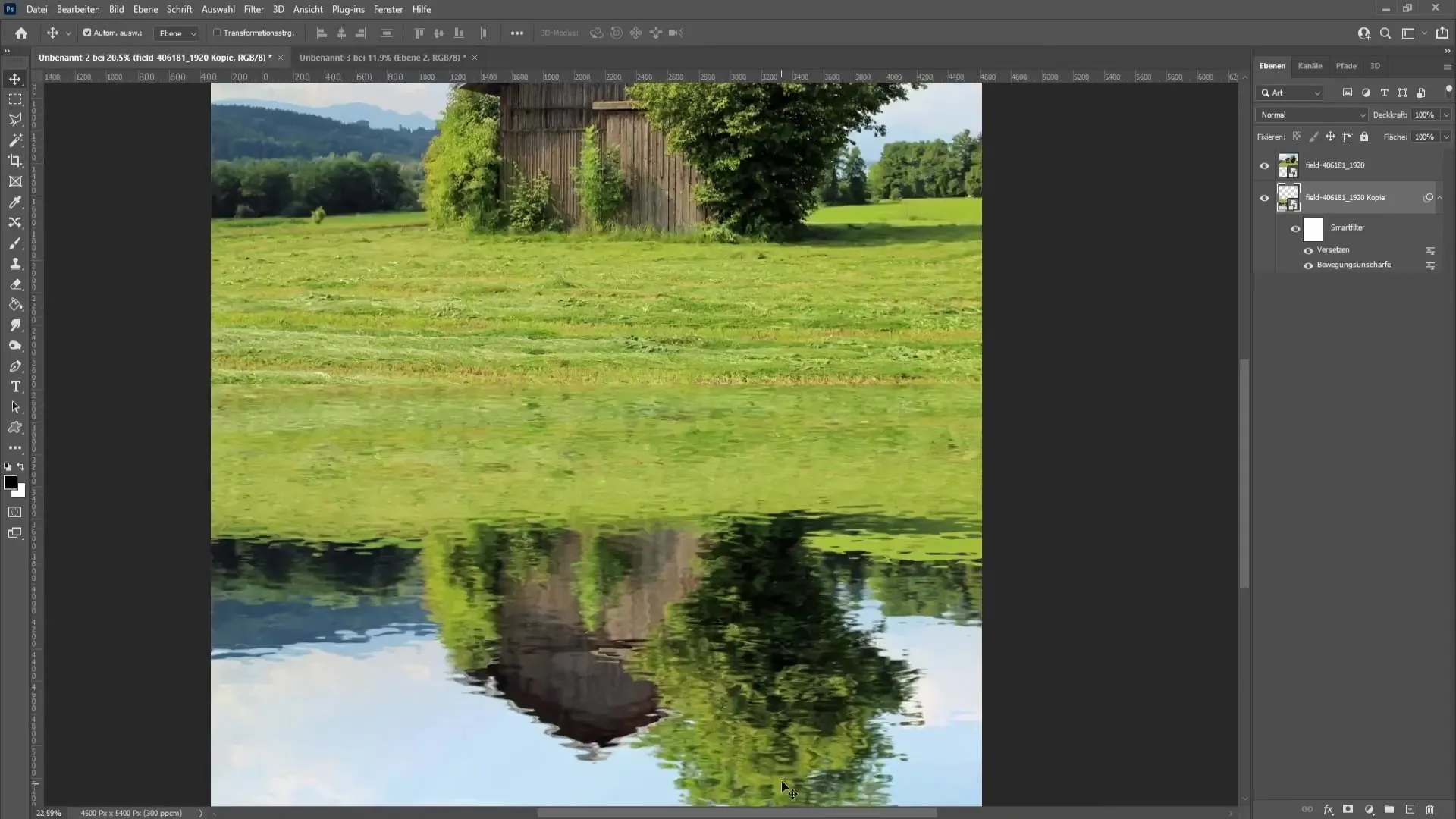
Krok 15: Dokončovací úpravy
Nyní můžete optimalizovat přechody odrazu tím, že vytvoříte novou vrstvu a nastavíte měkký okraj výběru na 45 pixelů pomocí nástroje výběr obdélníku. Tento výběr pak vyplňte nádobou s barvou. Nakonec snižte průhlednost vrstvy, abyste vytvořili lepší přechod.

Krok 16: Upravení barev a dynamiky
Pod "Korekcemi" můžete upravit "Dynamiku", aby původní obrázek vypadal ještě sytěji, což vytváří realističtější vodní plochu.

Krok 17: Konečná transformace a shrnutí
Sjednoťte všechny vrstvy, stiskněte Ctrl + Alt + Shift + E, abyste mohli všechny změny uložit do nové vrstvy. Poslední vrstvu změňte na chytrý objekt a podle svého přání změňte velikost a pozici.
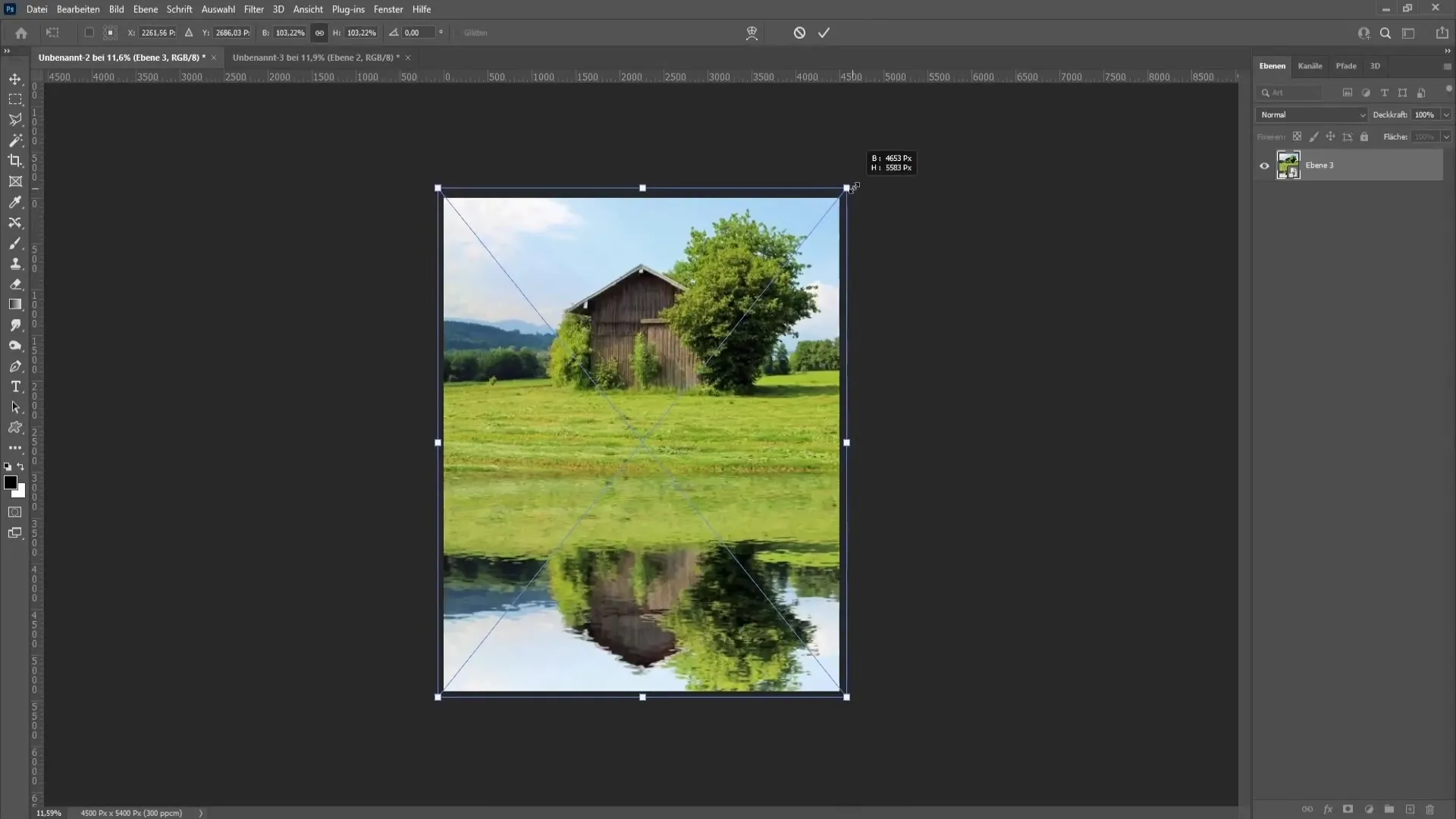
Závěr
V této příručce jste se naučili, jak vytvořit působivý odraz ve vodě pomocí Photoshopu. Od výběru obrázku po poslední úpravy jsou vám podrobně vysvětleny všechny kroky.
Hodně kladené otázky
Jak lze upravit rozostření?Kdykoliv můžete znovu upravit pohybové rozostření pod filtrem „Rozostření“ pro získání požadovaného účinku.
Jak lze uložit svoji práci?Jděte na "Soubor" a klikněte na „Uložit jako“ pro uložení upraveného souboru jako PSD nebo jakýkoliv jiný požadovaný formát.
Co když nedosáhnu požadovaných výsledků?Může být užitečné zkoušet různé kombinace filtrů a nastavení obrázku pro dosažení požadovaného efektu. Vyzkoušejte různá nastavení.
Co jsou chytré objekty a proč se používají?Chytré objekty umožňují ztrátovou editaci obrázků v programu Photoshop, což znamená, že můžete provádět změny, aniž byste ovlivnili původní kvalitu obrázku.


