Text pod názvem vedle loga působí trochu bledě. Nyní si můžeš pomoci tím, že třeba tento text zvýšíš od pozadí pomocí malých efektů. Klikni dvakrát v Panelu efektů na skupinu, a zobrazí se dialogové okno s efekty. V tomto dialogovém okně můžeš textu přidat malý stín s 50% základním výtiskem.
Ukotvit informace na pruhovaném pozadí není nutně nejlepší nápad. Proto to nejlépe oddělíš novým objektem s klidnějším pozadím. K tomu použiješ nástroj Obdélník a nakreslíš novou grafickou oblast. Pokud ji okamžitě nastavíš na velikost dokumentu, budeš ji později moci snáze transformovat.

Výhodou je, že s podrženou Alt můžeš skalovat objekt a zůstane uprostřed stránky. Po změření ho vyplníš bílou barvou. Později k němu přidáš lehkou texturu.
Bílá plocha slouží jako základna pro textové informace. Pro zásadní informace, které okamžitě upoutají pozornost, můžeš použít jiné prvky. Začni tím, že překryješ celý dokument dalším obdélníkem.
Pro vyplnění obdélníku budeš možná potřebovat novou barvu. Tu si můžeš vytvořit v paletě Barvy. Jelikož má plakát vždy signalizační funkci, můžeš použít výraznější barvu, v našem případě oranžového odstínu.
Poté tento obdélník znovu pomocí klávesové zkratky Alt zvětšíš. Tím se objekt zvětší nebo zmenší od středu.
Tuto obdélníkovou plochu doplníš menšími objekty. Od středu můžeš naskládat další obdélník až k bílé ploše.
Tato plocha bude mít také oranžový odstín, ale trochu tmavší. Proto nejdříve zduplikuješ předchozí nastavenou oranžovou barvu přetažením na ikonu pro novou barvu v paletě Barvy. Tento odstín oranžové bude upraven a uložen pod vlastním jménem.
S klávesami Ctrl+Ö posuneš právě vytvořenou obdélníkovou plochu dál na stránku.
Pro optický dojem 3D plochy budeš potřebovat ještě malý detail. Mezi oběma vrstvami obdélníků vytvoříš malý trojúhelníkový tvar, který vyplníš přizpůsobeným odstínem oranžové barvy.
Znovu použiješ nástroj Mnohoúhelník a dvakrát klikneš na ikonu nástroje. Ve vyvolaném dialogovém okně nastavíš 3 strany a po potvrzení nakreslíš trojúhelník a zlepšíš pohled jinou barvou. Dbej na to, aby byl tento objekt uložen na správné vrstvě, jinak nebude viditelný.
Objekt otočíš nástrojem Výběrovými rámečky a klávesou Shift do správného směru. Poté přepneš na nástroj Přímá volba, klikneš na kotvičný bod špičky trojúhelníku s podrženou klávesou Shift pro jeho aktivaci a posuneš tento bod do rohu horního obdélníku.
Tento roh také dostane oranžový odstín, ale ještě trochu tmavší. K tomu úpravíš tmavou oranžovou barvu a vytvoříš další odstín.
Díky tomu budou tyto objekty vypadat trojrozměrně.
Právě vytvořené objekty zkopíruješ tak, že je nejprve vybereš s podrženou klávesou Shift a pak s Shift+Alt přesuneš na novou pozici na druhé straně. Po přesunu můžeš pomocí kontextové nabídky objekty zrcadlit horizontálně.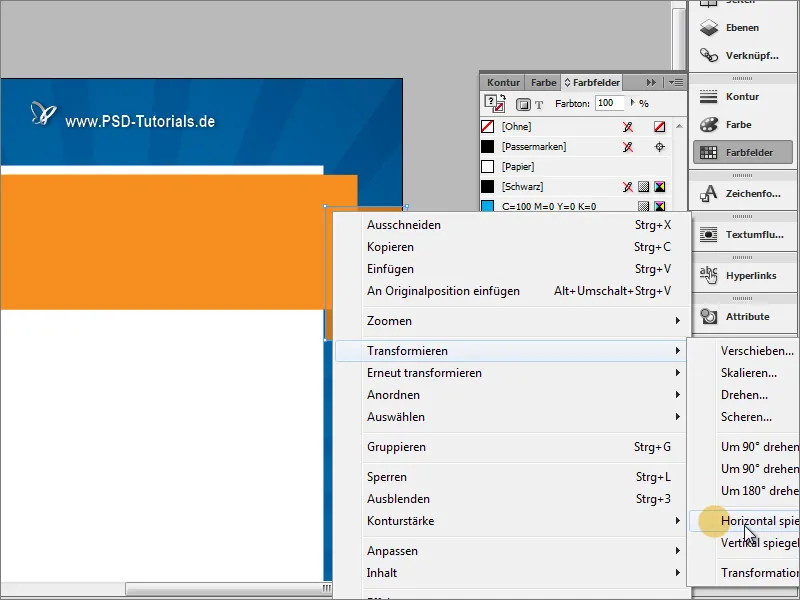
Dbej prosím také na to, aby objekty sahaly až po okraj stránky.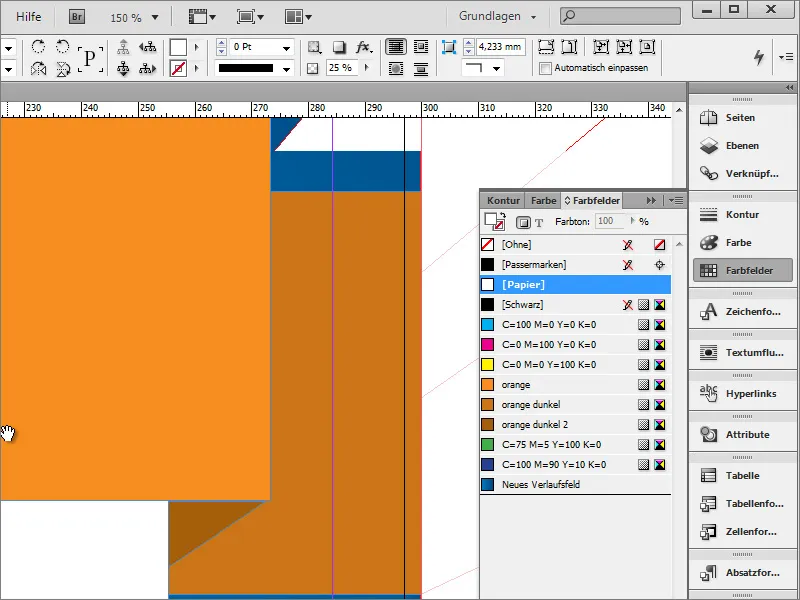
Zjemníš zobrazení tím, že objektům přidáš stínování. K tomu nejprve z Menu Okno>Formáty zobrazíš Formáty objektu.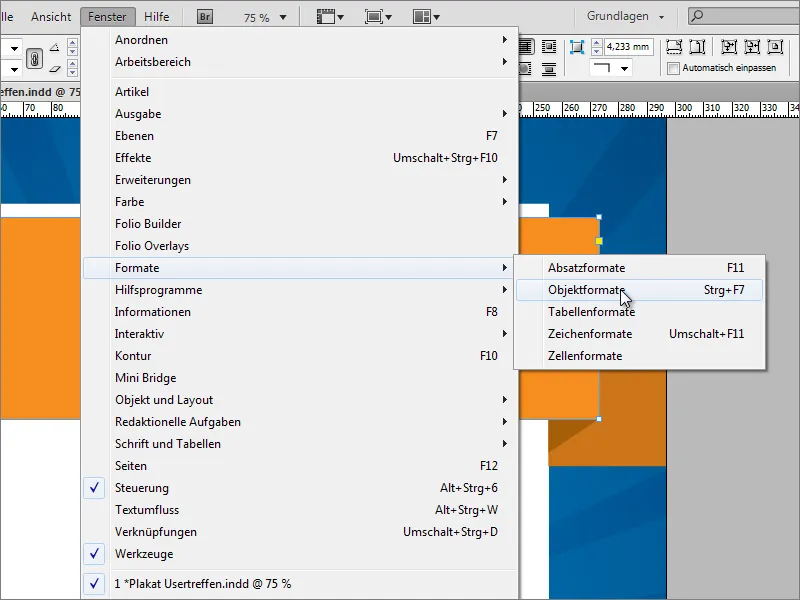
V dialogovém okně Formáty objektu vytvoříš přes ikonu Nový nový formát objektu.
Kliknutím dvakrát na položku objektu se dostanete do dialogu s nastavením. Zde můžete určit, které vlastnosti chcete přidělit tomuto formátu. Můžete nastavit základní atributy jako barvu objektu nebo obrysy, pokud si přejete, nebo tyto možnosti deaktivovat a pouze nastavit efekt pro objekt.
V tuto chvíli postačí jednoduché nastavení efektu pro zobrazení stínování. Pokud kliknete dole vlevo na náhled, efekt bude okamžitě aplikován na aktuálně vybraný objekt. Po provedení všech nastavení potvrďte dialogové okno kliknutím na OK.
Nyní můžete každý objekt rychle opatřit stejným efektem prostým výběrem odpovídajícího formátu objektu.
Výhoda formátů objektu spočívá v tom, že jakékoli pozdější úpravy efektů lze rychle aplikovat na všechny objekty, které byly formátovány s těmito nastaveními. Například pokud je nyní průhlednost stínování zvýšena ze 25 na 50 %, okamžitě se to projeví na všech dotčených objektech.
Obyčejné trojúhelníkové plochy byly pro účely testu také opatřeny podobným stínováním. Nicméně tyto nepotřebují další stínování, proto nejprve označíte obě objekty stisknutím klávesy Shift a poté v panelu efektů provedete dvojklik na položku objekt.
Poté se otevře dialogové okno pro těchto objekty a zde můžete zrušit zaškrtnutí u stínování. Poté je toto nastavení efektu deaktivováno pro oba označené objekty.
Horní obdélník musí být v hierarchické struktuře umístěn úplně nahoru, jinak stínování nebude správně fungovat a může být případně pohlceno jinými objekty.
Podobný efekt můžete přiřadit také paprskům. Nejprve musíte vybrat skupinu.
V panelu efektů provedete dvojklik na skupinu, aby se otevřelo dialogové okno s nastavením.
V tomto dialogovém okně můžete také přidělit těmto objektům malý stín s sníženou průhledností.
Aby se tyto pruhy nevybraly omylem během dalšího zpracování, můžete tuto skupinu uzamknout v panelu vrstev.
Nyní můžete vytvořit nebo zadat hlavní nadpis plakátu. K tomu jednoduše vytáhnete textové pole s nástrojem pro text a zadejte tam označení. Text bude zarovnán na střed a bude vytvořen ve velikosti písma kolem 90 bodů. V tomto příkladu byl použit písmový styl Bitter v Regular s řádkováním 88 bodů v bílé barvě.
Pro lepší oddělení textu od pozadí můžete také volitelně přidat stínování. Použijte již vytvořený formát objektu stínování, který jste vytvořili pro obdélníkové plochy. Tak bude text mít tytéž atributy.
Roku konání události bude přidělen zvláštní význam, a proto bude následně zvětšen na 120 bodů.
Nicméně tím vznikají nové problémy: Plocha je příliš malá pro množství textu a samotné řádky textu jsou nyní příliš blízko u sebe.
Proto byste nejprve měli zvětšit grafické plochy. Pokud však při zvětšení předního obdélníku nejsou zahrnuty pouze ostatní grafické objekty, je individuální zvětšení vyloučeno. Použijte tedy panel vrstev, abyste vybrali všechny relevantní objekty. Při výběru jednotlivých objektů použijte klávesu Shift.
Nyní lze všechny objekty zároveň měřítkovat.
Poté lze text znovu upravit. Zvětšete mezery mezi řádky na hodnotu kolem 120 bodů.


