V tomto tutoriálu se naučíš, jak vytvořit realistické překryvné kouřové efekty v Photoshopu. Získáš základní techniky k vytvoření kouře a tipy k zlepšení kvality tvých obrázků. Bez ohledu na to, zda jsi začátečník nebo pokročilý uživatel, tyto techniky ti pomohou posunout tvůj design na vyšší úroveň.
Nejdůležitější poznatky
- Můžeš vytvořit kouř v Photoshopu různými způsoby: pomocí fotografií, filtrů a kreslení štětci.
- Kontrast a jas hrají rozhodující roli při výběru a ořezávání kouře.
- Práce se Smart objekty ti umožní editovat obrázky bez ztráty kvality.
- Vytváření štětcových presetů je praktickou metodou, jak efektivně využít kouř ve tvých designech.
Krok za krokem průvodce
1. Fotografování a ořezávání kouře
Pro vytvoření efektivního kouře začni fotografováním skutečného kouře. Dej pozor, abys použil černé pozadí, aby se kouř lépe prosazoval.

Až budeš mít fotku, otevři ji v Photoshopu. K oříznutí kouře použij kouzelný proutek s vhodnou tolerancí (např. 60). Protože výběr nemusí být dokonalý, budeš muset upravit kontrast obrázku.

Proveď to kliknutím na Filtr > Kamera RAW Filtr a experimentuj s posuvníky pro zvýšení kontrastu. Zvláště se zaměř na nastavení pro černou barvu, bílou barvu, stíny a světla, abys získal preciznější výběr.

Jakmile bude kontrast vypadat dobře, konvertuj vrstvu pomocí pravého tlačítka na Smart objekt. Nyní můžeš znovu s kouzelným proutkem zvolit vyšší toleranci (např. 90), abys zachytil více detailů kouře.

Pomocí lasso nástroje přidej nebo odstraňuj další oblasti a poté jdi na Vybrat > Maskovat, abys dále zdokonalil okraje pomocí nástroje pro zdokonalení hran.

Aby byl oříznutý kouř uložen, jdi na Výstup na novou vrstvu a klikni na OK.

2. Použití filtru Mračna
Alternativní metodou je použití filtru Mračna k vytvoření základního kouřového efektu. Vytvoř novou vrstvu a nastav přední barvu na černou a pozadí na bílou.

Poté vyber filtr Mračna pod Filtr > Renderování > Mračna k vytvoření textury podobné mrakům.

Můžeš poté nastavit možnost míchání na „Negativní násobek“, abys odstranil černé oblasti a zobrazil pouze bílé mraky. Nyní můžeš aplikovat výsledek na svůj obrázek a podle potřeby upravit průhlednost.

3. Kreslení kouře štětci
Přesuň se na novou vrstvu a vyber štětec s tvrdostí 0 %. Sníž průhlednost štětce asi na 50 % a ujisti se, že je štětec nastaven na Rozprašování.

S bílou barvou můžeš nyní vytvořit několik stříkaček pro kouř. Poté zmírnění strukturu pomocí Gaussova rozmazání pro dosažení realistického efektu.

4. Výběr oblaků a vytvoření štětce
Vyfoťte nebo stáhněte obrázek oblaků. Pomocí kouzelného štětce vyberte jeden oblak a zkopírujte ho na novou vrstvu. Tuto vrstvu převeďte na chytrý objekt, abyste umožnili bez ztráty změnit jeho velikost.

Pokud je potřeba, upravte černobílé hodnoty pro vytvoření více kontrastu. Poté použijte kouzelný štětec a lasso nástroj k vytvoření masky oblaku a k dokonalému naostření okraje.
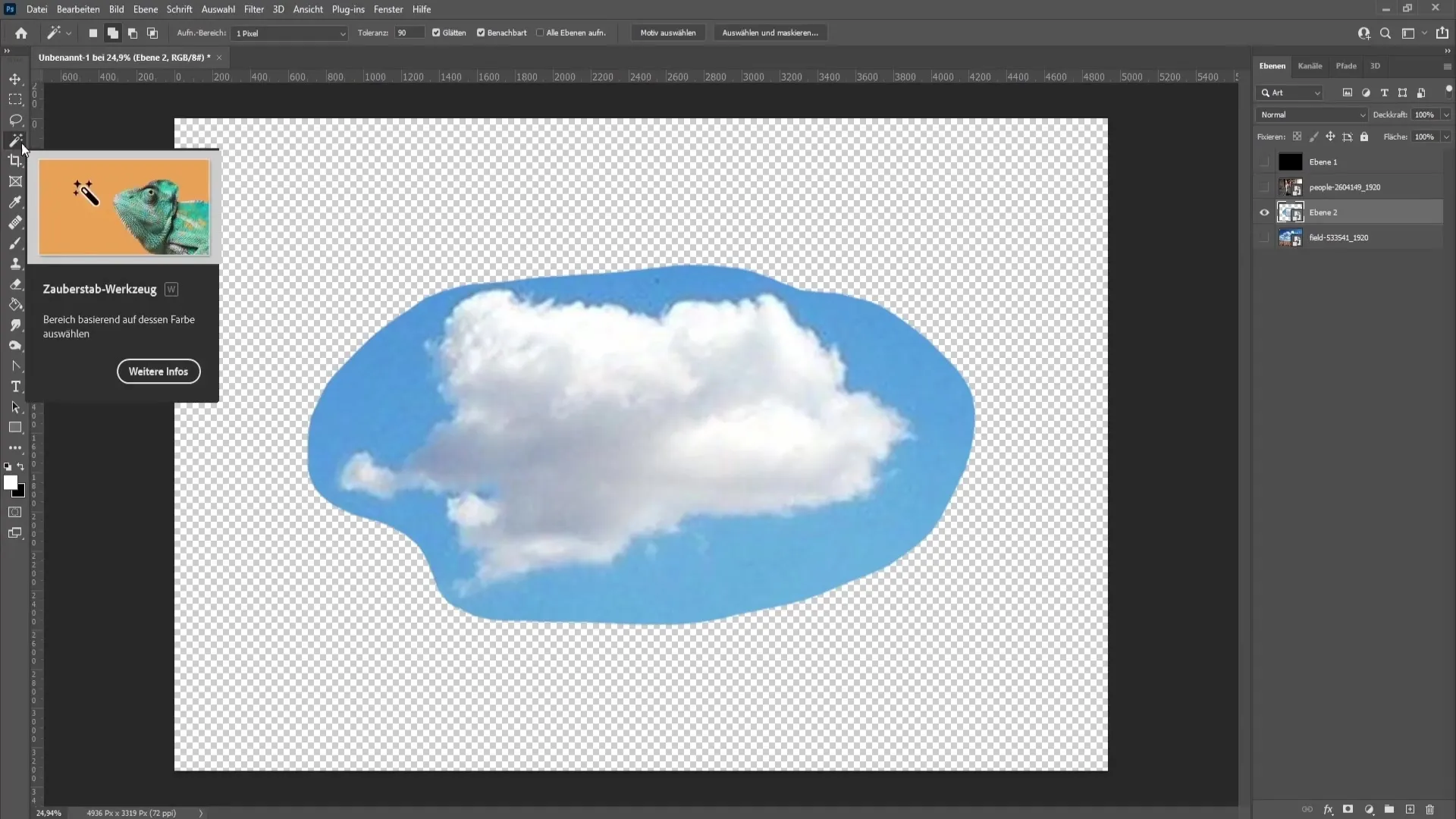
Jděte na Úpravy > Nastavit štětec a pojmenujte štětec například "Štětec oblaků" pro pozdější použití.
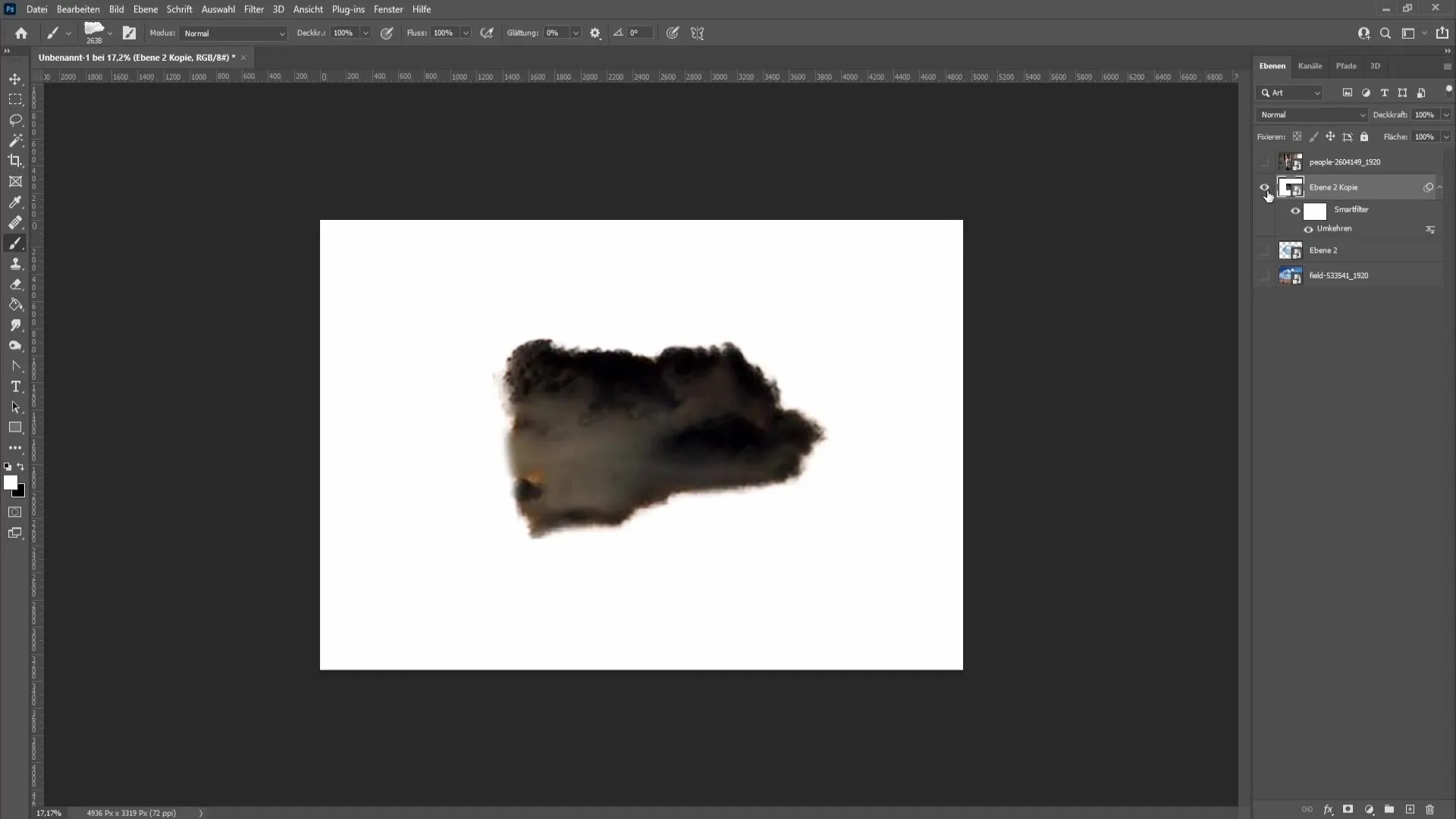
5. Použití pro realistický kouř
Vytvořte novou vrstvu s barvou, vyberte svůj nový štětec s bílou barvou popředí a začněte kreslit kouř přes obraz. Pomocí možností nastavení, jako je úprava průhlednosti, můžete dosáhnout požadovaného efektu.

Použijte galerii rozmazání k vylepšení vzhledu nakreslených prvků. Ujistěte se, že zobrazíte náhled a znovu jej skryjete, abyste našli ten nejlepší vzhled.

Tyto kroky můžete opakovat, abyste vytvořili více vrstev a dále vylepšili kouř. Nastavte průhlednost a použijte vrstevní masku k úpravě jednotlivých částí kouře, dokud nebudete spokojeni.

Shrnutí
V této příručce jste se naučili, jak vytvořit realistický kouř v programu Photoshop, od pořízení a výběru po použití filtrů a štětcových technik. Využijte představené metody k dosažení působivých efektů ve vašich projektech.
Často kladené otázky
Jak mohu vytvořit skutečný kouř v programu Photoshop?Můžete nahrát reálný kouř nebo použít oblakový filtr k vytvoření digitálních oblaků.
Které nástroje jsou nejlepší pro výběr kouře?Kouzelný štětec a lasso nástroj jsou velmi užitečné pro přesné výběry kouře.
Jak mohu zlepšit kvalitu mého obrázku založeného na kouři?Úpravou kontrastu, jasu a použitím rozmazávacích filtrů můžete zlepšit kvalitu vašich obrázků.
Mohu uložit svá nastavení štětců?Ano, můžete uložit štětcová nastavení přejít do menu „Úpravy > Nastavit štětec“.
Kde najdu zdarma obrázky oblak pro Photoshop?Zdarma obrázky oblak můžete najít na platformách jako Pixabay nebo Unsplash.


