V této příručce vysvětlím, jak vytvořit dešťový overlay v programu Photoshop. S pár kroky můžeš svým fotografiím přidat realistický efekt deště. Tento návod je podrobný a snadno srozumitelný, takže s ním můžeš pracovat bez problémů. Pojďme rovnou na to!
Nejdůležitější poznatky
- Naučíš se, jak vytvořit pomocí Photoshopu realistický dešťový overlay.
- Různé kroky vyžadují základní znalosti práce v programu Photoshop, jako je vytváření nových vrstev, používání filtrů a korekcí.
- Můžeš upravit intenzitu a velikost deště, aby tvé fotky získaly požadovaný vzhled.
Krok za krokem návod
Pro začátek tvorby svého dešťového overlaye otevři svůj fotografický projekt v programu Photoshop.

Krok 1: Vytvořit novou prázdnou vrstvu
Nejprve musíš vytvořit novou prázdnou vrstvu. Jdi do palety vrstev a klikni na symbol nové vrstvy. Tato vrstva bude později použita pro dešťový overlay.

Krok 2: Vyplnit vrstvu černou barvou
Tuto novou vrstvu vyplň černou barvou. Zvol černou jako přední barvu a použij náplňové nástroje pro vyplnění celé vrstvy.

Krok 3: Přidat šumový filtr
Nyní přidáme šum, aby černá plocha mohla vytvářet realističtější dešťové kapky. Jdi do menu na "Filtr", pak "Šumový filtr" a nakonec "Přidat šum". Nastav sílu na přibližně 150 % a zaškrtni možnost "Monochromatický". Klikni na "OK", aby se tento filtr aplikoval.

Krok 4: Vybrat v požadovaném formátu
V závislosti na tom, zda jsou tvé původní obrázky v svislém nebo vodorovném formátu, vyber odpovídající obdélníkovou výběrovou oblast. Pokud pracuješ ve vodorovném formátu, zruš předchozí výběr a vytvoř nový výběr.

Krok 5: Kopírovat výběr na novou vrstvu
Nyní stiskni "Ctrl" + "J", aby se výběr zkopíroval na novou vrstvu. Tato vrstva bude základem pro náš déšť.

Krok 6: Konvertovat vrstvu na chytrý objekt
Pro flexibilnější práci s dešťovým překrytím konvertuj novou vrstvu na chytrý objekt. Klikni pravým tlačítkem myši na vrstvu a zvol "Konvertovat na chytrý objekt".

Krok 7: Zvětšit vrstvu
Stiskni "Ctrl" + "T", abys upravil velikost vrstvy s deštěm. Ujisti se, že je trochu větší než původní výběr.

Krok 8: Upravit režim míchání
Změň režim míchání vrstvy s deštěm na „Negativní násobení“. I když to na začátku vypadá divně, později to vytvoří realističtější dešťové kapky.

Krok 9: Přidat pohybový rozmaz
Nyní přicházíme k důležitému kroku: přidání pohybového rozmazání. Jdi na „Filtr“, vyber „Rozmazání“, pak „Pohybové rozmazání“. Nastav úhel na -74 stupňů a uprav vzdálenost, abys určil délku dešťových kapků. Hodnota kolem 71 by měla dobře fungovat.
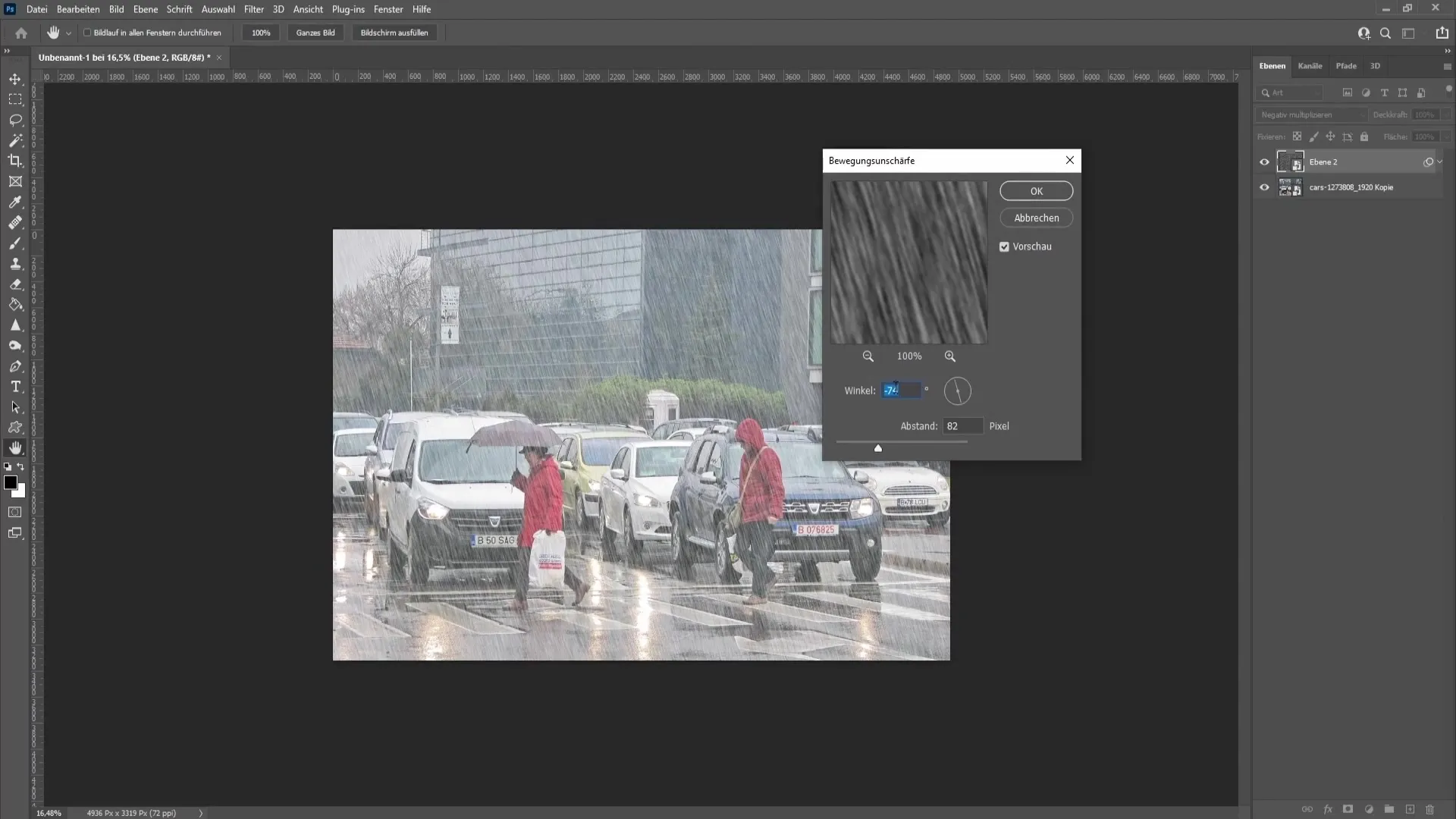
Krok 10: Upravte korekci tónů
Pro regulaci intenzity deště přidejte korekci tónů. Přejděte na „Korekce“, vyberte „Korekce tónů“ a posuňte posuvník doprava, abyste upravili intenzitu. Pro pěkný výsledek se doporučuje hodnota kolem 87.
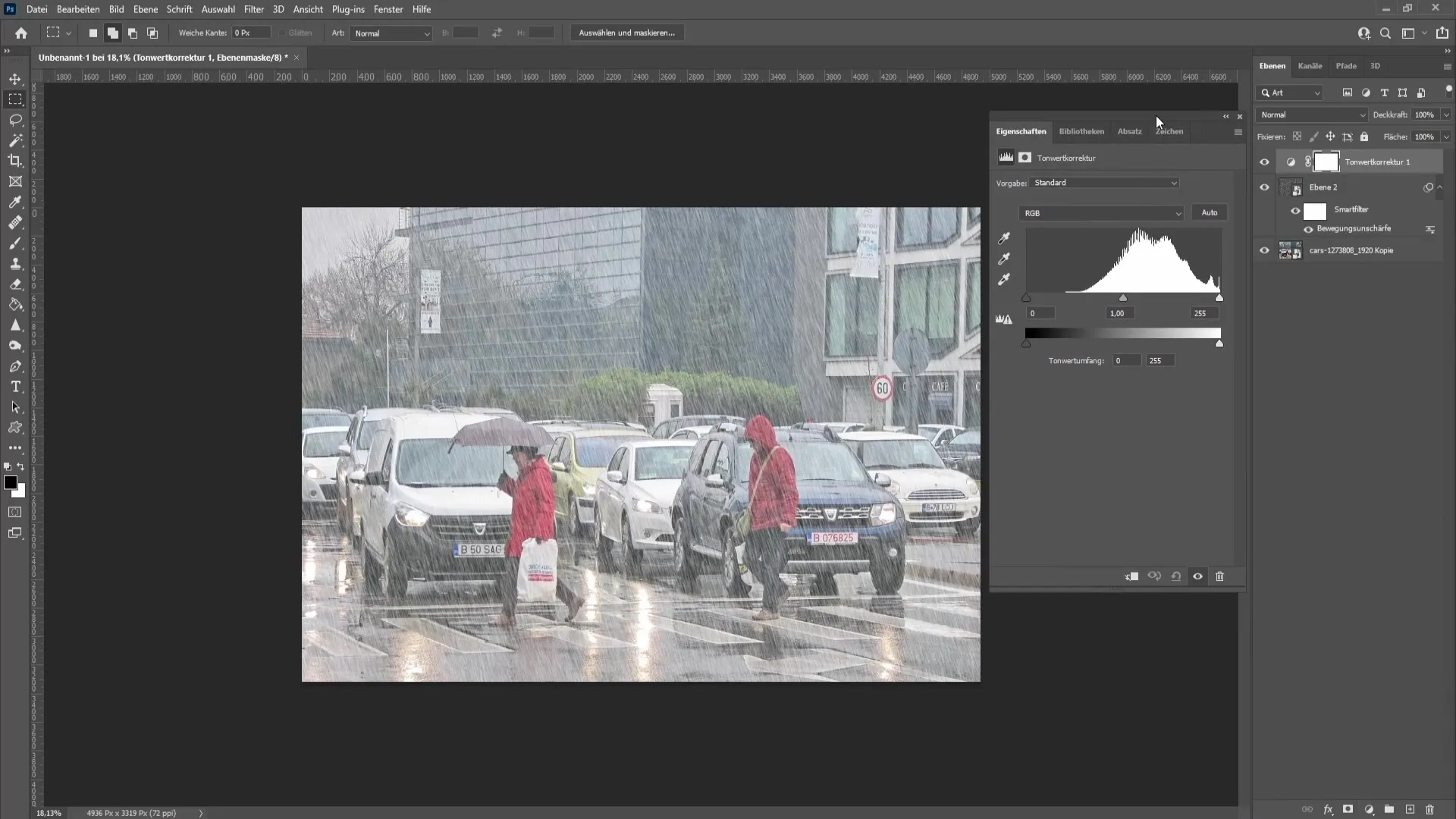
Krok 11: Přidání další hloubky
Abyste získali více hloubky ve scéně, zkopírujte obě vrstvy pomocí „Ctrl“ + „J“. Použijte „Ctrl“ + „T“ k tomu, abyste novou vrstvu deště zvětšili a vytvořili realističtější spojení mezi kapkami.
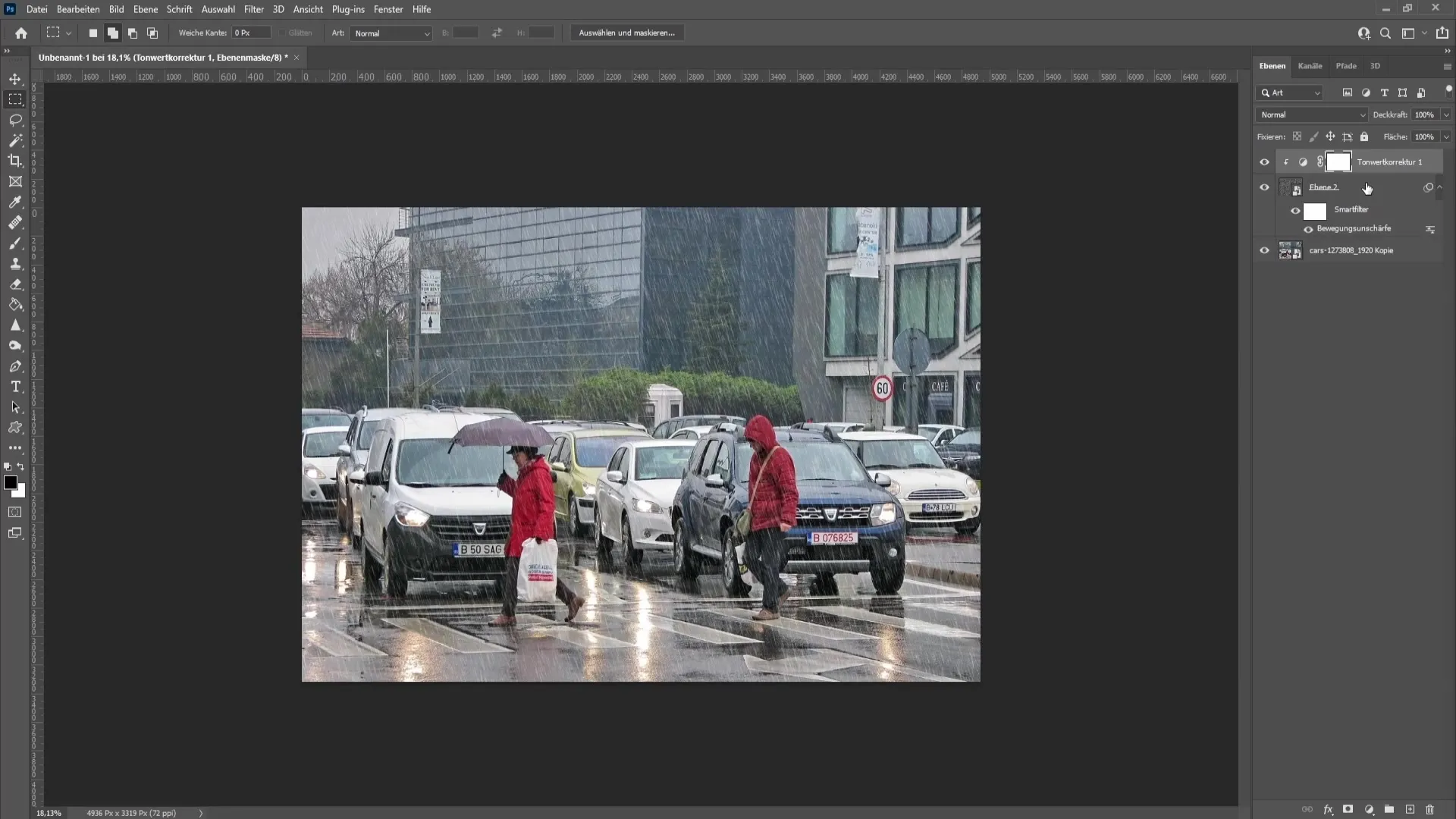
Krok 12: Upravit průhlednost
Snížte průhlednost vrchní vrstvy s deštěm, například na 60 %, abyste zmírnili efekty. To může pomoci, aby déšť nebyl tak nápadný.
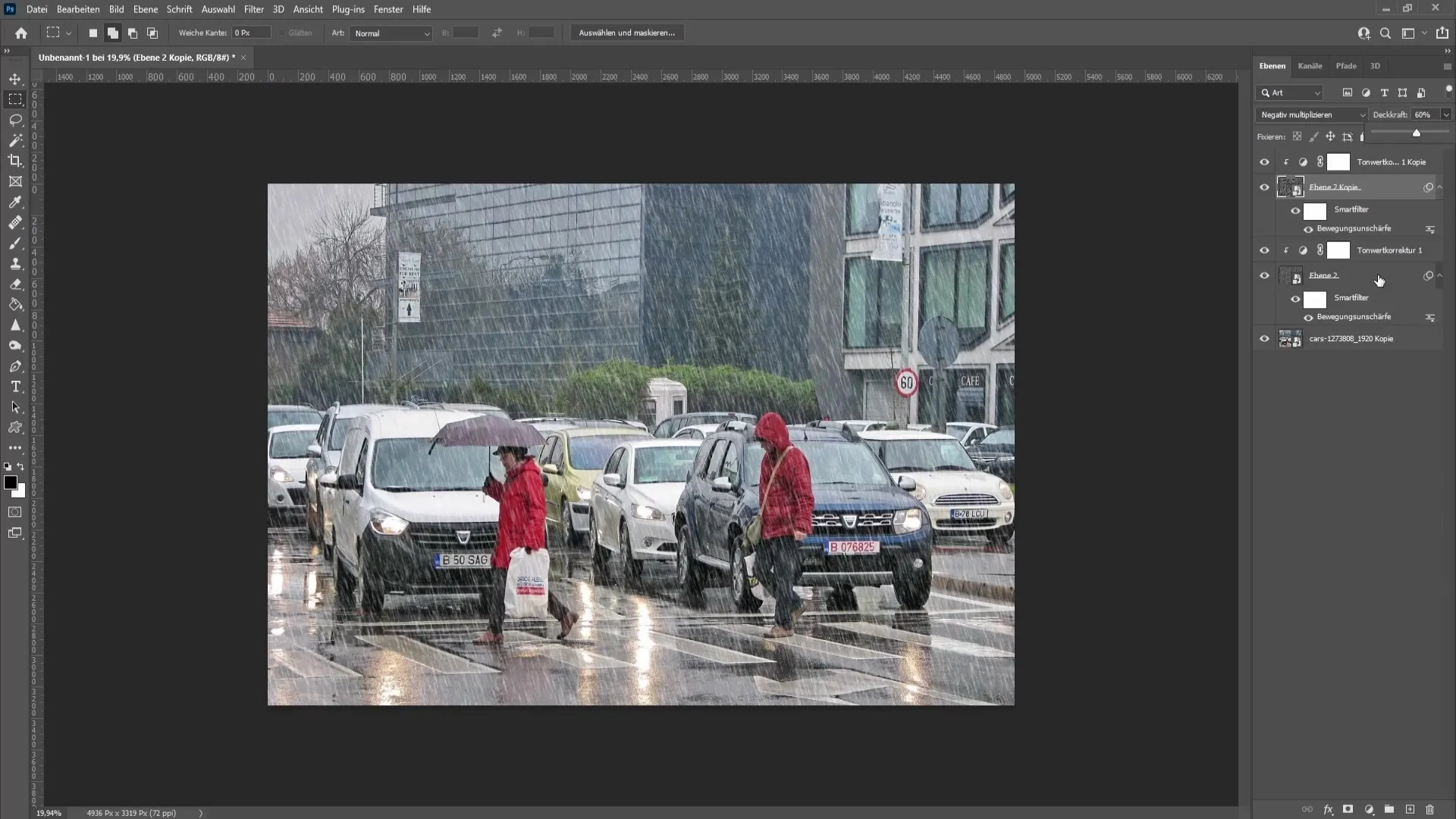
Krok 13: Rozmazání vrstev deště
Ještě více zreálněte efekty deště tím, že je rozmazáváte. Vyberte vrstvu s deštěm, jděte na „Filtr“, poté „Filtr rozmazání“ a zvolte „Gaussovský rozmaz“. Poloměr kolem 3,2 by měl dobře fungovat.
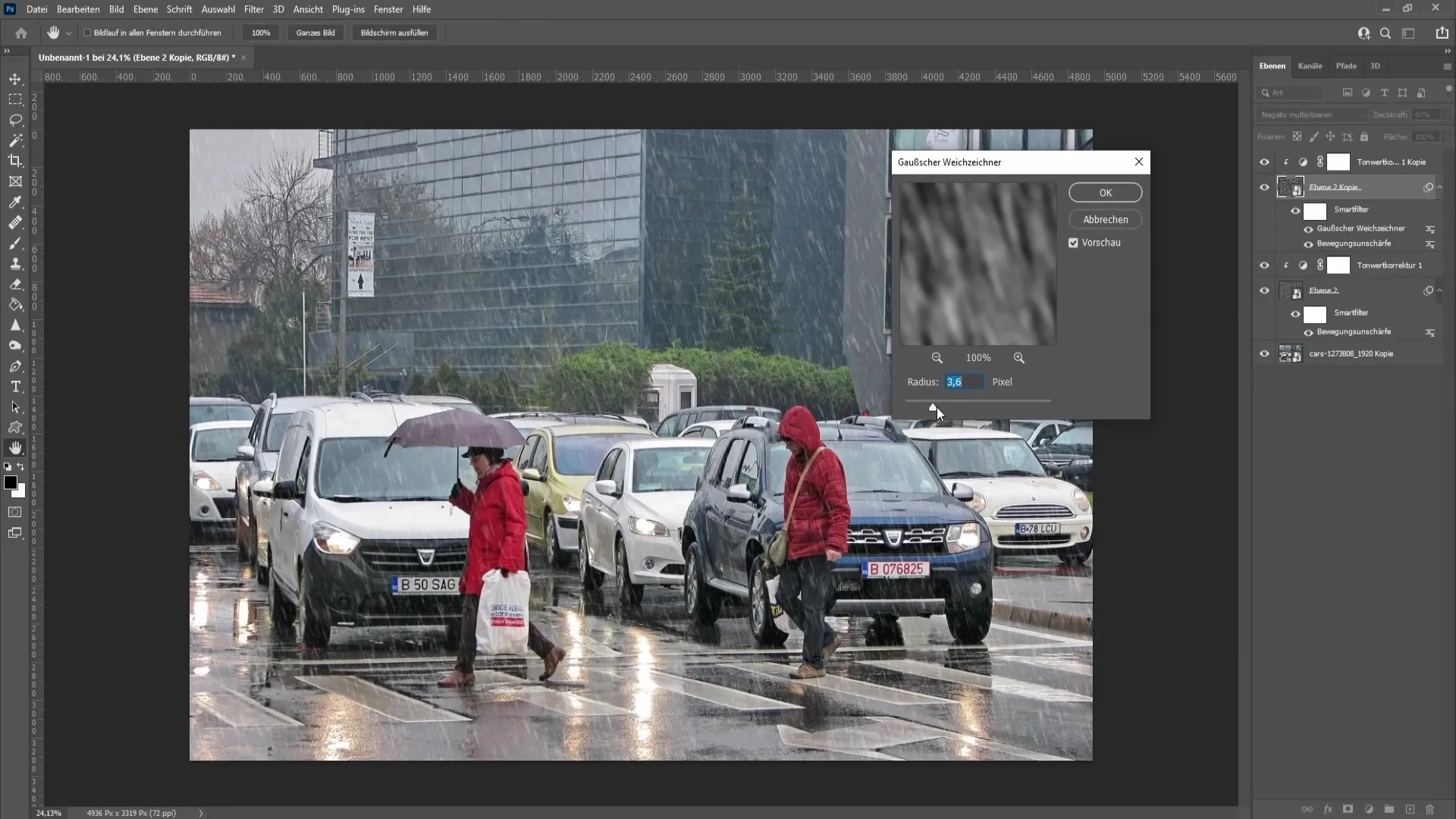
Krok 14: Ztmítnutí obrázku
Nakonec se vraťte na vrchní vrstvu a ztmavte obraz pomocí křivky tonality, abyste zdůraznili vliv deště. Klikněte na úpravy, vyberte „Křivka tonality“ a posuňte posuvník dolů.
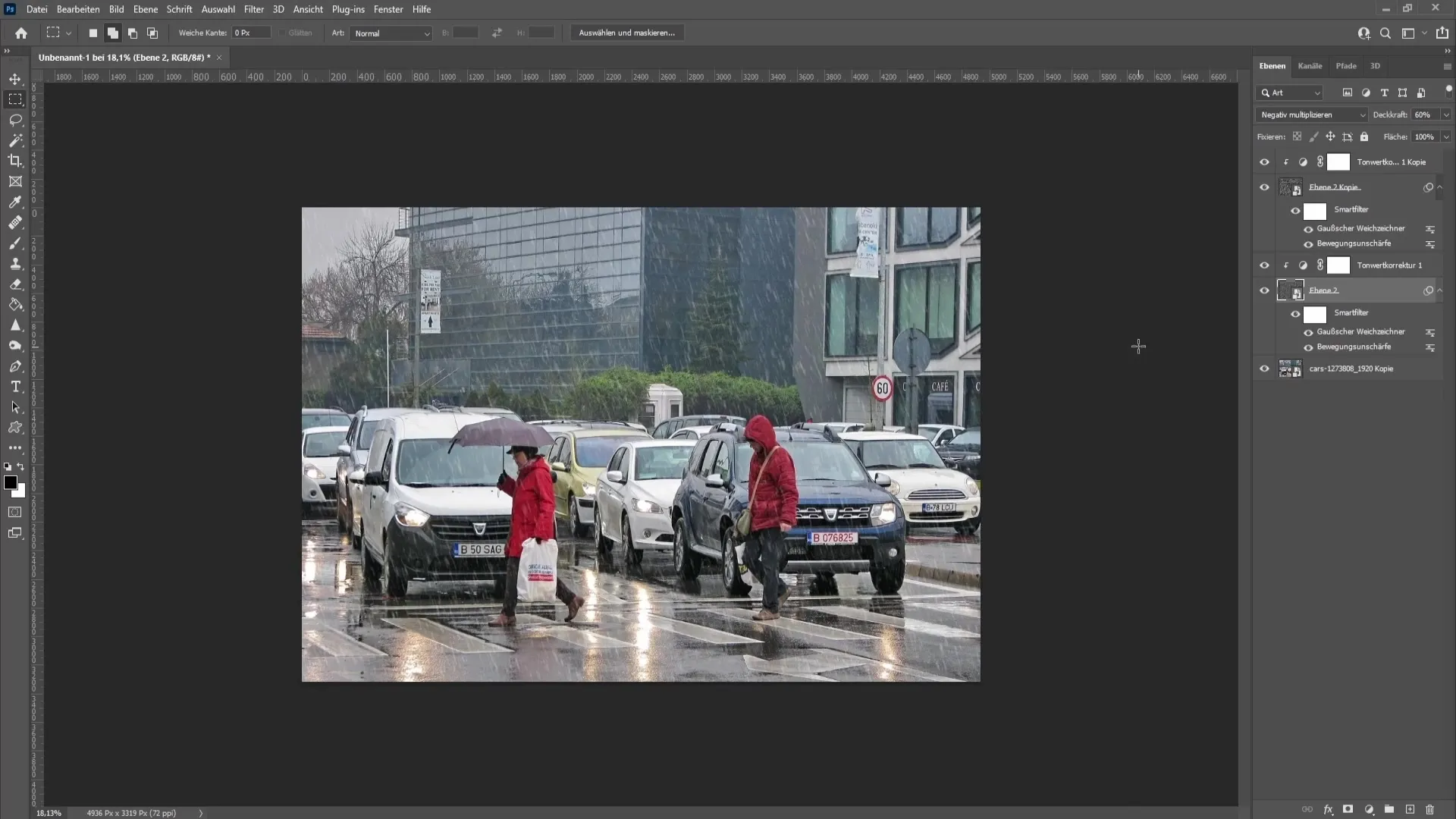
Shrnutí
V této příručce jste se naučili, jak vytvořit dojemný dešťový efekt v programu Photoshop pomocí několika kroků. Využili jste základní nástroje a techniky k vložení realistických dešťových efektů do vašich obrázků a dodání jim života. Experimentujte s nastaveními, abyste našli perfektní vzhled pro vaše projekty!
Často kladené otázky
Jak dlouho trvá vytvoření dešťového efektu?Vytvoření dešťového efektu může trvat jen pár minut, jakmile si osvojíte kroky.
Mohu tuto techniku použít i pro jiné efekty?Ano, základy této techniky lze upravit i pro jiné efekty, jako je sníh nebo mlha.
Potřebuji Photoshop CC k tomu, abych mohl/a následovat tuto příručku?Většina funkcí v této příručce je dostupná většině verzí Photoshopu, nicméně je doporučeno použít nejnovější verzi.


