Předtím, než se začneme zabývat novými materiály založenými na uzlech, podíváme se nejprve, abychom lépe porozuměli, na které materiály nyní existují v Cinema 4D a jakou roli hrají.
Přes příkaz Vytvořit>Nový materiál v Manageře materiálů nebo dvojitým klepnutím na prázdné místo získáme známý „starý“ materiál s běžnými kanály materiálu. Fyzikální materiál je pouze ořezanou verzí tohoto materiálu, redukovanou na Kanál odrazu.
Pokud chceme vytvořit materiál založený na uzlech, musíme to udělat explicitně pomocí příkazu Vytvořit>Nový materiál na uzlech nebo klávesovou zkratkou Příkaz+Alt+N. Pro ty, kteří se teprve postupně seznamují s tématem Uzlové materiály a chtějí využívat nových výhod, jsou zajímavé tzv. Přesné materiály. Jedná se o předpřipravené Uzlové materiály, které lze upravovat velmi podobně jako běžné materiály. Co všechno je možné s novými materiály funkčně provádět, ukazují dodané přednastavení v podmenu Uzlové materiály. Zde jsou materiály a související parametry v několika příkladech optimálně přizpůsobeny účelu.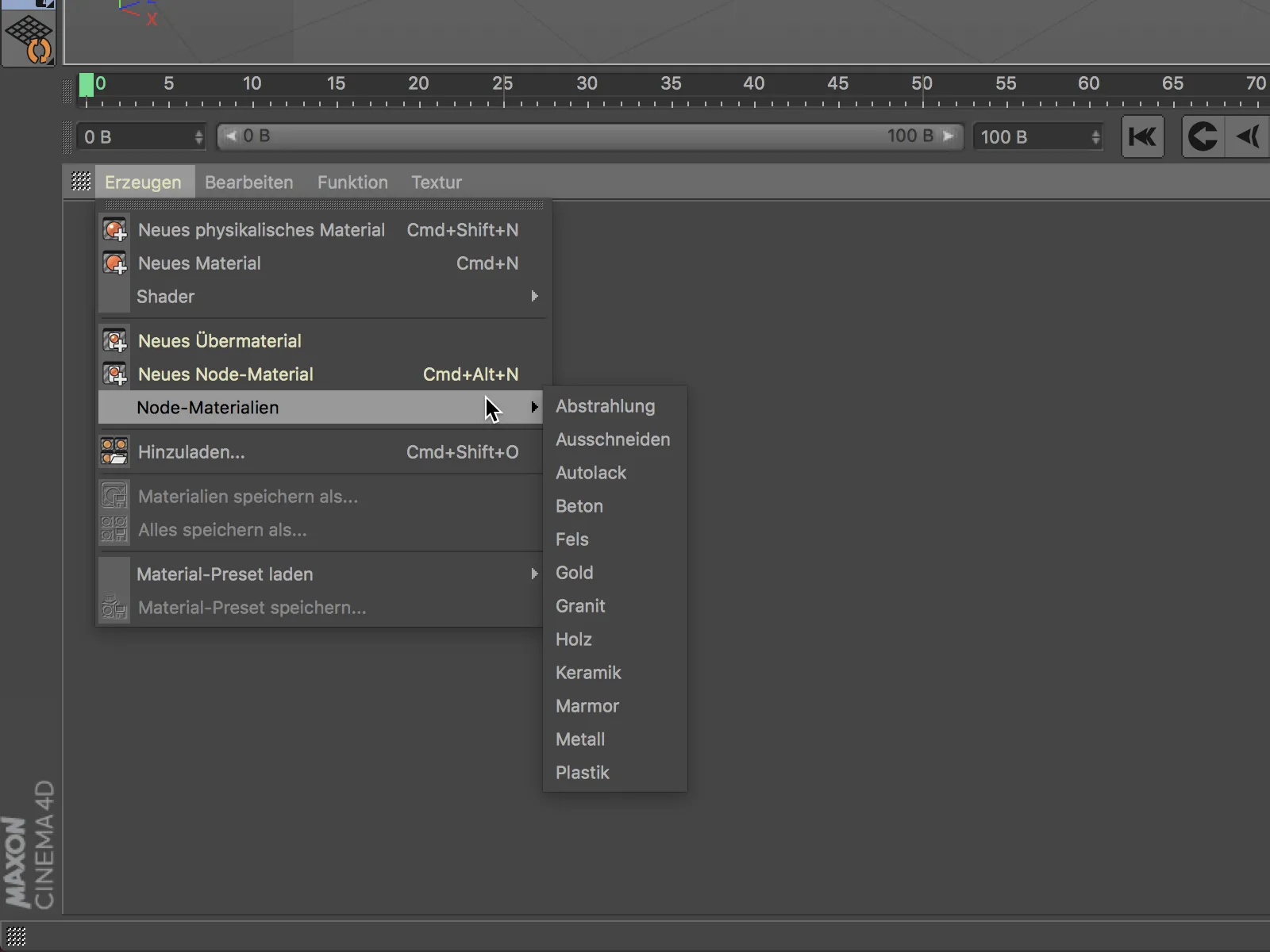
Přesné materiály
Nový Přesný materiál je sice v podstatě založen na uzlech, dokáže toto ale velmi dobře skrýt, protože je svým designem velmi silně inspirován standardním materiálem. Zde neexistuje Barva-kanál, tato vlastnost je nyní spravována správně přes Diffuse-kanál.
Obecně by tak neměly vzniknout žádné obtíže při zvykání si. Pro aktivaci materiálového kanálu a přístup k jeho nastavením musíme i zde nejprve nastavit příslušné zaškrtávátko na stránce Základní materiálu.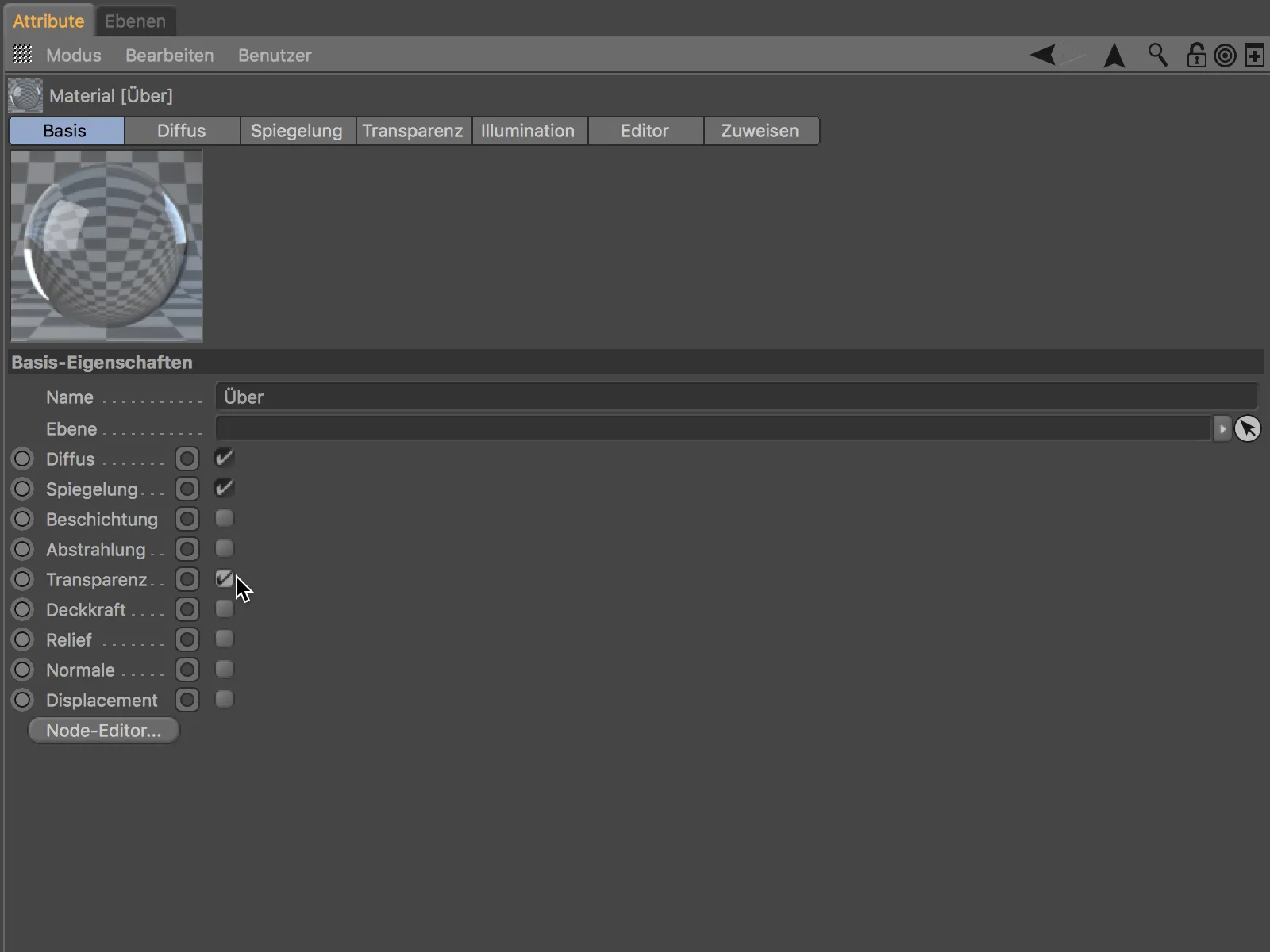
Na stránkách s aktivními kanály nalezneme související nastavení. Jak již bylo řečeno, nyní nastavujeme definici barvy materiálu v kanálu Diffuse-.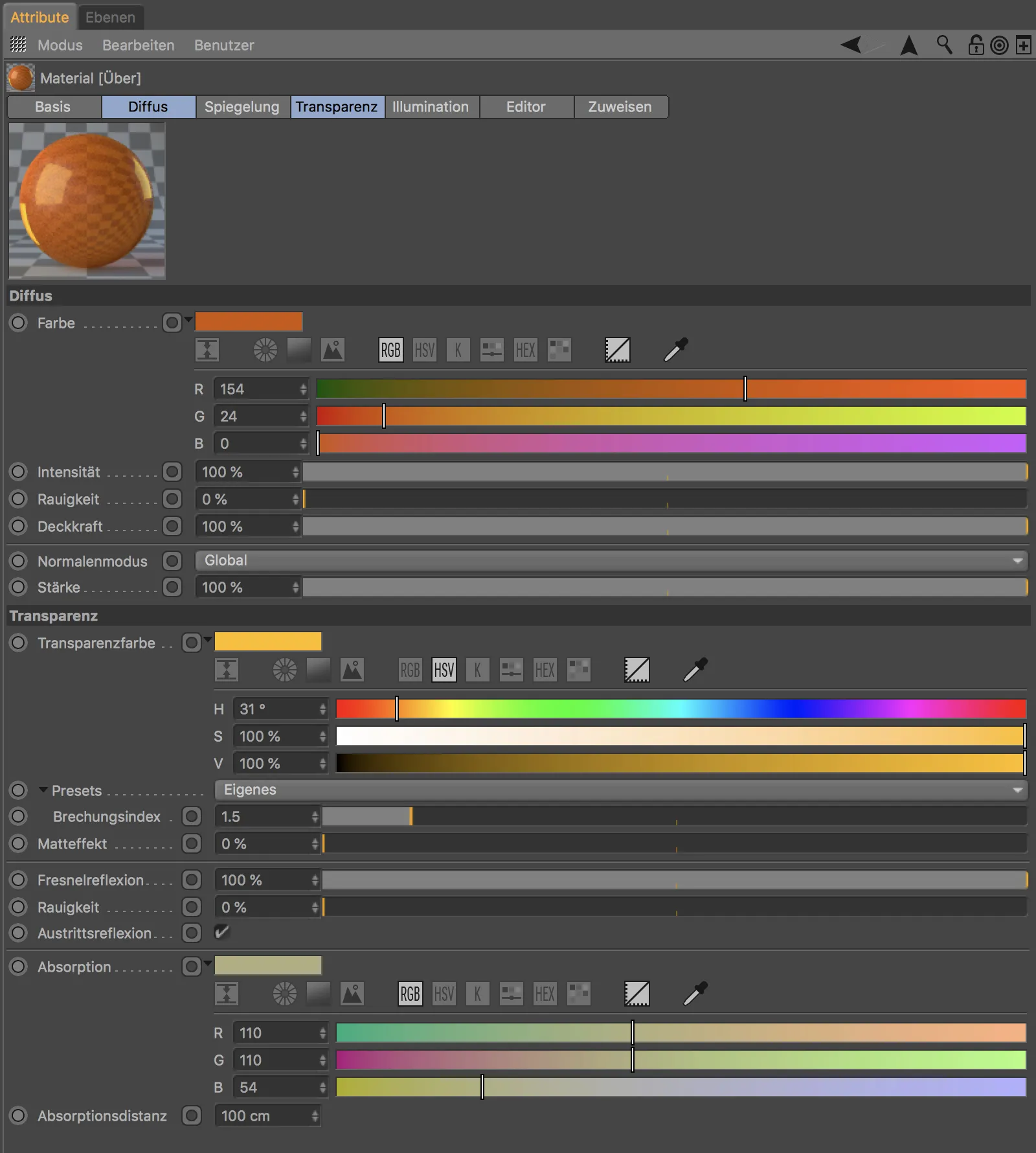
Dosud by se nic nesvědčilo o uzlové funkčnosti, ale nový ovládací prvek nazvaný Ikona spojení prozrazuje, že zde máme možnost vytvořit spojení.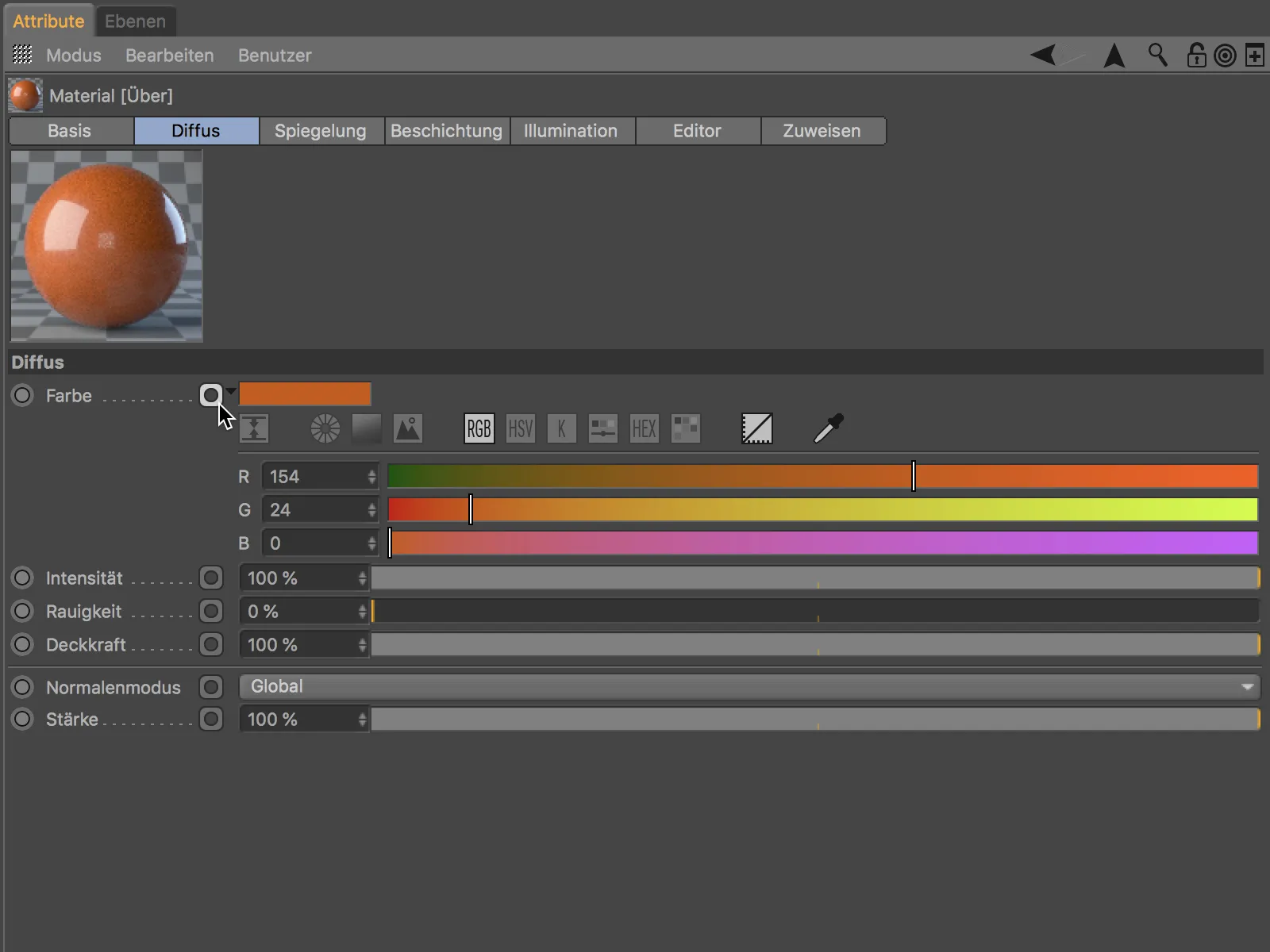
Zvláštní je, že takto vytváříme Spojení bez nutnosti speciálně otevírat Editor uzlů. Klepnutím na Ikona spojení u parametru Barva se otevírá kontextové nabídka, přes kterou můžeme připojit a načíst Textury nebo přidávat a napojovat pokročilé Uzlové funkce a -Aktiva.
V ukázaném příkladu je Uzel připojen s šachovnicovým- vzorem jako barevnou texturou.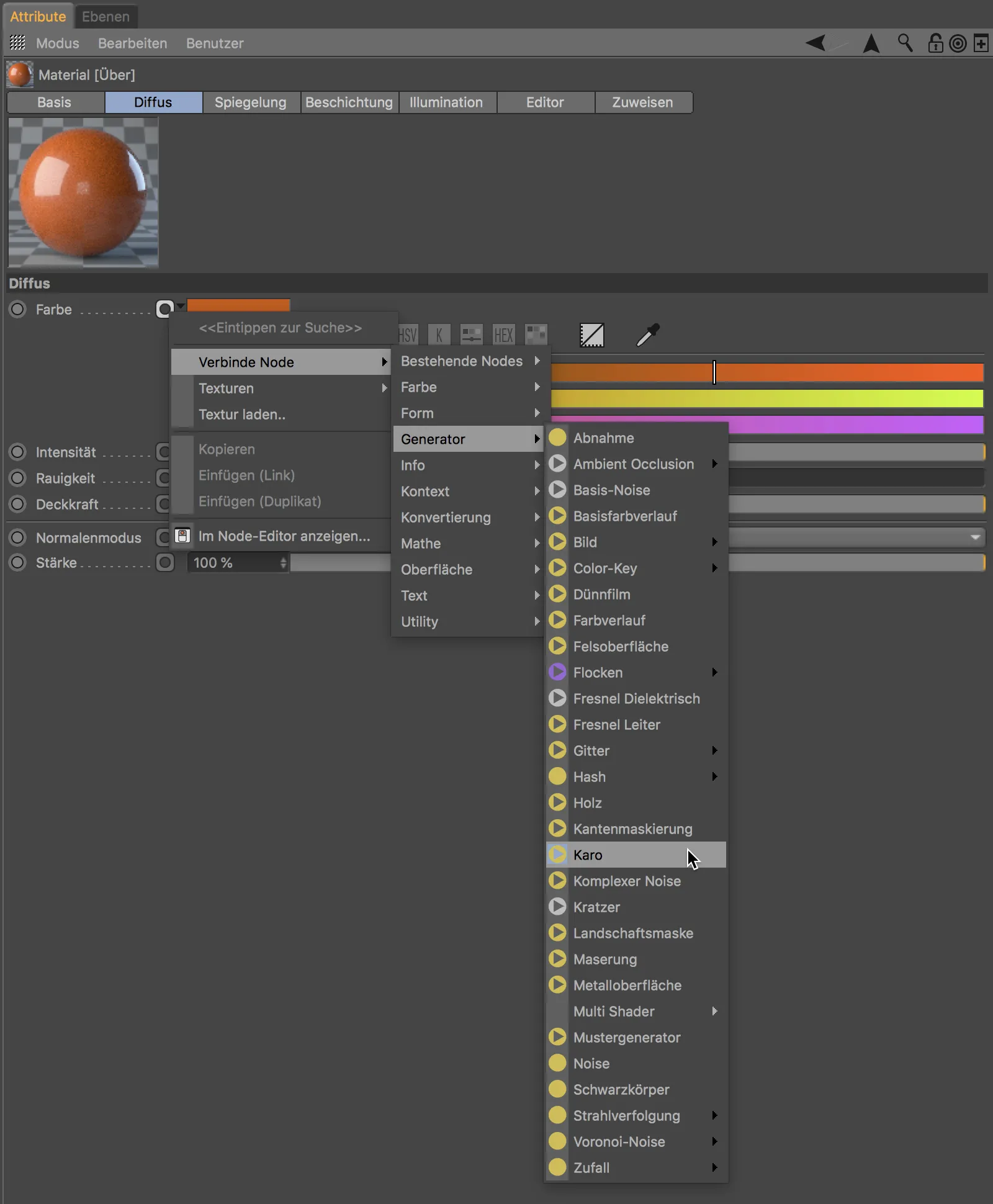
Jakmile je spojení vytvořeno, změní se také Ikona spojení odpovídajícím způsobem, aby naznačila, že tento parametr je zásobován propojeným Uzlem. A samozřejmě lze také připojené informace, v ukázaném případě šachovnicový vzor, ovládat stejným způsobem pomocí spojení.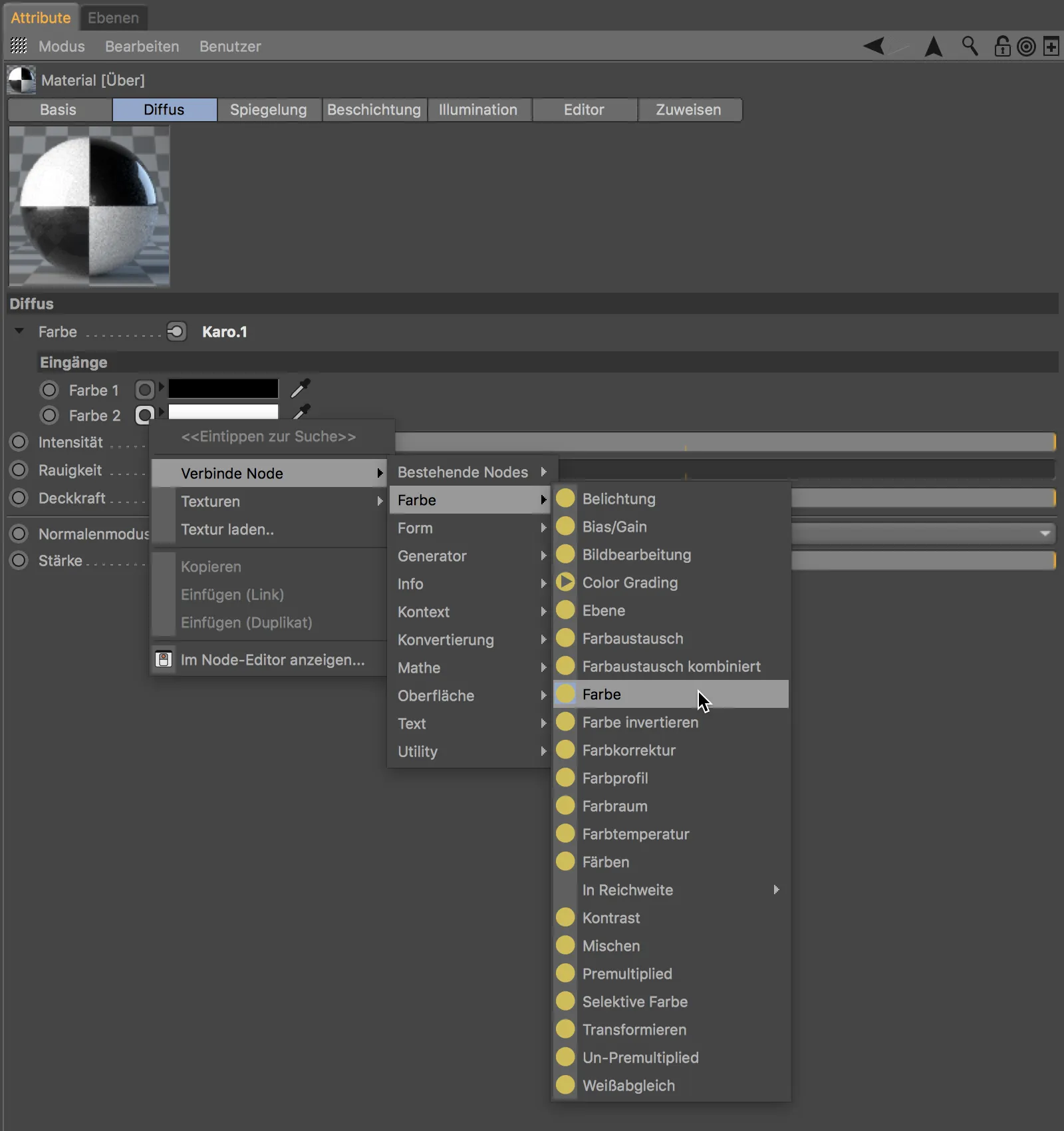
Tímto způsobem lze tedy přímo prostřednictvím Manažeru atributů, pouze skrze dialog nastavení materiálu, jednoduše vytvářet spojení s informacemi – různými uzly. Kliknutím na tlačítko Editor uzlů na stránce Základní materiálu nám ukáže výsledek našeho úsilí.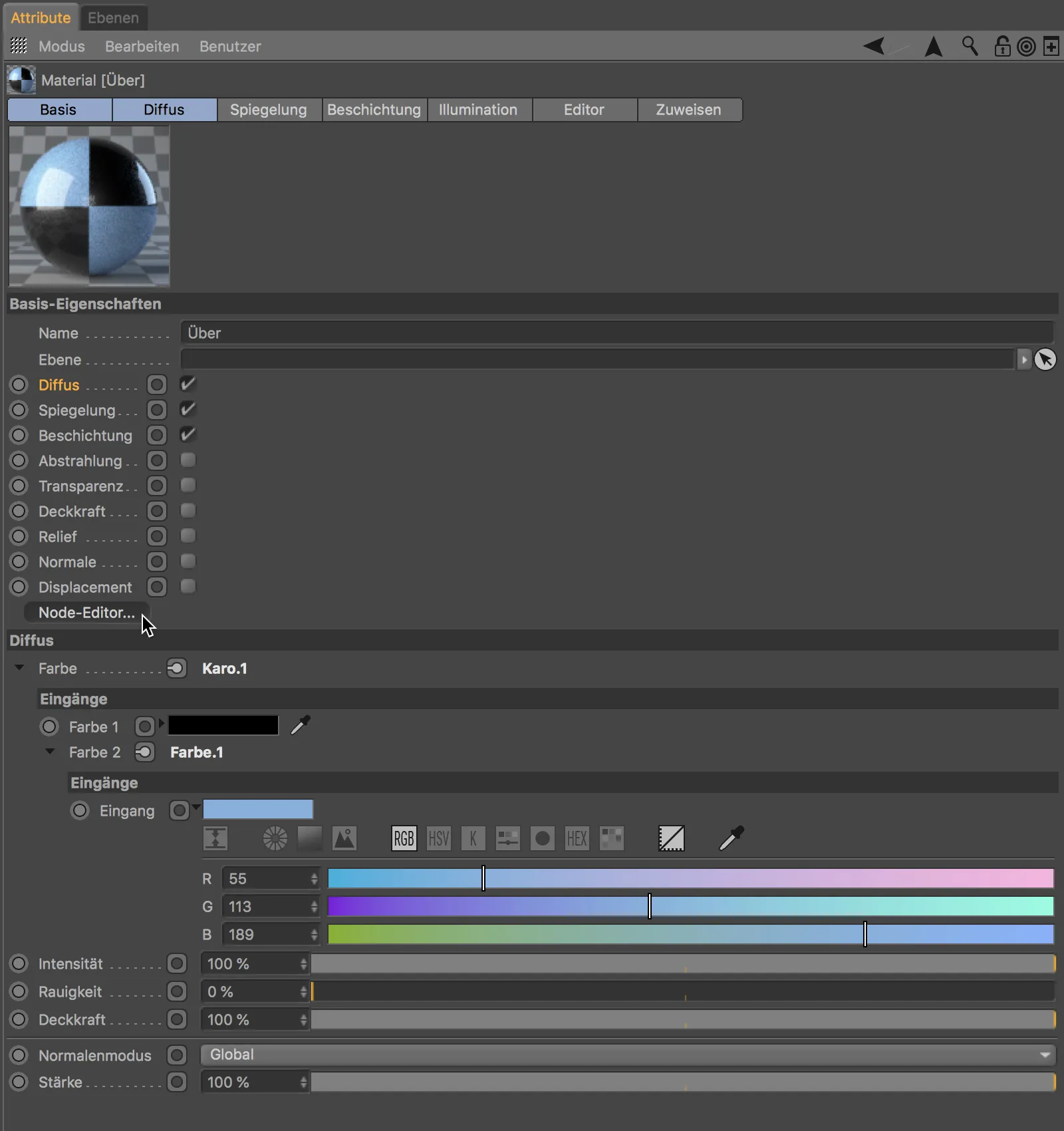
V prostřední části Editoru uzlů (o tom brzy podrobněji) uvidíme rámovaný zeleně uzl materiálu jako takového. Na něj je připojen Uzel šachovnice, který zajišťuje šachovnicový vzor. Jeho Port Barva.2 je zásobován poslední připojeným Barva Uzlem.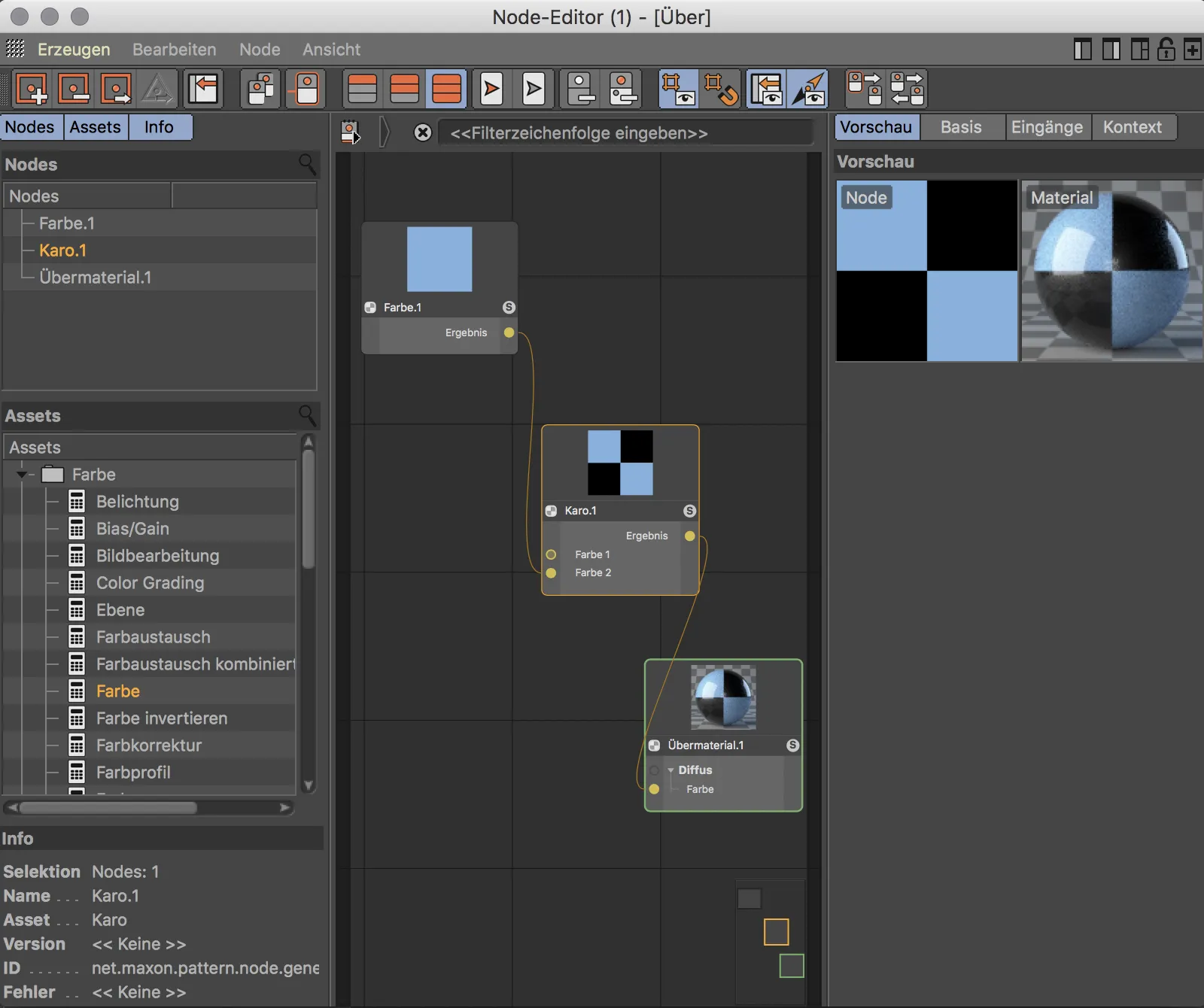
Předpřipravené uzlové materiály
První dojem, jaké možnosti nabízejí uzlové nebo přesné materiály, si můžete udělat s předpřipravenými uzlovými materiály. V odpovídajícím podmenu jsou k dispozici některé běžně potřebné druhy materiálů jako Autolak, Skála, Dřevo nebo Kov.
Pro bližší pohled na věc se podíváme na strukturu Přednastavení Zlata.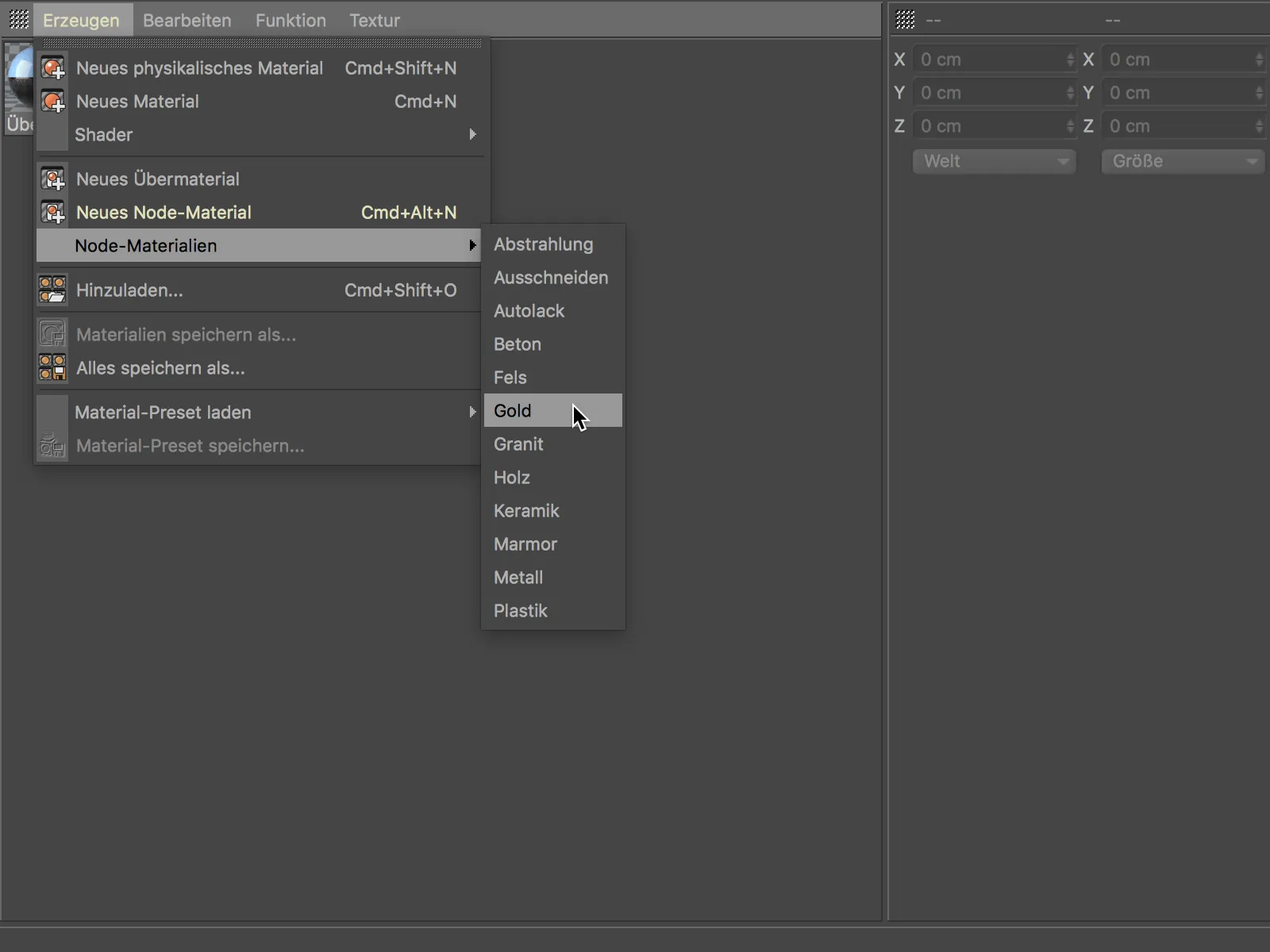
Pokud si pomocí menu Vytvořit>Uzlové materiály vytvoříme Materiál Zlato a následně jej otevřeme v Editoru uzlů, uvidíme rozsáhlý uzel s mnoha materiálovými parametry jako Zrnitost, Poškození nebo Patina. Jedná se tak o materiál připravený speciálně pro tuto použití.
V kontextovém menu, které dosáhneme pravým tlačítkem myši, nalezneme vedle mnoha praktických funkcí pro práci s uzly a Editor uzlů také příkaz Upravit aktiv. Aktiva jsou v Cinema 4D označovány jako referencovatelné sady materiál-uzlových kombinací.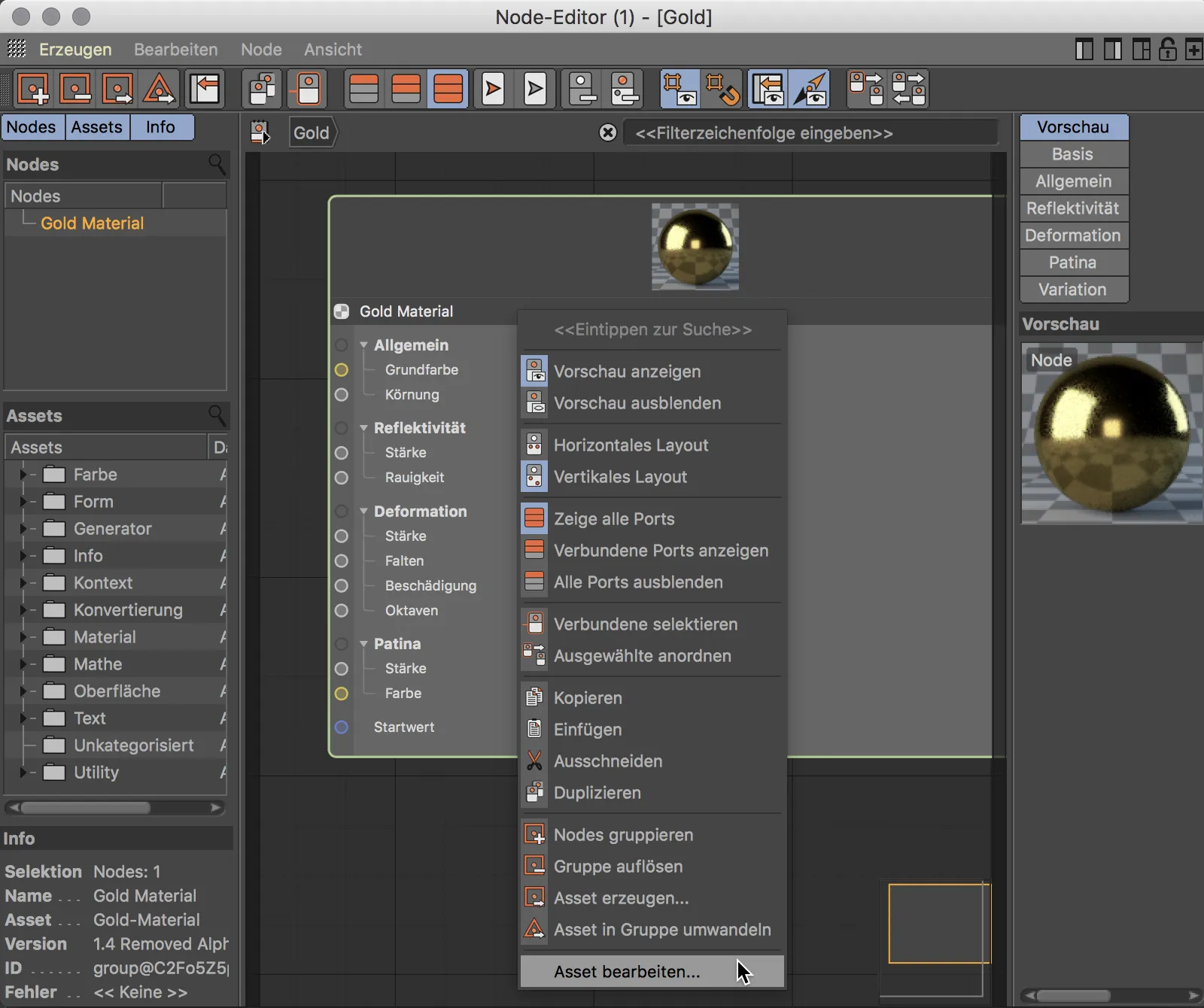
Pokud otevřeme nyní zobrazenou skupinu nodů kliknutím na šipku napravo vedle jeho jména ...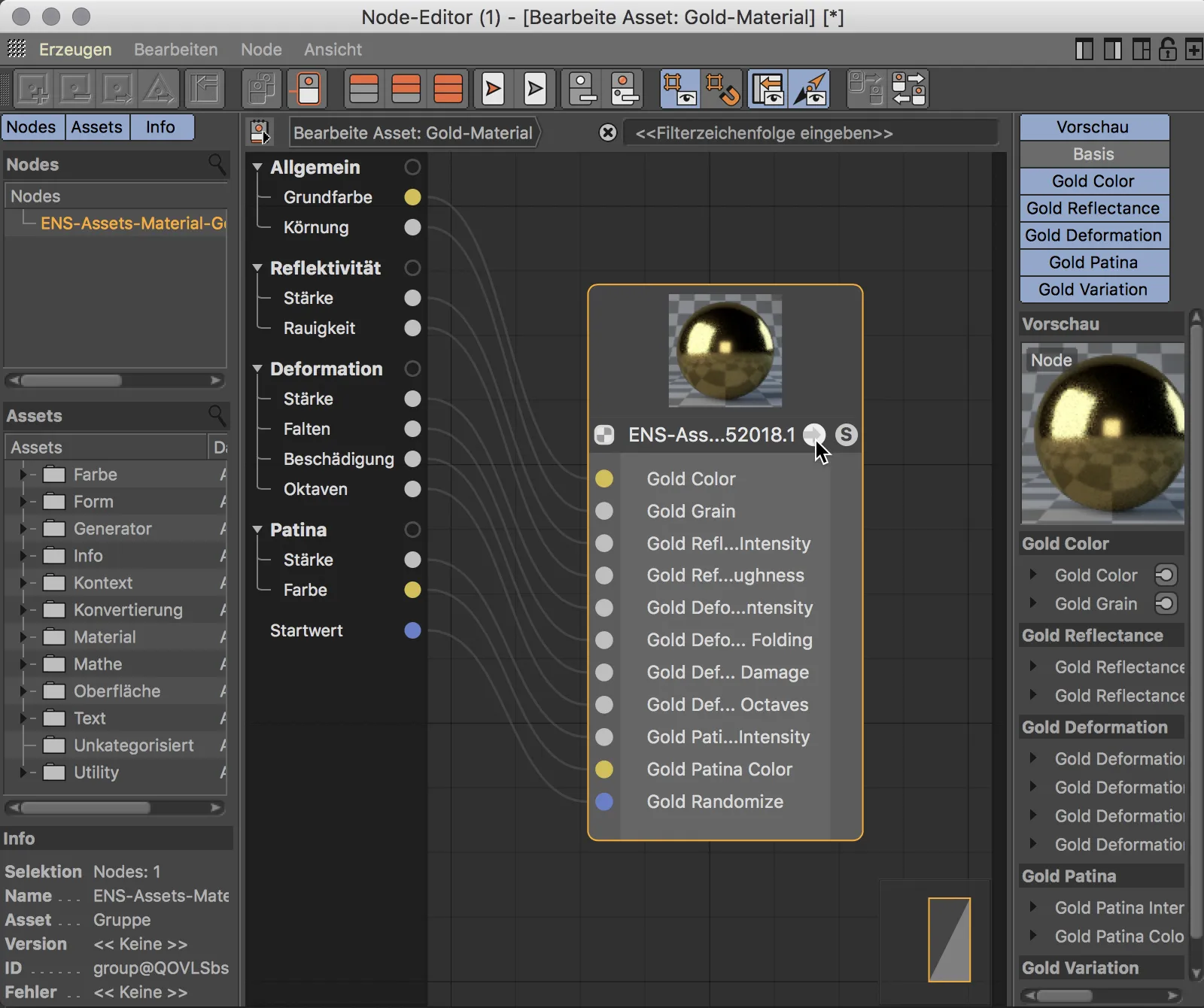
... získáme představu o složitosti základní struktury nodů, od které jsme díky Übermaterial vlastně ušetřeni. Těm, kdo mají rádi práci s nody a s ní spojenou flexibilitu a prakticky neomezené možnosti, umožňuje vytvářet vlastní Übermateriály a vytvářet vlastní prvky.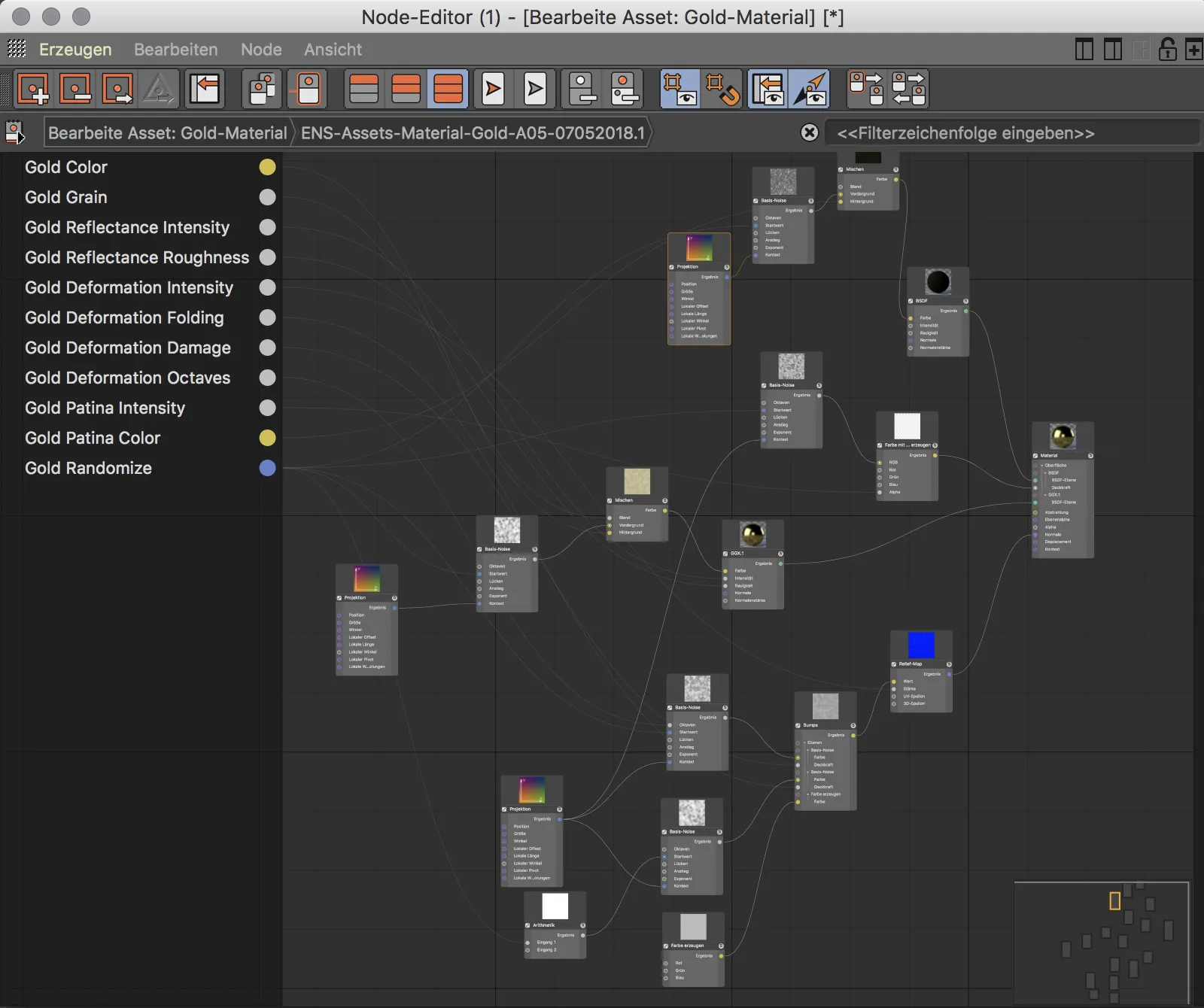
Node-Materiály
V tomto tutoriálu však nepůjde o složité struktury nodů, ale o jednoduchý vstup do práce s materiály a nody. Podívejme se tedy, jak vytvoříme vlastní nový Node-Material a integrujeme naše první nody.
Nové Node-Material vytvoříme přes příkaz Vytvořit>Nový Node-Material nebo přes zkratku Cmd+Opt+N v Manažeru-Materiálů.
Pokud dvakrát klikneme na toto Node-Material v Manažeru-Materiálů, otevře se nám Node-Editor. Uprostřed naleznete hlavní pracovní plochu, kde se výchozím nastavením nachází Materiálový-Node pro výsledek a připojený Diffusní-Node. Levý sloupec nám ukazuje použité Nody, knihovnu všech dostupných Prvků a obecné Informace o vybraném nůdku. Pravý sloupec připomíná Manažer Atributů, zde probíhají všechny nastavení u každého vybraného nodu nebo prvku.
Samotný Node-Editor nabízí mnoho funkcí pro práci s nody a v editoru – zde bych vám doporučil zapnout snadné tipy nebo se podívat do dokumentace.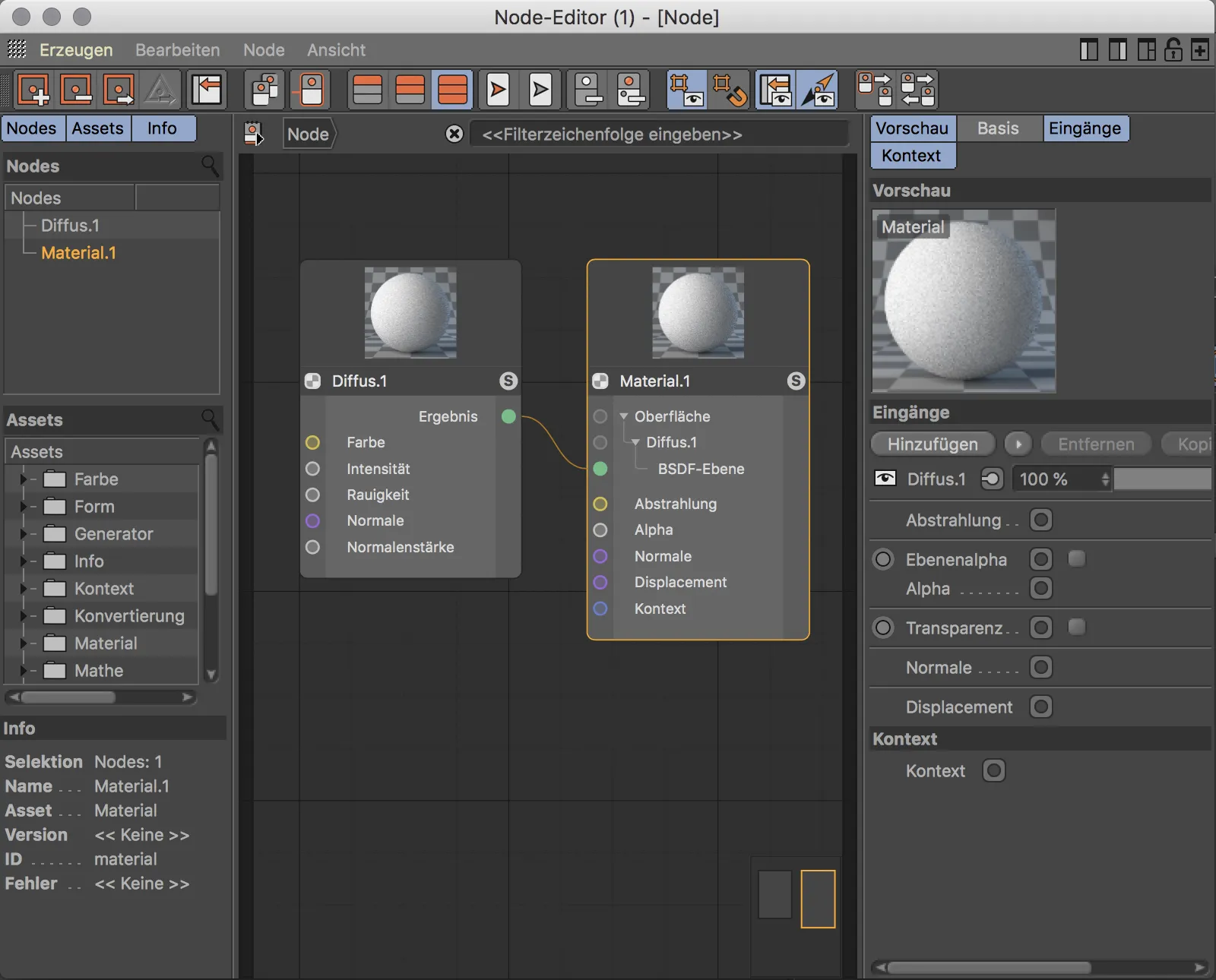
V tuto chvíli naše Node-Material obsahuje pouze Diffusní vrstvu pro povrch. Materiálový-Node navíc nabízí porty Ozařování, Alfa, Normály, Displacement a Kontext.
Abychom materiálu přidali Reflexi, potřebujeme další povrchovou vrstvu, kterou vytvoříme tlačítkem Přidat jako Vstupní-Port. Tyto vrstvy pracují s fyzikálním BSDF-(Bidirectional Scattering Distribution Function)-Shadowing. Uživatelé Blenderu znají zkratku „BSDF“ od doby zavedení cyklického rendereru.
Po tomto kroku má Materiálový-Node kromě již existující Diffusní vrstvy druhou BSDF vrstvu s vlastním vstupním portem, ke kterému můžeme přistoupit.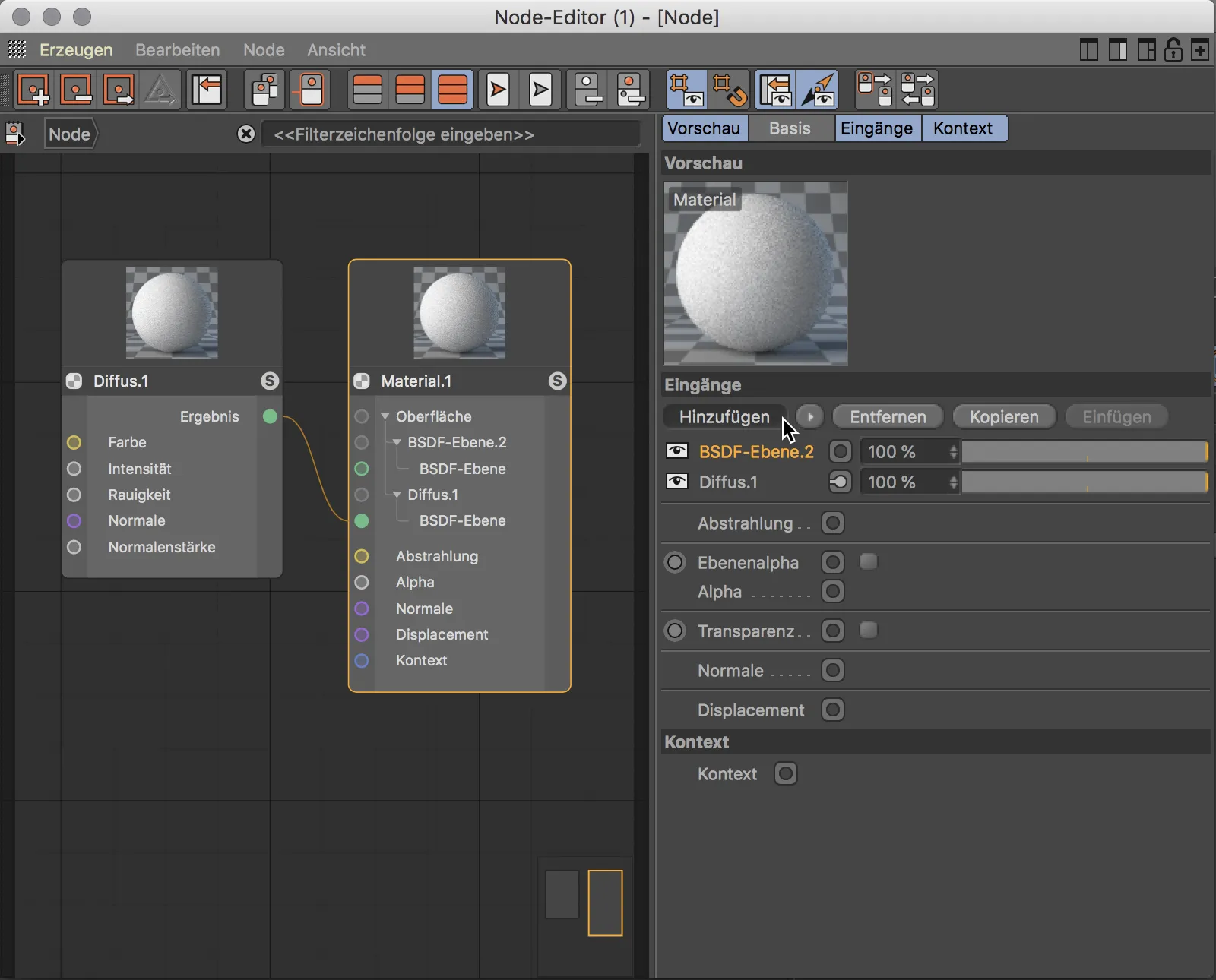
Reflexi materiál získává odlišným Typem-BSDF. Vstupní port pro to jsme již připravili v Materiálovém-Node, podobně jako u Diffusní vrstvy potřebujeme druhý BSDF-Node. Tento uzel můžeme vzít z Knihovny-Prvků nebo jednoduše kopírováním a vkládáním Diffusního-Nodu. Ve volbách druhého BSDF-Nodu zvolíme například typ GGX nebo Beckmann a nastavíme Fresnel na Dielektrický. Abychom tento BSDF-Node použili k materiálu, připojíme jeho zelený Výstupní-Port na zelený Vstupní-Port druhé BSDF vrstvy. Náhled Materiálového Nodu okamžitě ukáže vypočítaný výsledek.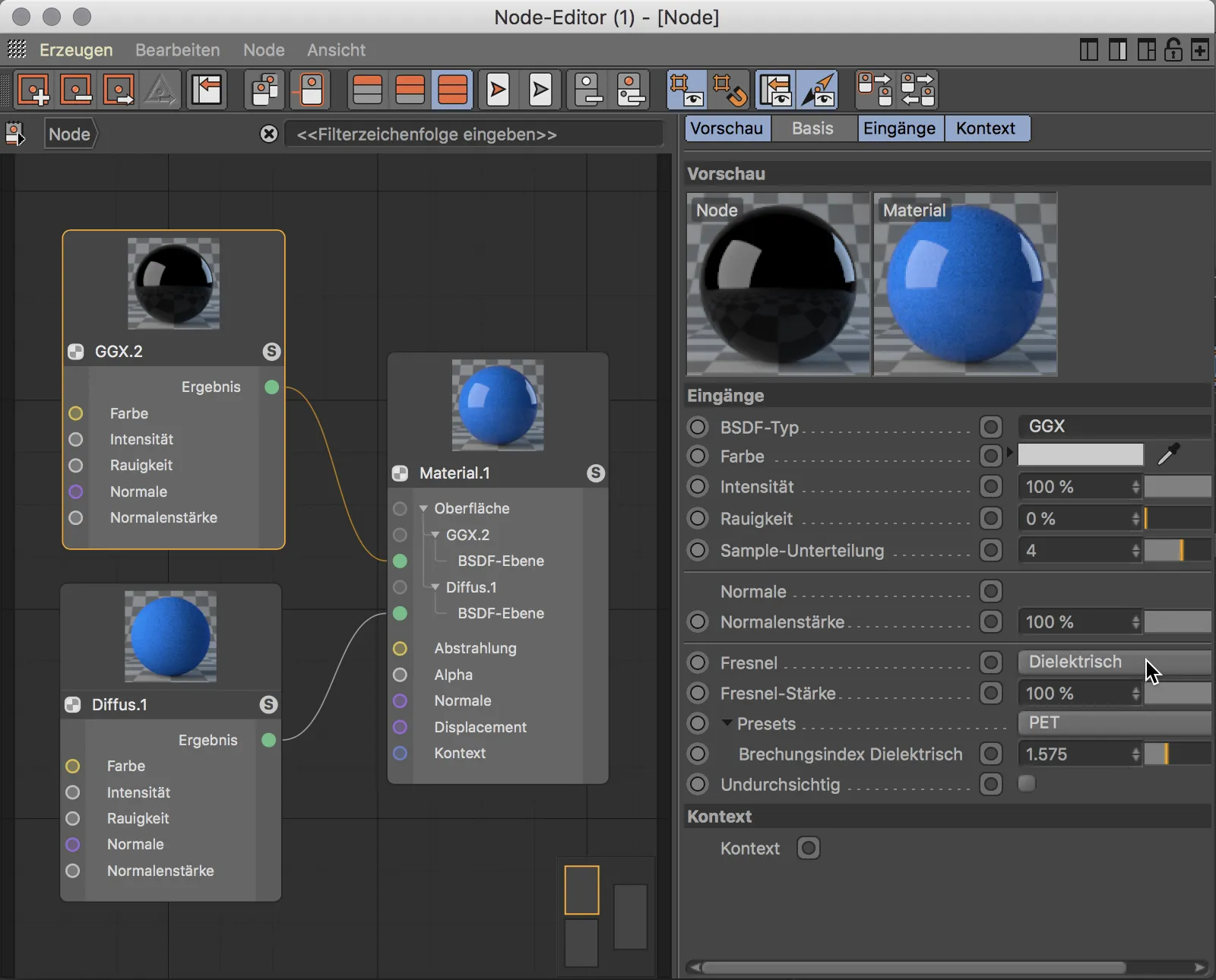
Začlenění textury do Node-Materiálu je velmi jednoduché. Provedeme to tak, že přetáhneme požadovanou texturu z Průzkumníka souborů systému Windows nebo z Finderu na Mac do Node-Editoru.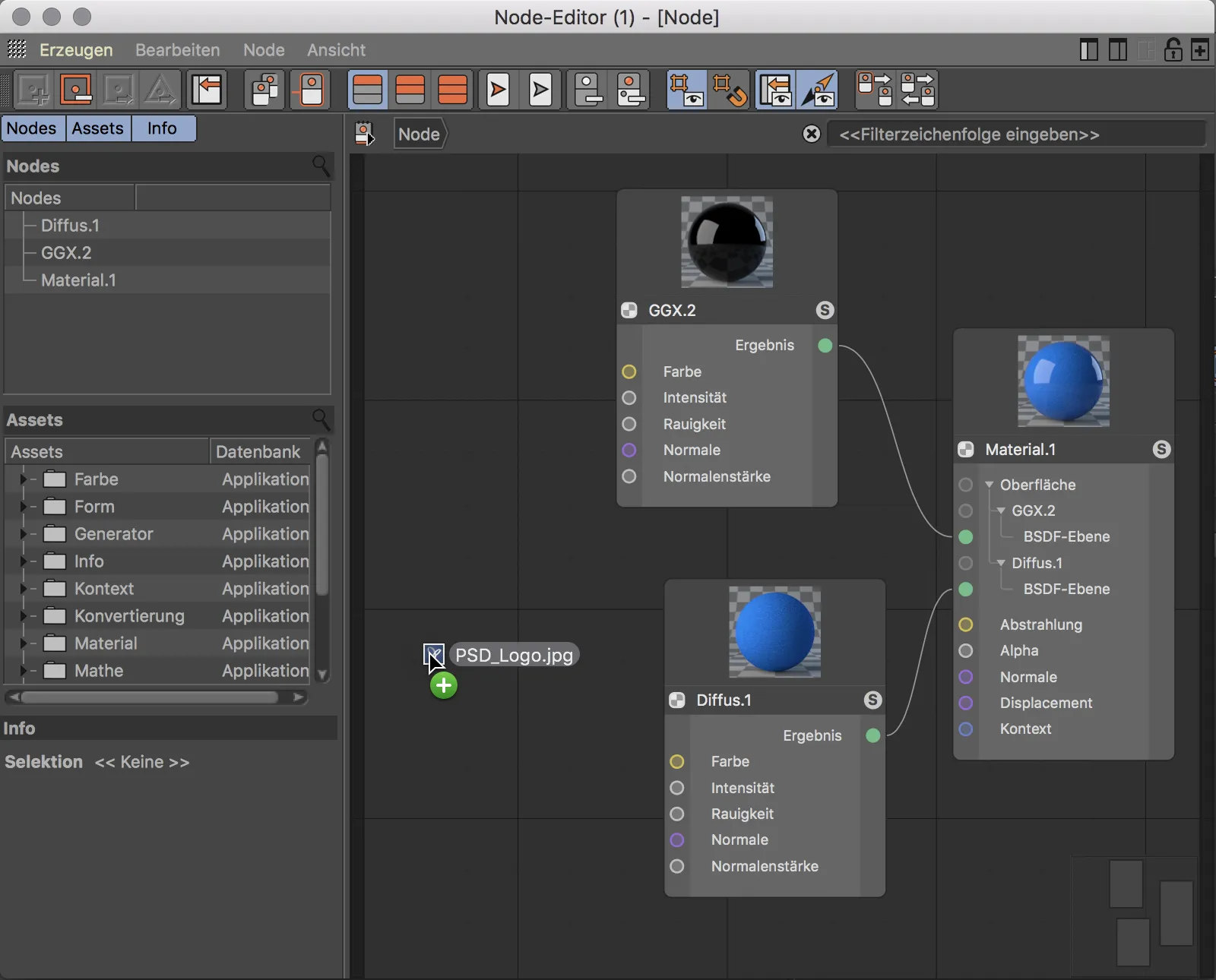
Automaticky se vytvoří potřebný Obrazový-Node a textura bude umístěna. Abychom například texturu použili jako barvu v Diffusní vrstvě, propojíme žlutý Výstupní-Port Obrazového-Nodu s žlutým Barva-Portem Diffusního-BSDF-Nodu.
Barva jednoho portu znamená odpovídající typ dat. Porty stejné barvy mají stejný typ dat a lze je tedy snadno propojit. Je samozřejmě také možné propojit porty různých barev. Pak dochází k interní konverzi typu dat, která by měla přinést očekávaný výsledek.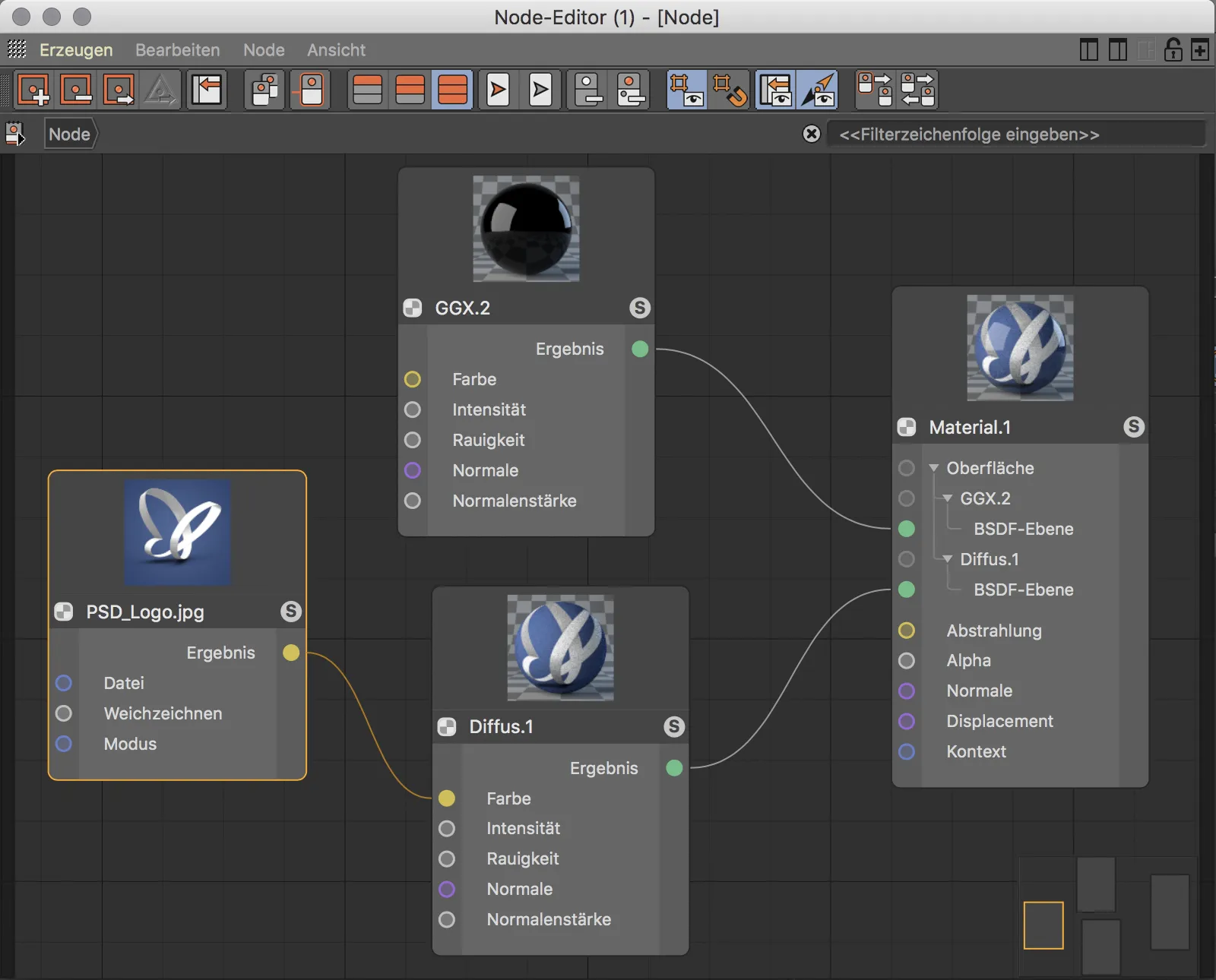
Node-Editor nabízí ve své Knihovně Prvků velké množství Prvků. Velkou pomocí při vyhledávání správného prvku je hledací řádek. Místo opatrného procházení adresářů postačí zadejte několik málo písmen a předvýběr bude filtrovat. Velmi praktické: Nezobrazují se pouze prvky, které obsahují zadaná písmena ve jméně, ale i ty, které mají tematickou souvislost a proto mají vhodná klíčová slova.
V tomto uvedeném příkladu se hledá Šumovitý prvek pro strukturování povrchu.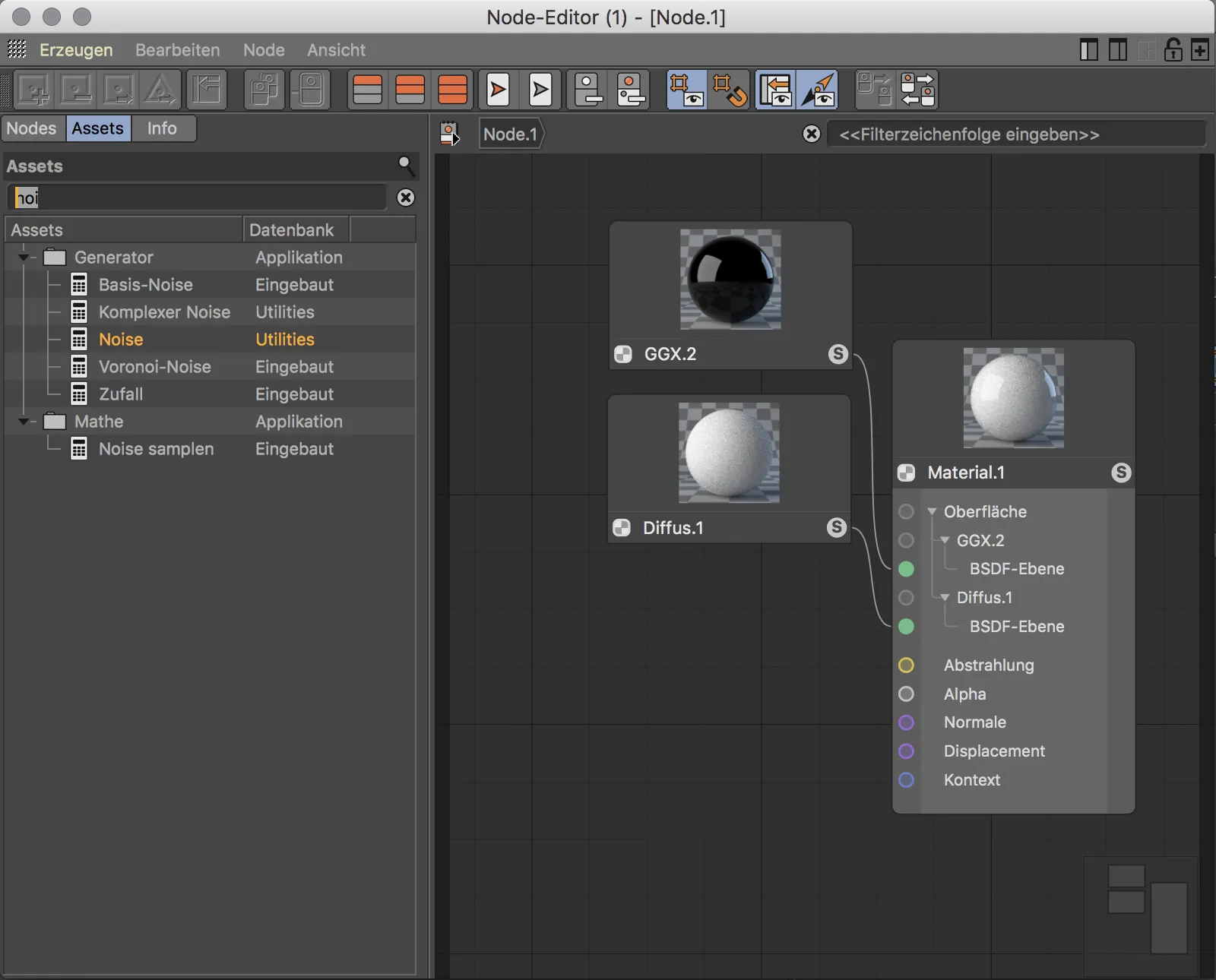
Po přetažení Noise-Nodu z Asset-Library do hlavního okna je již z barevného kódování zřejmé, že žlutý výstupní port Noise-Nodu nezapadá k fialovému portu pro normaly odpovědného za strukturu povrchu Diffus-BSDF plochy. Také výsledek porovnání ukazuje, že zde automatické konverze nedokážou pomoci kvůli odlišným datovým typům.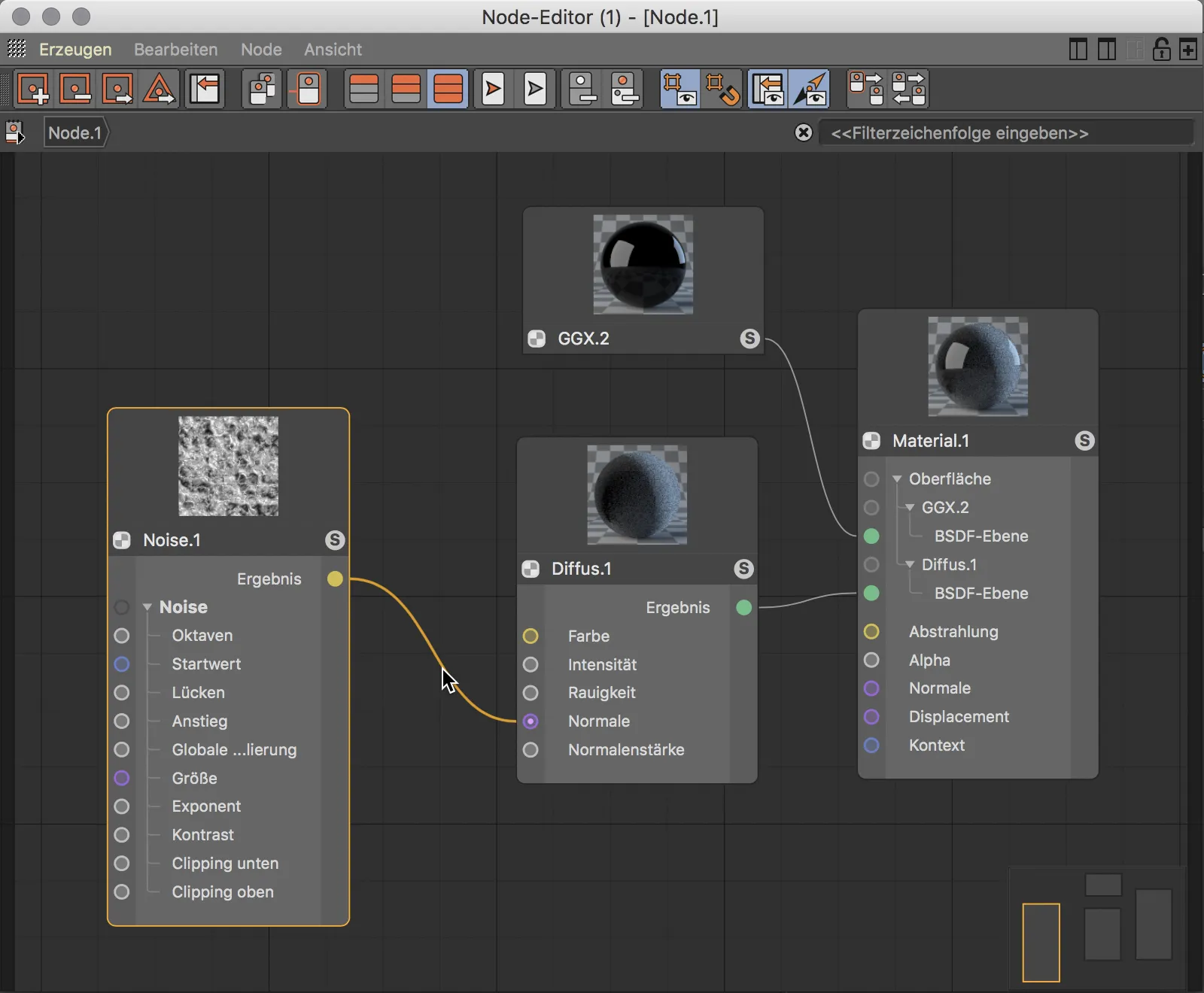
Proto potřebujeme Asset, které nám Noise-Node převede na Bump(Relief)-Mapu pro normálový port nódů Diffusní vrstvy. Zkusme tedy vyhledávání kontextu v řádku pro vyhledávání Assetů a zadejme tam první písmena „Normal“. Okamžitě najdeme vedle několika jiných tematicky podobných nodů v podsložce Povrch zobrazený uzel Relief-Map-Node. Po přetažení Relief-Map-Nodu do hlavní oblasti Node-Editoru poznáme také z barevnosti jeho portů, že konverze odpovídá přiléhajícím datovým typům.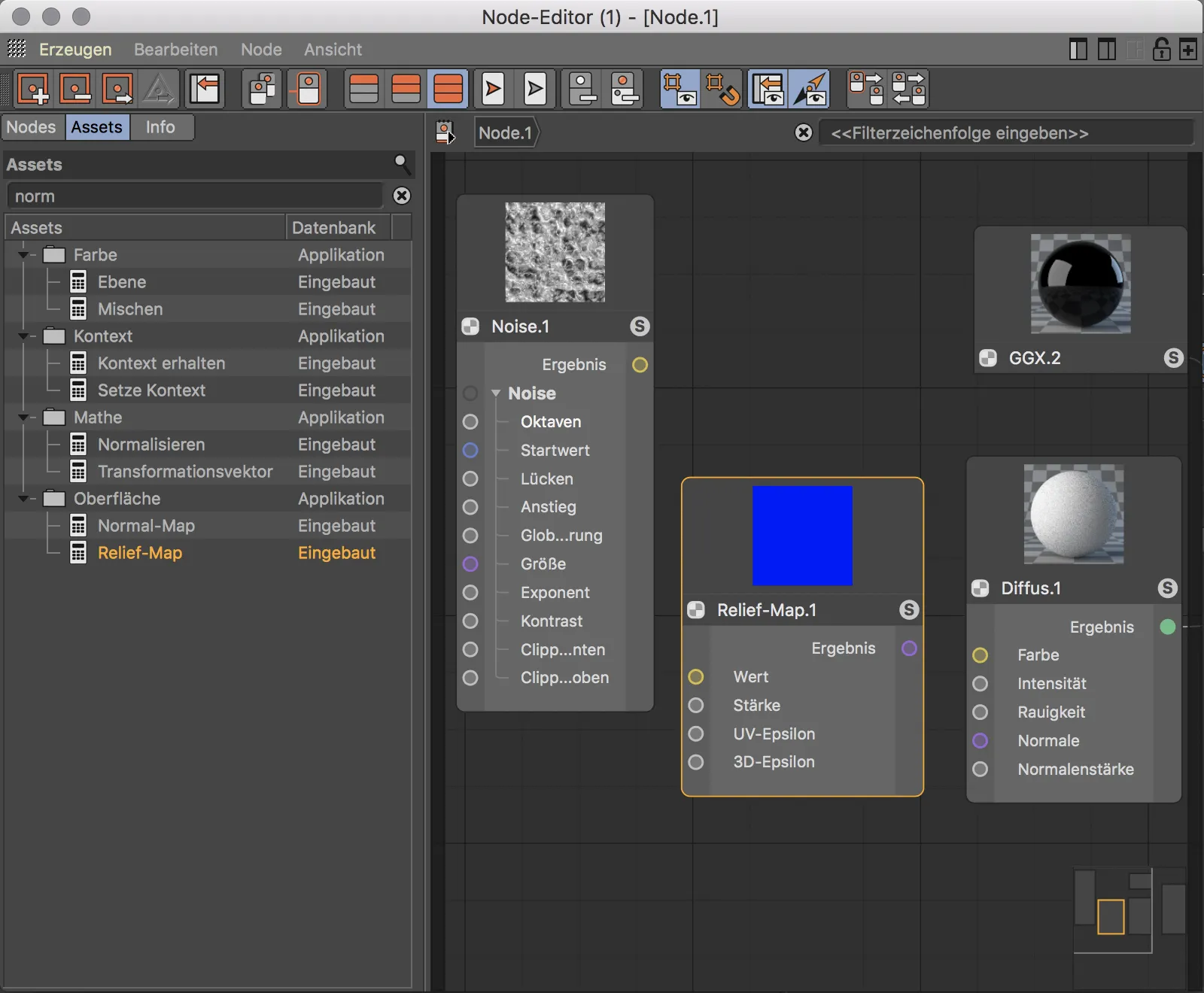
Nyní už jen musíme Relief-Map-Nod umístit mezi Noise-Nod a Diffus-BSDF-Nod a správně propojit barevně odpovídající porty. Naštěstí nám náhled v Relief-Map-Nodu ihned ukazuje mezivýsledek, kterým je zásobován Diffus-BSDF-Nod. V náhledu Diffus-BSDF-Nodu a Material-Nodu uvidíme dopad Relief-Mapy.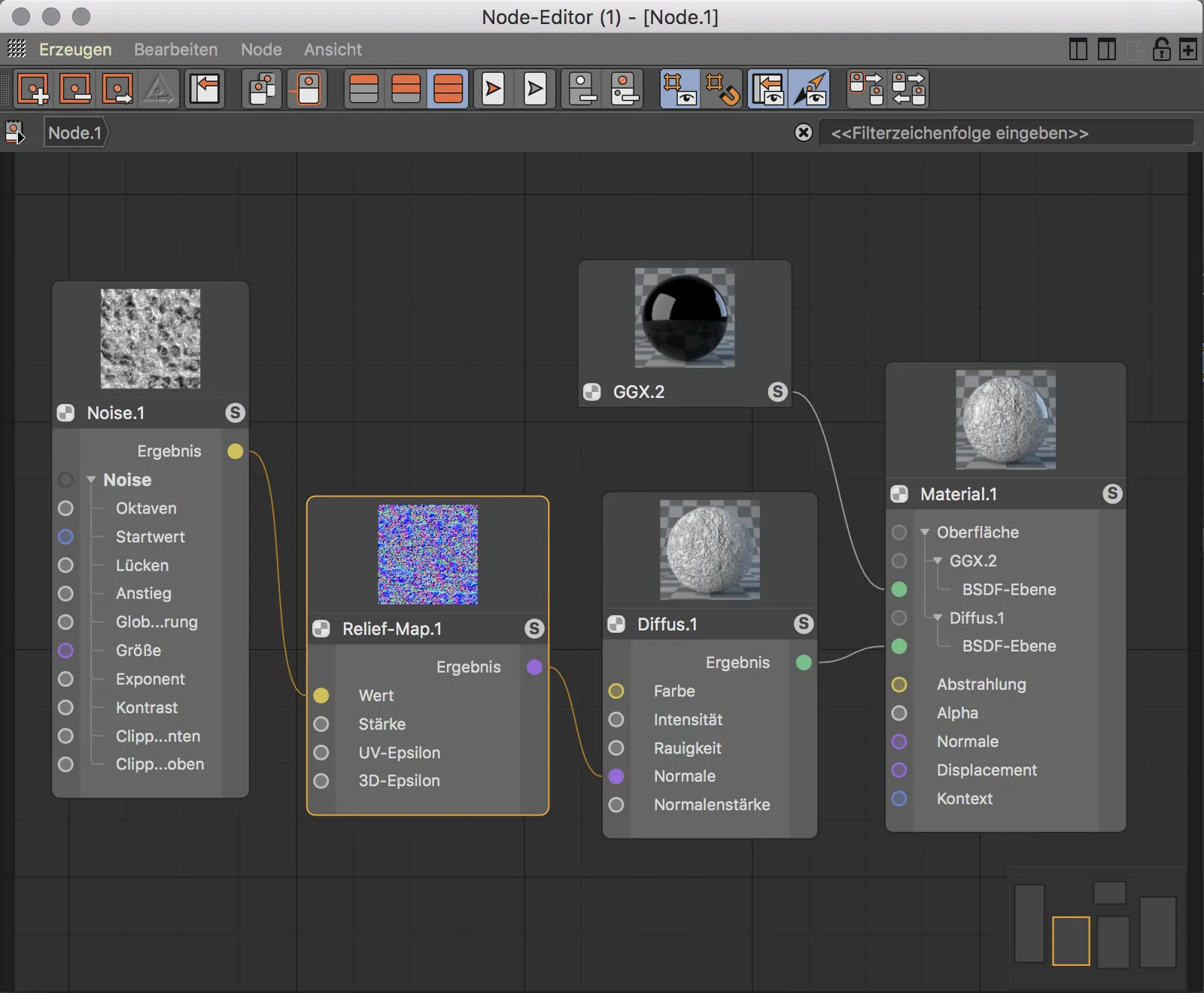
Kdo se dosud příliš nezabýval nody, mohl by se nyní ptát, jaké jsou vlastně výhody definování materiálů touto metodou ve srovnání s nastavováním parametrů v Properties-Manageru.
Výhoda je zřejmá, pokud chceme, aby se také Noise-Node fungující jako berlička stával například také pro barevné schéma. Chceme-li přitom použít jinou barvu, přidám ještě uzel Color-Node.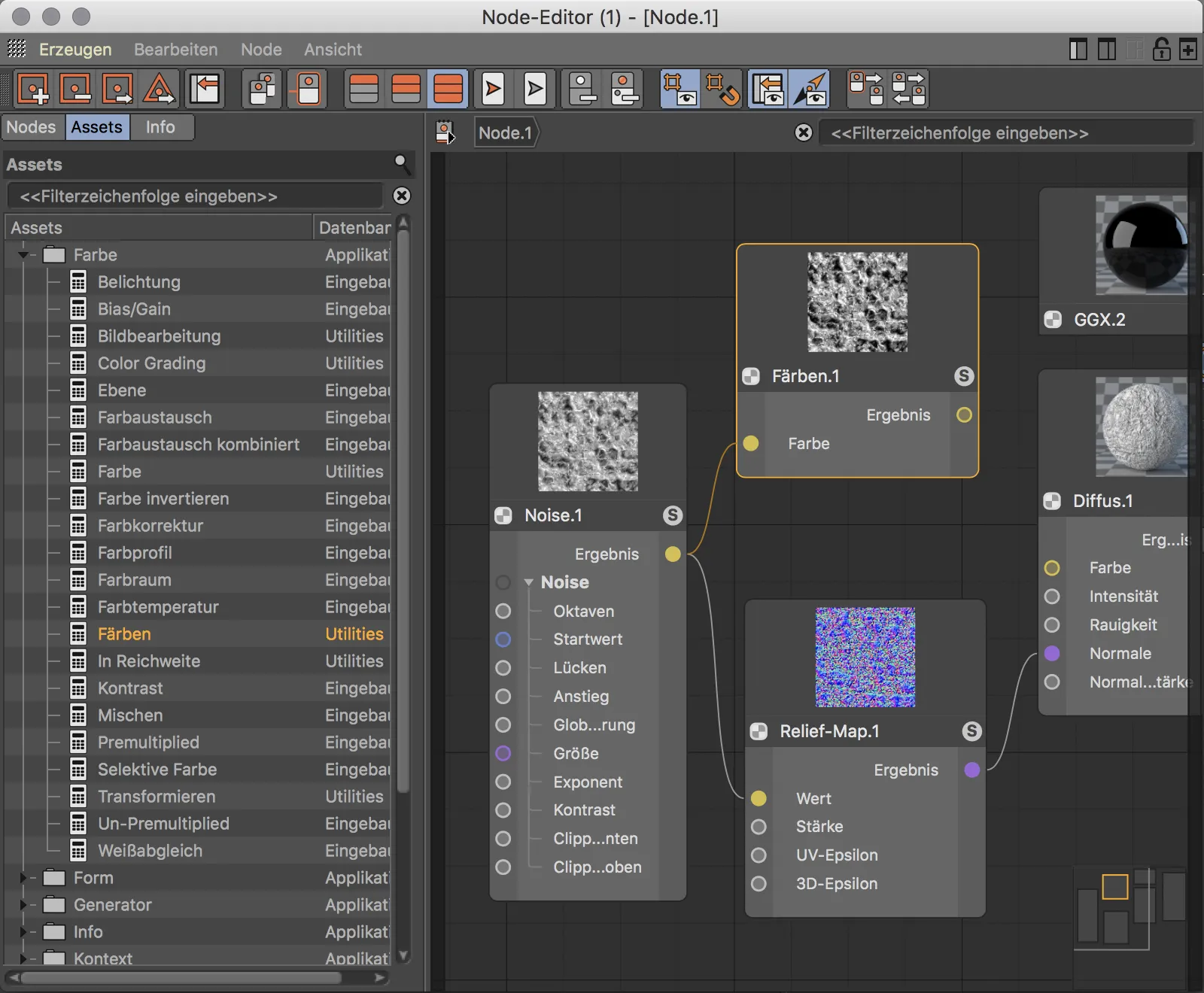
V nastaveních Color-Nodu jsem se rozhodl pro sytě červenou.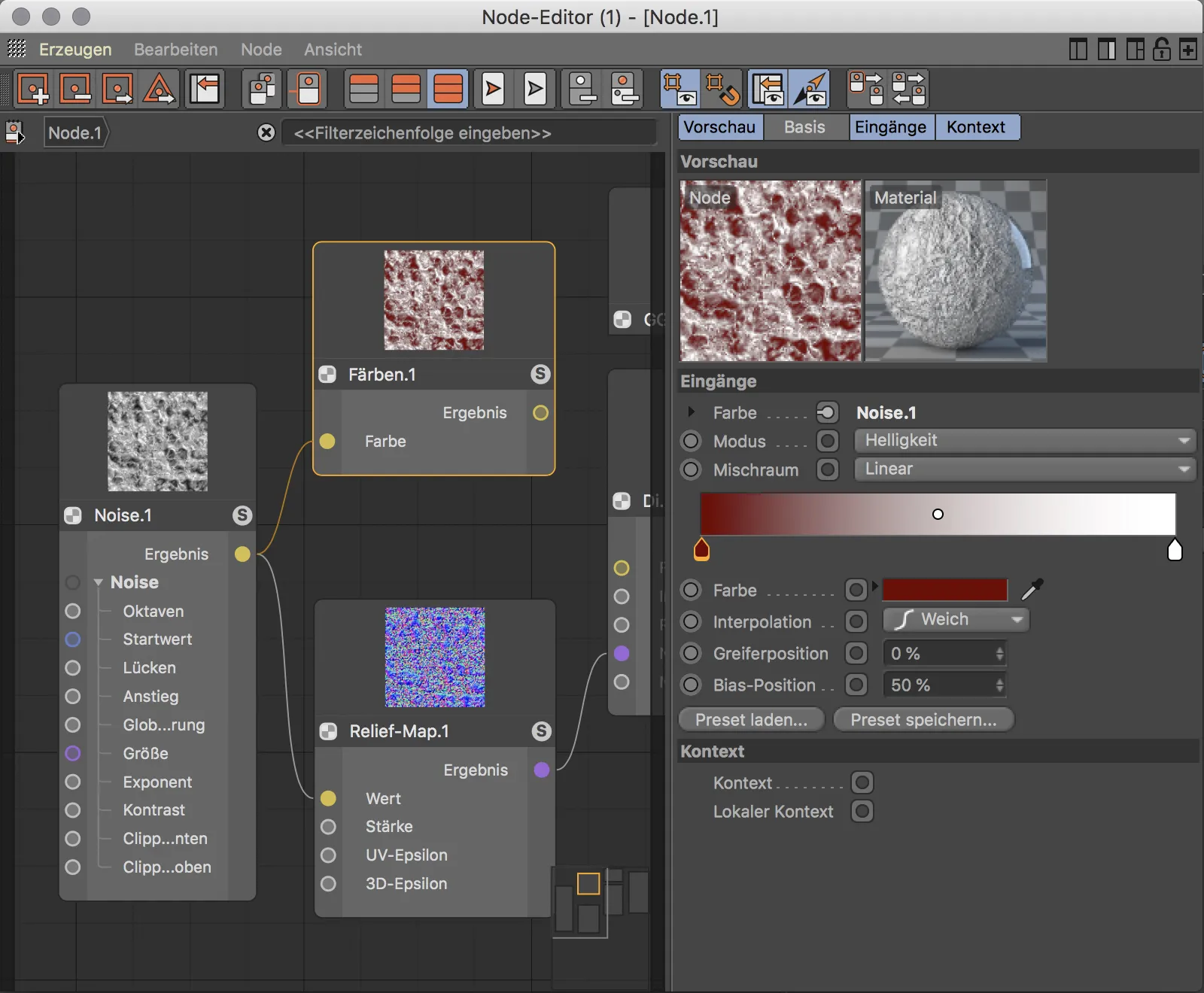
Nyní zbývá jen propojit Color-Node mezi žlutý výstupní port Noise-Nodu a žlutý port pro barvu Diffus-BSDF-Nodů. Takže Noise-Node již nyní slouží současně pro barevné schéma a jako Bump-Mapa. Pokud bychom se následně rozhodli pro jiný Noise-vzor, stačí toto změnit pouze na jednom místě – přímo u Noise-Nodu. Toto byl pouze jednoduchý příklad flexibility nodů oproti stávající práci.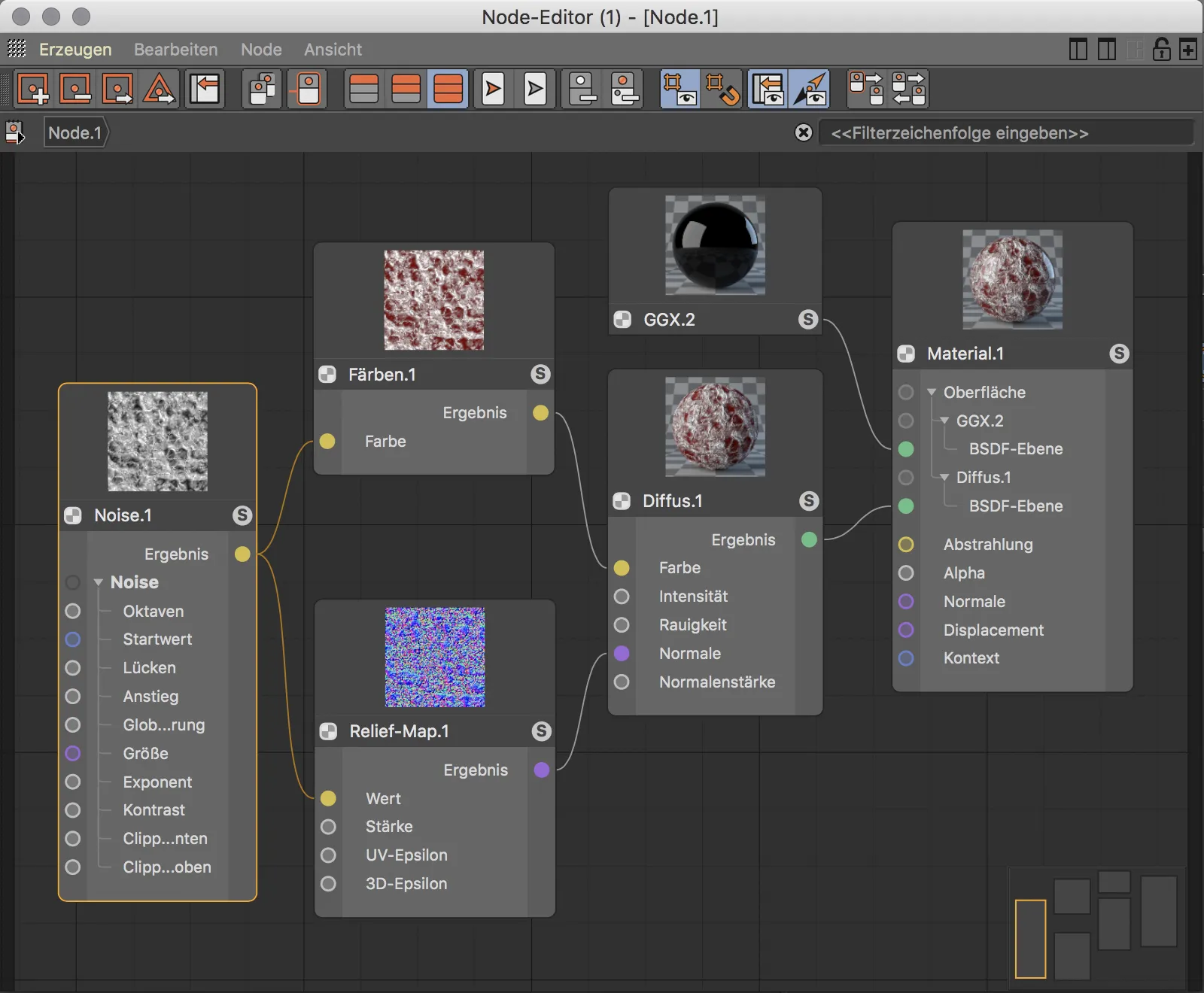
Doufám, že jsem tímto tutoriálem otevřel zvědavost na node-based materiály. Nabízené možnosti při tvorbě materiálů jsou téměř neomezené, tento tutoriál tak může být pouze krátkým úvodem a pozvánkou k experimentování.


