V této příručce ti ukážu, jak vytvořit dojemný efekt Dither v programu Photoshop. Dithering je technika používaná při úpravě obrázků k vytvoření dojmu barev, které nejsou přímo obsaženy v obrázku. Výsledkem je kreativní a retro-inspirovaný vzhled. K vytvoření tohoto efektu nepotřebuješ rozsáhlé znalosti Photoshopu. Pojďme na to!
Nejdůležitější poznatky
S několika málo kroky můžeš vytvořit efekt Dither v Photoshopu. Úpravou velikosti obrázku a výběrem různých režimů Dither můžeš individuálně upravit vzhled svého obrázku. Je důležité experimentovat s různými paletovými nastaveními, abys dosáhl/a požadovaného efektu.
Postupná příručka
Nejdříve otevři Photoshop a načti obrázek, se kterým chceš pracovat. Jelikož chceš vytvořit efekt Dither, je důležité nejprve upravit velikost obrázku pro dosažení optimálních výsledků.

Chcete-li zmenšit velikost obrázku, přejdi nahoře vlevo na Obrázek a poté zvol Velikost obrázku.

Ujisti se, že řetězec vlevo je aktivní, aby se zachovaly poměry obrázku. Nastav pak šířku na 250 pixelů a klikni na OK.

Nyní máš menší obrázek, který je optimální pro efekt Dither.

Chceš-li aplikovat efekt Dither, znovu přejdi na Obrázek a zvol možnost Režim, následovanou Indikovaná barva.

V horní části dialogu vyber u palety možnost Vlastní.

Zde můžeš procházet různými tabulkami. Experimentuj s různými možnostmi. Například pokud přepneš na Odstíny šedi a klikneš na OK, okamžitě uvidíš, že byl aplikován efekt Dither s odstíny šedi.

Toto příklad ukazuje, jak jednoduchý Dither efekt vytvořit.

Můžeš vyzkoušet další zajímavý režim, jako je Difuze. Ale také můžeš využít jinou paletu pro testování dalších stylů.

Je důležité, abys experimentoval/a a zjistil/a, který režim Dither ti nejvíce vyhovuje.

Možná se ti bude líbit režim Systém Windows nebo Systém MacOS. Někteří uživatelé preferují varianty těchto dvou režimů.

Pokud se ti efekt Dither zatím nelíbí, pokračuj v procházení různými možnostmi, dokud nebudeš s výsledkem spokojen/a. Například pokud zůstaneš u Vzoru, klikni na OK.

Nyní má obrázek požadovaný efekt Dither, ale může se stát, že budeš chtít zvýšit rozlišení obrázku. Proto přejdi zpět na Obrázek a znovu klikni na Velikost obrázku.
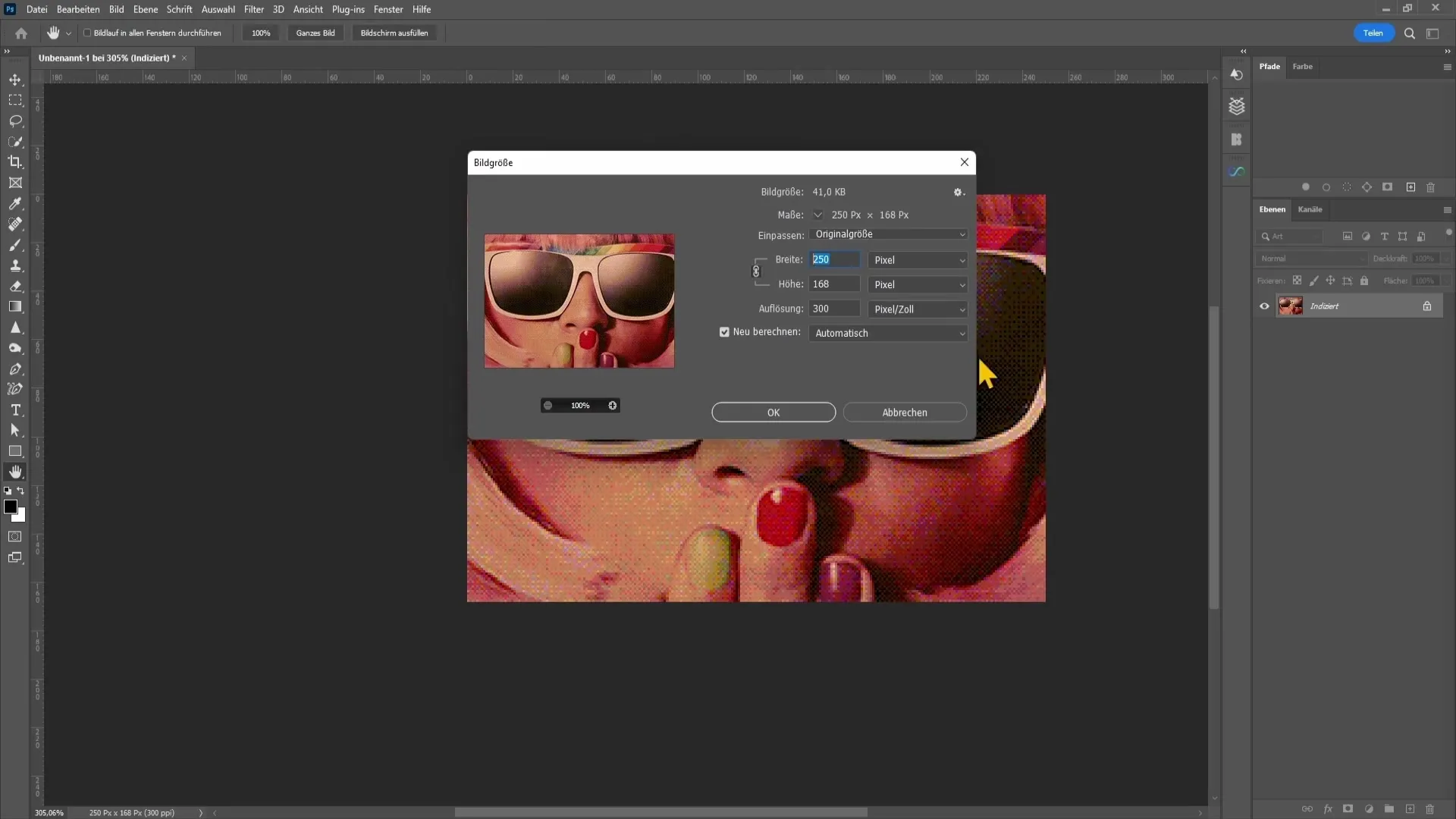
Zde můžete nastavit šířku na 1920 pixelů a znovu kliknout na OK.
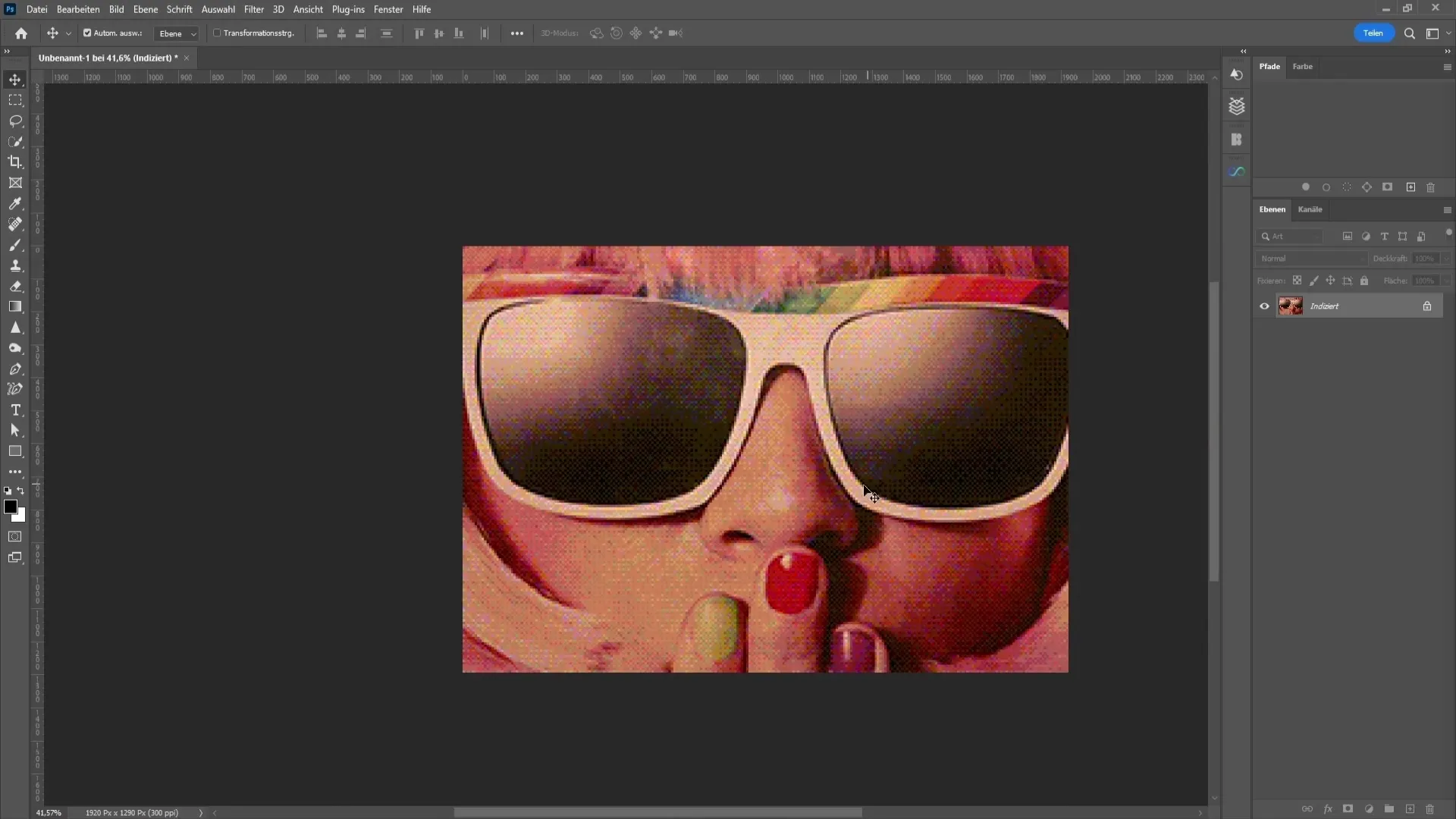
Nyní máte vaši fotografii opět v vyšším rozlišení, ideální pro různé účely.
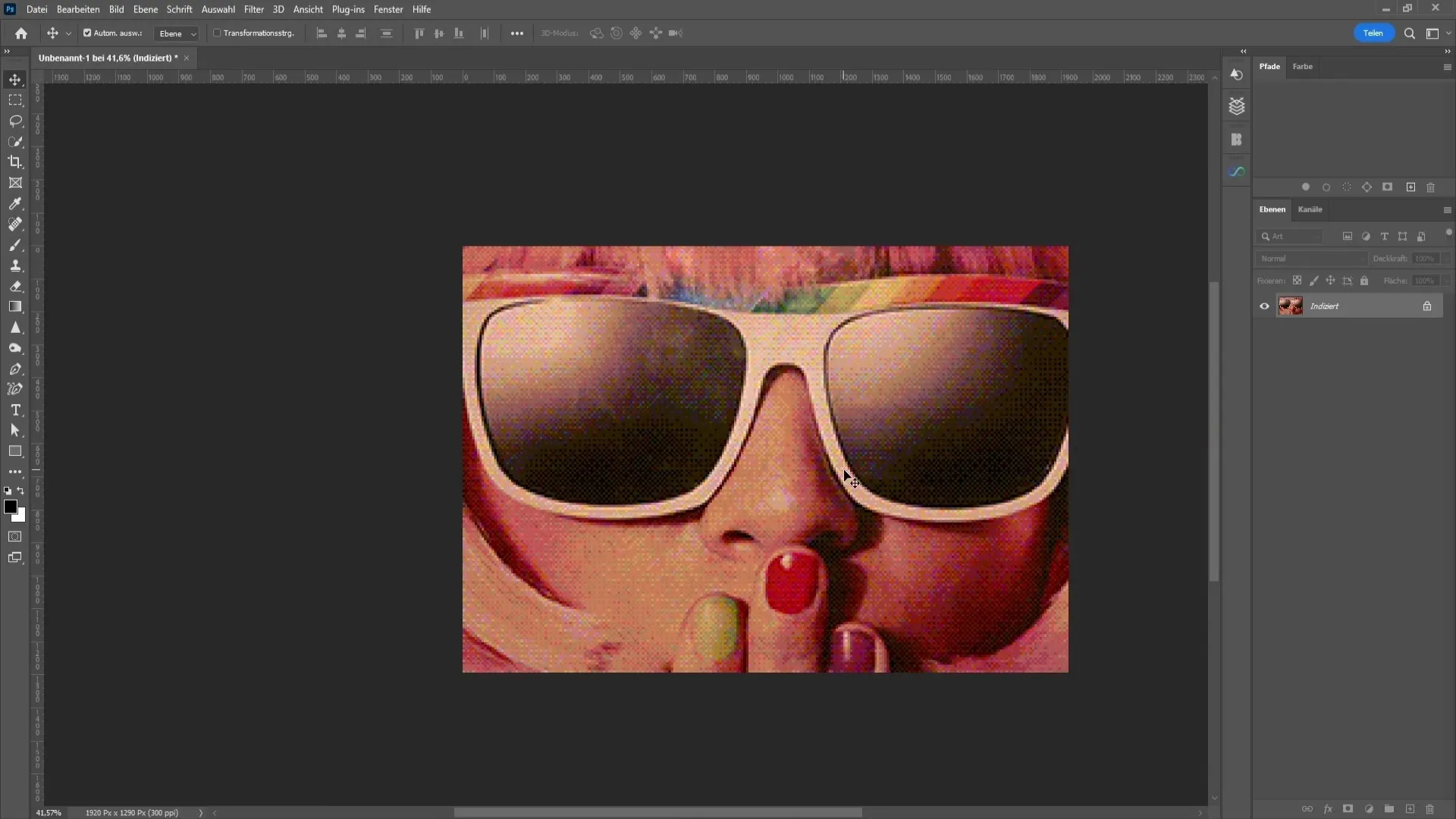
Pokud chcete provést další úpravy nebo korekce, po změně režimu již nebude možné. Chcete-li aktivovat možnosti, musíte přepnout do režimu RGB barva.
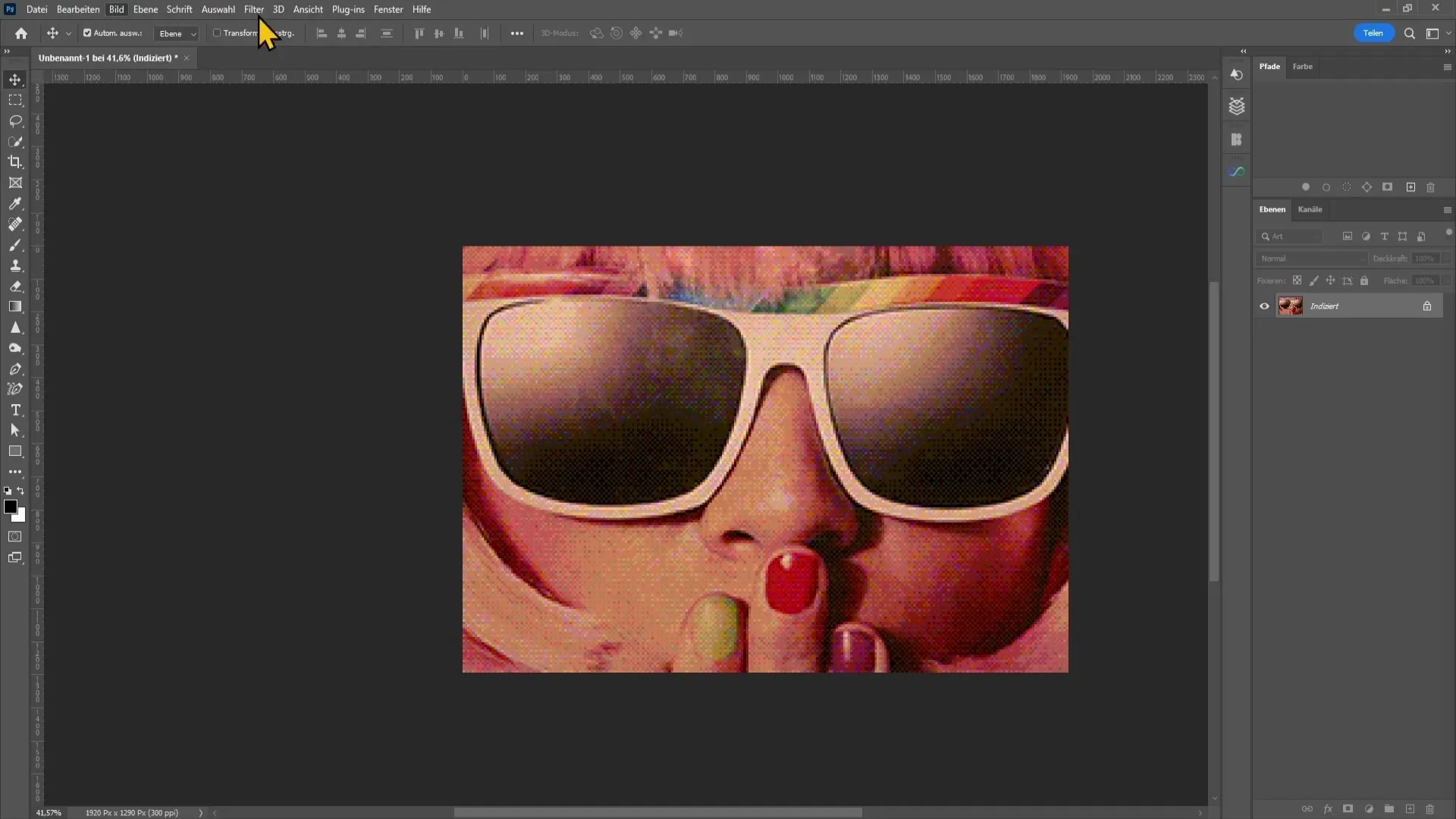
Tohoto dosáhnete také v nabídce Obraz a poté Režim.

Nyní můžete vidět, že můžete aplikovat různé korekce. Pokud například chcete přidat color-look, zkuste různé filtry.
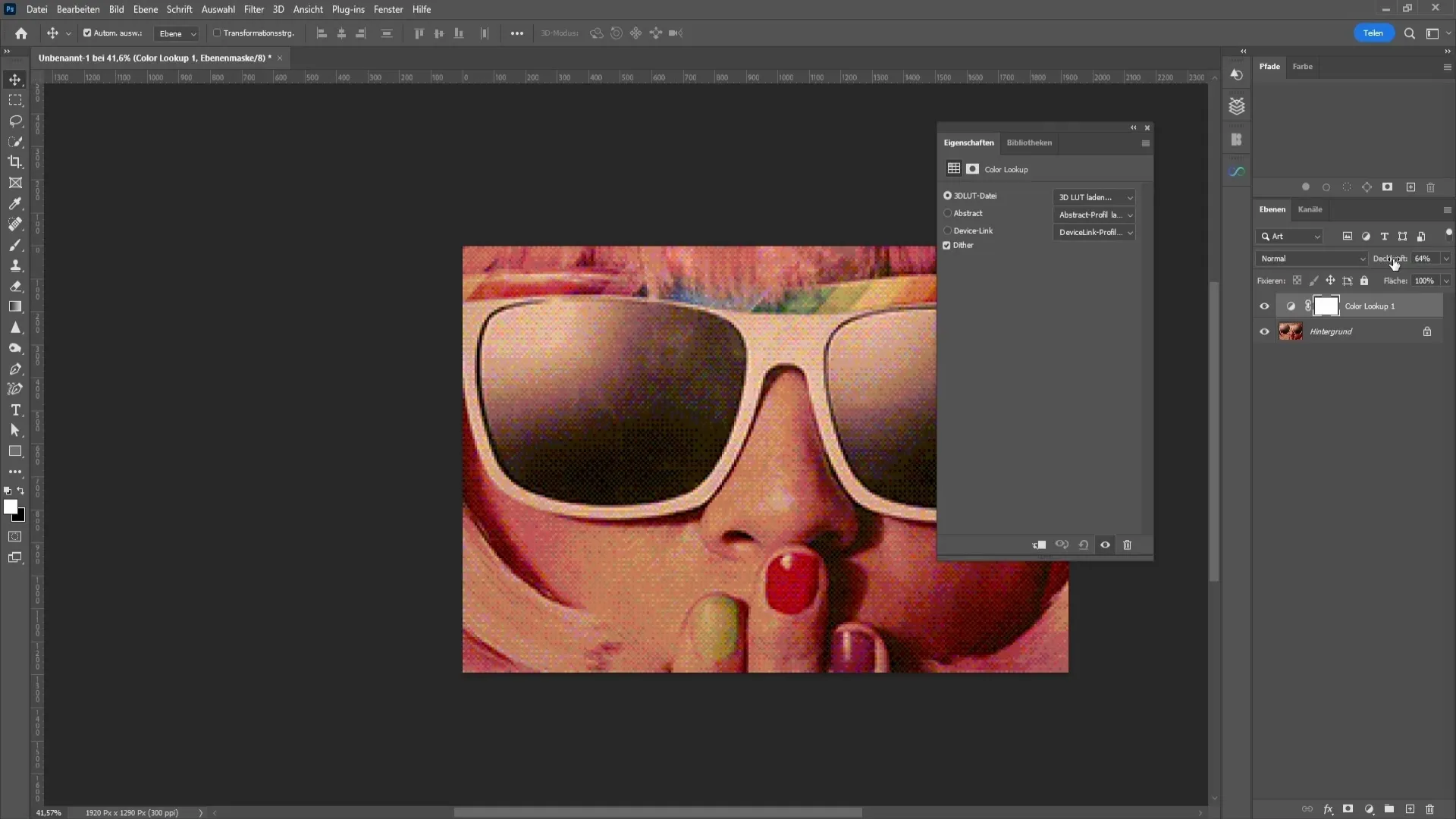
Pamatujte, že při těchto úpravách mírně snižte průhlednost, protože efekty bývají často velmi intenzivní.
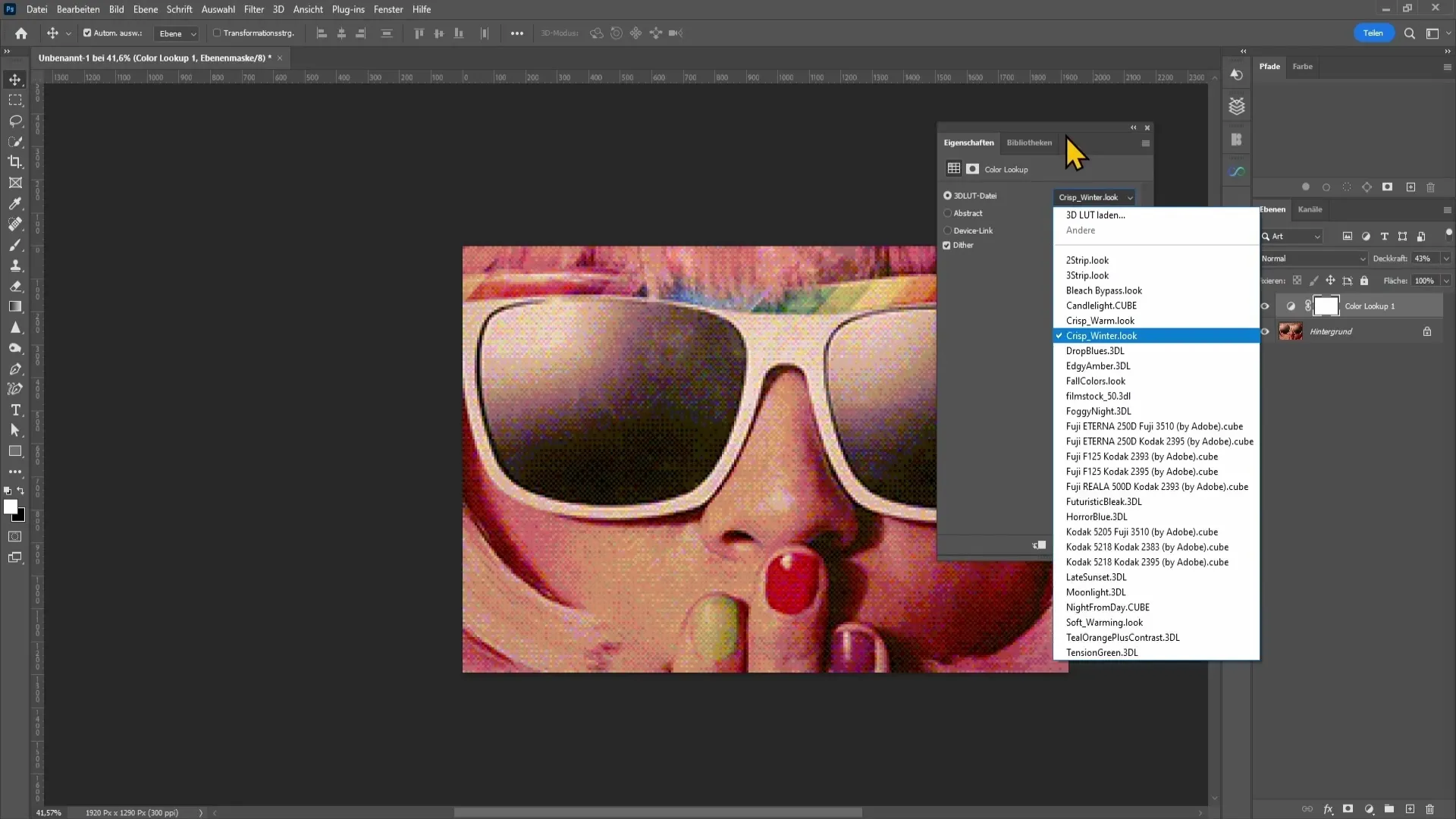
Nyní můžete procházet míšeními režimy a zjistit, který efekt se vám nejvíce líbí. Buďte kreativní a bavte se při úpravě své fotografie.
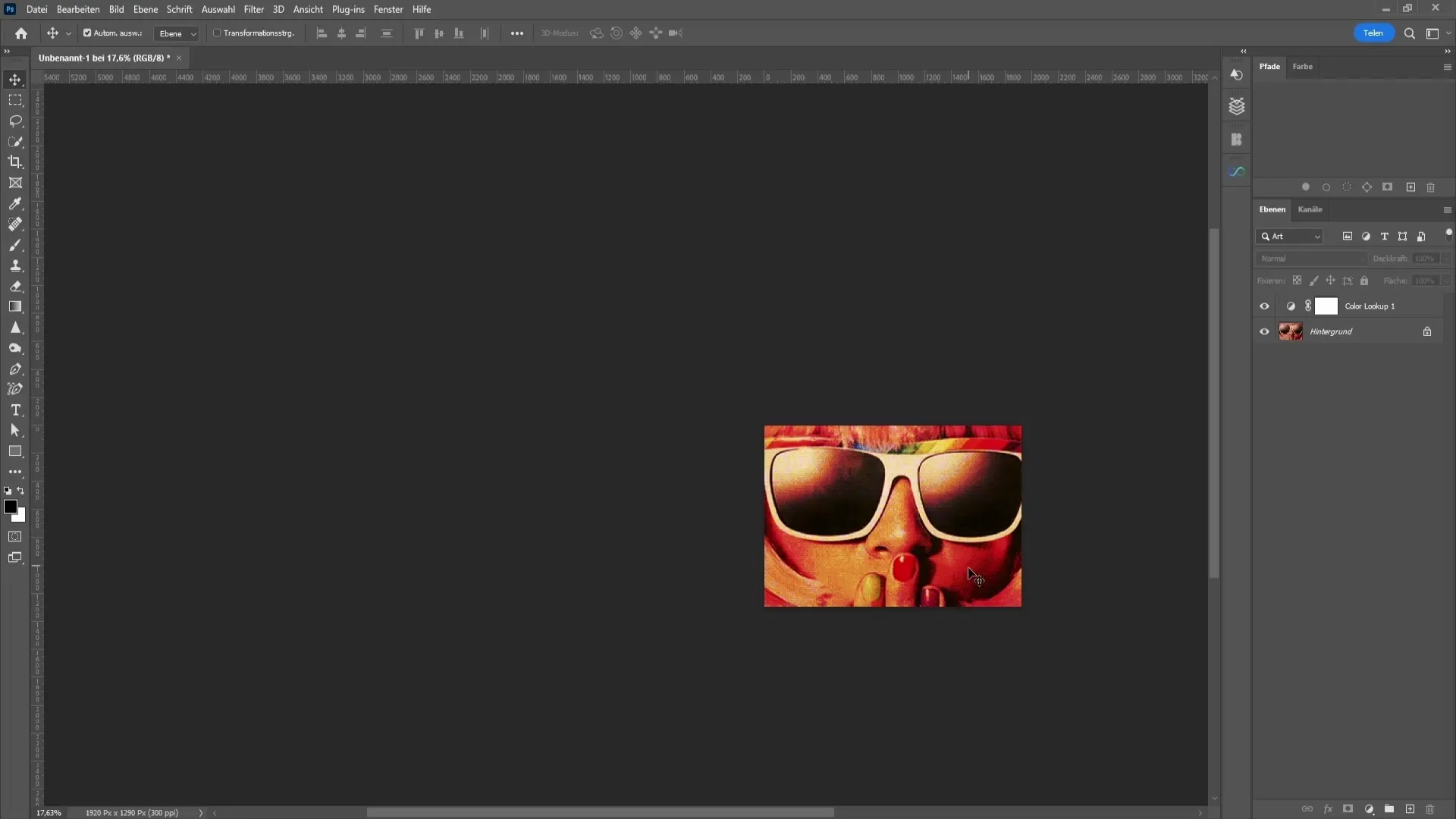
Takže jste rychle a snadno aplikovali skvělý dither efekt na vaši fotografii.
Shrnutí
V této příručce jste zjistili, jak snadné je vytvořit dither efekt v programu Photoshop. Od nastavení velikosti obrázku po výběr správného dither módu jste mohli postupovat krok za krokem, jak svým obrázkům přidat kreativní retro inspiraci.
Často kladené dotazy
Jak vytvořím dither efekt v programu Photoshop?Musíte upravit velikost obrázku, změnit režim na 'indexovanou barvu' a experimentovat s různými paletami.
Mohu zvýšit rozlišení obrázku po aplikaci efektu?Ano, velikost obrázku můžete kdykoli upravit přechodem do nabídky 'Obraz' a výběrem 'Velikost obrázku'.
Proč nemohu provést korekce?To je způsobeno tím, že jste v nesprávném režimu. Chcete-li provádět korekce, přepněte do režimu 'RGB barva'.
Jaké jsou nejlepší dither módy, které mohu vyzkoušet?Módy 'Systém Windows', 'Systém MacOS' a 'Vzor' jsou dobrým výběrem pro testování různých efektů.
Jak upravit intenzitu dither efektu?Můžete snížit průhlednost aplikovaných filtrů, abyste snížili intenzitu efektu.


