Chcete vytvořit realistickou zlatou sochu z objektu nebo osoby? V tomto návodu vám ukážu, jak jednoduše a efektivně pracovat v programu Photoshop, abyste dosáhli tohoto úžasného efektu. Bez ohledu na to, zda jste začátečník nebo jste již zkušený s Photoshopem, s správnými kroky a technikami můžete také vytvořit zlatou sochu. Pojďme začít!
Krok za krokem návod
Nejprve musíte otevřít obrázek, ze kterého chcete vytvořit zlatou sochu. V tomto příkladu pracuji s obrázkem osoby.

Prvním krokem v tomto procesu je výběr objektu. Začnu tím, že kliknu pravým tlačítkem myši a rasterizuji vrstvu. To je nezbytné pro usnadnění konečné úpravy.

Nyní můžete použít buď nástroj Rychlý výběr, nebo funkci "Vybrat motiv", abyste vybrali osobu. V tomto návodu použiji metodu "Vybrat motiv". Kliknutím na tuto funkci Photoshop automaticky vytvoří výběr osoby.

První výběr však nemusí být dokonalý, je důležité ho zkontrolovat a případně upravit. Budu používat Lasičkový výběr korekce oblastí, které nebyly dokonale vybrány. Držením klávesy Alt mohu odstranit oblasti z výběru.

Až budete spokojeni s výběrovým procesem, můžete výběr obrátit kliknutím na ikonu maskování dole vpravo v panelu vrstev. Tak jste si jisti, že je vybraná pouze osoba a zbytek pozadí je skryt.

Nyní je čas odstranit barvy z obrázku, abyste položili základ pro zlatou sochu. K tomu klikněte na "Obrázek" a vyberte "Korekce", následně "Odstín/Sytost". Posuňte posouvač sytosti úplně doleva, abyste odstranili všechny barvy.

Následně se zaměříme na detaily vašeho obrázku. K tomu použijeme filtr Camera RAW. Jděte znovu na "Filtr" a vyberte "Filtr Camera RAW". V následujícím okně posuňte posuvník struktury úplně doleva, abyste vyhladili detaily a odstranili textury.

Po odstranění struktury klikněte na "OK" a vraťte se zpět k "Obrázku" a vyberte "Bildberekung". Ujistěte se, že je vybrána možnost "Se zusammengefügt" a kanál je nastaven na RGB. Aktivujte možnost "Umkehren" a vyberte režim „Unterschied“.

Znovu klikněte na "OK" k potvrzení změn. Pokud se obrázek stále nezdá přesvědčivý, můžete tento krok zopakovat pro zvýraznění účinků.

Po těchto úpravách jste přeměnili původní obsah obrázku na sochu. Ale abyste sochu lépe prezentovali, přidejte pozadí. Jděte do "Korekcí" a vyberte "Farbfläche". Doporučuji tmavošedý odstín, abyste vytvořili silný kontrast k soše.

Nyní přichází nejzajímavější část: dodání barev do obrázku. Jděte zpět k "Korekcím" a znovu vyberte "Odstín/Sytost". Aktivujte možnost "Färben" a zvolte žlutý odstín posunutím posuvníku doprava.
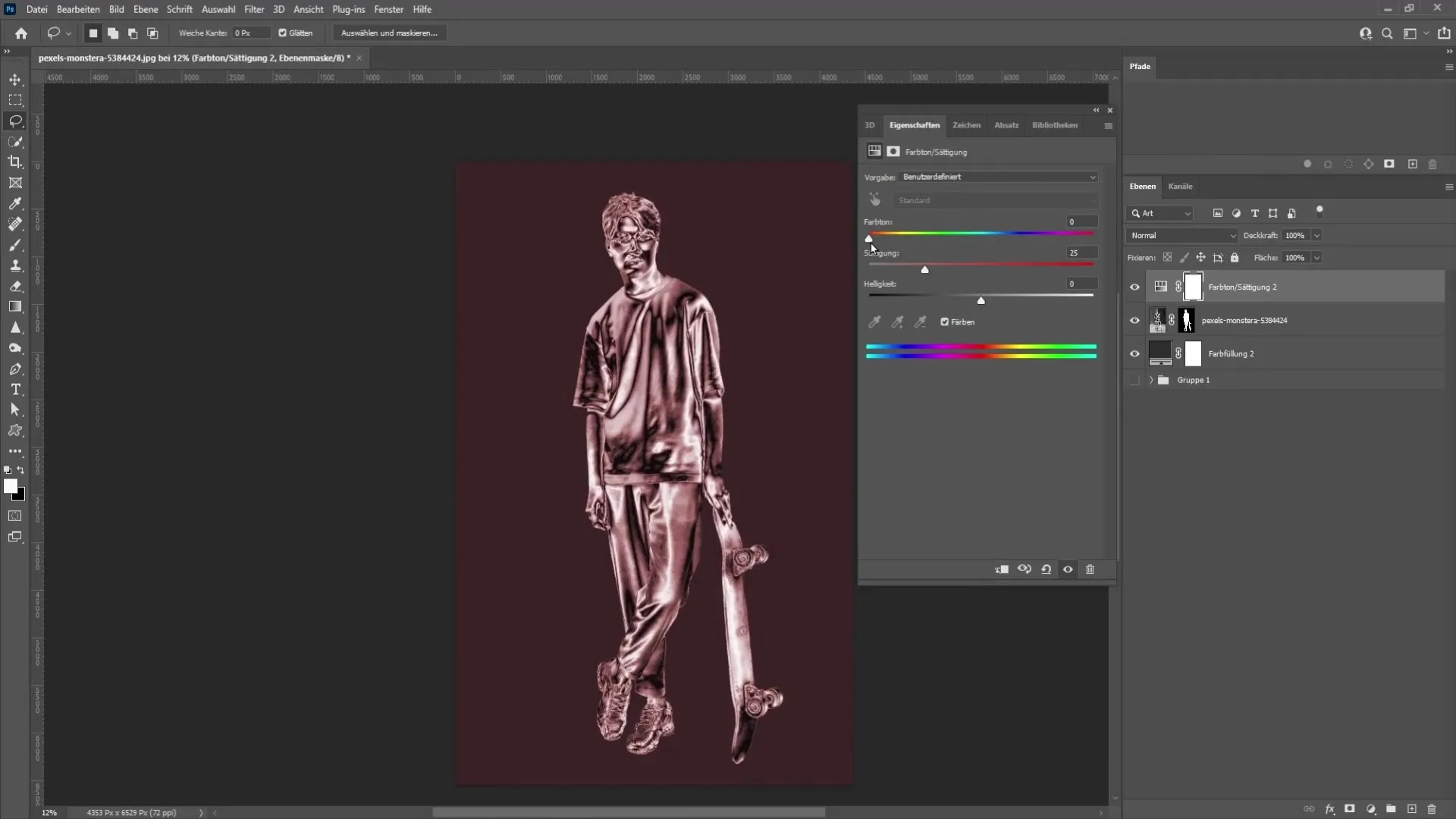
Nakonec můžete zvýšit sytost, dokud nedosáhnete požadovaného zlatého vzhledu. Dbejte také na to, aby byla aktivována maska vrstvy, aby se barevné změny aplikovaly pouze na sochu pod ní.
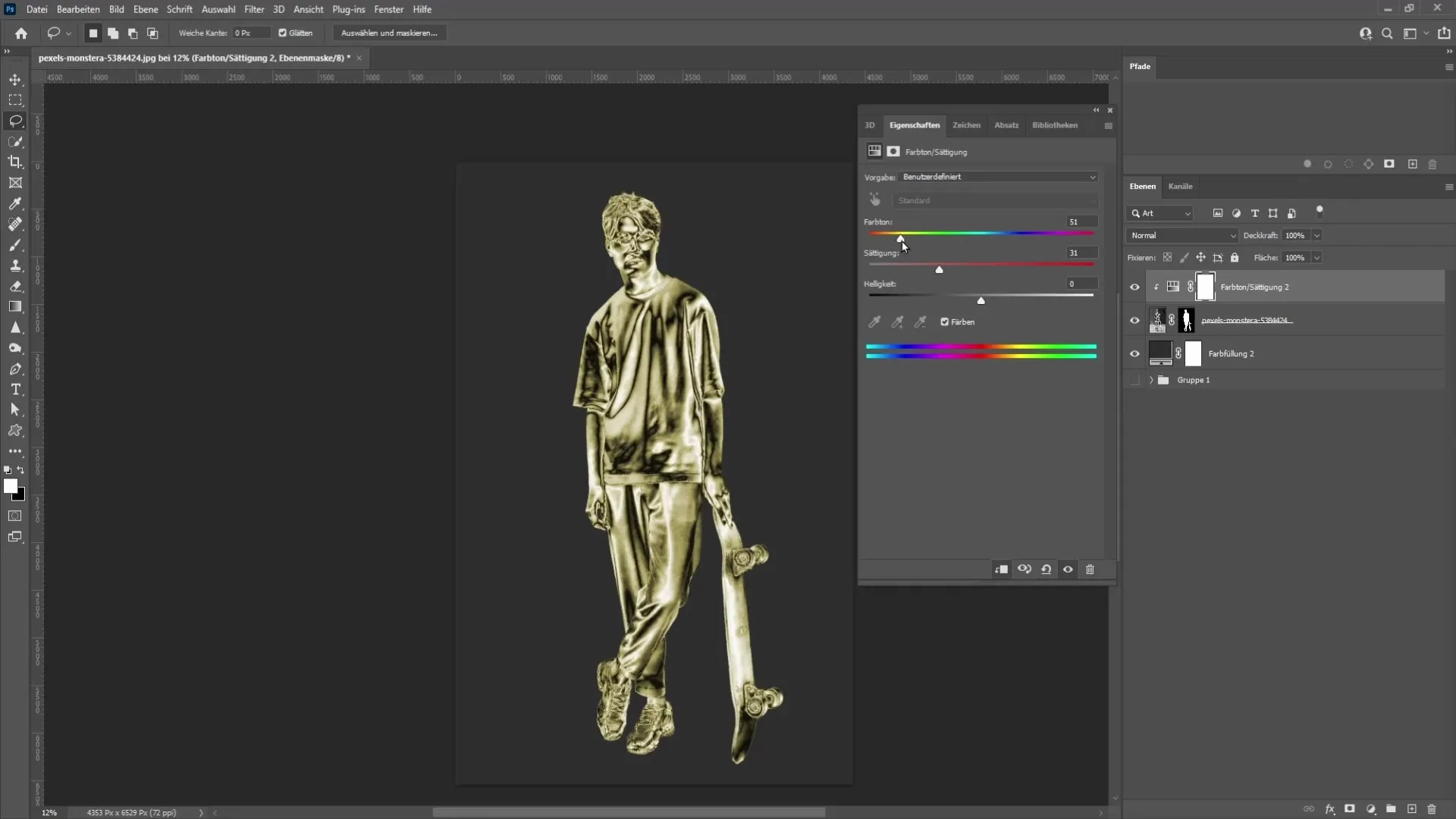
Nyní jste připraveni uložit svou zlatou sochu! Mějte však na paměti, že světelné podmínky ve vašem výchozím obraze jsou rozhodující. Dobré osvětlení usnadní dosažení realistického výsledku.
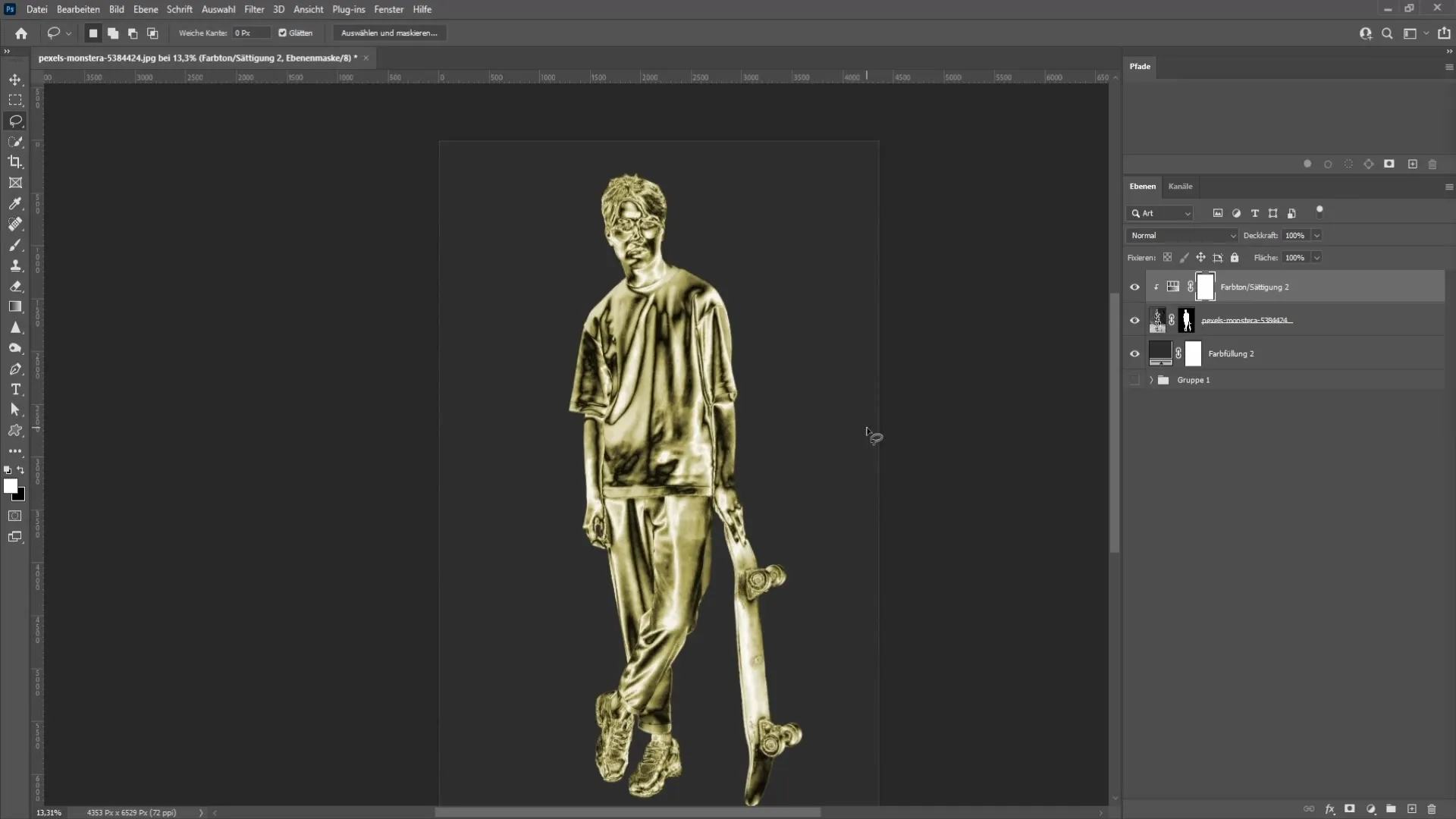
Shrnutí
V této příručce jste se naučili, jak vytvořit zlatou sochu z obrázku v programu Photoshop. Prošli jste kroky od výběru po barvení, abyste dosáhli impozantního efektu. Dbejte na optimalizaci osvětlení ve vašem obraze, abyste dosáhli nejlepších výsledků.
Často kladené otázky
Jak dlouho trvá vytvoření zlaté sochy v Photoshopu?Časová náročnost úpravy může záviset na cvičení a zkušenostech s úpravou obrazu a pohybovat se mezi 30 minutami a jednou hodinou.
Jakou verzi Photoshopu potřebuji pro tuto techniku?Tuto techniku lze snadno použít v programu Photoshop verze CC a novějších.
Mohu použít i jiné barvy?Ano, můžete upravit techniku a použít jiné barvy pro dosažení různých efektů soch.
Jak důležité jsou světelné podmínky v mé fotografii?Dobré světelné podmínky jsou klíčové pro dosažení realistického výsledku. Dbejte na to, aby stíny a světla byly dobře viditelné.


