V této podrobné příručce se dozvíš všechno o části Deliver v DaVinci Resolve. Část Deliver je klíčová, pokud jde o správné exportování tvých projektů. Bez ohledu na to, zda připravuješ svá videa pro YouTube, sociální média nebo jiné platformy, část Deliver ti nabízí mnoho možností k přizpůsobení tvého exportu. Podívejme se společně na jednotlivé kroky a seznámíme se s nejdůležitějšími funkcemi.
Nejdůležitější poznatky
- Část Deliver v DaVinci Resolve ti umožňuje přizpůsobit nastavení exportu, jako jsou formát, kodek a rozlišení.
- Můžeš si vybrat mezi různými možnostmi renderování, které optimalizují tvůj projekt pro různé platformy.
- Dále můžeš vytvářet vlastní předvolby a spravovat řadu na renderování.
Krok za krokem
1. Přístup k části Deliver
Po dokončení svého projektu je dalším krokem přechod do části Deliver. Dole vpravo uvidíš symbol ve tvaru rakety. Kliknutím na něj otevřeš část Deliver. Zde můžeš provést všechna potřebná nastavení pro export svého videa.
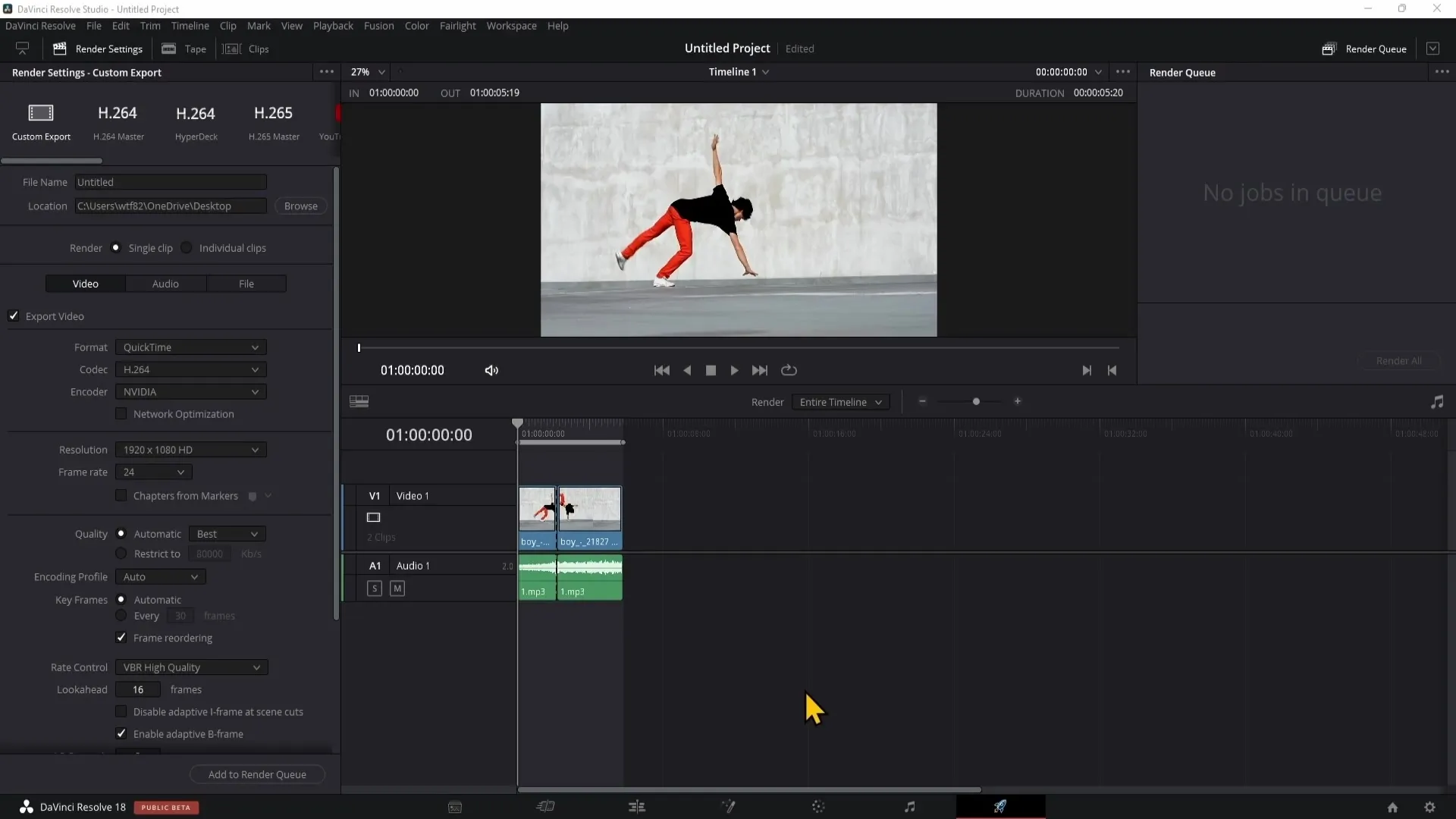
2. Porozumění nastavením renderování
Nahoře v části Deliver najdeš nastavení renderování, která představují centrální okno, ve kterém můžeš nastavit všechna nastavení pro export svého videa. Zde můžeš vybrat požadovaný formát, kodeky a další možnosti, než spustíš svůj export.
3. Výběr klipu k exportu
Vpravo od nastavení renderování uvidíš položku "Klip". Zde jsou zobrazeny všechny klipy, které můžeš exportovat z tvého časového pruhu. Můžeš vybrat, zda chceš exportovat celý časový pruh nebo jen určité části.
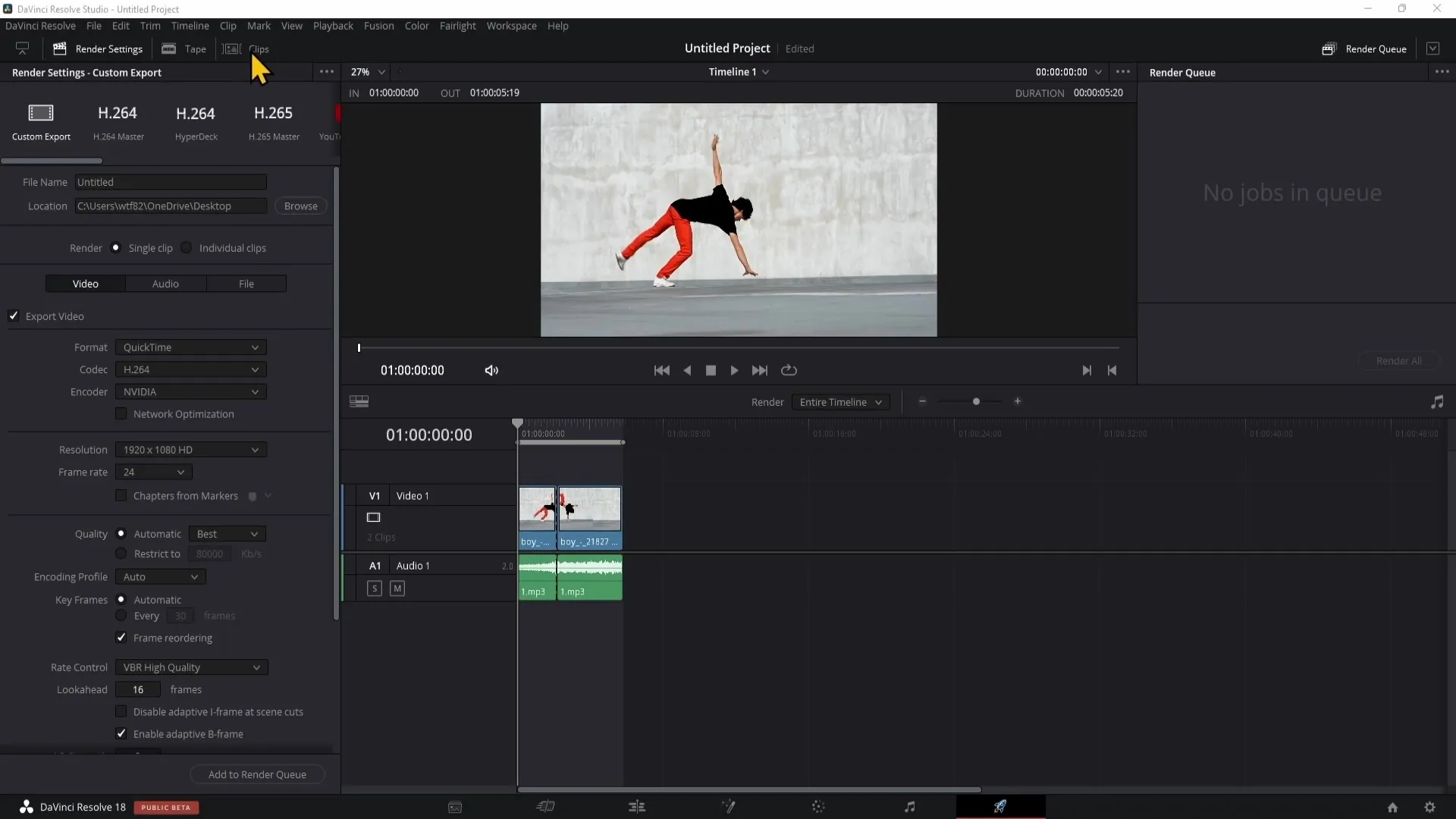
4. Přidání klipu do fronty na renderování
Chcete-li přidat klip do fronty na renderování, klikněte na tlačítko "Přidat do fronty na renderování", které se nachází v levém dolním rohu okna. Tento krok je důležitý pro spuštění procesu exportu.
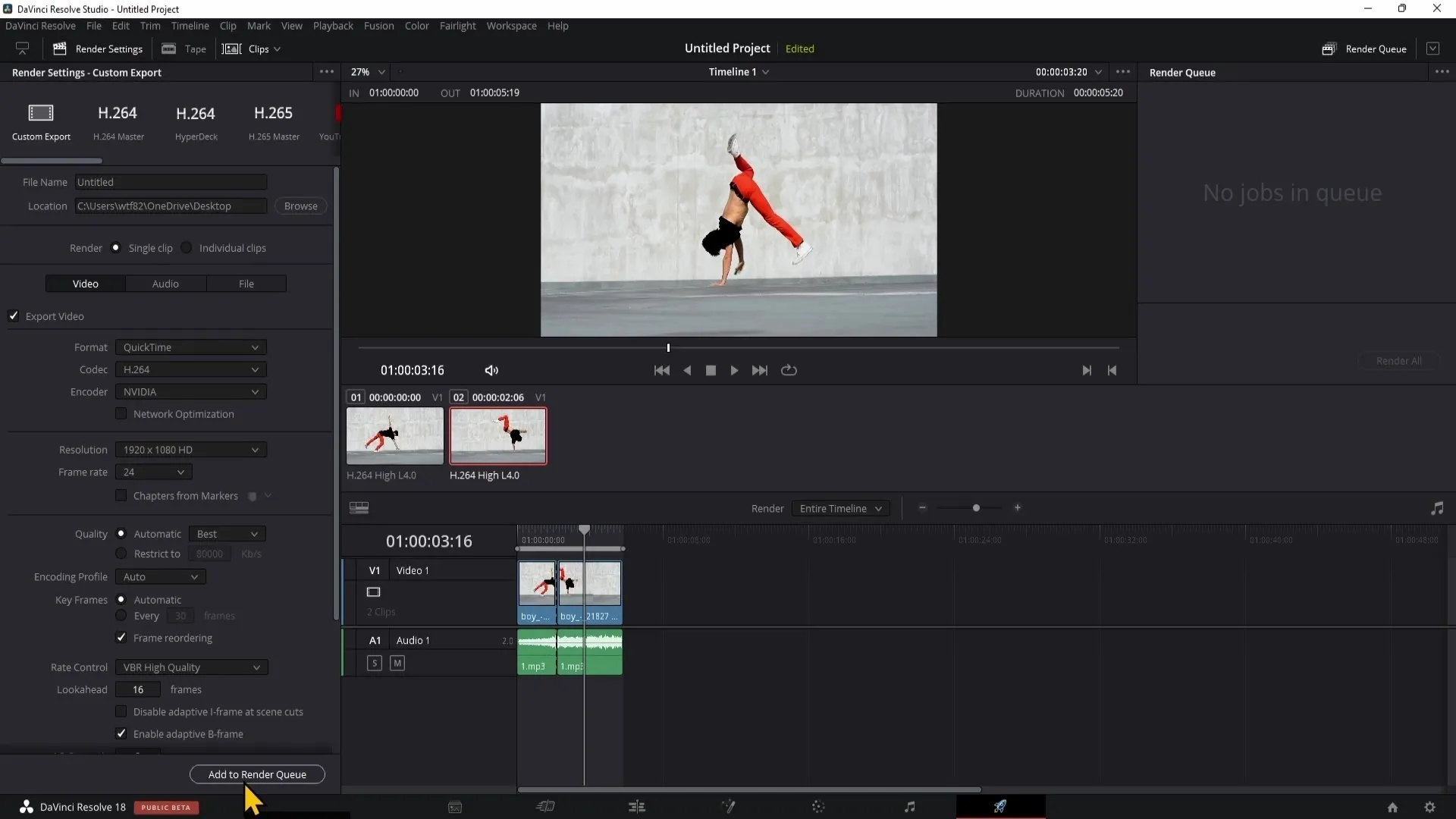
5. Spuštění renderování
Pro spuštění renderování vyber video, které chceš exportovat, a klikni na „Render“. Během renderování ti bude nahoře vpravo zobrazeno, kolik procent videa již bylo zrenderováno.
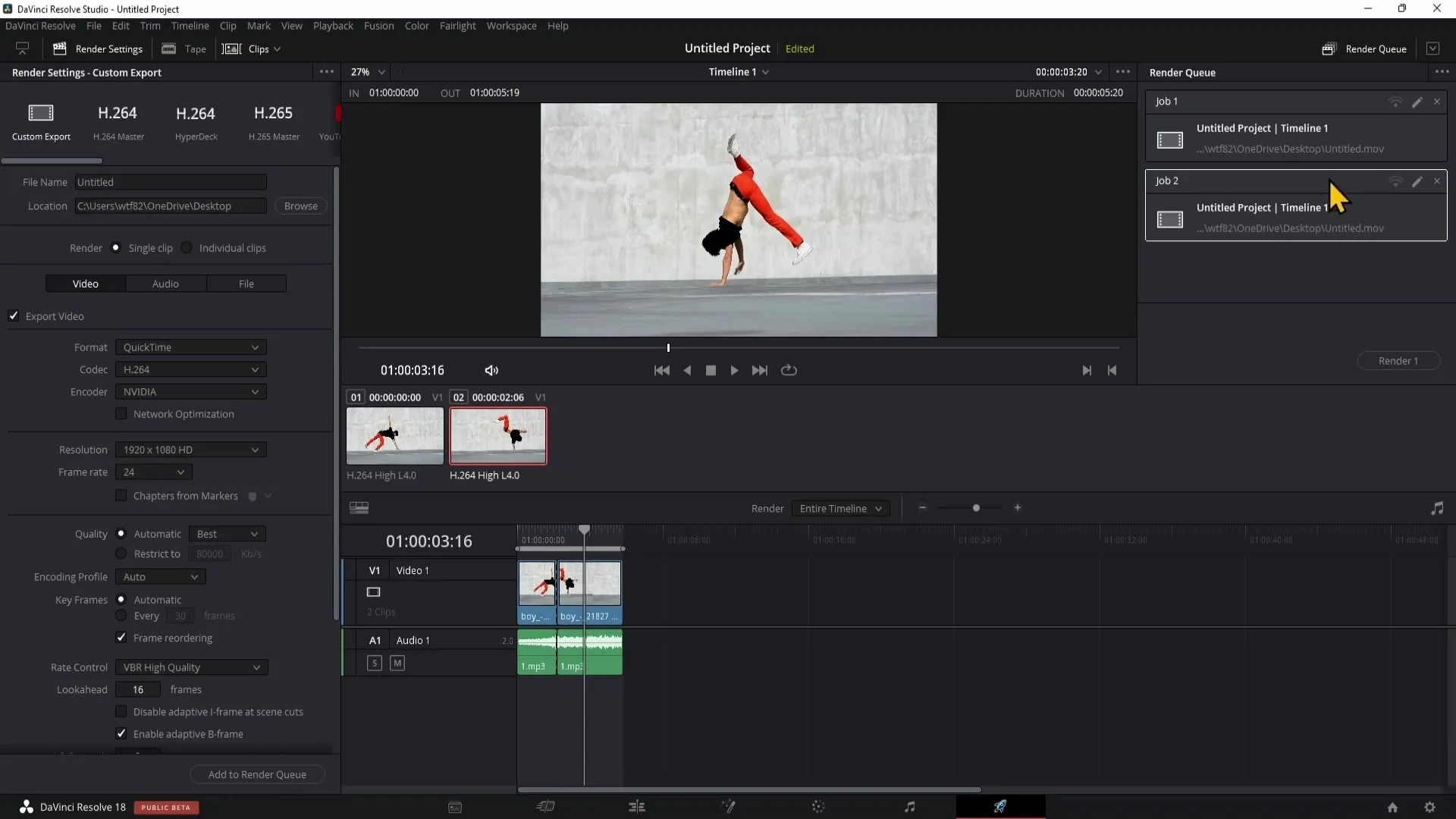
6. Porozumění chybovým zprávám
Pokud renderování nebylo úspěšné, uvidíš chybovou zprávu s dalšími informacemi. Musíš tuto chybovou zprávu zkontrolovat, abys zjistil(a), co šlo špatně, a přijal(a) opatření k odstranění problému.
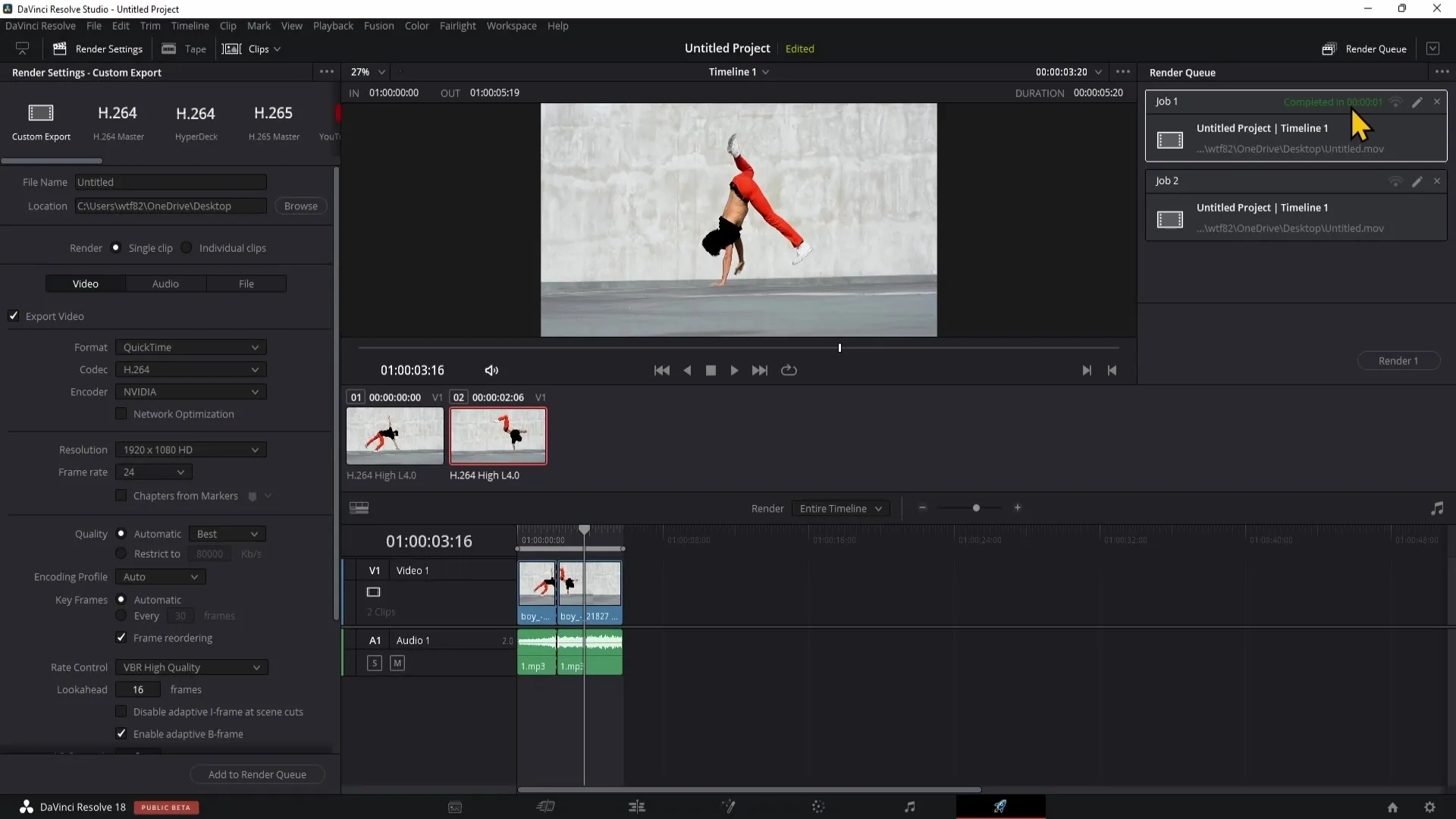
7. Reset stavu renderování
Pokud chceš klip renderovat znovu, nemusíš ho odstranit z fronty. Stačí kliknout na klip pravým tlačítkem myši a vybrat „Resetovat stav renderování“. Tím resetuješ stav a můžeš renderování znovu spustit.
8. Otevření umístění uloženého souboru
Po úspěšném renderování můžeš přímo v aplikaci DaVinci Resolve otevřít umístění videa. Klikni pravým tlačítkem myši na zrenderovaný klip ve frontě na renderování a vyber „Otevřít umístění souboru“.
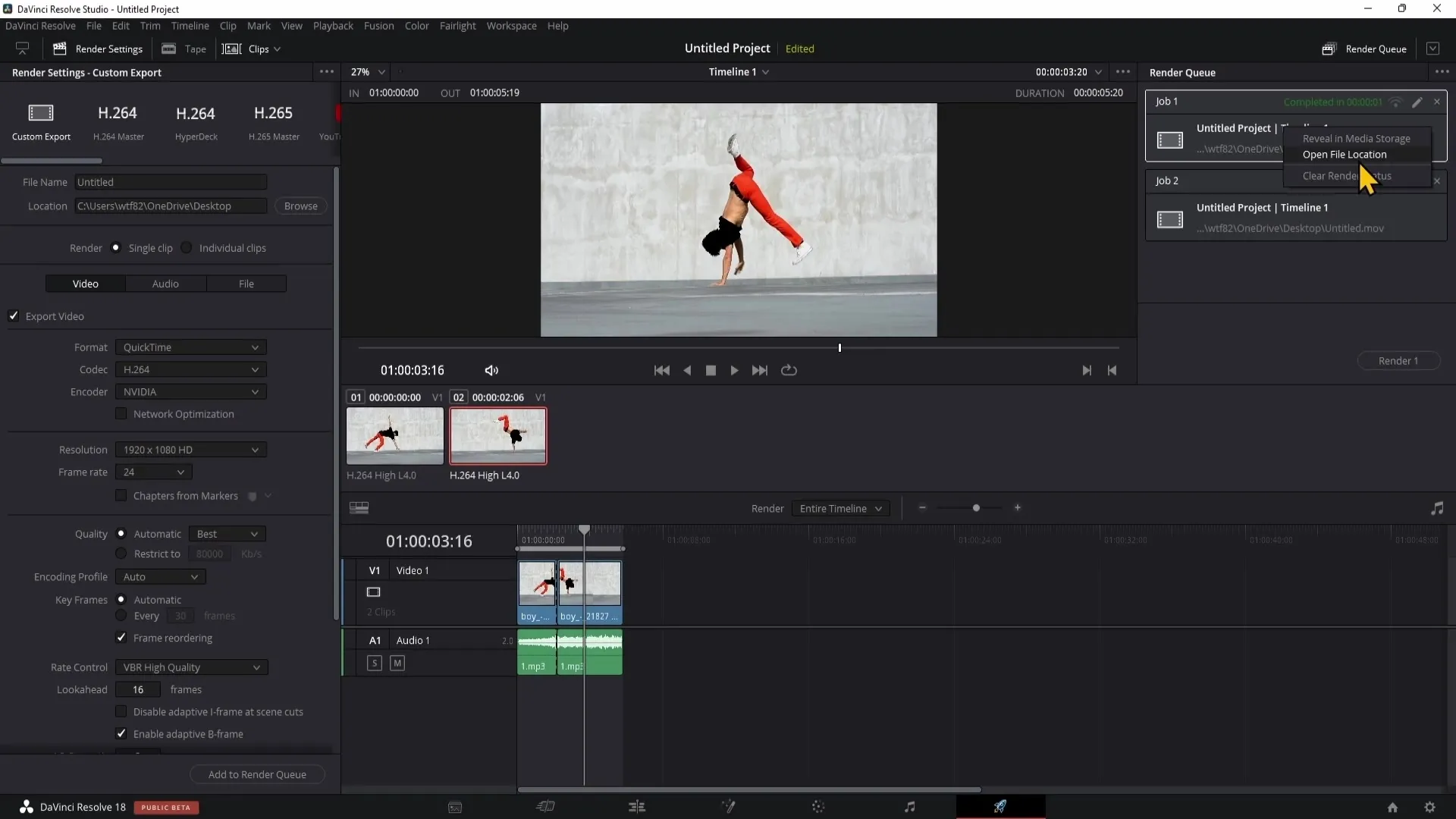
9. Správa fronty na renderování
Nahoře vpravo uvidíš tři body, které nabízejí další možnosti pro správu fronty na renderování. Zde můžeš odstranit všechny klipy nebo resetovat stav renderování.
10. Výběr mezi celým časovým pruhem nebo bodem In/Out
Můžeš si vybrat, zda chceš renderovat celý časový pruh nebo jen určité části (body In/Out). Body In/Out můžeš nastavit tlačítky ‘I’ (In) a ‘O’ (Out). Poté, co je nastavíš, bude možnost „Renderovat rozsah In/Out“ vybrána automaticky.
11. Kontrola úrovně zvuku
V pravém okně máš možnost zkontrolovat úroveň zvuku. Zde můžeš zjistit, jak hlasitá je hudba ve tvém klipu. Tato funkce je užitečná k zajištění správné kvality zvuku během exportu.
12. Nastavení renderování
Nyní přicházíme k samotným nastavením renderování. Nalezneš zde mnoho možností, ale nech většinu nastavení na výchozí hodnotě. Pokud například chceš exportovat video pro YouTube, jednoduše vyber příslušný přednastavený profil.
13. Výběr skutečného formátu videa
Můžeš vybrat formát pro export, např. MP4 (H264 nebo H265). Pro YouTube doporučuji kodek H264, jelikož je kompatibilní s většinou přehrávačů médií.
14. Určení umístění a názvu souboru
Nahoře můžeš nastavit název svého videa a umístění. Vytvoř si zde logickou strukturu, abys svá videa později snadno našel.
15. Nastavení kvality
V nastaveních kvality videa můžeš buď vybrat automatická nastavení nebo ručně upravit datový tok. Doporučuji ponechat datový tok na „automatic“ nebo ho nastavit podle pokynů YouTube.
16. Export titulků
Pokud má tvé video titulky, můžeš je také exportovat. Jdi do nastavení titulků a vyber požadovaný formát, obvykle SRT.
17. Uložení vlastních přednastavení
Pokud často používáš stejná nastavení exportu, můžeš si vytvořit vlastní přednastavení. Vpravo nahoře v okně klikni na tři tečky a vyber „Uložit jako nové přednastavení“. Pojmenuj ho podle svých přání a klikni na „OK“.
18. Smazání přednastavení
Pokud už přednastavení nepotřebuješ, můžeš ho smazat. Vyber přednastavení, klikni na tři tečky a poté na „Smazat aktuální přednastavení“.
Závěr
V této příručce jsi se naučil, jak efektivně využívat oblast Deliver v programu DaVinci Resolve. Od výběru klipů po nastavení exportu a ukládání vlastních přednastavení - tato oblast je klíčová pro konečný export tvých videí.
Často kladené otázky
Co je oblast Deliver v programu DaVinci Resolve?Oblast Deliver je stránka, kde můžeš exportovat svá videa a nastavit renderovací možnosti.
Jaké formáty mohu při exportu vybrat?Můžeš vybrat různé formáty jako MP4, QuickTime a mnoho dalších formátů podle svých potřeb.
Jak mohu uložit svá vlastní exportní nastavení?Můžeš uložit svá vlastní exportní nastavení tím, že v oblasti Deliver vytvoříš nové přednastavení a pojmenuješ ho.
Jaký kodek bych měl použít pro YouTube?Pro YouTube doporučuji kodek H264, jelikož je podporován většinou přehrávačů médií a poskytuje dobrou rovnováhu mezi kvalitou a velikostí souboru.


