V této příručce ti ukážu základní funkce a možnosti časové osy v DaVinci Resolve. Časová osa je klíčový prvek při procesu úpravy videa a já ti pomůžu ji optimalizovat. Bez ohledu na to, zda jsi nový v úpravě videa nebo již máš zkušenosti, tato vysvětlení ti poskytnou cenné informace.
Nejdůležitější poznatky
- Naučíš se, jak importovat média, vytvářet nové časové osy, přepínat mezi časovými osami, přidávat a upravovat stopy a přizpůsobovat zobrazení a přehled časové osy.
Krok za krokem návod
Pro začátek práce v programu DaVinci Resolve musíš nejprve importovat své videa. K tomu stiskni klávesovou zkratku Ctrl + I (na Macu: Command + I), abys otevřel okno importu. Vyber soubor, který chceš přidat do svého projektu, a potvrď dvojklikem. Tím se soubor objeví v Media Poolu na levé straně.

Po umístění souboru do Media Poolu ho přetáhni do časové osy levým tlačítkem myši. Tím se automaticky vytvoří časová osa. Tuto akci můžeš kdykoli opakovat, abys měl(a) k dispozici více časových os, které můžeš upravovat samostatně.

Pro vytvoření nové časové osy ručně klikni pravým tlačítkem myši v Media Poolu na možnost "Timelines" a vyber "Vytvořit novou časovou osu". Alternativně můžeš použít klávesovou zkratku Ctrl + N. Poté nové časové ose pojmenuj, například "Časová osa 2". Pokud odeškrtnete možnost "Použít nastavení projektu", můžeš nastavit vlastní parametry před kliknutím na "Vytvořit".

Po vytvoření několika časových os můžeš snadno přepínat mezi nimi. Dvojklik na rychlost nebo časovou osu tě přepne z jedné na druhou. Toto je obzvláště užitečné, protože můžeš svůj projekt efektivně rozdělit do více částí, což může zvýšit rychlost práce.

Další výhodou je možnost spojit editované časové osy na konci do jedné časové osy. Stačí přetáhnout klipy z druhé časové osy do první.
Kromě funkčnosti je důležitý také tvůj přehled o časové ose. V nástrojové liště najdeš různá zobrazení. Máš možnost optimalizovat zobrazení. Pokud aktivuješ symbol pro zobrazení časových os, uvidíš všechny své časové osy najednou a můžeš mezi nimi rychle přepínat.

Dále můžeš upravit výšku video- a zvukových stop posunutím posuvníku doleva nebo doprava. Tato funkce je zvláště užitečná, pokud pracuješ s více stopami a chceš mít lepší přehled.

Pro přidání nových stop klikni pravým tlačítkem myši na existující video stopu a vyber možnost „Přidat stopu“. Zde můžeš vytvořit buď novou video stopu, nebo novou audio stopu. Další možností je přidání podtitulkových stop.

Pokud chceš posunout stopu, jednoduše ji přetáhni nahoru nebo dolů. Pokud chceš stopu smazat, můžeš ji také odstranit pravým kliknutím. Prázdné stopy můžeš také odstranit pomocí možnosti „Odstranit prázdné stopy“ pro zlepšení přehlednosti tvé časové osy.

Užitečnou funkcí je také možnost označení klipů barevně tím, že na stopu klikneš pravým tlačítkem myši a vybereš „Změnit barvu stopy“. Tím si udržíš přehled o různých klipech a jejich kategoriích.

Mezi možnosti zvuků patří také možnost nastavit různé stopy jako mono nebo stereo. Pokud pracujete s více stopami, můžete je také spojit jako „Převést na propojenou skupinu“, abyste je mohli koordinovaně upravovat.
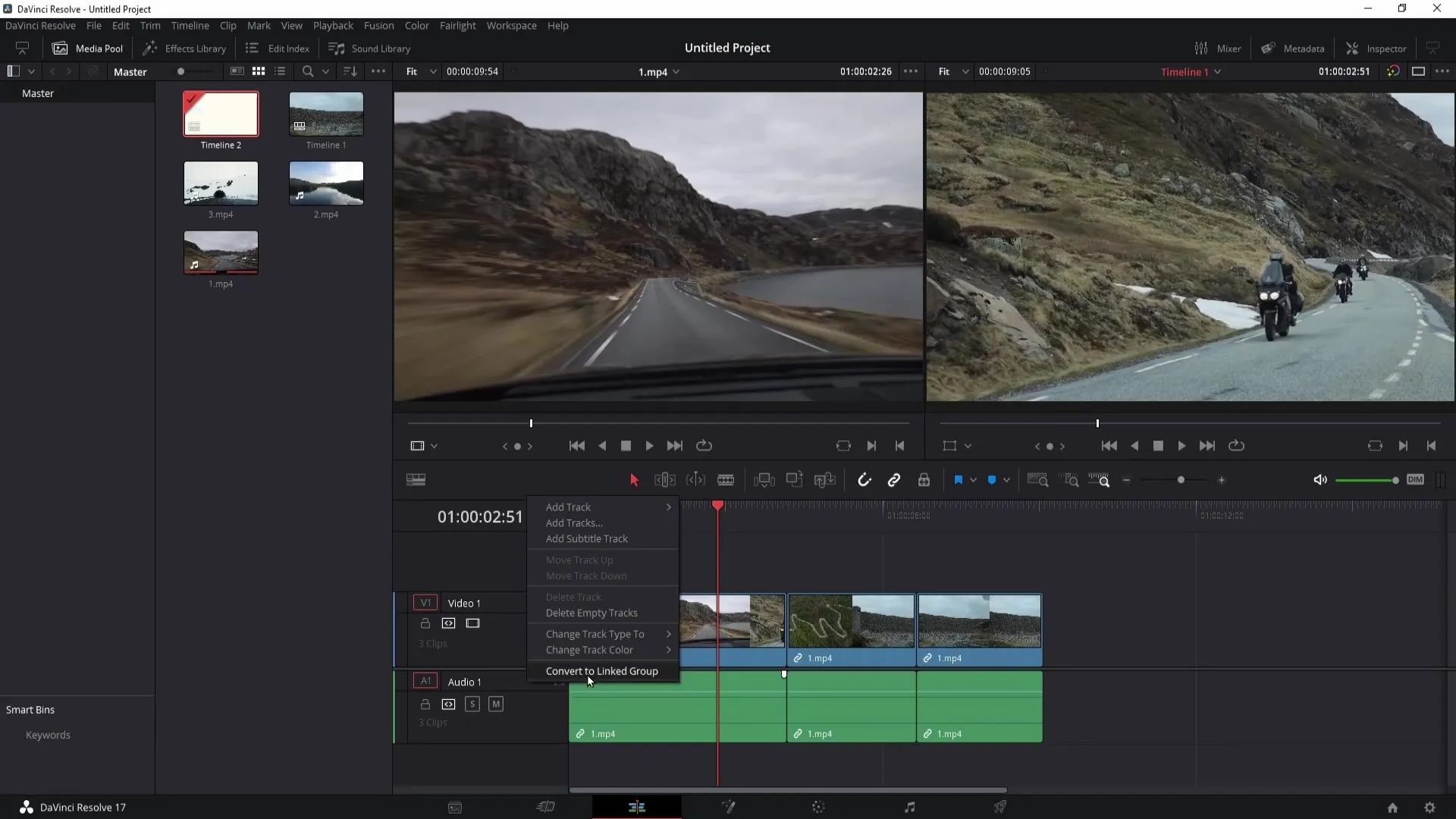
Pokud máte klipy, které jsou propojeny a chcete je moci upravovat odděleně, jednoduše klikněte pravým tlačítkem myši na klip a vyberte „Propojit klipy“. Tak zůstane zachováno nebo rozpojeno propojení zvuku a videa, podle vašich potřeb.
Pokud jde o zvukové efekty, je také možnost vypnout stopy nebo aktivovat pouze určité zvukové jednotky pro lepší kontrolu během úprav.
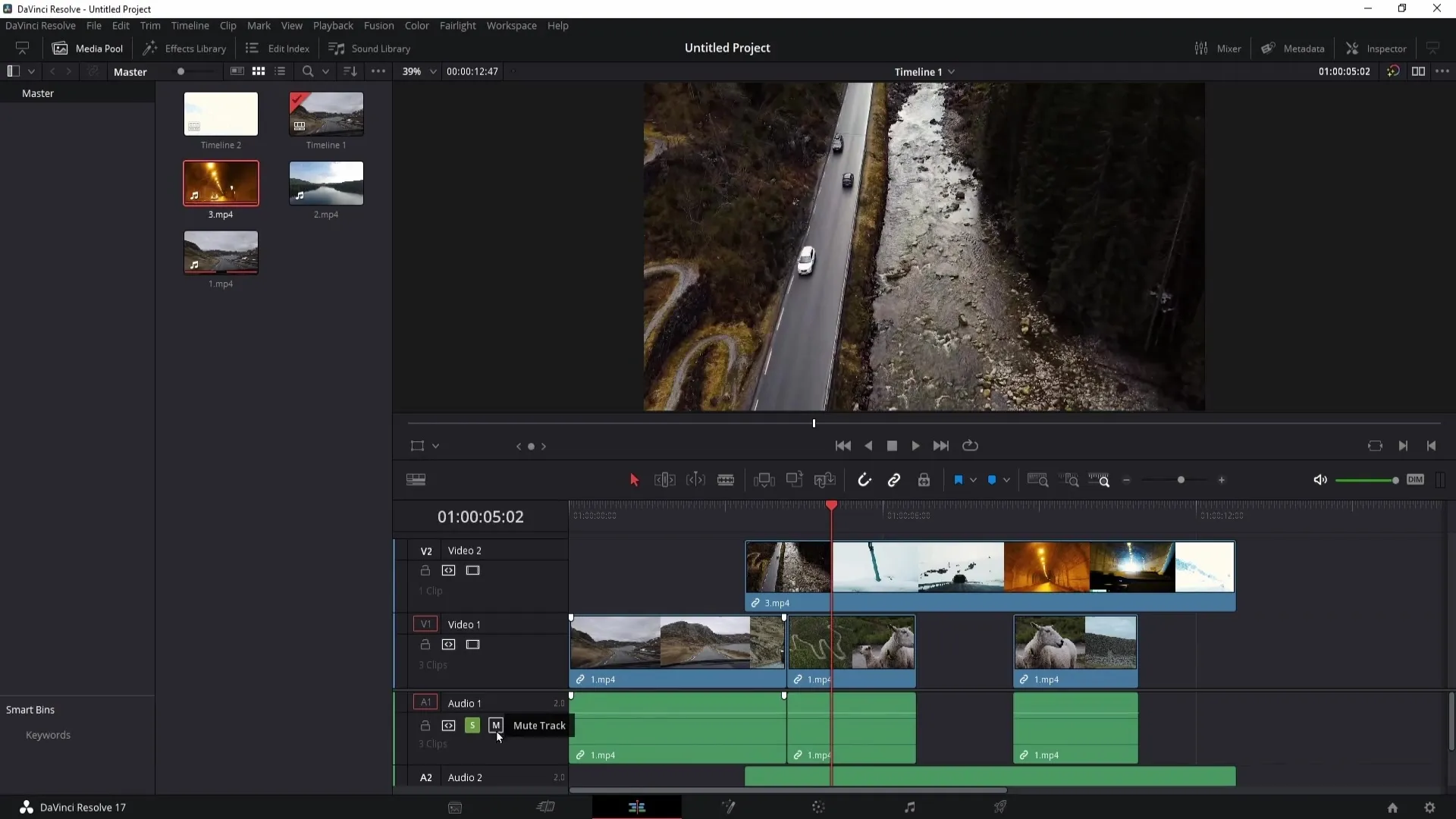
Shrnutí
V této příručce jste se naučili, jak efektivně využívat svou timeline v DaVinci Resolve. Víte, jak importovat klipy, vytvářet časové osy, přidávat nové stopy a přizpůsobovat zobrazení, abyste mohli efektivněji upravovat své videoprojekty.
Často kladené dotazy
Jak importovat média do DaVinci Resolve?Stiskněte Control + I nebo Command + I pro otevření okna importu a vyberte soubor.
Jak vytvořit novou timeline?Klikněte pravým tlačítkem myši v Media Poolu, přejděte na „Časové osy“ a vyberte „Vytvořit novou timeline“ nebo použijte klávesovou zkratku Control + N.
Jak přidávat nebo mazat stopy?Klikněte pravým tlačítkem myši na stopu a vyberte „Přidat stopu“ pro vytvoření nových stop nebo vyberte „Smazat stopu“ pro odstranění existujících stop.
Mohu upravit výšku stop?Ano, můžete upravit výšku stopy pohybem posuvníku v nástrojové liště doleva nebo doprava.
Jak označit klipy barevně?Klikněte pravým tlačítkem myši na stopu a vyberte „Změnit barvu stopy“ k označení klipů barevně.


