V této příručce vám ukážu, jak můžete s řídicími prvky Retime v programu DaVinci Resolve upravit rychlost přehrávání videoklipů. Tato funkce je zvláště užitečná k zdůrazňování určitých scén tím, že je necháte hrát pomaleji nebo rychleji. Pojďme si krok za krokem projít postupem, abyste tuto techniku mohli efektivně využít.
Nejdůležitější zjištění
- Retime Controls umožňují nastavit rychlost přehrávání klipů.
- Můžete přesně určit změny rychlosti pomocí rychlostních bodů.
- Různá nastavení jako „Freeze Frame“ nebo „Speed Ramp“ rozšiřují kreativní možnosti.
Krok za krokem
Chcete-li v programu DaVinci Resolve využívat řídicí prvky Retime, postupujte podle těchto kroků:
Nejprve přetáhněte svůj klip do časové osy programu DaVinci Resolve. Pro otevření řídicích prvků Retime klikněte pravým tlačítkem myši na klip a vyberte možnost "Retime Controls" z kontextového menu. Tento postup je vidět ve videu v sekundě 39.

Po otevření řídicích prvků Retime uvidíte v horní liště symbol, který ukazuje, že váš klip je přehráván dopředu. Pokud ikona ukazuje dozadu, klip se přehrává pozpátku. Najdete zde také aktuální rychlost přehrávání 100 %. Tyto funkce jsou vysvětleny ve videu v sekundě 49.

Pro změnu rychlosti musíte určit body v klipu. Najděte začátek scény, kterou chcete zpomalit nebo zrychlit. Dejte si pozor na pozici začátku scény a klikněte na zobrazení 100 %, abyste přidali „Speedpoint“. Jděte na šipku směrem dolů a vyberte „Přidat Speedpoint“. Tento postup je vidět ve videu v sekundě 117.

Nyní máte nastaveny dva Speedpoints. Chcete-li přehrávat oblast mezi těmito body pomaleji nebo rychleji, posuňte pravý speedpoint do prava. Pokud ho posunete doleva, přehrávání bude rychlejší. V tomto příkladu chceme zpomalit přehrávání, takže posuňte Speedpoint jako ve videu v sekundě 158 do prava.

Pokud nyní přehrajete klip, zjistíte, že část mezi oběma Speedpoints se přehrává pomaleji. Od okamžiku, kdy vrátíte rychlost na původní hodnotu, se obnoví normální rychlost přehrávání. Tato funkce je vysvětlena ve videu v sekundě 192.
Přidali jste více Speedpoints a chcete jeden odebrat? Stačí kliknout na šipku dolů a vybrat „Clear Speedpoint“, abyste odstranili daný Speedpoint. Celý postup je ukázán ve videu v sekundě 204.
Chcete-li vrátit všechny Speedpoints, jdi zase na šipku dolů a klikněte na „Reset klipu“. Tímto způsobem můžete vrátit všechny úpravy zpět a začít znovu na 100 %. Tato funkce je v sekundě 220.

Jednou z užitečných funkcí je „Reset na 100 %“. Chcete-li zpomalit určitý úsek, stačí kliknout na šipku a vybrat možnost „Reset na 100 %“ a vrátit tak úsek na původní rychlost. Tato funkce je vysvětlena ve videu v sekundě 257.
Nastavení Freeze Frame je také užitečnou technikou. Můžete vybrat bod v klipu a držet ho jako statický obrázek. Vyberte požadovaný bod a klikněte na šipku dolů a poté na „Freeze Frame“. Tato funkce je demonstrována ve videu v sekundě 281.

Free Frame lze prodloužit posunutím pravého Speedpointu doprava. Tak může statický obrázek trvat déle. Tento postup je vysvětlen ve videu v sekundě 296.
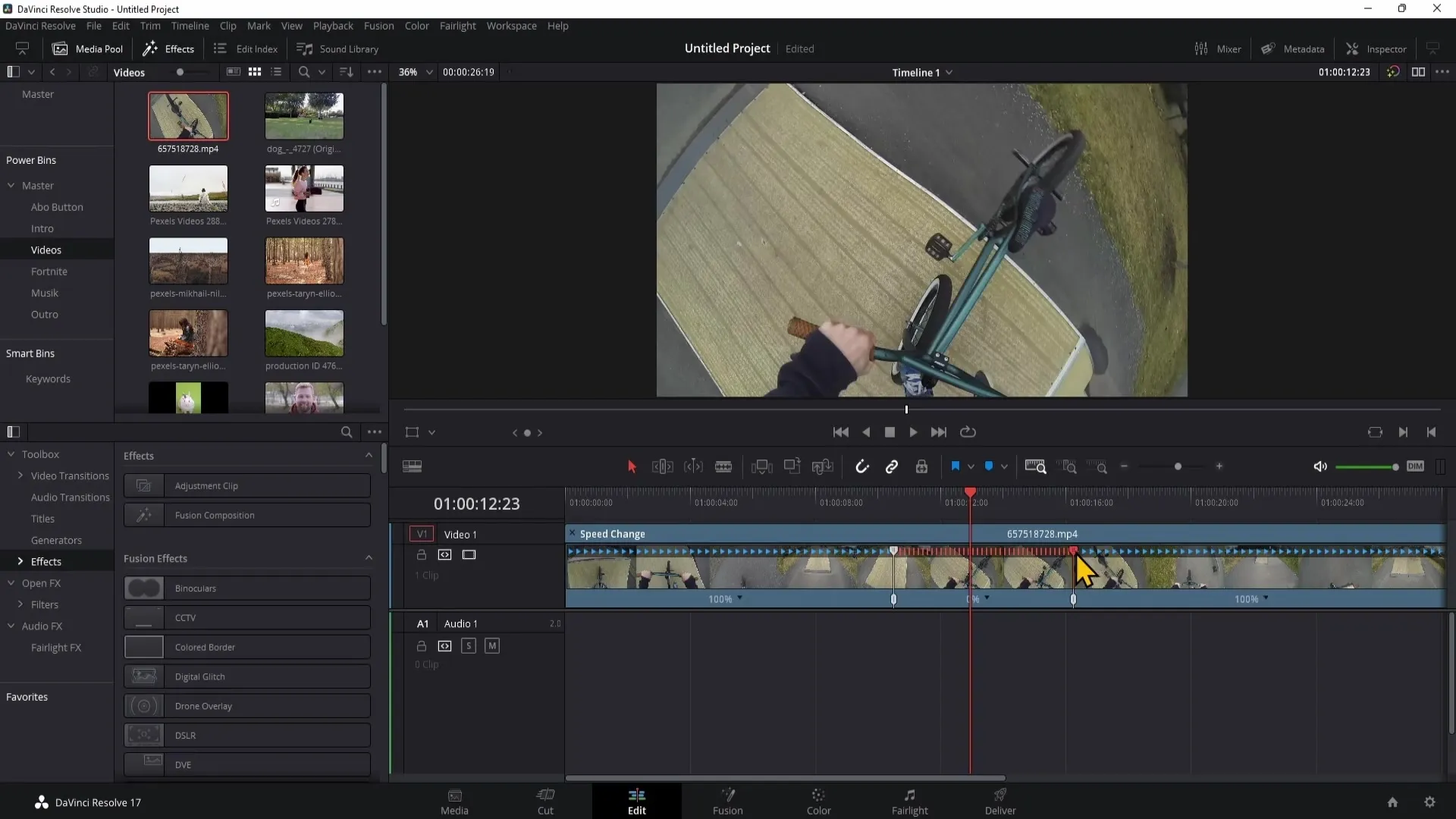
Dodatečně můžete posouvat rychlostní body. Pokud jste nastavili rychlostní bod a umístili jej nesprávně, můžete jej snadno pomocí myši přesunout na požadovanou pozici, aniž by se změnila rychlost. Návod naleznete ve videu v 316. sekundě.
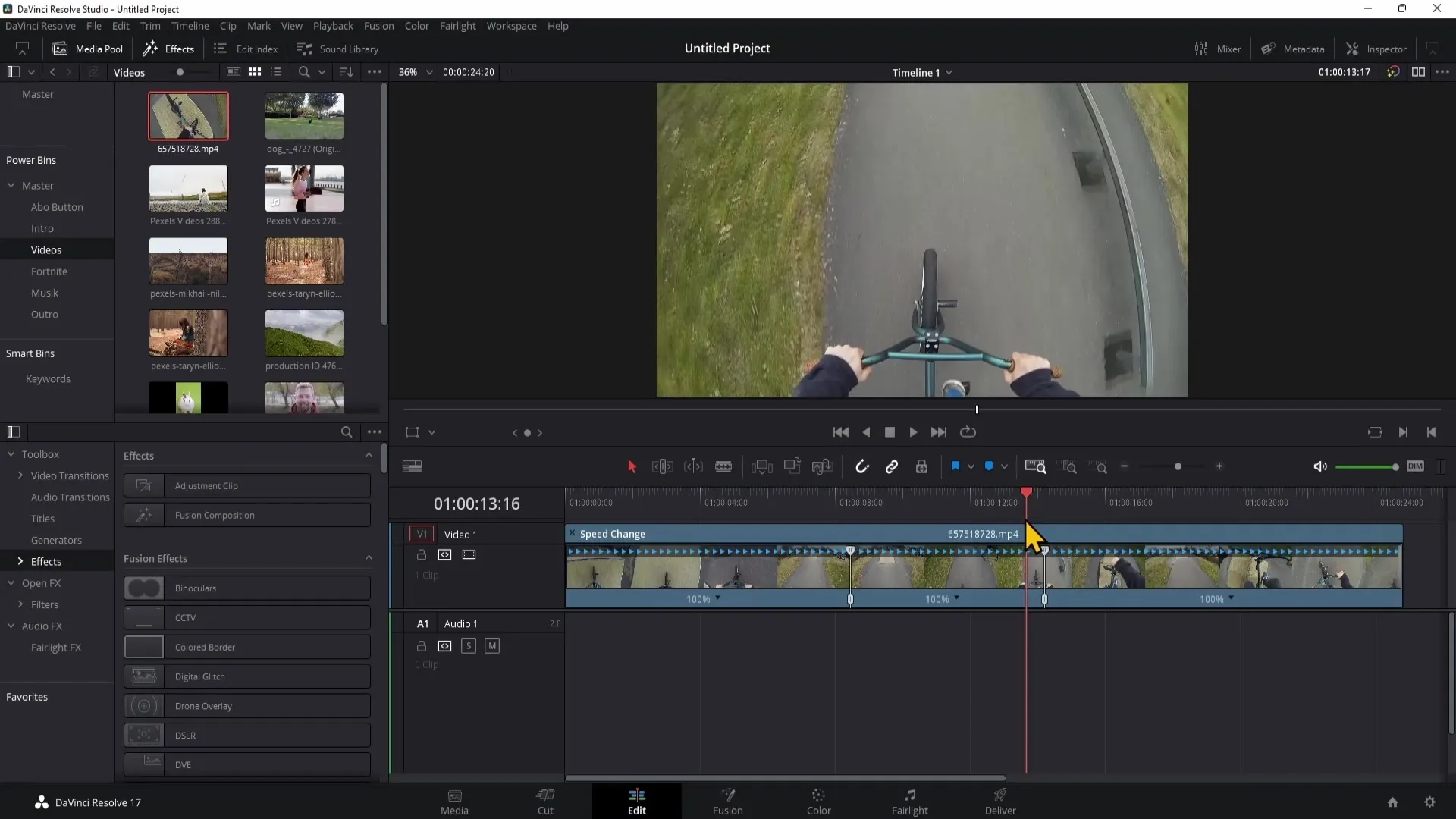
Další funkcí je „Reverse Segment“. S touto možností můžete nechat část svého klipu volitelně přehrát pozpátku. Vyberte klip a klikněte na šipku dolů, abyste efekt aktivovali. To je vysvětleno ve videu v 341. sekundě.
Pokud chcete být kreativní, můžete také použít efekt „Zpět“, abyste klip přehráli ve zvolené rychlosti pozpátku. Zde zvolíte výchozí bod a nastavíte, že klip bude přehráván z tohoto bodu zpětně např. ve 800 %. To je vysvětleno ve 355. sekundě.
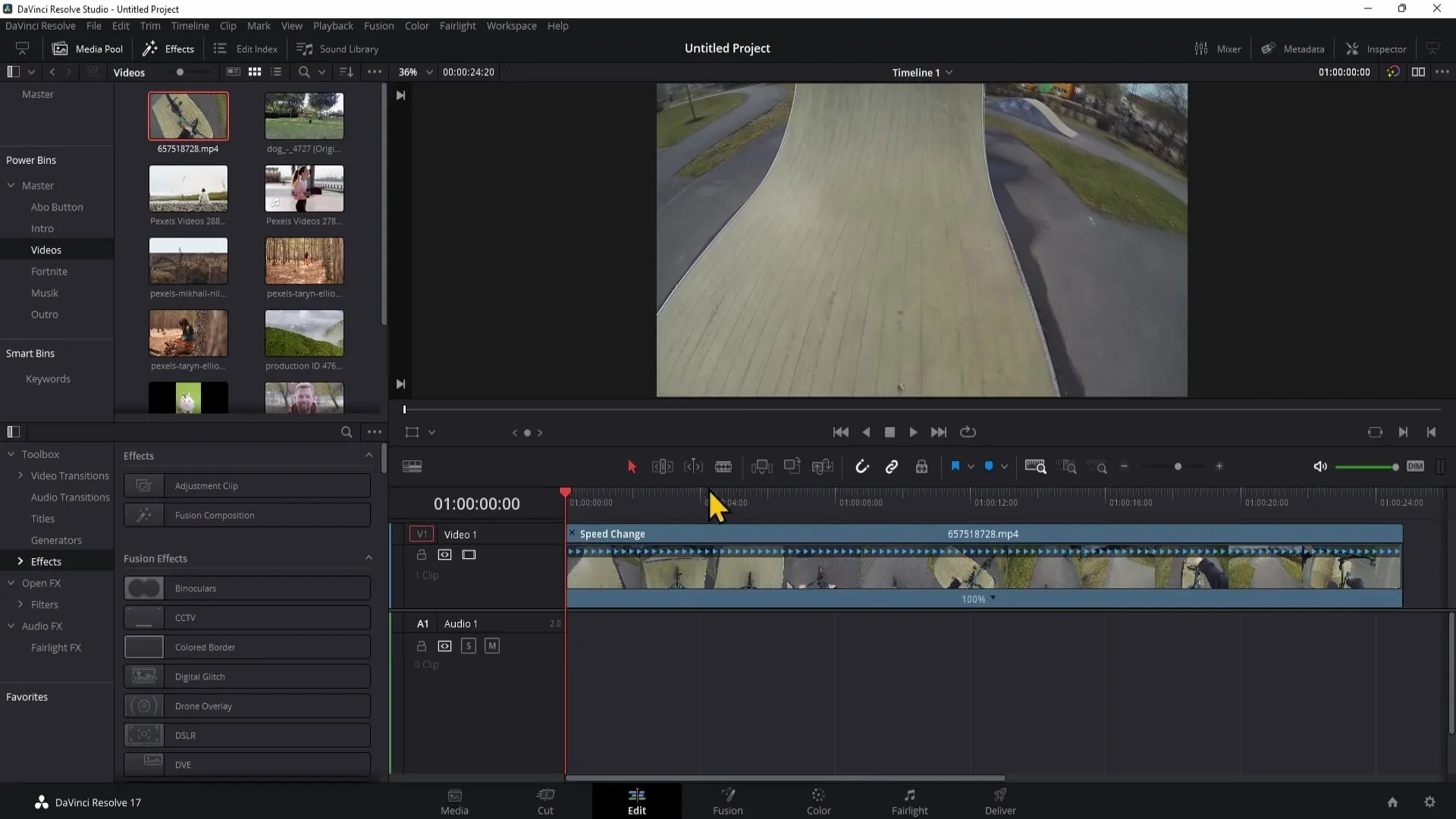
Pro dramatické zpomalení či zrychlení můžete použít funkci „Speed Ramp“. Můžete nastavit počáteční a konečnou rychlost přehrávání. Díky těmto úpravám získáte hladké přechody, aniž byste museli nastavovat ručně více rychlostních bodů. To je ukázáno ve videu v 445. sekundě.
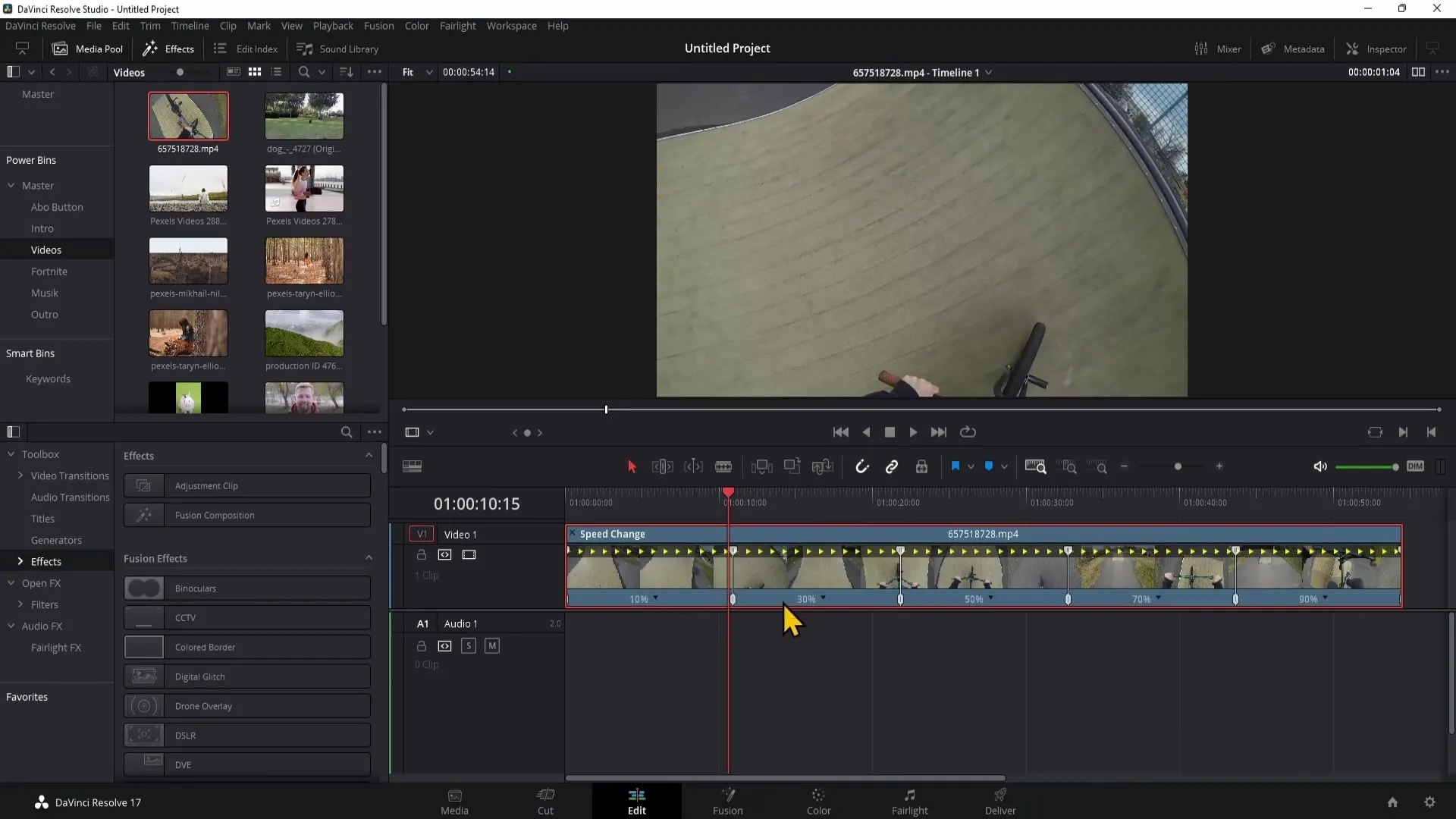
Nakonec, pokud přehráváte klip velmi pomalou rychlostí, může vypadat trhaně. Abyste tomu předešli, vyberte klip a přejděte do inspektoru k úpravě nastavení „Retime Scaling“. Doporučuji zvolit proces „Optical Flow“, který zlepší hladkost přehrávání. Tato důležitá informace je vysvětlena ve 520. sekundě.
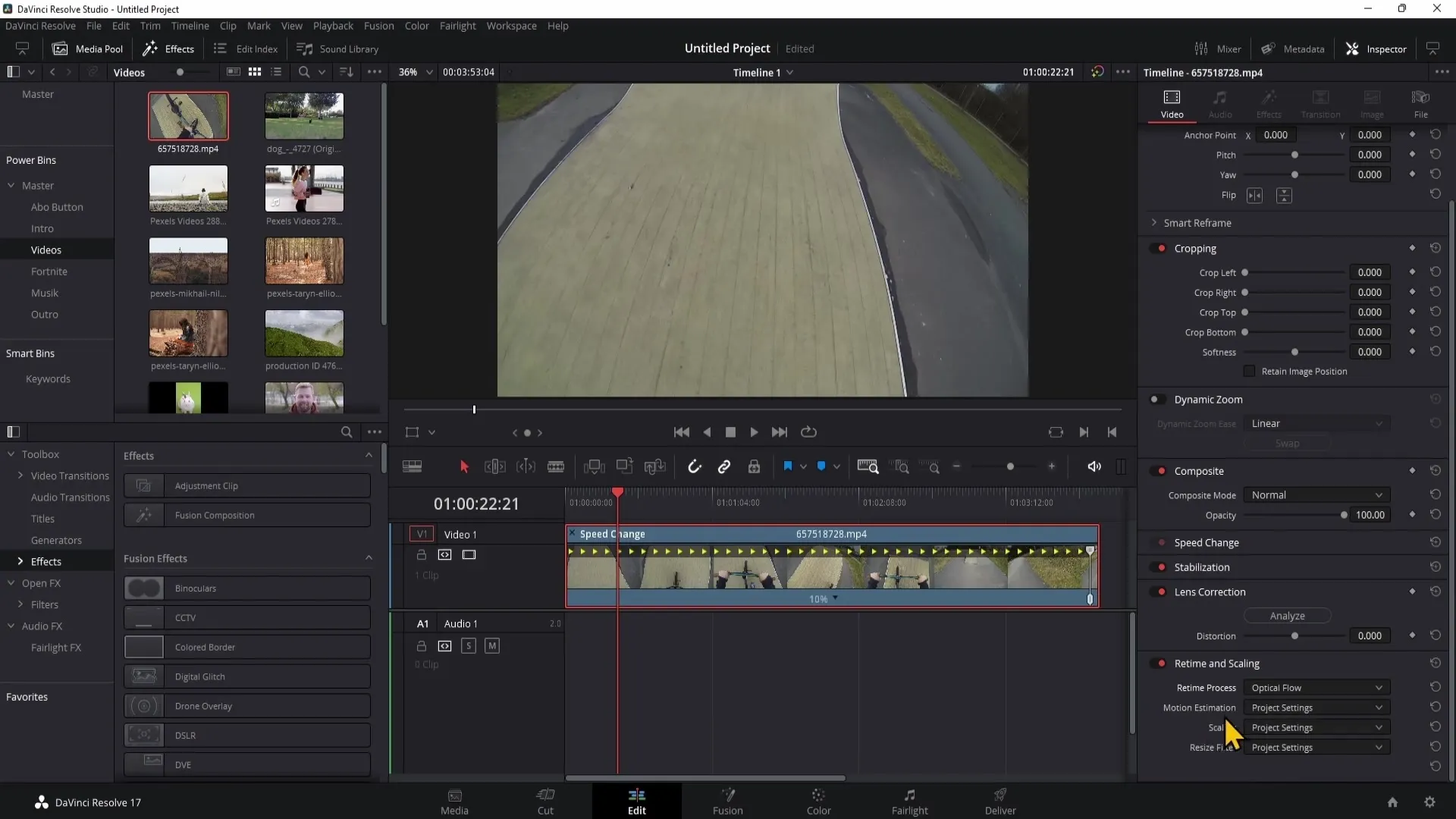
Závěr
V této příručce jste se naučili, jak používat Ovládací prvky retime v DaVinci Resolve pro úpravu rychlosti přehrávání vašich video klipů. Naučili jste se nastavovat rychlostní body a efektivně měnit rychlost svých klipů. Kromě toho jste mohli objevit různé kreativní techniky, jako jsou zmrazovací rámčíky nebo zrychlovací rampy.
Nejčastější dotazy
Was sind Speedpoints in DaVinci Resolve?Speedpoints jsou značky, které vám umožní určit část klipu pro změny rychlosti.
Jak odstranit rychlostní bod?Klikněte na šipku dolů v ovládacích prvcích retime a vyberte „Vymazat rychlostní bod“.
Mohu resetovat změny v rychlosti?Ano, můžete všechny úpravy resetovat vybráním „Obnovit klip“.
Jak mohu udělat přehrávání hladší?Využijte funkci „Retime Scaling“ v Inspektorovi a zvolte „Optical Flow“.
Co dělá funkce „Speed Ramp“?S funkcí „Speed Ramp“ můžete dynamicky upravit rychlost vašeho klipu, aniž byste museli nastavovat mnoho rychlostních bodů.


