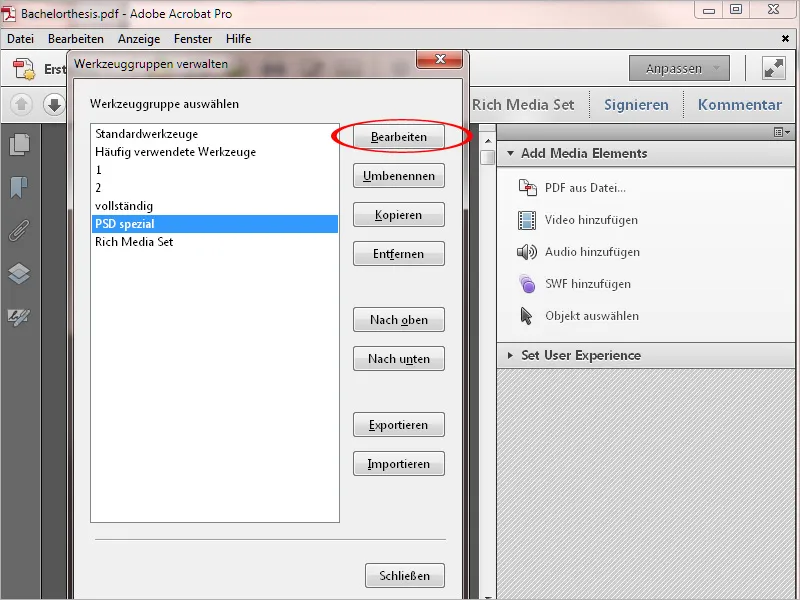Novinkou v programu Acrobat XI je již známá funkce z jiných programů, jako například Photoshop nebo InDesign, která umožňuje uložit pracovní prostředí přizpůsobené konkrétním úkolům ve formě palet nástrojů a rychlých nástrojů a vybrat je podle potřeby. To výrazně usnadňuje přehled, protože pak můžete mít připravené přesně ty nástroje, které nejčastěji potřebujete, a ušetříte si tak hledání "jehly v kupce sena."
Obvykle Acrobat nejprve nabídne prostředí se standardními nástroji. Chcete-li vytvořit vlastní pracovní plochu, klikněte vpravo nahoře na Přizpůsobit a v rozbalovacím menu na položku Vytvořit novou skupinu nástrojů..webp?tutkfid=52484)
Posléze se otevře nové okno, ve kterém můžete z jakékoliv dostupné skupiny nástrojů vybrat libovolné nástroje.
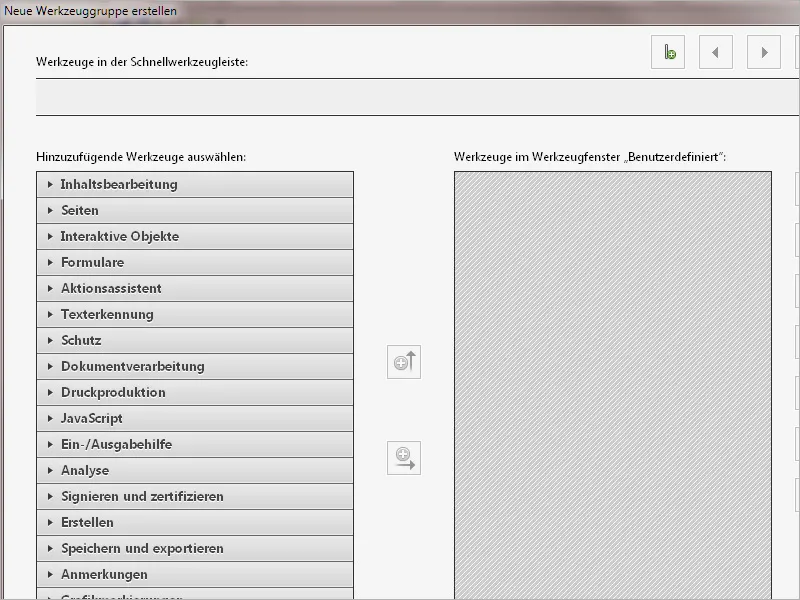
Na levé straně jsou dostupné skupiny nástrojů zobrazeny jakoby harmonikově. Klepnutím na předřazenou šipku se daná skupina otevře a zobrazí se v ní obsažené nástroje. Na pravé straně je uživatelská oblast. Mezi nimi jsou tlačítka pro kopírování nástrojů nebo celých skupin nástrojů doprava nebo jednotlivých nástrojů nahoru do Rychlého panelu nástrojů.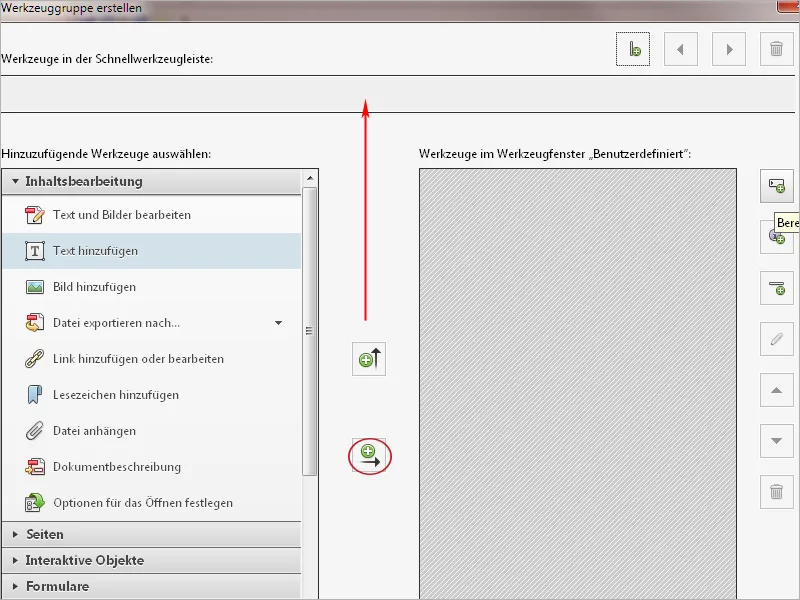
Chcete-li často potřebné nástroje z různých skupin sloučit dohromady, můžete kliknout na tlačítko vpravo nahoře a vytvořit novou oblast a dát jí vlastní název.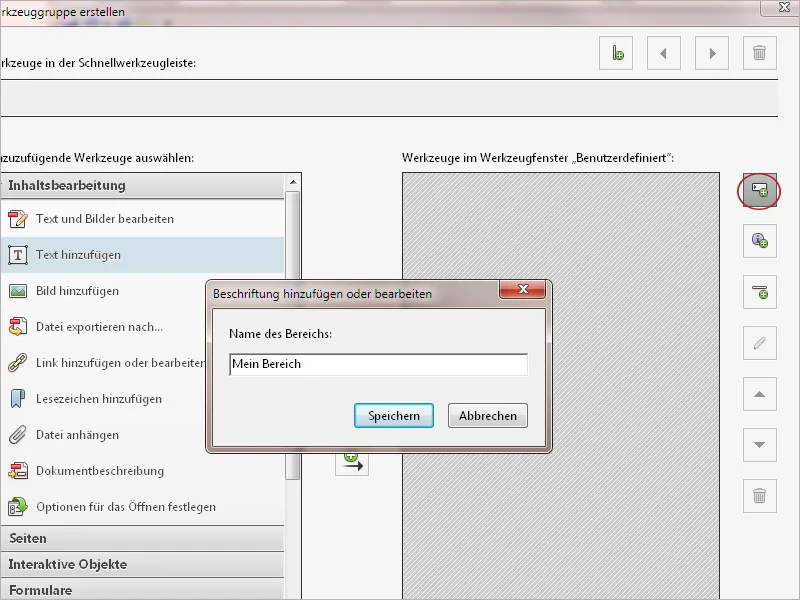
Následně můžete do této uživatelské skupiny přesunout libovolné nástroje.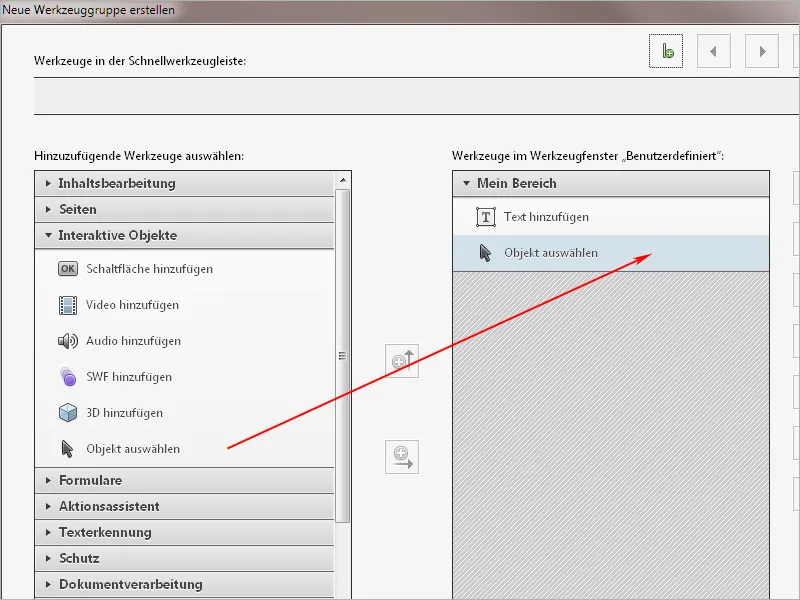
Abyste celou skupinu mohli zkopírovat doprava, musí být vybrána zleva a tedy rozbalena. Chcete-li pro lepší přehlednost odstranit nepotřebné nástroje ve vaší upravené verzi, jednoduše je označte na pravé straně a potom klikněte na malé ikona koše na okraji. Nástroj pak zmizí a můžete se tak lépe soustředit na podstatné.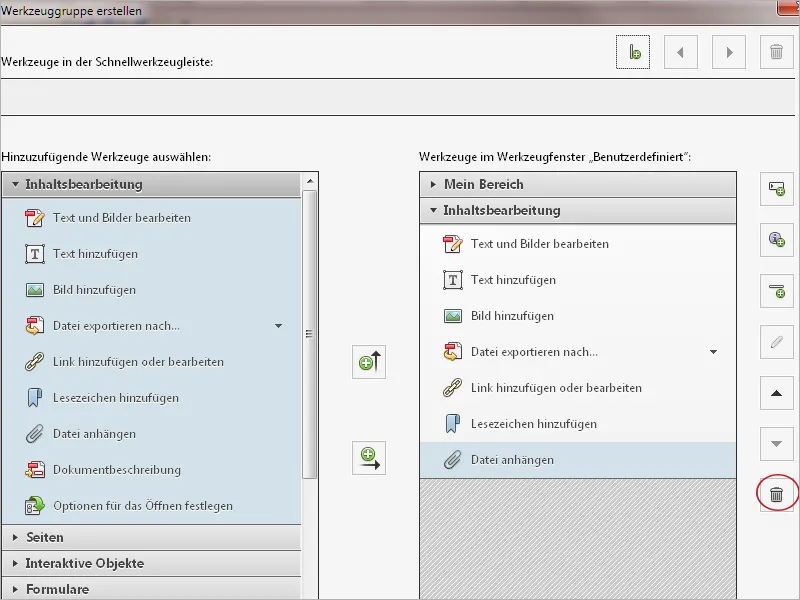
Nejpoužívanější nástroje si můžete zkopírovat do Rychlého panelu nástrojů. Stačí je označit zleva a poté kliknout na šipku nahoru.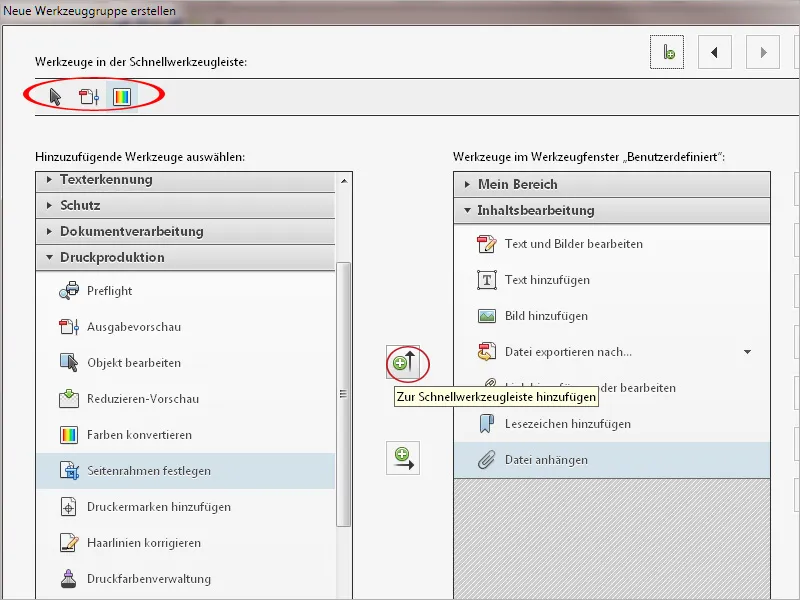
Po upravení svého pracovního prostředí klikněte dole na Uložit, zadejte pro něj výstižný název a opět klikněte na Uložit.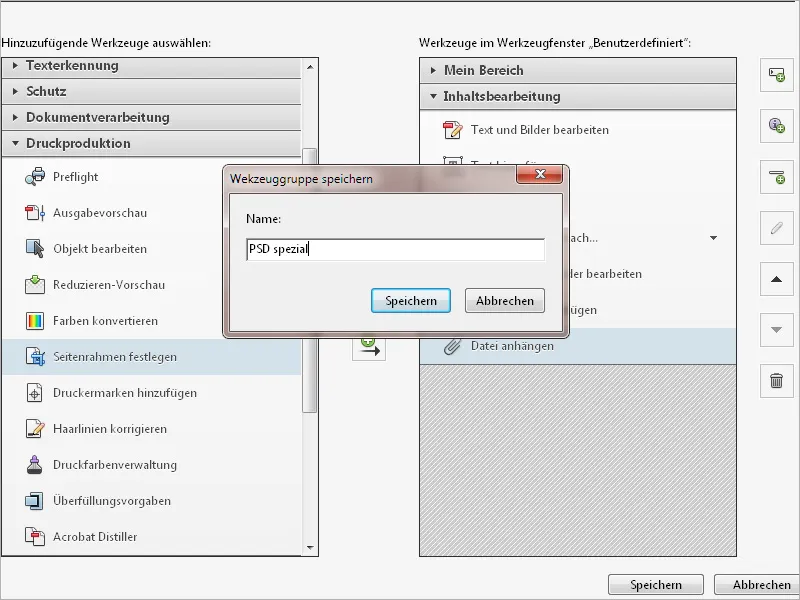
Toto pracovní prostředí je okamžitě použito, nebo je možné jej později zavolat pomocí tlačítka Přizpůsobit..webp?tutkfid=52492)
Kromě vlastních nástrojových a Rychlých panelů nástrojů, lze vlastní pracovní prostředí také dále upravit často používanými symboly pro navigaci stránek, zobrazení stránek, tlačítky pro změnu měřítka a často používanými příkazy z nabídek Soubor a Úpravy.
Na to klikněte pravým tlačítkem myši na volné místo v Rychlých nástrojích nebo Liště symbolů a povolte nebo zakážete příslušný příkaz. Příkazy označené zaškrtávacím políčkem se pak zobrazí jako tlačítka v Liště symbolů, ty bez zaškrtávacího políčka se skryjí.
Takto můžete odstranit vše, co lze rychle zavolat klávesovými zkratkami (např. Ctrl+P pro tisk, Ctrl+S pro uložení nebo Ctrl+O pro otevření dokumentu - funguje téměř ve všech programech stejně) a raději umístit příkazy do Lišty symbolů, které by jinak musely být obtížně vyvolány z nějakých podmenu. To vám zaručí příjemnou a efektivní práci..webp?tutkfid=52493)
Takto upravené pracovní prostředí lze nakonec exportovat k předání na jiný počítač nebo uživatele. Klikněte na tlačítko Přizpůsobit vpravo nahoře a poté na položku Spravovat skupiny nástrojů. Nyní v seznamu označte příslušnou skupinu nástrojů a poté klikněte na Exportovat.
Po vybrání cílového adresáře se tam uloží soubor *.aaui pojmenovaný podle skupiny nástrojů (pro uživatelské rozhraní Adobe Acrobatu), který lze snadno předat dál a na cílovém počítači lze importovat ve sestupném pořadí.
Pak bude k dispozici i tam toto upravené pracovní prostředí, což vám ušetří mnoho času při nastavování.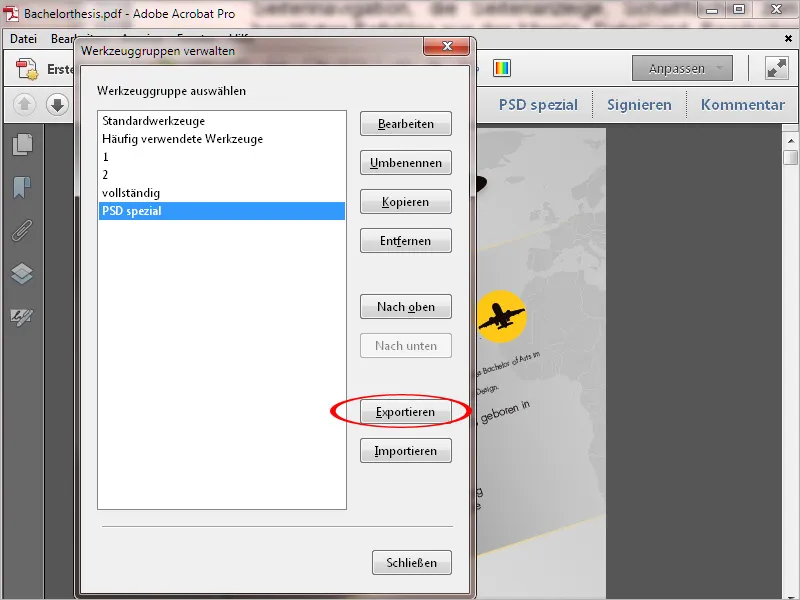
Přes Přizpůsobit a pak Online najít více můžete vyzkoušet také na Acrobatusers.com nahrávané sady nástrojů jinými uživateli..webp?tutkfid=52495)
Stačí kliknout na Stáhnout …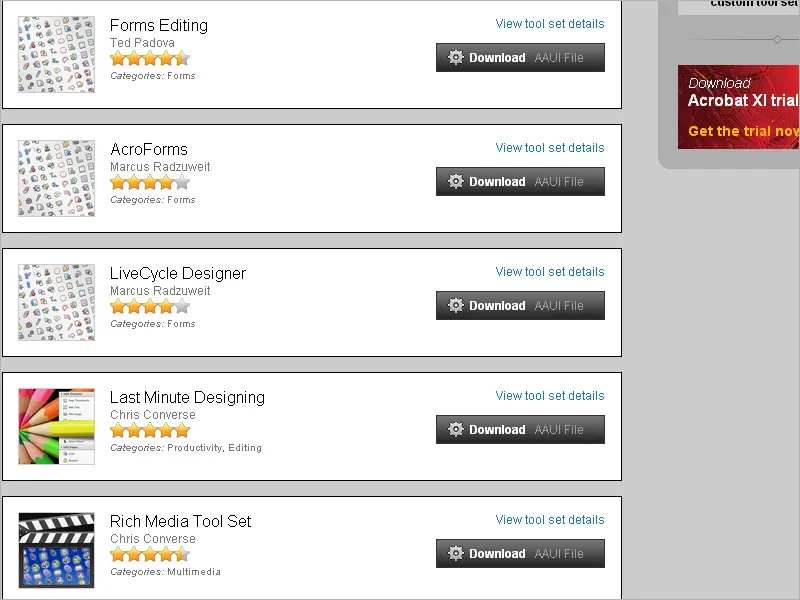
… a importujte stažený soubor přes Přizpůsobit>Spravovat skupiny nástrojů..webp?tutkfid=52497)
Poté můžeš tuto oblast vybrat a používat pomocí tlačítka upravit..webp?tutkfid=52498)
Nepotřebné sady nástrojů můžeš snadno odstranit pro lepší přehlednost. K tomu použij v nabídce upravit položku manage toolsets. Poté označ příslušný konfigurační soubor a odstraň ho pomocí odpovídajícího tlačítka.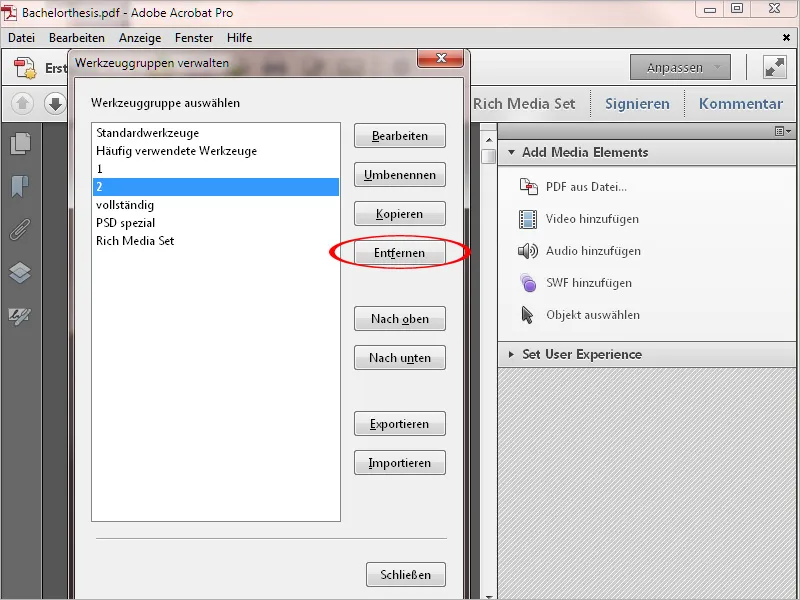
Jednou vytvořený pracovní prostor později můžeš dále upravovat a do něj přidávat nebo z něj odebírat nástroje nebo rychlé nástroje pomocí tlačítka upravit nástrojů.