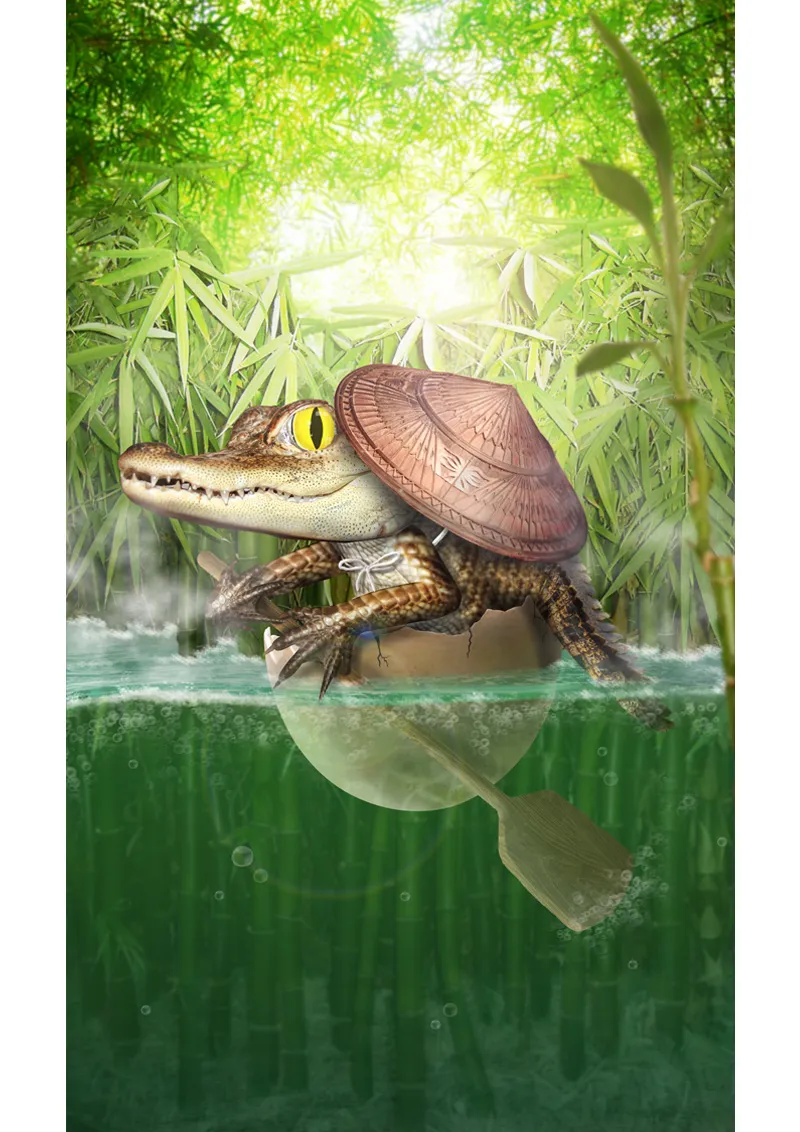Ahoj milá pixelová komunito!
Dnes vám chci ukázat, jak vznikl můj obrázek Malá cesta!
Tutorial bude rozdělen do dvou částí:
ČÁST 1: Pozadí
• Úvahy
• Přípravy
• Vytváření a úprava pozadí
ČÁST 2: Hlavní motiv
• Skořápka z vajíčka se stává lodí
• Vytvoření a úprava malého aligátora
• Malé detaily a efekty
Ale než začneme s tutoriálem, rád bych vám představil soutěžní obrázek: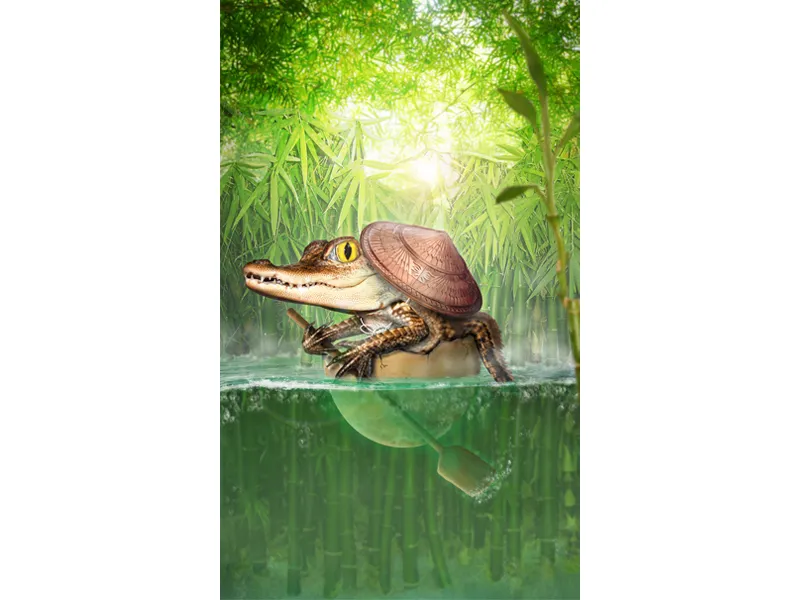
Obrázek na deviantART: KLIKNI ZDE!
ČÁST 1: Pozadí
Příprava
Byl 3. ledna 2014 ... Začala Quicky-Akce 2014 a já trpělivě čekal na zadání.
A pak to přišlo: V 20:00 bylo zveřejněno dlouho očekávané zadání ...
... skořápka z vajíčka.
Takže dobře ... měl jsem jen 6 hodin do termínu odevzdání. Co s tím vajíčkem udělám?
Přemýšlel jsem ...
Většina lidí by určitě vložila kuře nebo tak něco - úplně mainstreamový nápad - tak raději vložím něco exotického ...
hmm ... malé aligátorské miminko!
Tak vznikl hrubý nápad. Chtěl jsem vyprávět malou vzdálenou východní pohádku o malém dobrodružném aligátorovi, který vyplouvá se svojí skořápkou z vajíčka do velkého světa. Kompozice obrazu byla pro mě jasná: Formát se stočil na výšku. Aligátor s pádlem v kýžené skořápce uprostřed. V pozadí by mělo být vidět hodně bambusu a obraz by měl být celkově žluto-zelený.
Hned jsem se pustil do hledání vhodných stocků.
Potřeboval jsem spoustu bambusových stocků a vhodných obrázků aligátorových miminek. Naštěstí jsem našel i pěkný obrázek s vodou, kde bylo skvěle vidět zlom mezi hladinou a podvodním světem.
Po hodině hledání stocků byly všechny obrázky hotové a konečně jsem mohl začít.
Krok 1 - Přípravy
Dobře! Teď mám jen 5 hodin do termínu odevzdání ...
Otevřu obrázek s vodou a rozšířím ho nahoru pomocí Uvolňovacího nástroje (C).
Potom vezmu barvu z oblohy pomocí pipety (I) a vybarvím vzniklou bílou plochu nad obrázkem pomocí Výplně (G).
Jelikož chci mít barvy spíše zelenkavé, změním barvu. Vytvořím nastavení vrstvy Barva/Nasycení s následujícími hodnotami:
• Barva - 33
• Nasycení +13
Nyní vytvořím 2 složky a přejmenuji je na "Popředí" a "Pozadí". Do složky "Popředí" vložím vyřezanou skořápku z vajíčka a obrázek aligátora. Tuto složku vypnu a zaměřím se na pozadí. Do složky "Pozadí" vložím všechny bambusové stocky.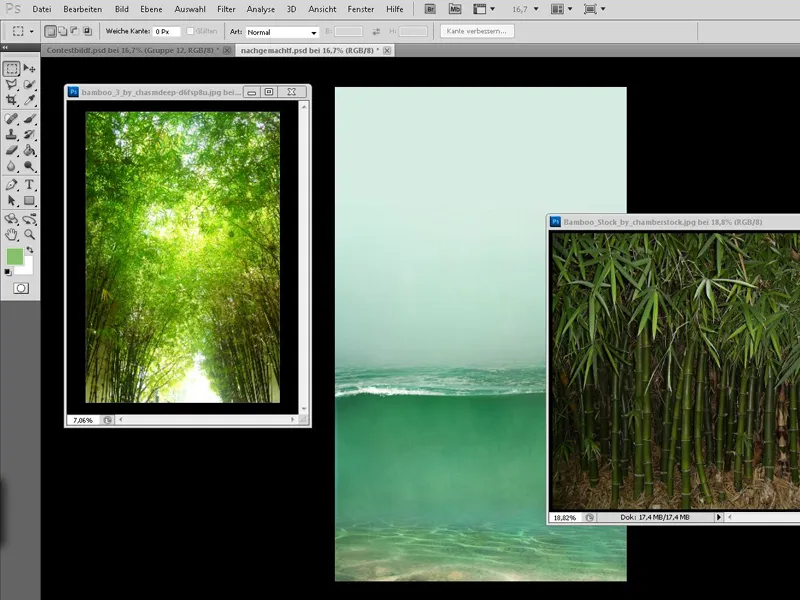
Krok 2 - Bambus v pozadí
Nyní začneme umisťovat bambus: Nejdříve se zaměříme na bambus, který můžeme vidět daleko vzadu. Ten umístíme úplně nahoře a jelikož se mi barvy moc líbí, nebudu na nich nic měnit a budu se na tomto bambusovém stocku orientovat při práci s dalšími bambusovými obrázky.
Změním velikost bambusového obrázku a zjemním ho pomocí Filtr>Rozmazaní>Gaussovský rozmazávač s poloměrem 3,5 px. Poté zkrátím bambus do vody.
Krok 3 - Bambus pod vodou
Nyní se zaměříme na bambus pod vodou. Nejprve ho umístíme do spodní části obrázku a pak ho trochu zvětšíme stisknutím klávesy Shift. Poté tuto vrstvu zduplikujeme přetažením s podrženým tlačítkem levého tlačítka myši na ikonu Nová vrstva. Kopii vypneme a nejdříve se budeme věnovat oblasti pod vodou.
Dáme si pozor, aby pod vodou nebylo hrozně mnoho listů a pokud, tak jen málo. Také nesmíme přehlédnout, že bambus vypadá větší díky zkreslení ve vodě - takže spodní část může být klidně trochu větší.
Když budeme spokojeni s bambusem pod vodou, můžeme obrázek zkrátit až po zlom vody.
A jelikož má být voda kalnější, použijeme znovu Gaussovský rozmazávač s 5,5 px a snížíme průhlednost vrstvy na 50%..webp?tutkfid=53005)
Nyní je tu něco, co mě obtěžuje a co mohu rychle odstranit pomocí masky:
Nejprve vytvořím na úrovni bambusu masku a jemným štětcem odstraním překrývající se místa mezi hladinou vody a bambusem.
Jistě si všimnete nevhodného odlesku dole - odstraníme jej na pozadí s nástrojem pro kopírování razítka (S).
Dolní část bambusu působí příliš průhledně ... Jednoduše tento problém vyřešíme tak, že si z vrstvy pozadí vybereme původní barvu pod vodou (vrstva odstín/sytost by měla být prozatím skrytá), za pomoci nástroje pipety a znovu namalujeme bambusové stonky na vrstvě pozadí.
Poté nad úrovní bambusu vytvoříme novou vrstvu s režimem barva přibližně s 20% průhledností a s jemným štětcem (s průhledností 100%) nabarvíme vodu na zeleno až po zlom.
Následně vytvoříme opět vrstvu s režimem barva asi s 20% průhledností a nabarvíme dolní trávu tmy zeleně.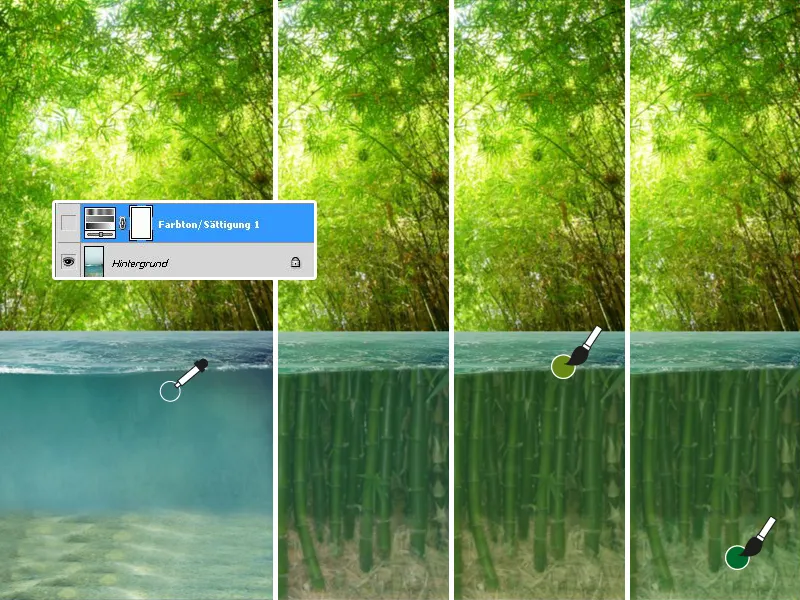
Nakonec vytvořím ještě poslední barevnou vrstvu (20% průhlednost) a nastavím přechod od modré k průhlednému do dolní oblasti vody. Další nová vrstva nad všemi vrstvami má zesílit efekt zakalené vody, když dále nabarvíme vodu zeleno až po zlom a průhlednost vrstvy snížíme na 20%.
Zakalená voda je hotová!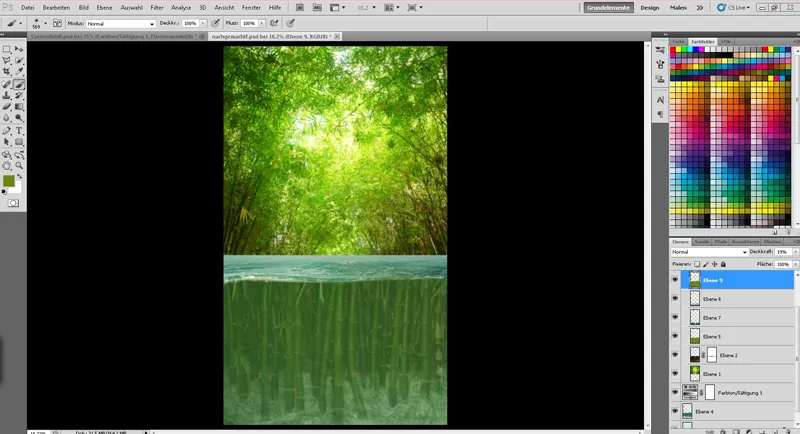
Krok 4 - Bambus nad vodou
Nyní přicházíme na bambus nad vodou.
Posvěťme si opět na duplikovanou vrstvu bambusu? Opět ji zobrazíme a v případě potřeby ji přemístíme zase nahoru. Následně umístíme bambus tak, aby to bylo přibližně správně.
Vytvoříme masku a můžeme dolní část (pod vodou) obarvit černou.
Hotovo! Teď však bambus působí trochu holčičky ...
pipeta si vezmeme barvu listů bambusu a s tvrdším štětcem (cca 80% tvrdost) namalujeme pár listů.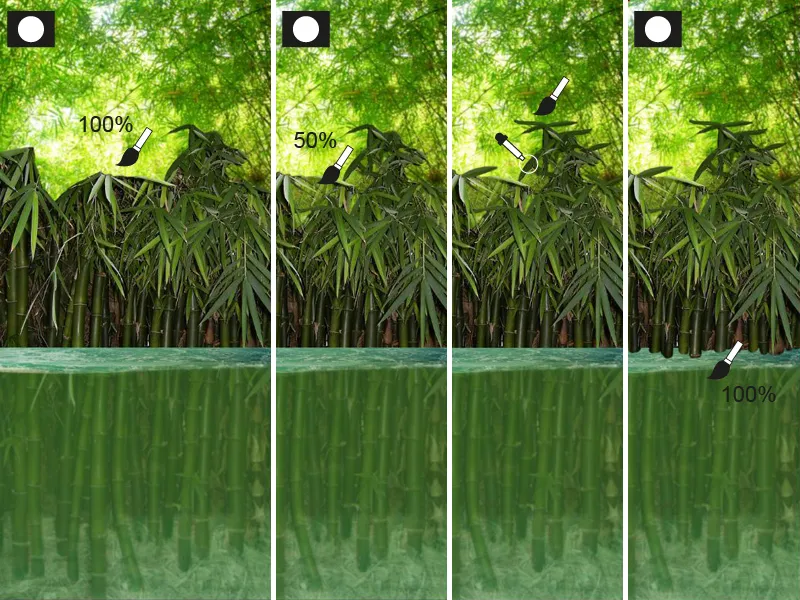
Jsem spokojen s bambusem, označím všechny vrstvy patřící k horní části bambusu a sloučím je pravým tlačítkem myši na jednu vrstvu.
Nyní vytvořím výběr bambusu tím, že při stisknuté klávese Ctrl kliknu levým tlačítkem myši na miniaturu vrstvy bambusu.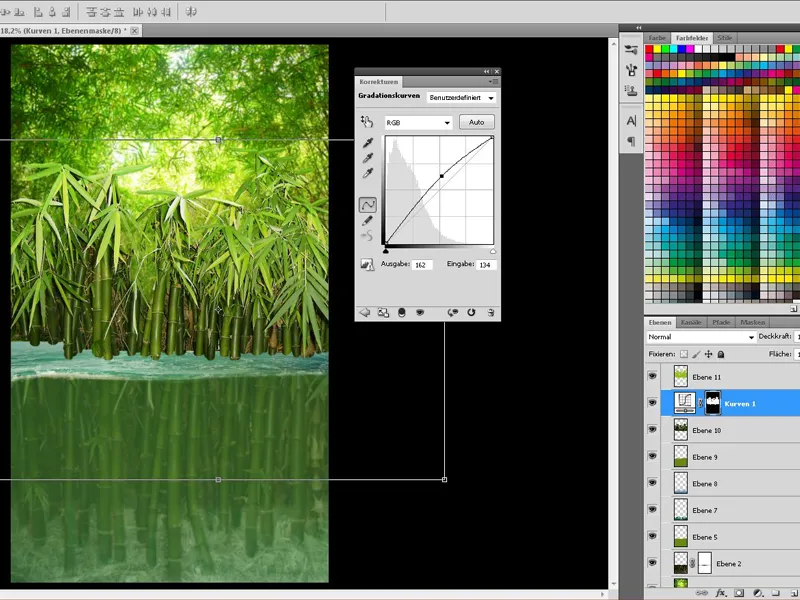
Myslím si, že máme stále nedostatek bambusu ...
... a protože se jedná o hru s časem, musí to být rychlé a jednoduché:
Zduplikujeme vrstvu bambusu, vrstvu křivky tonality- a vrstvu světlo-a spojíme kopie dohromady.
Pak vytvoříme složku, snížíme průhlednost na 80 - 85% a tam vložíme sloučenou vrstvu.
V rámci této složky nyní můžeme bambus několikrát zduplikovat, převrátit, transformovat a rušivou část jednoduše smazat (např. s nástrojem guma).
Průhlednost vrstvy se sníží na přibližně 50%.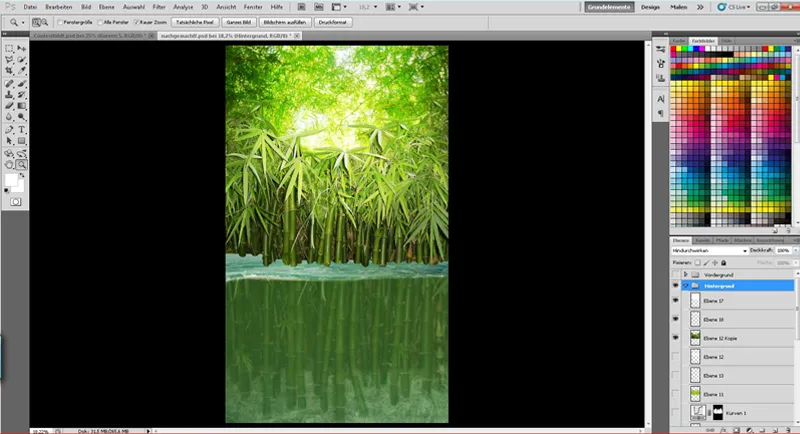
Na závěr jsem vytvořil trochu hloubky tím, že jsem vytvořil masku na bambusové vrstvě (nad vodou) a na bambusové vrstvě v pozadí:
Na bambusové vrstvě nad vodou jsem pomocí přechodu od černé po průhlednost s průhledností 20% trochu zesvětlil horní část bambusu.
Na bambusové vrstvě v pozadí jsem vytvořil od vody nahoru přechod od černé po průhlednost s (průhlednost 100%).
Tak - s tím je pozadí zatím hotovo a můžeme se zaměřit na aligátora!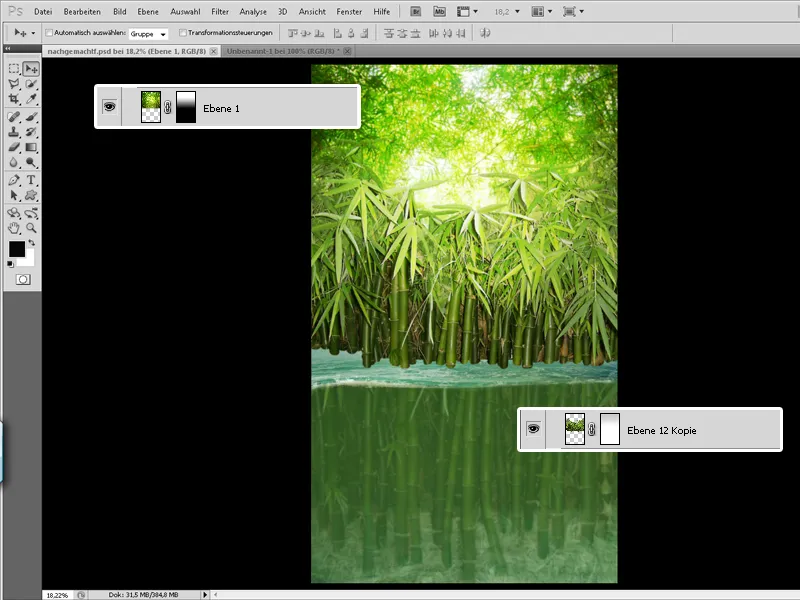
ČÁST 2: Hlavní motiv
Krok 1 - Skořápka se stává lodí
Konečně to nastal čas!
Nyní můžeme znovu zobrazit složku "Přední plán" a umístit malého lumpa do jeho "lodi"!
Máme jen malý problém: Plazi se nerozkrádají z kuřecích vajec …
Proto si vytvořím výběr z vejce (Ctrl+Klikněte na miniaturu vrstvy skořápky) a začnu na nové vrstvě malovat skořápku. Použiji k tomu štětec s rozprašovačem a namaluji vejce různými zelenými a hnědými odstíny s nízkou průhledností.
Nesmí chybět ani pár drobných detailů jako špína nebo několik trhlin a tyto věci jsou nakresleny na vajíčko.
Doporučuji také malovat v několika vrstvách a trochu experimentovat s nastaveními a režimem vrstev.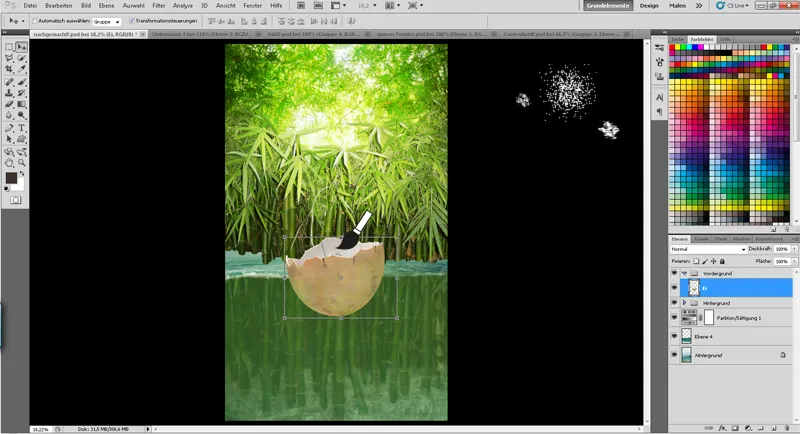
Jednoduše vytvořím výběr ze skořápky a maluji na oddělených vrstvách s velkým, měkkým štětcem asi 15% …
• … stín na vrstvě s režimem Násobit
• … a světlo na vrstvě s režimem Měkké světlo
Měkké světlo a trochu snížím průhlednost.
Pro získání plynulého přechodu smažu horní část s gumovým štětcem a velkým, měkkým hrotem.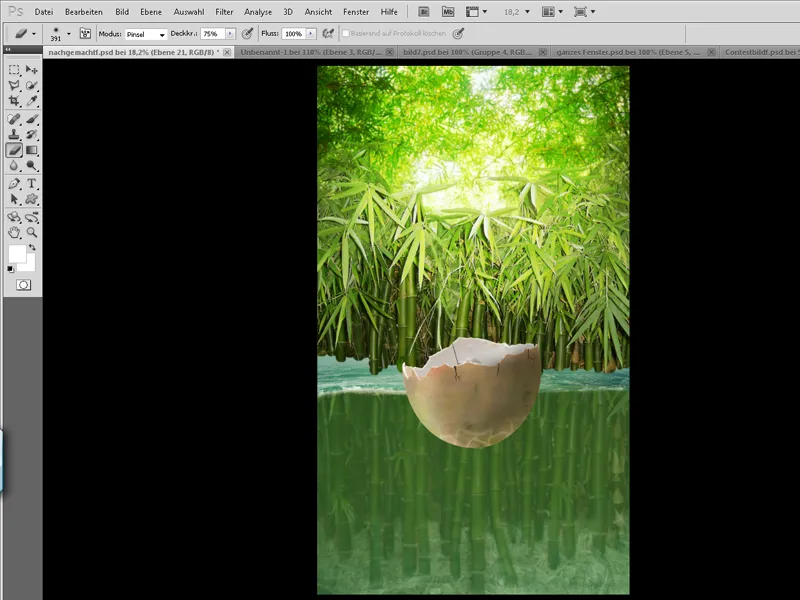
Krok 2 - Aligátor začíná svoji cestu
Rozdělím plaze na jeho části (hlava, ruka, paže, předloktí, záda, ocas) do několika vrstev.
Úpravy>Transformace mohu části těla upravit pomocí zrcadlení, zkreslení a ohybu. Protože je břicho na fotce bohužel zakryté, improvizuji a vytvořím s částmi zad břicho.
štětcem mohu vytvořit plynulý přechod. Případně můžete s některými nedostatky využít Nástroje kópie.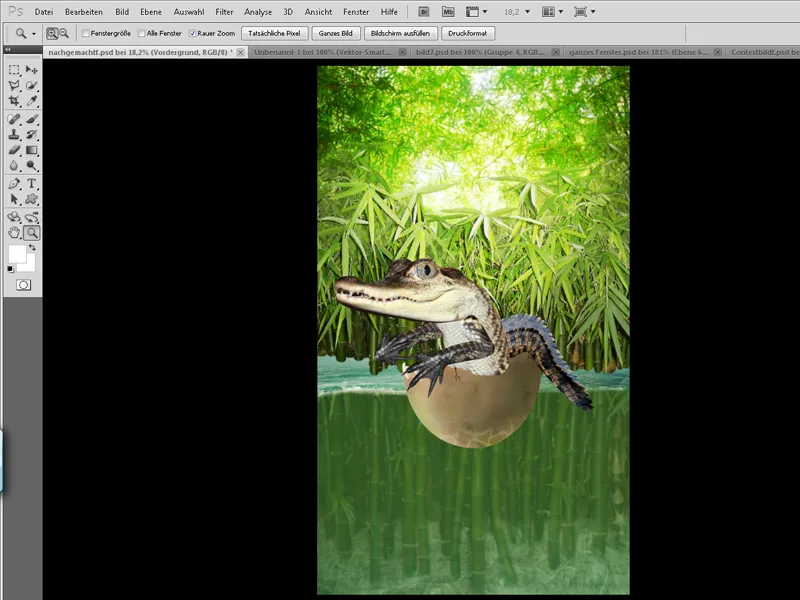
Laso nástrojem (L) výběr oka a upravím ho pomocí Nástroje pro ohýbání.
Sloučeného aligátora můžeme teď na chvíli skrýt.
Měkké světlo. Pomocí masky můžeme od hnědého odstranit nebo jen ztlumit oblasti aligátora.
Měkké světlo-vrstvami, snížit průhlednost vrstev, dokud nebudeme spokojeni s výsledným obrázkem.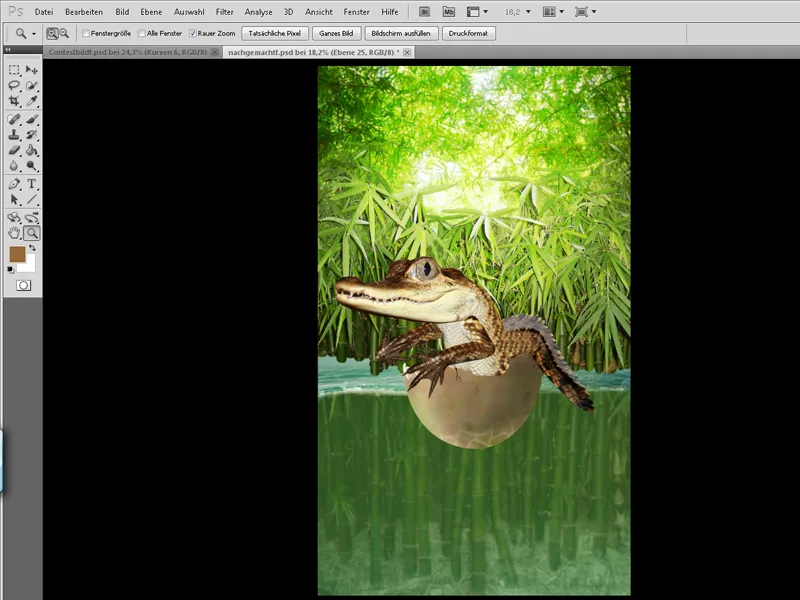
Nejvyšší vrstva:
Nejprve se s Ctrl+I obrátí barvy. Poté se režim vrstvy nastaví na Vyzařující světlo.
Filtr>Rozostření>Znejemnit
• Poloměr 18 px
• Práh 24 úrovní
Filtr>Rozostření>Gaussovské rozostření na 1,6 px.
• Nyní se obě vrstvy sloučí dohromady s režimem vrstvy Mixovací režim a průhlednost se sníží na přibližně 70%.
štětcem namaloval oko a vykreslil příslušné odlesky..webp?tutkfid=53016)
Nyní je čas správně umístit malého darebáka na loď:
Vytvoříme masku u složky Aligátor a na chvíli snížíme průhlednost. Tak můžeme v masce znovu viditelně udělat ve škrupině vejce a správně umístit aligátora.
Nakonec prostě vrátíme průhlednost zpět na 100%.
Nyní už jen musíme - stejně jako u vajíčka - nastavit světlo a stíny.
S vrstvou v režimu sloučení vrstev a jemným štětcem a bílou barvou můžeme ještě zdůraznit lesk šupin. Pod složkou Aligátor vytvoříme stíny na skořápku.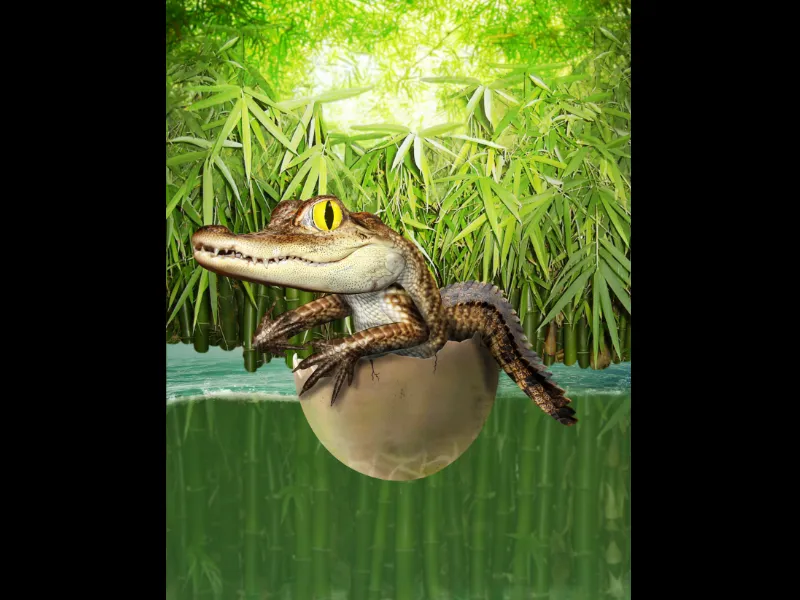
Krok 3 - Bez pádla se malý darebák příliš nedostane
A přesně proto si rychle vytvořím jedno!
To jde velmi rychle a úžasně snadno - rychle namalujeme tvrdým štětcem základní tvar pádla hnědě.
S podrženou klávesou Shift můžeme vytvořit přímou čáru z jednoho bodu na druhý, která se skvěle hodí pro rukojeť. Nyní už jen musíme položit na základní tvar dřevěnou texturu a s maskou omezit pouze na pádlo, nastavit režim vrstvy na sloučení vrstev a snížit průhlednost na 70%.
Nakonec prostě zvykem namalujeme světlo a stíny a pomocí masky namalujeme pádlo do rukou aligátora. Hotovo!.webp?tutkfid=53018)
Krok 4 - Do vody s aligátorským miminkem
Pomalu postupujeme k finálnímu obrázku. Nyní začleníme hlavní motiv do pozadí! Nejprve duplikujeme složku "Popředí" a sloučíme ji. Vzniklá vrstva bude skryta - tuto vrstvu později potřebujeme k získání výběru celého hlavního motivu.
U složky Popředí nyní vytvoříme masku a malujeme tvrdým štětcem ze začátku s 100% průhledností a 50% tvrdostí praskliny vody. Poté snížíme průhlednost štětce a namalujeme oblast pod hladinou vody, aby to vypadalo, že je stále pod vodou.
S jemným štětcem s nízkou průhledností můžeme ještě zlepšit přechod. Až je maska hotová, můžeme se věnovat oblasti pod prasklinou.
Načteme výběr hlavního motivu a spodní oblast zbarvíme v nové vrstvě nad hlavním motivem zeleně. Průhlednost této vrstvy je snížena na přibližně 30% - poté vytvořím další vrstvu a dolní část vyplníme modře. Nakonec nastavíme režim vrstvy na Barva a průhlednost na přibližně 15%..webp?tutkfid=53019)
Nyní namalujeme stříkance a mlhu na obrázek:
V Photoshopu je naštěstí uložen dokonalý štětec na stříkance (viz obrázek), se kterým můžeme vynikající kreslit pěnu při 20% průhlednosti a bílou barvou. Když občas změníme velikost, iluze je dokonalá!
Mlha je také relativně rychle vytvořena:
Barvy popředí a pozadí by měly být černá/bílá, abychom dostali pomocí Filter>Renderovací filtry>Oblaka černobílé mraky.
Režim vrstvy je nastaven na Negativní násobení, je vytvořena maska a černá pomocí Ctrl+I.
Nyní můžeme malovat několik mlhových mraků s velkým, měkkým štětcem s nízkou průhledností (přibližně 20%).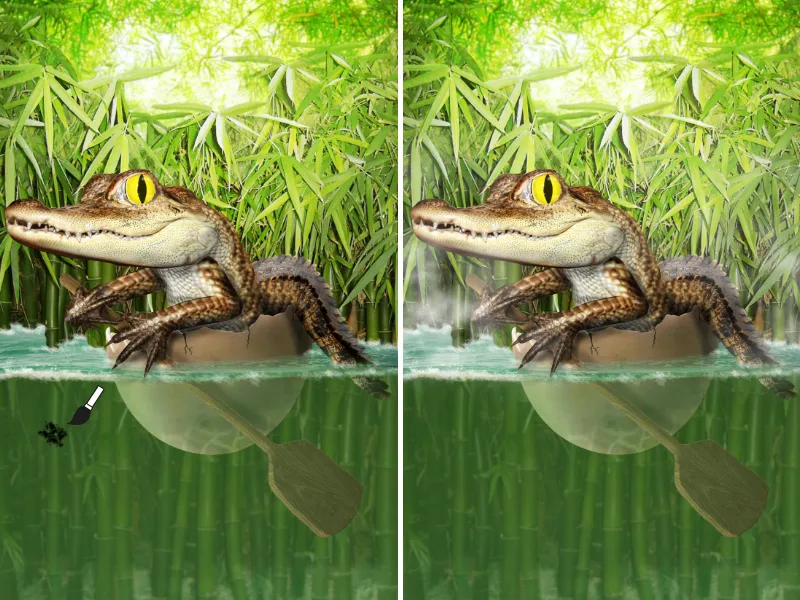
Mechýřky!
Trochu života do vody vdechneme - pomocí pár mechýřků!
Zde se dostanete k mému štětci mechýřků: Klikněte sem!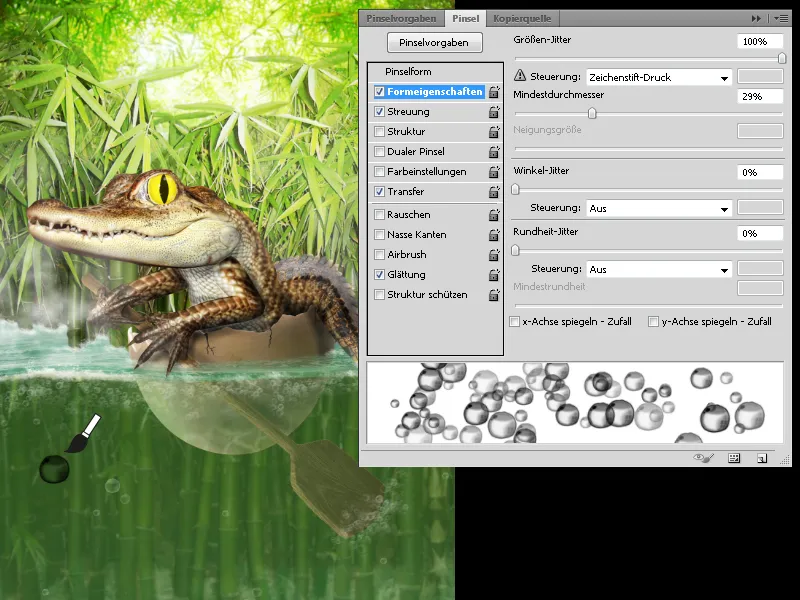
Rozptýlím mechýřky široce ve vodě, trochu snížím průhlednost a maskou určím, kde a s jakou průhledností chci vidět bubliny.
Pomocí Filter>Rozostření>Pohybové rozostření můžu lépe znázornit proud při malém úhlu.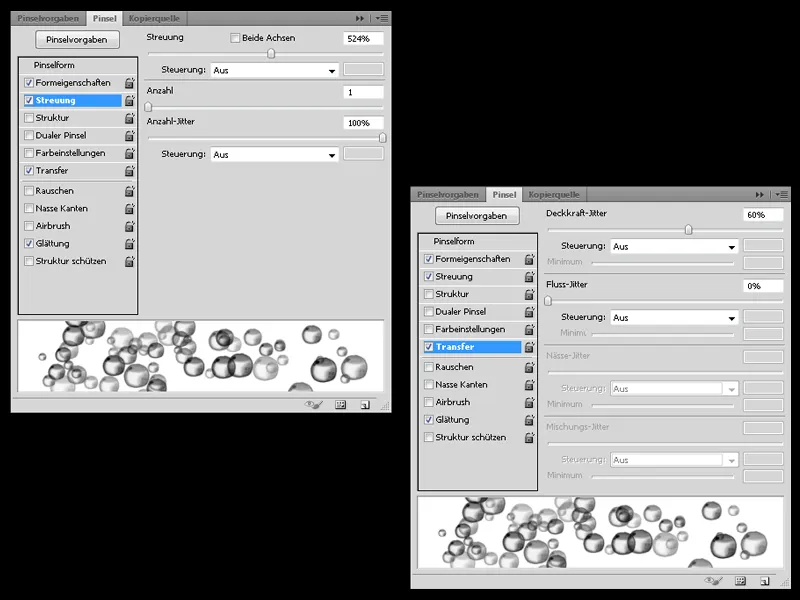
Konečně jsme téměř hotovi:
Pár stínů a trochu světla ještě vylepším v pozadí a na hlavním motivu v samostatné vrstvě.
Také v pozadí mohu pomocí nové vrstvy v režimu Měkké světlo ještě zlepšit barevnost.
Krok 5 - Poslední doladění
Termín odevzdání se blíží a musím pospíchat …
V poslední chvíli dám malému darebákovi na hlavu Hanojku (čínský rýžový klobouk), abych zdůraznil východní styl.
Několik tahů šňůry je rychle hotových - jednoduše s tvrdým štětcem nakreslíme šňůru a v nové vrstvě namalujeme světlo a stíny.
Abych obrázku dodal hloubku, rychle postavím osamocený bambus a umístím ho na okraj obrázku. S Gaussovým rozmazáním udělám bambus rozostřeným.
Nakonec vytvořím pomocí Filter>Renderovací filtry>Flétny na nové vrstvě, která byla vyplněna černě.
Režim vrstvy je nastaven na Negativní násobení a pomocí Gaussova rozmazání je trochu rozostřený.
Hotovo! Doufám, že jste si užili tutoriál! Pokud byste měli jakýkoliv dotaz, budu rád za zprávu!