Pouze název sám o sobě není dostatečně výstižný. Proto potřebuješ další detailní informace ve formě textu. Tento text by měl být navíc ozdoben několika grafickými prvky. Pro ozdobné prvky použij nástroj obdélníku a nakresli s ním úzký obdélníkový rámec.
V paletě barev vytvoř novou barvu. Vytvoř jednoduchý odstín šedého s 15 - 30 % podílem černé v režimu CMYK-barvy.

S podrženou klávesou Shift+Alt nyní zkopíruj obdélníkový objekt doprava. Přesná pozice se objeví až po vytvoření textu. Nicméně i zde můžeš pomocí pomocného objektu vyrovnat mezery na obou stranách.
Pak můžeš mezi těmito dvěma obdélníky vložit textové informace. K tomu potřebuješ textové pole a zapiš tam příslušná data.
Opět byla použita písmová rodina Bitter v písmové variantě Regular velikosti 25 bodů. Text byl navíc zarovnán na střed s náklonem 10 stupňů a zobrazen velkými písmeny. Všechny možnosti formátování se nacházejí v pruhu vlastností s aktivním nástrojem pro textový a označeným textem.
Oba obdélníkové obrázky nyní přizpůsobíš výšce textu. K tomu vybereš oba prvky pomocí klávesy Shift a můžeš je pomocí nástroje pro výběr měřítkem změnit. Chytré vodítka ti ukážou, když dosáhneš dolního okraje rámečku textu.
Aby text a obdélníkové obrázky vytvářely jednotný vizuální celek, měl bys textu přiřadit stejnou šedou barvu.
Nyní budou přidány další doplňující texty, jako například zmínka o hlavním hostovi. Tento hlavní host bude zobrazen zarovnaně doprostřed, ve velikosti 76 bodů a písmové rodiny Bitter, Regular.
Aby se text nějakým způsobem odlišil od ostatních informací, bude mu přiřazena zvláštní barva. K tomu si v paletě barev vyber modrou nebo vytvoř novou barvu a objekt jí obarvi.
Text nyní bude formátován tak, aby se skládal pouze z velkých písmen. Označ proto text a v liště možností nastav velká písmena.
Témata hostujících příspěvků můžeš buď umístit do samostatné textového pole nebo přímo v téže textové oblasti. Bude opět použita stejná písmová rodina velkými písmeny o velikosti 24 bodů a zarovnána doprostřed.
Nyní by měla být upravena výška mezery mezi oběma řádky textu. Hodnota kolem 45 bodů poskytne dobrý mezerník.
Následuje úzká horizontální linie jako optické oddělení. Tu nakreslíš pomocí čárového kreslítka pod textem. Barevný obrys nastav na šedou a deaktivuj vyplnění. Tloušťka čáry zůstane 1 bod.
Nyní označ textový blok a zkopíruj ho tak, že si při stisknuté klávese Alt použiješ šipky na klávesnici k posunutí tohoto bloku dolů. Samozřejmě můžeš takovou kopii vytvořit i pomocí myši s použitím kláves Alt+Shift a přímým přetažením dolů.
Poté jednoduše pojmenuj existující textové oblasti znovu. Je možné, že budete muset upravit i velikost písma pro adresu. Byla změněna na 50 bodů. Navíc byl mezerník u spodního dvojřádku automaticky vrácen na stanovenou hodnotu.
Pod textem bude opět vložena obdélníková plocha. Protože má stejnou barvu jako horní grafická konstrukce, můžeš zde jednoduše adaptovat obdélníkový objekt a zkopírovat ho dolů. Následně ho z šířky zúžíš tak, aby dosahoval až k oříznutí dokumentu. I na výšku může být mírně stlačen, protože nyní potřebuješ úzký řádek.
Prodluž také bílou pozadovou plochu, dokud se neobjeví pod obdélníkovou plochou.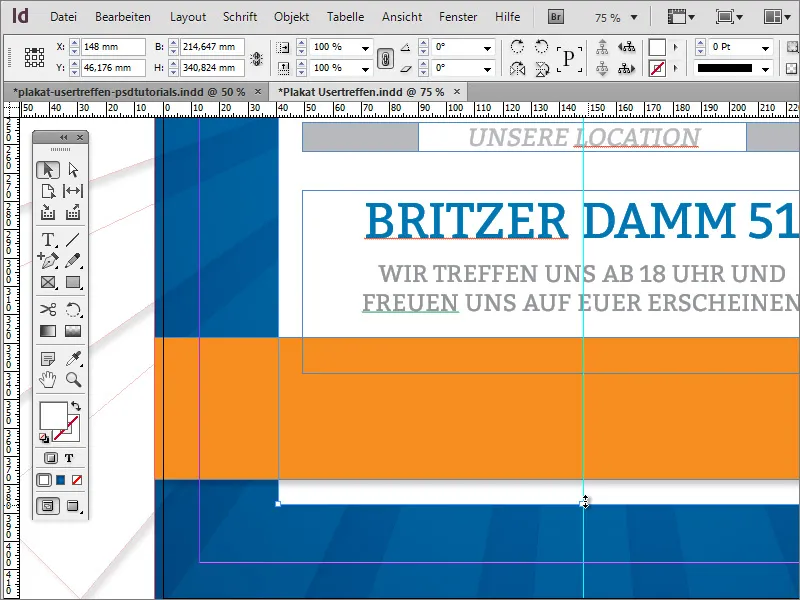
Název webové stránky může být znovu zobrazen na plakátu. Proto ho prostě zkopíruj zítra a vlož kopii dolů. Protože máte nahoře skupinu s logem a textovým objektem, musíte nejprve poklepáním vybrat požadovanou oblast, abyste ji vybrali.
Oranžová oblast obdrží také ještě pár informací. Předem bys měl vytvořit další grafický objekt. Použij nástroj Obdélník a vytvoř úzký svislý obdélník s bílou barvou a bez ohraničení ve stejné výšce jako oranžový obdélník.
V případě potřeby posuň objekt až k okrajové linii a změň jeho velikost s podrženým klávesem Alt, čímž se objekt zmenší z vnější strany směrem k prostředku. Pokud jsi spokojen s prvním objektem, můžeš vytvořit další kopii a umístit ji dále doprava ve stejné výšce.
Nyní můžeš doplnit odpovídající dodatečné informace obvyklým způsobem. Písmo a obě grafické prvky obdrží lehký stín. Znovu můžeš označit všechny objekty a přiřadit jim objektový formát Stín.


