Psací nástroj je jedním z centrálních nástrojů v Adobe Illustratoru, který umožňuje vytvářet přesné výkresy vektorové grafiky. Pro mnoho začátečníků může být výzvou ovládnout různé funkce a možnosti tohoto nástroje. V této příručce vám krok za krokem vysvětlím, jak efektivně využívat psací nástroj k vytváření vašich designů. Dám vám také několik tipů a triků, které vám usnadní práci s tímto nástrojem.
Nejdůležitější poznatky
- Psací nástroj lze použít jak pro přímé čáry, tak pro křivky.
- Je důležité experimentovat s obrysem a výplní barev, abyste dosáhli nejlepších výsledků.
- Pomocí různých kombinací kláves a nástrojů můžete po úpravě upravit své tvary.
- Cvičení je klíčem k úspěchu.
Seznámení s Psacím nástrojem
Psací nástroj naleznete v levém panelu nástrojů v programu Adobe Illustrator. Existuje také nástroj pro zakřivení, který se vám v tomto kontextu také představí. Obě nástroje vám umožní vytvářet zajímavé tvary.

Před začátkem je důležité vybrat vyplňovací barvu a obrys. Pokud pracujete s psacím nástrojem, můžete namalovat výplň barvy tím, že zvolíte barvu v levém horním rohu. Pokud však nechcete žádnou výplň barvy, jednoduše klikněte na červenou čáru, abyste výplň barvy deaktivovali.

Chcete-li přidat obrys, zvolte barvu a nastavte sílu obrysu. Hodnota 10 bodů je často dostatečně viditelná a usnadňuje vám práci.

Základy použití Psacího nástroje
Pro nakreslení první linie psacím nástrojem jednoduše klikněte na bod a vytvořte kotvící bod. Dalším kliknutím vytvoříte další bod a vytvoříte přímou čáru.

Pro vytvoření oblouků podržte levé tlačítko myši stisknuté, zatímco myší táhnete, čímž vytvoříte křivku. Dbejte na to, aby byla oblouk patřičně upravena tím, že maus táhnete ve správném směru.

Provedení následných úprav
Pokud jste nakreslili tvar, můžete kdykoli později upravit body. Pokud držíte stisknutou klávesu Ctrl, můžete vybrat bod a posunout ho nebo upravit křivku pro získání ostrého nebo kulatého tvaru.

Pokud se vám bod nelíbí, můžete také kotvový bod smazat. Jednoduše klikněte psacím nástrojem na bod, zatímco nic nepřidržujete.
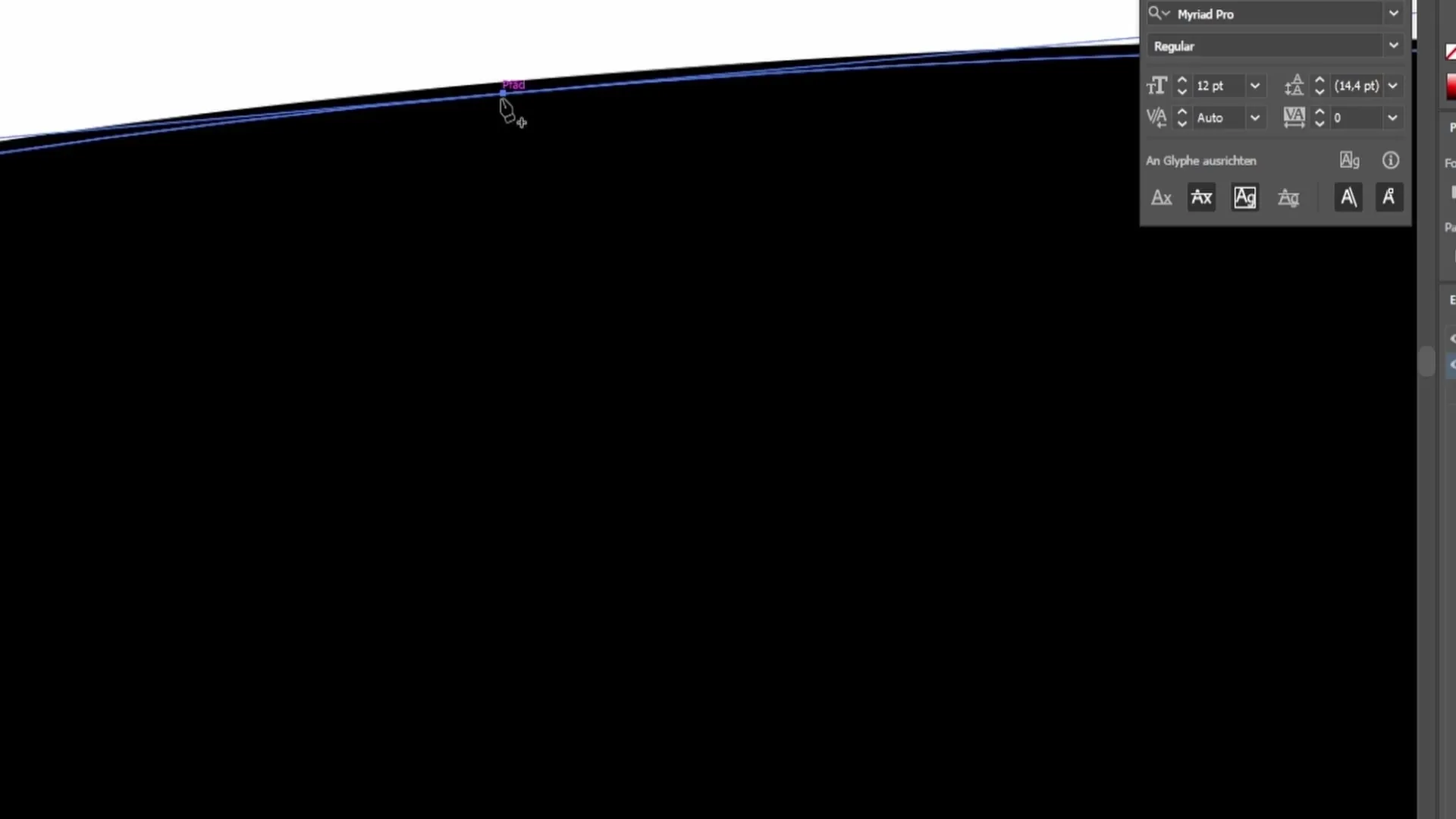
Použití nástroje pro zakřivení
Nástroj pro zakřivení je skvělým doplňkem k psacímu nástroji a hodí se zejména pro kulaté tvary. Pokud s tímto nástrojem pracujete, vytvářejte body jako obvykle, a křivky se pro vás automaticky vytvoří.
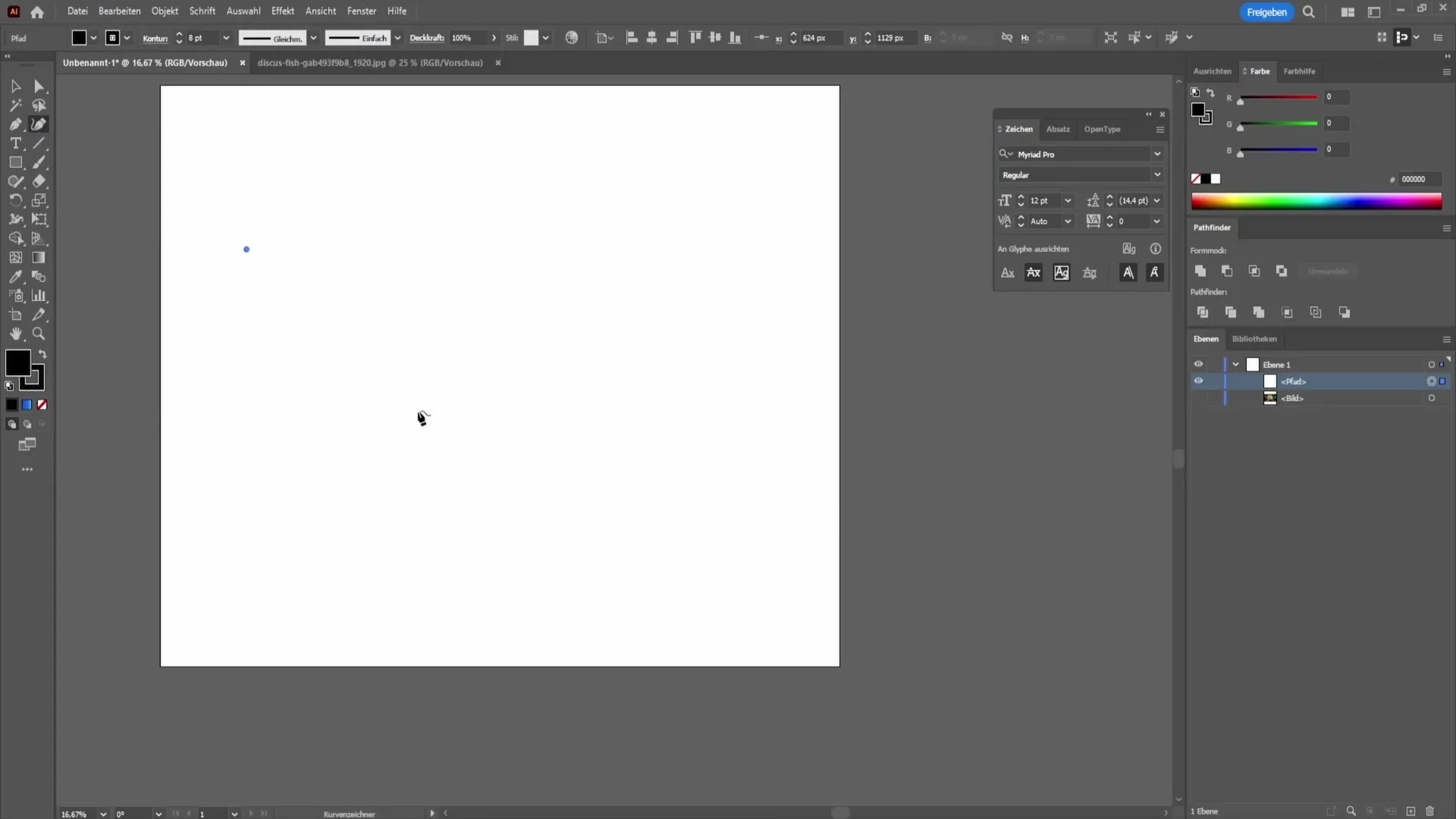
Další výhodou nástroje pro zakřivení je možnost později snadno upravit křivky, stačí jen táhnout kotvicové body.

Tipy pro kreslení s Psacím nástrojem
Užitečným tipem je podržet klávesu Shift při kreslení čáry. Tím se zajistí, že získáte dokonalé přímé linie nebo úhly 45° a 90°.

Pokud zjistíte, že se při kreslení čára nechová správně, podržte klávesu Alt, abyste získali kontrolu zpět na posledním kotvišti a mohli tak změnit směr čáry.

Pokud chcete nechat vaši kresbu na nějakém místě nedokončenou, jednoduše to můžete ukončit stisknutím klávesy Esc. Poté můžete nakreslit novou čáru na jiném místě.

Cvičení a zlepšení
Pro zlepšení vašich dovedností s nástrojem pero doporučuji používat obrázky a ty poté překreslovat. Můžete například vybrat obrázek ryby a cvičit tím, že budete překreslovat kontury.

Pro začátečníky je dobrým přístupem nejprve hrubě určit body a poté optimalizovat zakřivení ve druhém kroku. Tímto způsobem usnadníte proces a získáte více kontroly nad tvarem.

Trochu pokročilejší metodou je zahrnout zakřivení od začátku, což však může vést k ostrým hranám, pokud nejste opatrní.

Shrnutí
Nástroj Pero vám poskytuje možnost vytvářet volné a přesné vektorové grafiky. Správnými technikami a trochou cvičení můžete vytvářet působivé designy. Nezapomeňte vyzkoušet různé nástroje a funkce, abyste našli svůj vlastní kreslící styl.
Často kladené otázky
Jak nakreslit přímou linii?Při nastavení kotviště podržte klávesu Shift.
Jak smazat kotviště?Klikněte nástrojem pero na bod, který chcete smazat, aniž byste stiskli něco jiného.
Mohu později upravit tvary?Ano, podržte klávesu Ctrl, abyste vybrali a upravili body.
Jak nejlépe cvičit?Zkuste překreslovat obrázky a experimentujte s různými nástroji.


